Чем открыть файл формата .h264 в ОС Windows?
Существует множество медиаплееров в ОС Windows, проигрывающих файлы формата h.264.
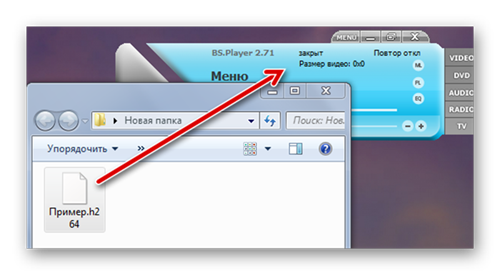 Лучшие программы, с помощью которых можно открыть файл формата H.264
Лучшие программы, с помощью которых можно открыть файл формата H.264
Некоторые лучшие из них:
- VLC Media Player;
- KMPlayer;
- BSPlayer;
- Light Alloy;
- GOM Player;
- Media Player Classic.
Воспроизведение файлов H.264 с помощью медиаплеера VLC
К примеру, у пользователя имеется отснятый материал с камер видеонаблюдения или бытовой видеокамеры в формате .h264 и ему требуется воспроизвести отснятое видео в ОС Windows.
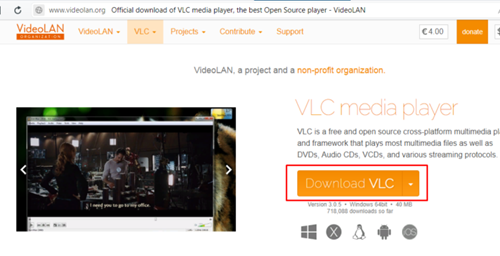 Нажимаем «Download VLC»
Нажимаем «Download VLC»
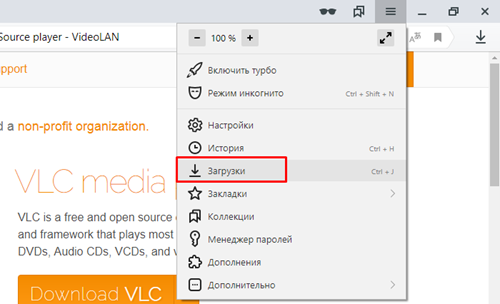 Заходим в «Настройки» браузера, открываем «Загрузки»
Заходим в «Настройки» браузера, открываем «Загрузки»
Шаг 2. Запустить скачанный файл.
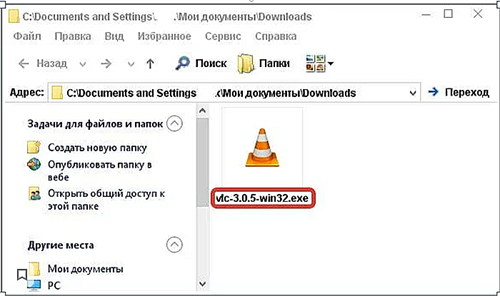 Запускаем скачанный файл
Запускаем скачанный файл
Шаг 3. Выбрать язык и нажать «OK».
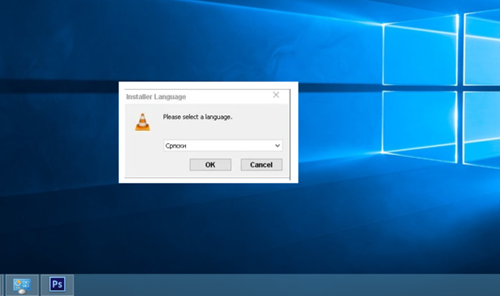 Выбираем язык и нажимаем «OK»
Выбираем язык и нажимаем «OK»
Шаг 4. Трижды нажать «Далее».
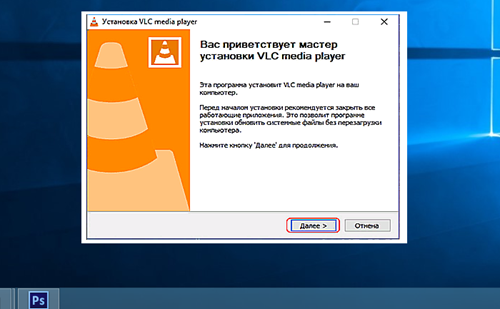 Нажимаем «Далее»
Нажимаем «Далее»
Шаг 5. Нажать «Установить».
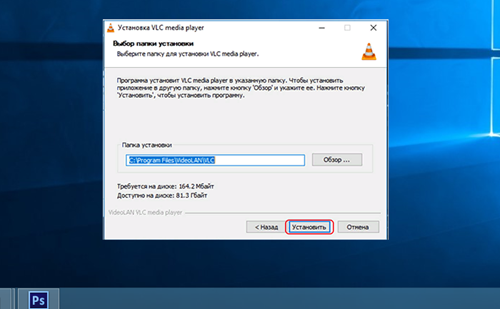 Нажимаем «Установить»
Нажимаем «Установить»
Шаг 6. После установки программного обеспечения нажать «Готово».
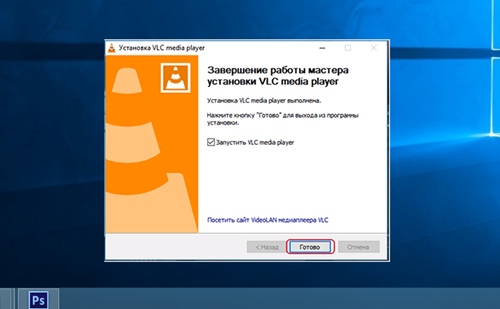 Нажимаем «Готово»
Нажимаем «Готово»
Шаг 7. После запуска программы нажать «Инструменты» и щелкнуть «Настройки».
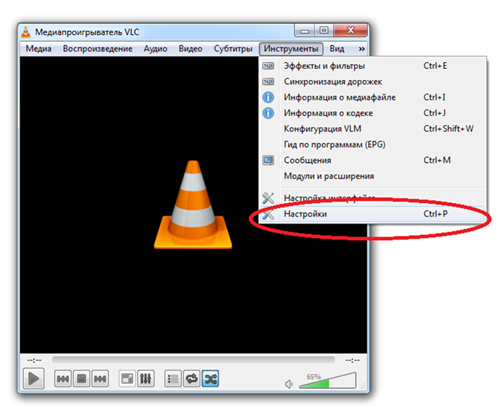 Нажимаем «Инструменты» и щелкаем «Настройки»
Нажимаем «Инструменты» и щелкаем «Настройки»
Шаг 8. Раскрыть слева щелчками мыши пункт «Ввод/кодеки» и выбрать «Демультиплексоры».
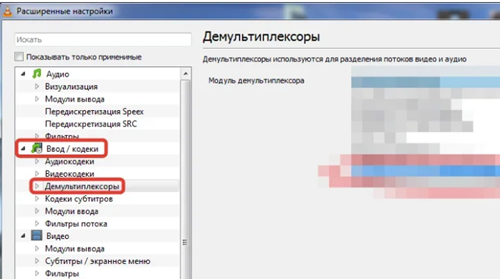 Раскрываем слева щелчками мыши пункт «Ввод-кодеки» и выбираем «Демультиплексоры»
Раскрываем слева щелчками мыши пункт «Ввод-кодеки» и выбираем «Демультиплексоры»
Шаг 9. Выбрать справа в выпадающем списке «Модуль демультиплексора» вариант «Демультиплексор H264» и нажать «Сохранить».
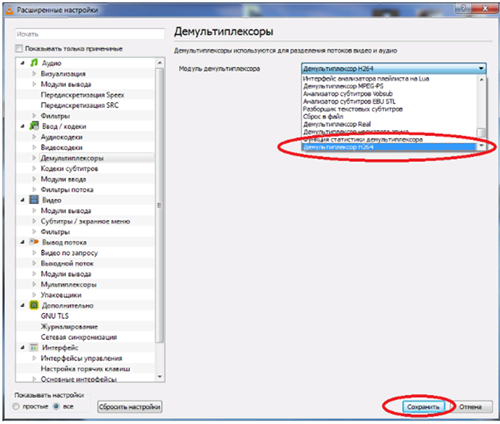 Выбираем в списке «Модуль демультиплексора» вариант «Демультиплексор H264», нажимаем «Сохранить»
Выбираем в списке «Модуль демультиплексора» вариант «Демультиплексор H264», нажимаем «Сохранить»
Теперь можно открывать и просматривать файлы H.264 в медиаплеере VLC. Для этого необходимо:
Шаг 1. Нажать «Медиа» и щелкнуть «Открыть файл…».
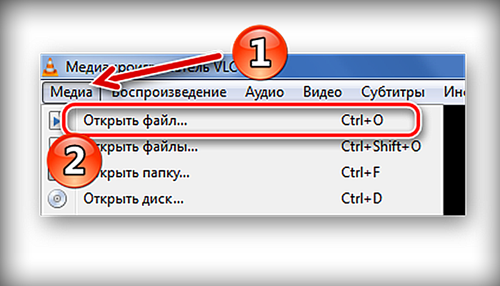 Нажимаем «Медиа» и щелкаем «Открыть файл…»
Нажимаем «Медиа» и щелкаем «Открыть файл…»
Шаг 2. Выбрать в раскрывающемся списке «все файлы», щелкнуть мышью в окне на нужном файле и нажать «Открыть».
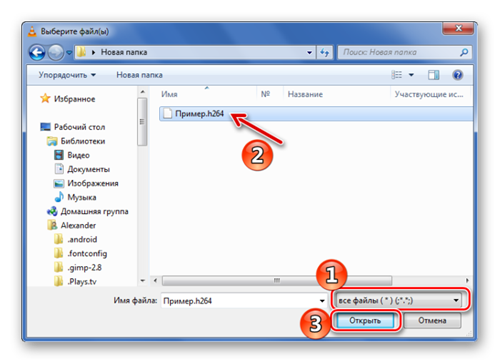 Выбираем в раскрывающемся списке «все файлы», щелкаем мышью в окне на нужном файле и нажимаем «Открыть»
Выбираем в раскрывающемся списке «все файлы», щелкаем мышью в окне на нужном файле и нажимаем «Открыть»
Также можно просто перетащить нужный файл из папки Windows в окно медиаплеера для открытия файла.
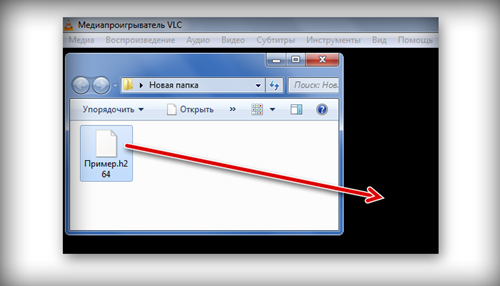 С помощью мышки перетаскиваем файл из папки в окно медиаплеера для открытия файла
С помощью мышки перетаскиваем файл из папки в окно медиаплеера для открытия файла
Видео откроется в окне видеоплеера.
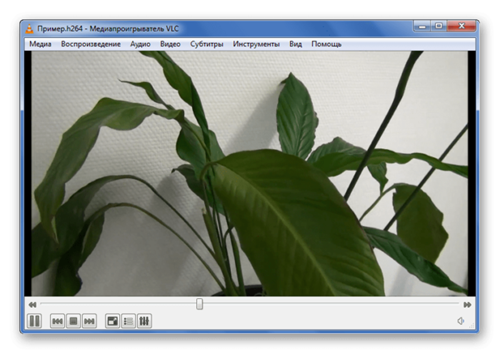 Воспроизведение видео формата H.264 в медиаплеере VLC
Воспроизведение видео формата H.264 в медиаплеере VLC
После просмотра видео можно вернуть автоматический выбор демультиплексора.
Источники
- https://SoftBuild.ru/programmy/kodek-h264-skachat.html
- https://TwNews.ru/soft-info/h264-proigryvatel.html
- https://MyComp.su/obzory/h264-proigryvatel.html
- https://exsofter.ru/h264-proigryvatel/
- http://composs.ru/h264-chem-otkryt-fajl-s-kamery-nablyudeniya/
- https://pc-consultant.ru/raznoe/h-264-chem-otkryt/
Разновидности форматов
Существует два основных типа файлов, которые Вы обнаружите в памяти записывающего устройства:
- .264 – представляет собой необработанный поток информации, который невозможно воспроизвести напрямую, без предварительного преобразования. Такой формат пишут преимущественно модели камер «десятилетней давности». Файлы занимают много места.
- H.264 – представляет собой усовершенствованный контейнер, сжимающим данные для экономии места, занимаемого на носителе. При этом качество видео практически не «страдает». Подобные элементы можно открыть в большинстве проигрывателей, о которых речь пойдет далее.
Принципы кодирования и сжатия
Видеопоток представляет собой сочетание массива изображений и звуковой дорожки к нему. Так как для обеспечения плавного видеопотока нужно большое количество изображений (24 кадра в секунду и более), для обеспечения приемлемого размера файла приходится применять сжатие. Если среднестатистическая песня или фотография в несжатом формате укладывается в несколько десятков или сотен мегабайт, то для несжатого фильма (например, в формате DCP, широко используемом в кинотеатрах) потребуется несколько сотен гигабайт, а в некоторых случаях — более терабайта.
При сжатии видеоданных кодек анализирует кадры и применяет разнообразные алгоритмы для того, чтобы выразить видео меньшим объемом данных. При этом сжимаются как сами кадры за счет их «монотонных» областей, так и последовательности кадров за счет исследования разницы между соседними кадрами. В большинстве случаев кодек при создании файла ориентируется на битрейт — объем, в котором выражается единица времени видеопотока. Чаще всего битрейт указывается в мегабитах в секунду.
Что за приложение Getcontact и как им пользоваться
Сжатие может проводиться:
- без потерь, то есть картинка остается неизменной. На практике применяется достаточно редко, так как файл оказывается слишком большим;
- с потерями, то есть в результате возникают артефакты. Использование современных форматов и достаточно высокого битрейта позволяет их минимизировать
Что такое формат H.265 (HEVC)
High Efficiency Video Coding на сегодняшний день является самым современным и продвинутым видеокодеком. Если H.264 (AVC), основанный на кодеке MPEG, был ориентирован на воспроизведение FullHD видео, то его сменщик способен сжимать видеоряд до разрешения UHDTV, или 8К.
Что интересно, к разработке более совершенного стандарта приступили в 2004 году, то есть всего через год после начала внедрения AVC. Первоначально проект назывался H.NGVC, что расшифровывается как Next-generation Video Coding, а затем за стандартом закрепилось нынешнее эволюционное название. Перед экспертной группой VCEG стояла нелёгкая задача: повысить разрешение видео, добившись снижения битрейта, при этом не увеличивая вычислительные мощности оборудования. Требования, прямо скажем, противоречивые, поэтому в полной мере их реализовать не удалось.
И всё-таки разработчикам удалось добиться главного: увеличения максимального размера блока, основной единицы кодека, в 16 раз по сравнению с H.264, у которого он равен 16х16 пикселей. При этом была задействована технология блоков динамического размера, когда кодек во время сжатия видео сам выбирает оптимальное количество пикселей в блоке. Это и позволило новому формату легко поддерживать разрешение 8К, хотя и 4К на сегодня внедряется не такими быстрыми темпами, как хотелось бы. Добавьте сюда технологию параллельного кодирования, и вы получите кодек, способный сжимать видео до размера, на 25-50% меньше, чем у предшественника, при том же качестве.
Новый стандарт был утверждён только в 2012 году и поначалу имел ограниченное применение – в телевидении и IP камерах. Но когда в 2017 году поддержку HEVC реализовали в iOS 11, ситуация начала быстро меняться.
Часть 3: 3 лучших проигрывателя HEVC на Windows и Mac
Top 1: 5K Player — бесплатные плееры H.265 HEVC для видео 4K / 5K
Игрок 5K — это настоящий видеоплеер HEVC H.265, который воспроизводит видео 1080P или 4K с исходным качеством видео. Плеер H.265 / HEVC можно загрузить бесплатно и использовать для воспроизведения закодированных в формате H.265 4K / 5K / 8K 360-градусных супер HD-видео естественно и без усилий.
- Воспроизводите видео HEVC H.265 в любом формате, включая MKV, MP4 и AVI.
- Беспроводная потоковая передача аудио / видео через AirPlay и DLNA без потери качества.
- Обеспечьте аппаратное ускорение для воспроизведения видео HEVC с исходным качеством.
- Управляйте списком воспроизведения, чтобы создать свою личную мультимедийную библиотеку одним щелчком мыши.
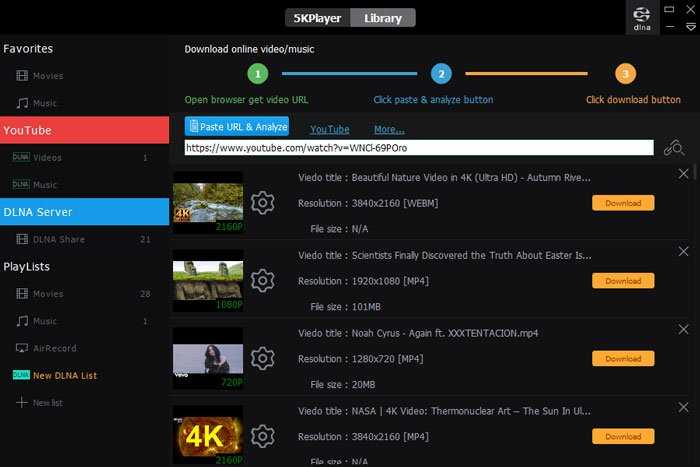
Top 2: PowerDVD — профессиональный проигрыватель HEVC для видео 4K
Когда вам нужно получить лучший аудиовизуальный опыт, PowerDVD лучший проигрыватель HEVC. Он не только предоставляет возможности простых организационных инструментов, но также управляет всей вашей медиатекой в этом приложении. Вы можете наслаждаться, улучшать и публиковать все видео HEVC.
- Поддержка кодеков HEVC видео 4K и 8K с совместимостью с HDR10.
- Воспроизводите высококачественный HEVC из файлов Blu-ray, ISO и видео Ultra HD.
- Продолжайте просмотр с того места, где вы остановились.
- Совместимость с Roku, Chromecast, Apple TV, Fire TV и другими устройствами.
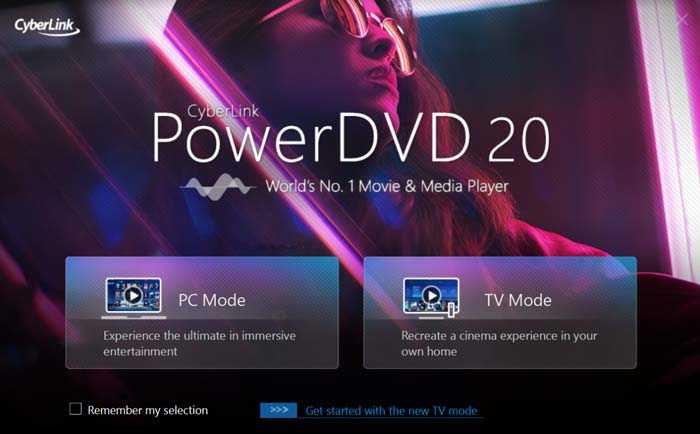
Top 3: DivX Player — играйте и конвертируйте файлы HEVC бесплатно
DivX Player — превосходный проигрыватель HEVC, который поддерживает видео DivX HEVC с плагином HEVC, а также обычные DivX и DivX Plus. Он пролистывает различные саундтреки, чтобы услышать такие функции, как комментарий режиссера или конвертировать HEVC в MP4 легко.
- Воспроизведение кодеков HEVC DivX, AVI, MKV и других с разрешением до 4K.
- Обеспечивает быстрое и эффективное воспроизведение HEVC без пакета кодеков.
- Создавайте списки воспроизведения HEVC / музыки и упрощайте их открытие альбомов.
- Примените ускорение и улучшения с помощью графического процессора для воспроизведения HEVC.
Как включить поддержку кодеков HEIF в Windows 10
Если расширения ещё не установлены на вашем компьютере, приложение «Фотографии» предоставит ссылку для получения их из Магазина Microsoft. Единственное предостережение: по какой-то причине вы будете перенаправлены на платную версию расширений, но эти пакеты можно получить бесплатно.
Краткое примечание: кодек HEVC должен автоматически установиться на ваше устройство, но вы всегда можете выполнить следующие действия, чтобы получить его. Если у вас уже есть кодек HEVC, вам нужно будет только установить кодек HEIF.
Чтобы добавить поддержку HEIF в Windows 10, выполните следующие действия:
- Откройте ваш веб-браузер.
- Используйте эту ссылку Microsoft Store, чтобы перейти к расширению HEVC.
- Нажмите кнопку Получить.
- Нажмите кнопку Открыть во всплывающем сообщении.
- Нажмите кнопку Получить в окне магазина Microsoft Store.
- Используйте эту ссылку Microsoft Store, чтобы перейти к расширению HEIF.
- Нажмите кнопку Получить.
- Нажмите кнопку Открыть.
- Нажмите кнопку Получить.
Выполнив эти шаги, вы сможете просматривать файлы, закодированные с использованием контейнера HEIF, помощью стандартного средства просмотра фотографий или или другого совместимого приложения, такого как Microsoft Paint.
WinX HD Video Converter Deluxe (рекомендуется)
WinX HD Video Converter Deluxe — еще один универсальный конвертер видео, который идеально подходит для конвертирования видео высокого разрешения. Это комплексный пакет кодировщика, который содержит множество параметров конфигурации для преобразования видео. Программное обеспечение совместимо с платформами Windows и Mac OS X.
WinX является одним из лучших программ для преобразования клипов в H.265, поскольку он может конвертировать широкий спектр видео форматов в HEVC. Он обеспечивает более высокую скорость преобразования и более прост в использовании для кодирования видео H.265, чем большинство альтернативных программ.
Вы также можете использовать это программное обеспечение для преобразования видео H.265 в H.264 для устройств, которые не совместимы с последним стандартом сжатия видео. Кроме того, программное обеспечение включает в себя загрузчик видео, с помощью которого пользователи могут загружать видео H.265 с YouTube, Dailymotion, Vimeo и других веб-сайтов.
— Получить сейчас WinX HD Video Converter (скидка)
ТАКЖЕ ПРОЧИТАЙТЕ: 5 лучших конвертеров программного обеспечения для винила на CD
Чем смотреть HEVC
Сталкиваясь с видео файлами в формате HEVC, пользователи задаются вопросом, чем смотреть такой контент. На данный момент, все устройства Apple под управлением iOS 11 и Mac на High Sierra без проблем справляются с воспроизведением HEVC. Например, на iPhone или iPad такие файлы можно воспроизводить с помощью стандартного приложения «Видео» либо с помощью приложения VLC Media Player.
На мобильных устройствах с операционной системой Android вы можете воспроизводить HEVC файлы с помощью MX Player и программного декодирования (в то случае если производительности устройства достаточно).
Что касается настольных компьютеров под управлением Windows, то тут, как всегда, все намного проще. Вы можете использовать такие программы как Media Player Classic, Media Player Classic BE, KMPlayer, VLC или GOM Player.
Что способствует повышению качества изображения
Большое количество производителей IT-продукции преподносят формат сжатия H.265 как средство повышения качества изображений. Следует отметить, что это в определённой мере является лукавством. В реальности у изображений, сжатых кодером H.265, качество ничуть не выше, чем у обработанных алгоритмом H.264, который, в свою очередь, с точки зрения качества ничуть не лучше, чем MPEG-4. Поскольку во всех упомянутых кодеках предусмотрена возможность произвольно устанавливать степень сжатия, качество сжатой картинки зависит лишь от предпочтений пользователя. Другое дело — вписать видеоизображение в реалии технического окружения. Прежде всего это касается ресурсов пропускной способности сетей.
Если пропускная способность вашей сети передачи данных достаточна для передачи изображений, сжатых по стандарту H.264, то переход на компрессию H.265 не повлечёт за собой каких-либо улучшений в качестве изображения. Такой переход может лишь снизить битрейт, то есть несколько разгрузить вашу сеть. Единственный случай, когда переход на новый кодек будет способствовать повышению качества изображений — если из соображений экономии битрейта изображения сжимались кодеком Н.264 заведомо чрезмерно, и артефакты компрессии мешали эффективному считыванию деталей операторами и видеоаналитикой.
Как скачать HEVC для Windows — 2 способ
Вы можете получить расширение HEVC бесплатно с помощью альтернативного метода загрузки. Мы воспользуемся онлайн-генератором ссылок для Microsoft Store на сайте rg-adguard.net.
Пройдите шаги:
- Откройте страницу сайта store.rg-adguard.net: https://store.rg-adguard.net/.
- В поле «URL (link)» вставьте эту ссылку:
https://www.microsoft.com/ru-ru/p/hevc-video-extensions-from-device-manufacturer/9n4wgh0z6vhq
- Затем нажмите на кнопку с галкой.
- На странице отображаются сгенерированные ссылки для загрузки приложений.
- Выберите ссылку типа «Microsoft.HEVCVideoExtension» с номером версии, разрядностью «x86» или «x64», с расширением «appx», чтобы скачать этот файл на компьютер.
- Если браузер препятствует сохранению файла, разрешите его загрузку на компьютер.
- Запустите установку файла «Microsoft.HEVCVideoExtension0.42701.0_x64__8wekyb3d8bbwe.Appx» (номер последней версии приложения может отличаться от этого) на компьютере, нажав на кнопку «Install».
После того, как расширение HEVC для Windows установлено, вы можете открыть подходящий видео файл с помощью Проигрывателя Windows Media (Windows Media Player).
При запуске видео файла откроется окно с предупреждением, в котором нужно нажать на кнопку «Да». Чтобы предупреждение больше не открывалось, установите флажок в пункте «Больше не спрашивать об этом расширении».
Прочитайте: Лучшие программы для монтажа видео на ПК
Periscope Pro
Periscope Pro — это мощное приложение для видеонаблюдения для MacОС Х, позволяющее активировать камеры на движение и звуки, автоматически их настраивать и архивировать видео.

Позволяет использовать устройство iOS как IP-камеру, управлять встроенной камерой, микрофоном, USB-дистанционной камерой, IP-камерой.
Особенностями и преимуществами ПО являются:
- легкость и простота при использовании — может быть установлено за 1 минуту;
- автоматическое и ручное управление;
- возможность установки уровня чувствительности на датчике звука и движения;
- автоматическая отправка видео в учетную запись Dropbox, что позволяет пересматривать видео с любого места на любом устройстве;
- широкий диапазон форматов записи;
- сжимание видео, чтобы сохранить место на диске;
- возможность защиты паролем.
Программа платная. Имеется возможность скачать пробную версию.
Periscope Pro
Periscope Pro — это мощное приложение для видеонаблюдения для MacОС Х, позволяющее активировать камеры на движение и звуки, автоматически их настраивать и архивировать видео.

Позволяет использовать устройство iOS как IP-камеру, управлять встроенной камерой, микрофоном, USB-дистанционной камерой, IP-камерой.
Особенностями и преимуществами ПО являются:
- легкость и простота при использовании — может быть установлено за 1 минуту;
- автоматическое и ручное управление;
- возможность установки уровня чувствительности на датчике звука и движения;
- автоматическая отправка видео в учетную запись Dropbox, что позволяет пересматривать видео с любого места на любом устройстве;
- широкий диапазон форматов записи;
- сжимание видео, чтобы сохранить место на диске;
- возможность защиты паролем.
Программа платная. Имеется возможность скачать пробную версию.
Чем открыть файл формата .h264 в ОС Windows?
Существует множество медиаплееров в ОС Windows, проигрывающих файлы формата h.264.
Лучшие программы, с помощью которых можно открыть файл формата H.264
Некоторые лучшие из них:
- VLC Media Player;
- KMPlayer;
- BSPlayer;
- Light Alloy;
- GOM Player;
- Media Player Classic.
Воспроизведение файлов H.264 с помощью медиаплеера VLC
К примеру, у пользователя имеется отснятый материал с камер видеонаблюдения или бытовой видеокамеры в формате .h264 и ему требуется воспроизвести отснятое видео в ОС Windows.
Нажимаем «Download VLC»
Заходим в «Настройки» браузера, открываем «Загрузки»
Шаг 2. Запустить скачанный файл.
Запускаем скачанный файл
Шаг 3. Выбрать язык и нажать «OK».
Выбираем язык и нажимаем «OK»
Шаг 4. Трижды нажать «Далее».
Нажимаем «Далее»
Шаг 5. Нажать «Установить».
Нажимаем «Установить»
Шаг 6. После установки программного обеспечения нажать «Готово».
Нажимаем «Готово»
Шаг 7. После запуска программы нажать «Инструменты» и щелкнуть «Настройки».
Нажимаем «Инструменты» и щелкаем «Настройки»
Шаг 8. Раскрыть слева щелчками мыши пункт «Ввод/кодеки» и выбрать «Демультиплексоры».
Раскрываем слева щелчками мыши пункт «Ввод-кодеки» и выбираем «Демультиплексоры»
Шаг 9. Выбрать справа в выпадающем списке «Модуль демультиплексора» вариант «Демультиплексор H264» и нажать «Сохранить».
Выбираем в списке «Модуль демультиплексора» вариант «Демультиплексор H264», нажимаем «Сохранить»
Теперь можно открывать и просматривать файлы H.264 в медиаплеере VLC. Для этого необходимо:
Шаг 1. Нажать «Медиа» и щелкнуть «Открыть файл…».
Нажимаем «Медиа» и щелкаем «Открыть файл…»
Шаг 2. Выбрать в раскрывающемся списке «все файлы», щелкнуть мышью в окне на нужном файле и нажать «Открыть».
Выбираем в раскрывающемся списке «все файлы», щелкаем мышью в окне на нужном файле и нажимаем «Открыть»
Также можно просто перетащить нужный файл из папки Windows в окно медиаплеера для открытия файла.
С помощью мышки перетаскиваем файл из папки в окно медиаплеера для открытия файла
Видео откроется в окне видеоплеера.
Воспроизведение видео формата H.264 в медиаплеере VLC
После просмотра видео можно вернуть автоматический выбор демультиплексора.
Лучший конвертер H264 в AVI
Если не нужно «ковыряться» в файлах, а необходимо быстро преобразовать записи в популярный тип «avi», достаточно скачать одну из программ:
- Total Converter
- Quick M Converter
- VSDC Converter
- AVS VC
В сети можно найти и онлайн ресурсы для решения этой задачи. Но, учитывая большой размер файла, потребуется немало времени на его загрузку, обработку и скачивание. А если еще и скорость/трафик лимитированы, то такой вариант точно нельзя назвать оптимальным. Единственный его плюс – не сильно потребляет системные ресурсы в процессе конвертации (нагрузка ложиться на плечи интернет-сервиса).
Текущий стандарт: AVC/H.264
Когда вы смотрите диск Blu-ray, видео на YouTube или фильм из iTunes, все они имеют идентичный исходный файл, который был получен в студии редактирования. Чтобы разместить этот фильм на диске Blu-ray или сделать его достаточно маленьким, чтобы удобно загружать из интернета, видео должно быть сжато.
Расширенное кодирование видео, также известное как AVC или H.264, является лучшим стандартом для сжатия видео среди широко используемых. Существует несколько различных методов, которые он использует, чтобы попытаться уменьшить размер файла видео.
Например, в любом отдельном фрейме он ищет области, которые имеют однотоный цвета. Например на фото нжие большая часть неба имеет достаточно однообразный синий цвет, поэтому алгоритм сжатия может разбить изображение на куски, называемые «макроблоками», и вместо того, чтобы помнить цвет каждого пикселя, просто укажет, что все эти куски в верхней части имеют один и тот же синий цвет. Это намного эффективнее, чем сохранение цвета каждого отдельного пикселя, и снижает размер файла конечного кадра. В видео это называется внутрикадровым сжатием – сжатие данных отдельного кадра.
AVC также использует межкадровое сжатие, которое рассматривает несколько кадров и отмечает, какие части кадра меняются, а какие нет. Алгоритм сжатия также развивает фрейм на макроблоки и говорит: «Знаешь что? Эти куски не меняются 100 кадров подряд, поэтому давайте просто отображать их снова, вместо того, чтобы хранить все части изображения 100 раз». Это может значительно уменьшить размер файла.
Это всего лишь два упрощенных примера использования методов AVC/H.264. Но, они позволяют сделать видеофайл более эффективным, не ставя под угрозу качество.
Конечно, любое видео потеряет качество, если вы слишком сильно его сжимаете, но чем умнее эти методы, тем сильнее вы можете сжать видео без больших потерь.
AV1
Это тоже бесплатный кодек с открытым исходным кодом. Он был разработан Alliance for Open Media, в состав которого вошли Amazon, Netflix, Google, Microsoft, Cisco и Mozilla. По словам его создателей, он на 30% эффективнее, чем HEVC – правда эту информацию ещё не проверяли независимые исследователи. С ним всё неплохо, но пока AV1 поддерживается далеко не всеми системами. Даже некоторые устройства Apple не признают этот кодек.
Как видите, существует множество кодеков, и все они меняются и развиваются. Пока h.264 и VP9 по-прежнему остаются самыми популярными – просто потому, что они широко поддерживаются и легко интегрируются. Но прогресс не стоит на месте, и с каждым годом на рынке появляются всё более эффективные решения для сжатия информации – а значит, кодеков будет становиться всё больше.
Онлайн-конвертеры H264 в AVI
Преобразовать записанное камерой наблюдения или видеорегистратором видео можно также с помощью онлайн-сервисов. Способ удобен тем, что не требует установки на компьютер сторонних программ и дополнительных кодеков.
Online-Convert.com
Популярный в Рунете онлайновый конвертер файлов. Нельзя сказать, чтобы он был заточен под работу только с видео, но формат H264 он поддерживает и это главное. Конвертирование может выполняться с настройками по умолчанию или с элементами редактирования. Сервис позволяет изменять размер видео, его битрейт, поддерживает удаление звуковой дорожки, обрезку, поворот по вертикали и горизонтали. Имеется также возможность выбора кодека. В качестве выходного формата можно выбрать AVI, MKV, MOV, MP4, 3GP, 3G2, FLV и MPEG.
Online-Converting.ru
Похожий по функционалу сервис, который также можно использовать как конвертер H264 в AVI онлайн. Поддерживает изменение размера, битрейта и FPS видео, кадрирование и реверс. Кроме AVI, загруженное видео можно преобразовать в GIF, WMV, OGG, MOV, MKV, MP4 и WEBM.
Filezigzag.com
И напоследок еще один неплохой онлайн-конвертер с поддержкой формата H264. Умеет преобразовывать в AVI, 3G2, 3GP, FLV, MKV, MOV, MP4, MPG, WEBM и WMV. От двух предыдущих сервис отличается меньшей функциональностью и несколько иной последовательностью действий. Преобразование выполняется в Filezigzag.com с настройками по умолчанию (их нельзя изменить), для получения результата нужно указать почтовый ящик, пусть и нерабочий. Обработанный файл сохраняется на локальный компьютер или в облачное хранилище.
Как исправить поддержку кодеков HEIF в Windows 10
В случае, если у вас уже установлены кодеки, и вы всё ещё не можете просматривать изображения или видео с помощью приложения «Фотографии», вы можете сбросить настройки расширения для решения наиболее распространенных проблем.
Сбросить настройки расширения HEIF
Чтобы исправить расширение HEIF в Windows 10, выполните следующие действия:
- Откройте Параметры.
- Перейди к Приложения и возможности.
- В разделе «Приложения и возможности» выберите элемент «Расширения для изображений HEIF».
- Нажмите Дополнительные параметры.
- Нажмите кнопку Cброс.
- Нажмите кнопку сброса еще раз.
После выполнения этих шагов вы сможете открывать изображения HEIF с помощью любого совместимого приложения.
Сбросить параметры расширения HEVC
Чтобы исправить расширение HEVC в Windows 10, выполните следующие действия:
- Откройте Параметры.
- В разделе «Приложения и функции» выберите пункт «Расширения для видео HEVC от производителя устройства».
- Нажмите Дополнительные параметры.
- Нажмите кнопку сброса.
- Нажмите кнопку сброса ещё раз.
После выполнения этих шагов закройте приложение «Фотографии» и попробуйте воспроизвести то же видео, закодированное с помощью контейнера HEIF, ещё раз, используя «Фотографии», «Фильмы и ТВ», Windows Media Player или другое совместимое приложение.
Видеокарта разгрузит процессор
Современные графические ускорители справляются с воспроизведением видео высокого качества намного лучше многих центральных процессоров. Причина тому — наличие встроенного аппаратного декодера видео. К сожалению, графические чипы Intel GMA 950 и GMA 3100 лишены такого модуля, и всю работу по декодированию видео придется выполнять CPU. Однако в случае с современными видеокартами нетбуков и неттопов таких проблем не возникает. В первую очередь, это NvidiaION (GeForce 9400M), Intel GMA 500 (неотъемлемая часть платформы Atom Z) и GMA X4500MHD. Прекрасно справляются с видео высокого разрешения и чипы всех серий ATI Radeon HD, которые редко используются для комплектаций маломощных ПК. Но с выходом платформы AMD Brazos ситуация изменилась в лучшую сторону.
Важный момент. В Windows 7 декодирование HD-видео с участием графического процессора поддерживается изначально. Пользователям ХР, даже если видеокарта поддерживает аппаратное декодирование, придется применять для этого специальные кодеки и плееры. Например, вы можете воспользоваться бесплатным плеером Media Player Classic Home Cinema для проигрывания HD-видео в форматах AVI, MPEG-4 и MKV.
CyberLink PowerDVD. Для воспроизведения фильмов в HD-формате просто включите поддержку аппаратного ускорения Если вы намерены обзавестись приводом Blu-ray для просмотра HD-фильмов, лучшим решением для отображения видео с качеством 1080p является пакет CyberLink PowerDVD (www.cyberlink.com). Это, пожалуй, единственное приложение, которое позволит без проблем воспроизвести закодированную на Blu-ray-диске видеоинформацию через HDMI-порт на вашем мониторе с поддержкой Full HD. К сожалению, на это способна лишь версия Ultra 3D (около 2600 рублей). Впрочем, при покупке retail-версии привода она, как правило, предоставляется в комплекте. PowerDVD содержит кодеки, оптимизированные для обработки видео графическим адаптером. После установки пакета включите в меню «Настройки | Видео» опцию «Аппаратное ускорение». Кроме того, мы рекомендуем обновить драйверы видеокарты до актуальной версии.
Разновидности форматов
Существует два основных типа файлов, которые Вы обнаружите в памяти записывающего устройства:
- .264 – представляет собой необработанный поток информации, который невозможно воспроизвести напрямую, без предварительного преобразования. Такой формат пишут преимущественно модели камер «десятилетней давности». Файлы занимают много места.
- H.264 – представляет собой усовершенствованный контейнер, сжимающим данные для экономии места, занимаемого на носителе. При этом качество видео практически не «страдает». Подобные элементы можно открыть в большинстве проигрывателей, о которых речь пойдет далее.
Как установить требуемые кодеки HEVC бесплатно?
Пакет Hevc H.265 скачивается и устанавливается бесплатно в Windows Store. Главное – открывать установочные файлы с проверенных сайтов, чтобы минимизировать возможность заражения персонального компьютера вирусом. Инструкция по загрузке и установке:
скачать архив на жесткий диск ПК, распаковать;
- запустить документ для активации приложения (потребуется подтверждение от профиля с правами администратора);
- для стандартного пакета кодеков выбирают вариант «Easy Installation», если позволяют навыки – пункт «Detailed Installation»;
- согласиться с условиями лицензионного соглашения продукта;
- в выпавшем списке поставить галочки рядом с необходимыми плеерами, утилитами и другими компонентами.
- выбирают способ обработки видеофайлов (ЦП, видеокарта или совмещенное использование);
- пакет кодеков – Hevc H.265;
- отобрать необходимые характеристики фильтров.
Чтобы настройки активировались, компьютер требуется перезагрузить. В меню панели Пуск начнет изображаться раздел – Codec Settings (открывают, если требуется изменить некоторые значения).
Открытие файлов h264
На современных версиях ОС Windows, к сожалению, могут возникать проблемы при работе с таким форматом. В ОС Mac и Linux данные проблемы практически не встречаются.
Пользователям Windows остаётся два варианта:
- Воспользоваться сервисами для онлайн-конвертации видео из одного формата в другой (например, в привычный MP4). На данных сервисах есть ограничения по длительности и весу видео. Также есть риск некорректной конвертации.
- Воспользоваться проигрывателями, которые способны корректно прочесть и открыть видео в .h264.
Если вы выбрали второй вариант, то для начала установите нужный проигрыватель, а позже откройте видео с его помощью. Для этого нужно нажать правой кнопкой мыши по видеофайлу и выбрать пункт “Открыть с помощью…”, далее ищите нужный проигрыватель и открываете в нём видео.
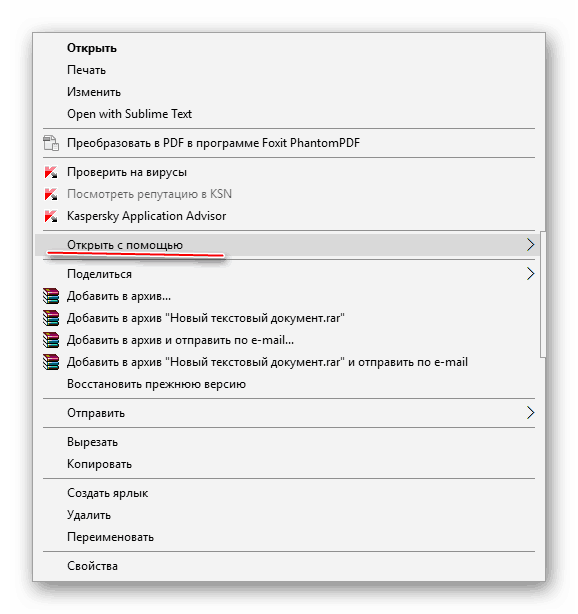
Способ 1: QuickTime Player
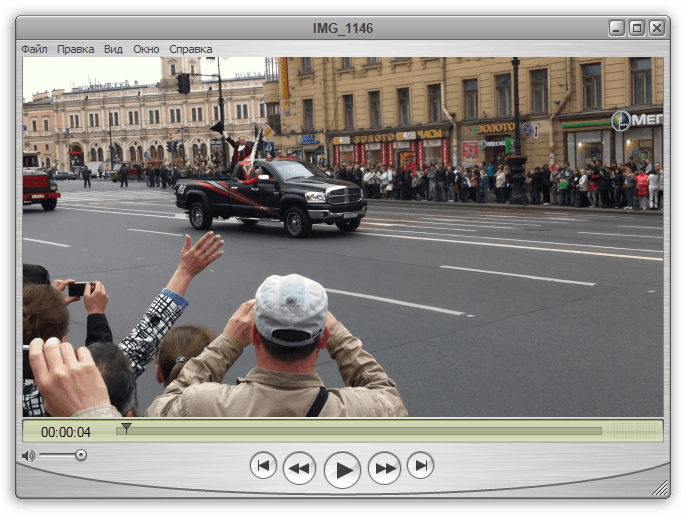
Данный проигрыватель есть по умолчанию в компьютерах Apple, также имеется версия, полностью совместимая с Windows. Распространяется бесплатно, имеется поддержка для пользователей Windows-версии.
Помимо возможности воспроизведения видео и музыки разных форматов, проигрыватель имеет множество функций, которые пригодятся при обработке видео/звука. Например, можно конвертировать файл из одного формата в другой, настраивать звуковую дорожку и т.д. В случае с версией для Windows, некоторые функции плеера могут быть недоступными. Процесс установки стандартный – вы соглашаетесь с лицензионным соглашением, выбираете место для установки и ждёте завершения.
Способ 2: открытие при помощи VLC Media Player
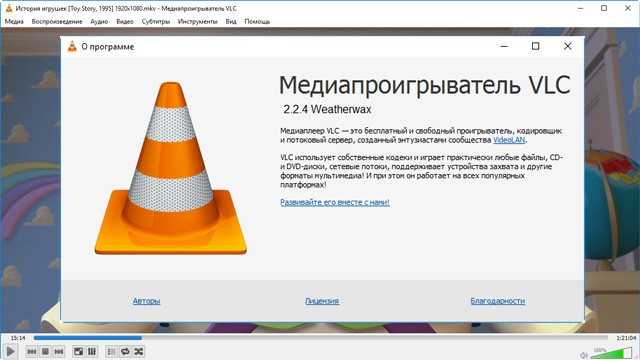
По умолчанию установлен в некоторых дистрибутивах Linux. Способен воспроизводить практически все известные форматы видео и фото. Без проблем пойдёт практически на любой версии Windows. Распространяется бесплатно.
Помимо просмотра видео, пользователь может вносить некоторые корректировки в его качество (например, уменьшить, чтобы сжать размер видеофайла), производить примитивные манипуляции со звуковой дорожкой. В отличии от QuickTime и стандартных плееров под Windows, разработкой и поддержкой данного продукта занимается некоммерческая организация, что позволяет вносить серьёзные изменения в функционал программы отдельным пользователям. Главной особенностью является возможность воспроизводить повреждённые файлы. Также есть возможность транслировать и принимать видео и аудио из сети.
Способ 3: открытие при помощи Windows Media
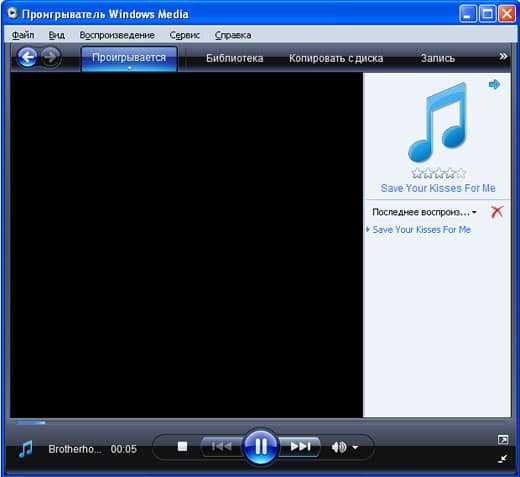
Стандартный проигрыватель для ОС семейства Windows, за исключением последней Windows 10. В случае, если у вас установлен данный плеер по умолчанию, то файл .h264 откроется без всяких проблем. Изначально система может спросить, какой программой открыть видеофайл, но обычно он автоматически открывается во встроенном проигрывателе.
Если вы пользуетесь Windows 10, то можете скачать и установить данный проигрыватель. Проблем с его использованием возникнуть не должно. Однако и стандартный проигрыватель в этой ОС без особых проблем открывает формат h264.
Воспользовавшись одной из предложенных программ, вы без проблем откроете видеофайл формата .h264. При необходимости видео можно легко конвертировать в любой формат.
Выводы статьи
Некоторые пользователи могут испытывать трудности с открытием видео файлов в формате H.285 (HEVC) на своих ПК. В операционной системе Windows была отключена встроенная поддержка HEVC, потому пользователям необходимо самостоятельно установить расширения для видео HEVC на компьютер. Вы можете бесплатно скачать и установить соответствующее приложение из Магазина Microsoft, или использовать альтернативные варианты для открытия файлов данного типа на своем устройстве.
Как скачать кодек HEVC для Windows (видео)
Похожие публикации:
- Как конвертировать видео в любой формат для любого устройства
- Лучшие видео конвертеры
- Как уменьшить размер видео MP4 — 5 способов
- Изменяем формат видео онлайн — 5 сервисов
- Как вставить фото в видео онлайн — 3 способа




























