Плюсы
У этого режима много преимуществ, поэтому его используют не только в воздухе, но и на земле:
- На важных встречах, чтобы звонок или сообщение не отвлек в самый неподходящий момент.
- Когда ставят свое устройство на зарядку, так как оно заряжается гораздо быстрее.
- Для экономии заряда батареи. Когда включен этот режим, устройство не подключается и не проверяет состояние всех беспроводных сетей.
- В ночное время. Чтобы пользователя во время сна не беспокоили уведомления. Будильник в режиме самолета работает нормально.
- Если во время пользованием приложения или игры, пользователю мешает надоедливая реклама.
Полетаем?
Изначально данная функция была задумана на тот случай, когда нужно отключить все модули связи в телефоне во время авиаперелёта. Наверняка в реальной жизни или в кино вы неоднократно слышали фразу, звучащую из уст стюардессы:
«На момент взлёта/посадки просим не пользоваться электрическими приспособлениями, отключить телефоны» и т.д.
Несколько десятков лет назад всяческие гаджеты представляли реальную угрозу, поскольку могли повлиять на корректное функционирование приборов в кабине самолёта, внести помехи в сигналы, передаваемые диспетчером. Со временем «воздушные транспортные средства» были усовершенствованы, оснащены модернизированными датчиками – альтиметрами, барометром. Но на при наборе высоты или снижении в ход идут и «устаревшие» модули, работающие с радиоволнами. Поэтому стоит беспрекословно выполнять требования стюардов.
Думаете – это миф? Никакой опасности нет? Режим полёта абсолютно не нужен в телефоне? А Вы посмотрите в Google или Яндекс, были ли случаи, связанные со сбоями в работе приборов. Достоверных фактов немало.
Как навсегда отключить режим «В самолете» на Windows 10
Пользователи, которые установили на свои компьютеры, ноутбуки или планшеты операционную систему Windows 10, часто сталкиваются с тем что она работает в режиме «В самолете» и воспользоваться WI-FI или другими беспроводными сетями не получается. Данный режим можно и нужно использовать во время нахождения на борту авиалайнера, или, например, в больнице, однако, нелишним будет понимать и как отключить режим в самолете на Windows 10. Именно об этом и пойдет речь в сегодняшней статье, мы расскажем, что это за режим, научим правильно отключать его и опишем какие проблемы могут возникнуть в связи с этим.
Что такое режим «В самолете»?
Данный алгоритм работы у Windows 10 полностью отключает все соединения, использующие радиоканал. Это нужно для того чтобы не мешать функционированию навигационных систем самолета или тем же кардиографам в больнице. После активации режима будут выключены следующие интерфейсы:
- Wi-Fi;
- GPS, ГЛОНАСС, Baidu (любые навигационные сервисы);
- NFC (датчик для передачи данных в зашифрованном канале на сверхблизких расстояниях);
- и любые другие типы адаптеров, которыми может комплектоваться тот или иной гаджет.
Как отключить режим «В самолете» в Windows 10 навсегда
Деактивировать данный режим можно очень просто из настроек системы. Для того чтобы это сделать следуйте нашей пошаговой инструкции.
- Откройте меню «Пуск» и нажмите на кнопку запуска параметров Windows 10 (значок маленькой шестеренки).
- Выберите плитку с надписью: «Сеть и интернет» (мы обвели ее красной рамкой).
- В левой половине окна нажмите по надписи, обозначенной цифрой «1», а в правой переключите положение триггера в позицию «Откл.».
При необходимости вы можете выключить выборочно определенные типы сетей. Сделать это получится в том же самом окошке, в котором мы включили режим «В самолете». Для этого воспользуйтесь одним из присутствующих там переключателей.
Важно! Некоторые программы обладают правом отключать и включать модули беспроводной связи самостоятельно без вашего на то разрешения
Не отключается «Режим в самолете» на Windows 10: решаем проблему
После активации «В самолете» некоторые устройства могут начать работать со сбоями. Беспроводной адаптер вашей WI-FI сети может перестать включаться. Такие проблемы наблюдались, например, если пользователь активировал FlyMode и тотчас же выключал его.
Были замечены проблемы при активном режиме и дальнейшем переходе гаджета с ним в сон. В таких случаях нарушается синхронизация между самим режимом и беспроводными адаптерами, это и приводит к сбоям. Разберемся как избавить свое устройство от подобных трудностей.
Чтобы заново заставить все адаптеры работать, перейдите в раздел где мы отключали Fly Mode, и вручную включите все триггеры всех беспроводных сетей, поддерживаемых гаджетом. После этого проблема должна исчезнуть.
В нашем случае тут только один переключатель, все зависит от комплектации отдельного гаджета, если это десктопный ПК, у которого нет беспроводных интерфейсов, триггеров не будет совсем.
Также беспроводные интерфейсы могут не включаться и из-за слетевших драйверов устройств, которые их обслуживают. Рассмотрим вариант решения проблемы на примере WI-FI.
- Запустите диспетчер устройств, найти его можно через поиск Windows. Откройте инструмент при помощи сочетания клавиш Win+S. Затем введите в поисковое поле запрос и кликните по появившемуся результату.
- Раскройте плюсик сетевых адаптеров и найдите ваш WI-FI-модуль. Кликните по нему правой кнопкой манипулятора и выберите пункт «Обновить драйвер». В Windows 10 система автоматического поиска драйверов для разных устройств сильно шагнула вперед, вероятность того что ваше устройство будет распознано и обслужено, велика.
В следующем окне нужно будет выбрать способ обновления драйверов. Цифрой «1» отмечен вариант поиска ПО в репозиториях Windows, цифрой «2» установка из загруженного в сети файла.
После нажатия по первому пункту начнется поиск драйвера в сети и, если он будет обнаружен, система самостоятельно обновить ПО.
Полезно знать! Драйвер легче всего загрузить на официальном ресурсе устройства, не стоит искать его на сторонних сайтах, так вы подвергаете компьютер опасности.
На ноутбуке не выключается режим в самолёте — что делать?
В большинстве случаев помогает простая перезагрузка устройства, которая выведет ноутбук из состояния сна и обновит доступные соединения. Режим активизируется и его можно будет отключить. Также рассмотрим несколько простых способов решения проблемы:
- Чтобы восстановить работу сетевых драйверов следует зайти в раздел «диспетчер устройств» и выбрать соответствующий пункт. После щелчка правой кнопкой по иконке можно сделать их обновление. На всём этапе работы будут выскакивать подсказки мастера установки. Бывает случаи, когда обновление до новой версии не помогло и нужно перепробовать несколько предыдущих вариаций.
- Отключите функционал экономии энергопотребления для адаптера. Для этого в диспетчере устройств необходимо зайти в раздел свойства сетевых адаптеров. В пункте управления электропитанием поставьте галочку напротив пункта отключения.
- Удалите wi-fi накопитель обычным нажатием правой кнопки по значку. После данной процедуры запустите гаджет заново, и система обнаружит программу в автоматическом формате. После этого появится возможность отключения режима «в самолёте».
- Проверьте подключение службы автонастройки WLAN. Выберите кнопку windows и, не отпуская её, нажмите на r. Для открытия окна контроля учётных данных в графе «выполнить» введите devmgmt.msc и щёлкните enter. Выберите стрелочку слева и нажмите на «режим в самолёте» правой кнопкой мышки. Там же его можно отключить.
Восстановить стабильную работу режима «в самолёте» можно своими силами, без обращения в сервисные центры. Внимательно прочитайте предлагающуюся к девайсу инструкцию и воспользуйтесь предложенными рекомендациями данной статьи.
«>
Удаление вирусов и пиратских программ
Если предыдущие средства вам не помогли, то значит на компьютере установлен специальный софт, который меняет системное время.
В первую очередь стоит убедиться, что это не действие вирусов. Просканируйте систему антивирусной программой. Для большего спокойствия запустите сканирование при запуске.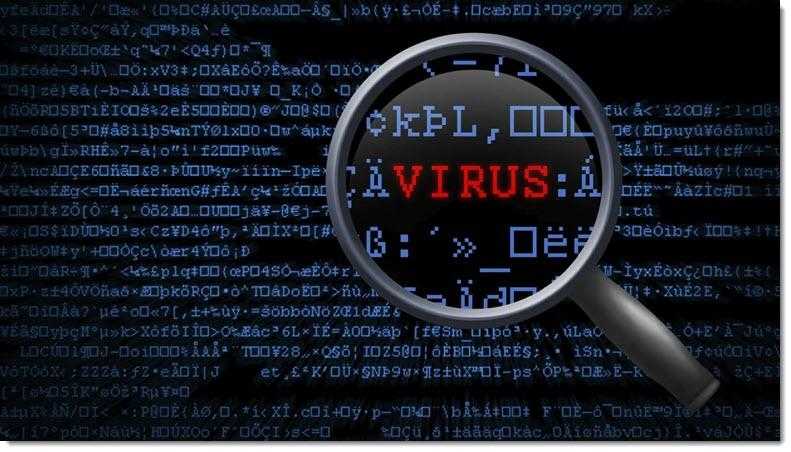
Если антивирусник ничего не нашел, то вспомните, какие программы вы устанавливали в последнее время. Возможно среди них были программы-активаторы, которые помогали вам пользоваться платными приложениями после окончания бесплатного периода. Среди них есть такие, которые продлевают активацию именно за счет сбоев в настройках часов и календаря. Если вы устанавливали такие программы, то удалите их без сожаления. Они могут привести к более серьезным проблемам, чем блокировка веб-страниц в браузере Яндекса.
Причины включения режима полета
Есть много причин, чтобы включить режим полета, помимо того, что это рекомендует капитан самолета. Использование режима полета продлит время работы телефона, ноутбука или планшета от аккумулятора. Если у вас нет доступа к зарядному устройству, а батарея разряжена, это хорошая возможность для «спасения».
Вы также можете включить режим полета, если вы не хотите, чтобы вас беспокоили телефонные звонки, текстовые сообщения, электронные письма или интернет-уведомления, но вы все равно хотите использовать свое устройство. Родители часто включают режим полета, когда их ребенок использует телефон. Это не даёт детям читать входящие смс, интернет-уведомлениями или отвечать телефонными звонками.
Ещё одна причина, чтобы включить режим полета на телефоне, состоит в том, чтобы избежать платы за роуминг сотовых данных в другой стране. Просто включите Wi-Fi. В больших городах вы все равно часто найдете бесплатный Wi-Fi, и вы можете отправлять контакты через Wi-Fi с помощью приложений, таких как WhatsApp, Facebook Messenger и электронной почты.
Наконец, если вы сможете достаточно быстро перейти в режим полета, вы сможете остановить отправку нежелательных сообщений. Например, вы пишете текст и добавляете картинку, но как только она начинает отправляться, вы понимаете, что это неправильная картинка! Если вы сможете включить режим полета достаточно быстро, вы сможете остановить его отправку. Это тот раз, когда вы действительно будете рады увидеть «Сообщение не удалось отправить»!
Как в ноутбуке отключить режим «в самолёте»
Когда данный инструмент действует, беспроводные сети (Wi-Fi, Bluetooth) перестают работать. Это создаёт неудобства владельцу ПК. Есть два метода, позволяющих устранить проблему:
- средства Windows (область уведомлений, параметры);
- использование клавиатуры.
Рассмотрим подробней эти решения.
Область уведомлений
Это самый быстрый метод в среде Windows.
Открываем Панель уведомлений (находится в правой части рабочего стола). Среди плиток находим инструмент с изображением самолёта. В неактивном состоянии он окрашен в бледный цвет. Яркий окрас указывает на рабочее положение.
@reedr.ru
Левой кнопкой мыши один раз нажимаем на плитку. Функция сразу отключается.
Параметры Windows
Этот способ пригодится, если по каким-то причинам нужный значок в Области уведомлений не отображается или требуется провести дополнительные регулировки соединений. Он занимает чуть больше времени.
Проходим путь «кнопка Пуск – Параметры». В новом окне щёлкаем раздел «Сеть и интернет».
@reedr.ru
В левой части интерфейса раскрываем строчку «режим «В самолёте». Верхний регулятор перемещаем в выключенное положение, остальные пункты при необходимости задействуем.
@reedr.ru
Клавиши
Кнопка на клавиатуре мгновенно отключает данный инструмент. Расположение переключателя определяется производителем. Это может быть клавиша из ряда F2-F12, срабатывает только в комбинации с Fn (располагается в нижнем ряду).
@steamuserimages-a.akamaihd.net
Устранение неполадок
Инструмент отключается без труда. Но бывает так, что после его выключения беспроводные протоколы не могут вернуться в рабочее состояние. Это часто происходит, когда пользователь включает и затем резко выключает функционал. Или происходит сбой после выхода ноутбука из режима «сна». Как результат – нарушение синхронизации между адаптером и системой.
Рассмотрим возможные решения проблемы.
-
- Перезапускаем ноутбук. Это действие устраняет зависшую задачу и восстанавливает работу сети.
- Настраиваем беспроводной интернет. Для этого в Области уведомлений жмём значок Wi-Fi.
@reedr.ru
Сначала пробуем активировать связь вручную.
@reedr.ru
Если интернет не появляется, ещё раз нажимаем на плитку. Затем переходим на автоматическую настройку.
@reedr.ru
- Сетевые драйверы некорректно функционируют. Чтобы их проверить, заходим: Параметры – Диспетчер устройств. В каталоге щёлкаем на нужном оборудовании правой кнопкой мыши. В выпадающем меню указываем пункт «Обновить драйверы». Действуем согласно указаниям программы-мастера.
@reedr.ru
Нужный софт не всегда обнаруживается при автоматическом поиске. В этой ситуации идём на портал производителя ПК, скачиваем соответствующие файлы. Повторно запускаем мастера по установке.
- Неправильная схема электропитания приводит к бездействию беспроводного модуля.
В упомянутом Диспетчере вызываем контекстное меню, выбираем ссылку «Свойства».
@reedr.ru
Появляется миниатюрный интерфейс. Здесь открываем вкладку «Управление электропитанием».
@reedr.ru
Удаляем галочку рядом со строчкой «Разрешить отключение этого устройства для экономии энергии».
@reedr.ru
Не забываем сохранить корректировки, перезапускаем систему.
- Если предыдущие варианты не помогают, удаляем сетевой компонент.
Вызываем дополнительное меню щелчком ПКМ на устройстве. Выбираем команду «Удалить».
@reedr.ru
Перезагружаем ноутбук.
- «Служба автонастройки WLAN» не работает. По этой причине отсутствует Wi-Fi.
Используем сочетание клавиш Win + R. В командном окне прописываем запрос services.msc. Подтверждаем задачу кнопкой OK.
@reedr.ru
Появляется окно с перечнем доступных служб. Для удобства поиска воспользуемся вкладкой “Стандартный”.
@reedr.ru@reedr.ru
В новом интерфейсе воспользуемся клавишей «Остановить». В графе «Тип запуска» указываем способ работы «Автоматически». Жмём кнопку «Запустить». Сохраняем изменения кнопкой «Применить», затем – «OK». Работа службы восстанавливается, запускается Wi-Fi.
@reedr.ru
Режим «в самолёте» на ноутбуке используется редко. Эта функция нужна, когда беспроводные сети могут нанести вред другой технике (на авиалайнере или в больнице). Таким способом пользователь получает возможность их быстро отключить. В остальных случаях рекомендуем держать данный инструмент в неактивном состоянии. Это избавляет от лишних проблем: исчезновения Wi-Fi, Bluetooth и необходимости дополнительных настроек.
Включается режим в самолёте на ноутбуке. Режим «в самолёте»: зачем нужен, как включить и выключить, как решить проблемы с его работой
Возникли проблемы с выключением режима «в самолете» в Windows 10? К сожалению, с этой ошибкой сталкиваются многие пользователи. В этой статье рассмотрим, что нужно делать, если режим «в самолете» не выключается.
Что такое режим «в самолете»?
Эта функция позволяет мгновенно отключить все беспроводные соединения на планшете или компьютере. Как указывает само название, этот инструмент может пригодиться, например, в самолете или в ситуации, когда нужно быстро отключить все подключения. В основном предназначена для быстрого отключения с WiFi, но также отключает связь по Bluetooth.
К сожалению, эта функция в Windows 10 имеет тенденции к зависанию. Иногда просто трудно ее выключить и восстановить доступ к интернету. На форумах пользователи компьютеров и планшетов с Windows 10 часто подымают вопрос о проблемах с выключением. Рассмотрим несколько способов, как отключить режим «в самолете» в Windows 10.
Как отключить функцию в Windows 10
Для начала попробуем восстановить доступ к интернету с панели задач Windows 10. Кликните на значок режима «в самолете», а затем на иконку подключения по WiFi и подождите, пока восстановится соединение. Иногда этого достаточно, чтобы отключить его на Windows 10.
Если вышеуказанный способ не принес ожидаемого результата, переходим в Параметры (значок шестеренки с левой стороны меню Пуск). Откройте раздел Сеть и Интернет и перейдите на вкладку Режим «в самолете».
С помощью ползунков попробуйте его выключить, а также включить доступные сети Wi-Fi и Bluetooth. Такое решение должно помочь, если функция не выключается. Но, если проблема по-прежнему остается, с раздела Сеть и Интернет перейдите на другую вкладку — Wi-Fi.
Есть еще один способ, который может пригодится, если вышеуказанные не работают. В двух словах – открываем диспетчер задач и завершаем режим «в самолете». Как это сделать?
Для начала откройте Диспетчер задач с помощью сочетания клавиш Alt + Ctrl + Del или кликните правой кнопкой по значку меню Пуск, и выберите пункт с таким названием.
На вкладке «Процессы» найдите раздел «Процессы Windows», а затем пункт Проводник. Нажмите на этот процесс правой кнопкой мыши и в контекстном меню выберите пункт «перезагрузка». После режим должен быть автоматически выключен. Если не получится – нужно попробовать его отключить с помощью панели задач. На этот раз должно получится.
Многие слышали, что существует такой режим на устройствах, как режим в самолете Windows 10. Сегодня ознакомимся подробнее о таком режиме. Для чего он? Как его включать и что делать, когда нужно отключить
Важно не только уметь его включать, но и своевременно отключать, чтобы использование устройства было без ограничений
Проблемы после переключения режима
Это не всё, что вы можете сегодня узнать из материала. Нередко случаются некоторые неприятности после переключения режимов. Вот к примеру случается так, что после того как вы снова переходите на привычный режим после режима полета, устройство вдруг просто отказывается работать. Как же поступить в этом случае, и с чем это связано. Такая проблема может быть результатом двух воздействий:
- Первое, когда вы мгновенно осуществляете переключение режимов, и устройство просто не успевает словить ваши действия и начинает немного подтупливать. Таким устройствам всегда нужен момент для обдумывания, словно вы сами решаете сложный пример. Всегда дайте ему время на обдумывание действия.
- Второе, если вы включили режим и сразу отправили устройство в сон, оно также может не успеть продумать созданные вами быстрые решения.
Есть и ещё одна причина, по которой возникла такая непредвиденная ошибка — это слетели драйвера.
Отключение режима «В самолёте»
Обычно отключить рассматриваемый режим труда не представляет – достаточно повторно нажать на соответствующую иконку в панели беспроводной связи.
Если же не получается это сделать, причин у проблемы может быть несколько. Первая – указанная задача попросту зависла, и для устранения неполадки достаточно перезагрузить компьютер. Вторая – перестала отвечать служба автонастройки WLAN, и решением в этом случае будет её перезапуск. Третья – неполадки неясного происхождения с аппаратным выключателем рассматриваемого режима (характерно для некоторых устройств производителя Dell) или же адаптером Wi-Fi.
Способ 1: Перезагрузка компьютера
Самой частой причиной неотключаемого состояния режима «В самолёте» является зависание соответствующей задачи. Получить к ней доступ через «Диспетчер задач» не получится, поэтому понадобится перезагрузить машину для устранения сбоя, подойдёт любой удобный способ.
Способ 2: Перезапуск службы автонастройки беспроводных сетей
Второй вероятной причиной проблемы является сбой в работе компонента «Служба автонастройки WLAN». Для исправления ошибки данную службу следует перезапустить, если перезагрузка компьютера не помогла. Алгоритм следующий:
- Вызовите окно «Выполнить» комбинацией Win+R на клавиатуре, напишите в нём services.msc и воспользуйтесь кнопкой «ОК».
Появится окно оснастки «Службы». Отыщите в перечне позицию «Служба автонастройки WLAN», вызовите контекстное меню нажатием правой кнопки мыши, в котором кликните по пункту «Свойства».
Нажмите кнопку «Остановить» и дождитесь, пока служба будет остановлена. Затем в меню «Тип запуска» выберите «Автоматически» и нажмите на кнопку «Запустить».
Последовательно нажмите «Применить» и «ОК».
Также стоит проверить, находится ли указанный компонент в автозагрузке. Для этого снова вызовите окно «Выполнить», в котором напишите msconfig.
Перейдите на вкладку «Службы» и убедитесь, что пункт «Служба автонастройки WLAN» отмечен галочкой или отметьте его самостоятельно. Если вы не можете найти этот компонент, отключите опцию «Не отображать службы Майкрософт». Завершите процедуру нажатием на кнопки «Применить» и «ОК», затем перезагрузитесь.
Когда компьютер полностью загрузится, режим «В самолёте» должен быть отключён.
Способ 3: Устранение неполадок с аппаратным переключателем режима
В новейших ноутбуках Dell присутствует отдельный переключатель для режима «В самолёте». Поэтому, если эта функция не отключается системными средствами, проверьте положение переключателя.
Также в некоторых ноутбуках за включение этой возможности отвечает отдельная клавиша либо комбинация клавиш, обычно FN в сочетании с одной из F-ряда. Внимательно изучите клавиатуру ноутбука – нужная обозначена иконкой самолёта.
Если же тумблер находится в положении «Отключено», а нажатие клавиш результата не приносит, налицо неполадка. Попробуйте выполнить следующие действия:
- Откройте «Диспетчер устройств» любым доступным способом и найдите в списке оборудования группу «Устройства HID (Human Interface Devices)». В указанной группе есть позиция «Режим «в самолете»», кликните по ней правой кнопкой.
Если позиция отсутствует, убедитесь, что установлена последняя версия драйверов от производителя. - В контекстном меню позиции выберите «Выключить».
Подтвердите это действие.
Подождите несколько секунд, затем вызовите контекстное меню устройства снова и воспользуйтесь пунктом «Включить».
Перезапустите ноутбук для применения изменений.
С большой долей вероятности эти действия устранят неполадку.
Способ 4: Манипуляции с адаптером Wi-Fi
Часто причина проблемы кроется в неполадках с адаптером WLAN: её могут вызвать некорректные или поврежденные драйверы, или программные сбои в работе оборудования. Проверить адаптер и переподключить его вам помогут инструкции из следующей статьи.
Подробнее: Исправляем проблему с подключением к Wi-Fi сети на Windows 10
Заключение
Как видим, проблемы с постоянно активным режимом «В самолёте» устранить не слишком сложно. Напоследок отметим, что её причина может также быть аппаратной, поэтому обратитесь в сервисный центр, если ни один из приведённых в статье методов вам не помог.
Опишите, что у вас не получилось.
Наши специалисты постараются ответить максимально быстро.
Возможные проблемы
Если не отключается «Режим полёта» на Android, то скорее всего, проблема в самом устройстве. Попробуйте следующее:
- Перезагрузите смартфон
- Обновите программное обеспечение на устройстве
- Обновите операционную систему Android
- Возможно, опция активируется по расписанию. Зайдите в настройки устройства и посмотрите в меню «Дата и время» параметры автоматического отключения и включения (если они там есть)
- Отключите устройство, вытащите и поставьте назад SIM-карту, включите
- Сохраните все важные данные, так как они будут стёрты после сброса. А потом сбросьте его до заводских настроек
- Переустановите прошивку.
Если ничего не помогло, возможно, дело в аппаратной поломке. Или в телефон попала вода.
В автономном режиме разрываются все беспроводные соединения. Если вам нужно их отключить – это можно сделать одной кнопкой. Необязательно заходить в настройки каждой сети.
Что значит режим в самолете
Режим в самолете создан для использования непосредственно в самолете. В перелетах при необходимости использования устройства рекомендуется включить текущий режим. Дело в том, что устройства использующие любое из беспроводных соединений могут повлиять на работу приборов, которые расположены на борту самолетов.
Вместо полного отключения носимого устройства можно просто активировать режим в самолете. После чего спокойно смотреть заранее скачанный фильм или играть любимую игру. Режим в самолете после включения автоматически выполняет остановку всех беспроводных подключений, в частности Wi-Fi, сотовою связь и Bluetooth.





























