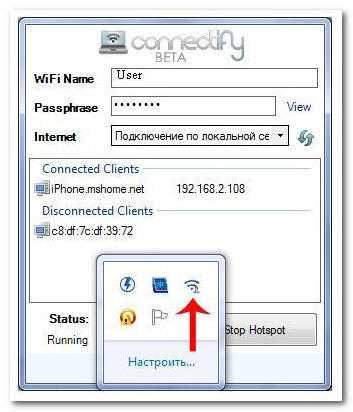Дополнительные возможности
В версии Connectify Hotspot Pro доступны возможности использования в режиме проводного роутера, а в Hotspot Max — еще и режим репитера и Bridging Mode.
- Режим «Проводной маршрутизатор» позволяет раздать Интернет, получаемый по Wi-Fi или 3G/LTE модему по кабелю от ноутбука или компьютера на другие устройства.
- Режим «Повторитель Wi-Fi сигнала» (режим репитера) позволяет использовать ваш ноутбук как репитер: т.е. он «повторяет» основную сеть Wi-Fi вашего роутера, позволяя расширить диапазон её действия. Устройства по сути подключаются к той же беспроводной сети и будут находиться в одной локальной сети с другими устройствами, подключенными к роутеру.
- Режим моста похож на предыдущий (т.е. устройства, подключенные к Connectify Hotspot, окажутся в одной локальной сети с устройствами, подключенными напрямую к роутеру), но раздача будет выполняться с отдельным SSID и паролем.
Скачать Connectify Hotspot можно с официального сайта http://www.connectify.me/ru/hotspot/
источник-remontka
Как найти беспроводную сеть, которой нет в списке
Если компьютер уже подключался к сети, убедитесь, что он расположен в зоне действия сети, и маршрутизатор или точка доступа (в случае их использования), а также беспроводной переключатель на компьютере включены. (Не все компьютеры имеют такой переключатель. Он (при наличии) обычно расположен на корпусе компьютера спереди или сбоку). Если компьютер ранее подключался к сети, возможно, отключена широковещательная передача, и сеть следует добавить вручную.
Чтобы добавить сеть при отсутствии широковещательной передачи, выполните следующие действия:
- Откройте окно «Управление беспроводными сетями».
- Нажмите кнопку Добавить и выберите Создать сетевой профиль вручную.
- Введите сведения о сети.
Если нужно, чтобы Windows осуществляла автоматическое подключение к достижимой сети, установите флажок Устанавливать это подключение автоматически.
Установите флажок Подключаться, даже если сеть без широковещательной передачи, нажмите кнопку и щелкните Закрыть.
Примечание: Если выбран этот параметр, конфиденциальность компьютера может быть под угрозой. Чтобы лучше защитить компьютер и предотвратить транслированию его расположения, не следует настраивать скрытые сети.
Сеть будет добавлена в список сетей, и к ней можно будет подключиться, когда компьютер попадет в зону ее действия.
Чтобы подключиться к сети, выполните следующие действия:
- Откройте окно «Подключение к сети».
- Щелкните Сеть без названия и введите сведения о сети.
Сеть будет добавлена в список сетей, и она станет доступной для подключения, когда ваш компьютер попадет в пределы его действия.
Les Mills — абсолютный рекордсмен по популярности
Первая программа Les Mills — Bodypump внесена в Книгу рекордов Гиннеса как самая популярная фитнес-тренировка в истории индустрии. Она идет в более чем 80 странах, проходит в более чем 14 000 клубах и каждую неделю занимается почти 6 млн. человек. Что еще добавить, когда цифры говорят сами за себя.
Les Mills International — корпорация фитнеса
Les Mills — это не только особая методика, но и огромная международная компания.
В нее входят врачи, тренеры, хореографы, музыкальные редакторы, которые совместно разработали уже 10 эффективных фитнес-программ и не собираются останавливаться на достигнутом. В дальнейшем эти фитнес-программы покупаются клубами. Каждые три месяца программы обновляются. Но самые высокие ставки в Les Mills делаются на тренера.
Как с ноутбука раздать Wi-Fi интернет или как пользоваться программами Virtual Router Plus и Connectify Hotspot 2015
Привет друзья! Даже при отсутствии роутера возможно создать виртуальную сеть Wi-Fi с помощью обычного ноутбука, ведь живём мы с Вами, как-никак, в беспроводную эпоху.
Создать Wi-Fi сеть на ноутбуке очень просто с помощью специальной программы. Существует две очень хорошие бесплатные утилиты способные нам помочь в этом вопросе: Virtual Router Plus и Connectify Hotspot 2015, но если не знать один нюанс, то у вас ничего не получится, я вам обязательно про него расскажу.
В первую очередь, подключим наш ноутбук к интернету с помощью кабеля. У меня тоже нет роутера и я подключаю ноутбук к интернету с помощью провайдера Билайн.

В сетевых подключениях должны быть включены оба сетевых адаптера: Ethernet адаптер и адаптер беспроводной сети.
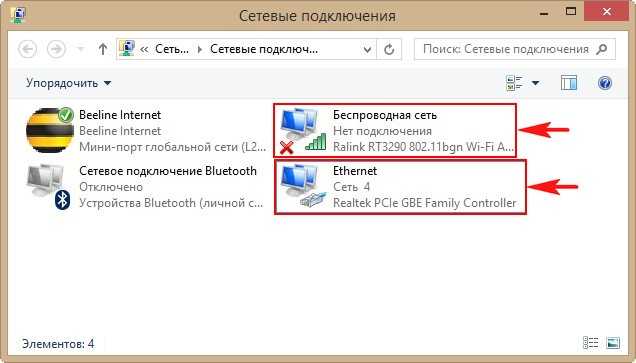
Теперь возьмёмся за наши программы.
Virtual Router Plus
Классная программулька работающая без установки, можете скачать на моём Яндекс.Диске.
Извлекаем из архива папку с программой и запускаем исполняемый файл VirtualRouterPlus.exe.
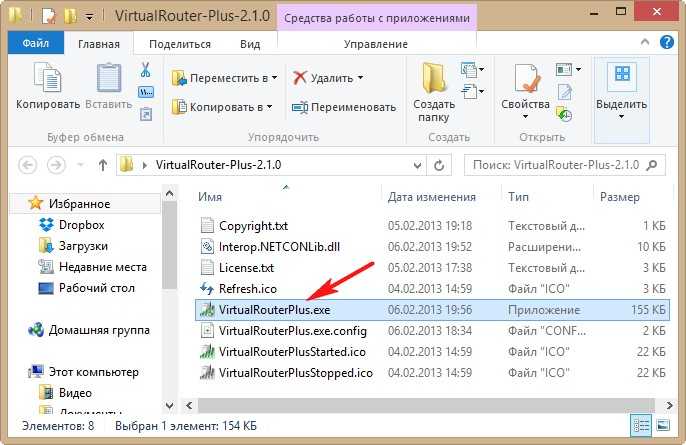
Настраиваем программу, заполним все поля.
Network Name (SSID) – придумываем имя для Вашей беспроводной сети, например я назову renontcompa.ru.
Password – пароль на беспроводную сеть, должен быть не менее 8 символов и на английском, но придумывайте такой пароль, чтоб не забыть.
Shared Connection – выбираем в списке название соединения подающего локально на ноутбук интернет, в моём случае Билайн (Beeline Internet), так как у меня нет роутера. В вашем случае, если ноутбук подключен с помощью кабеля LAN к роутеру, может быть просто Ethernet (Подключение по локальной сети).
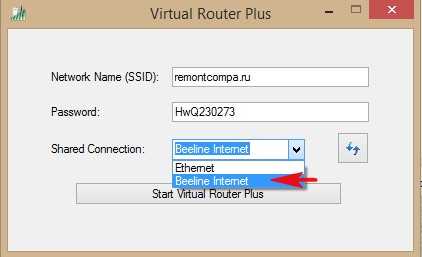
Вот и все настройки, жмём на кнопку Start Virtual Router Plus.
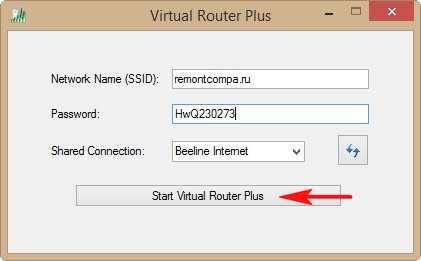
Virtual Router Plus запущена и работает,
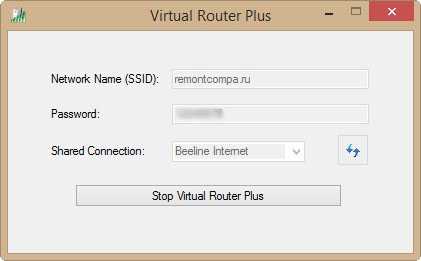
но осталась ещё одна настройка. Идём в папку Центр управления сетями и общим доступом.

Изменение параметров адаптера
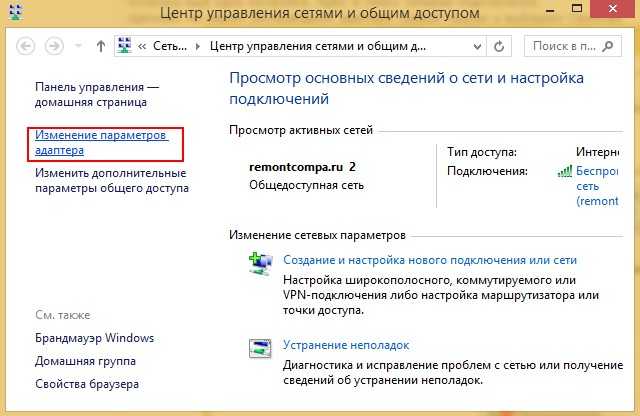
Открывается папка Сетевые подключения
Обратите внимание, появилось Подключение по локальной сети 15 (в вашем случае может называться по другому) его создаёт сама программа Virtual Router Plus
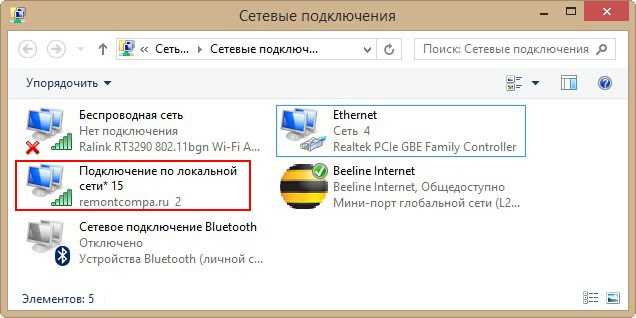
Вот здесь друзья, самое главное, ничего не упустите!
1
Обратите внимание, в моей папке Сетевые подключения, есть значок Beeline Internet, это значит, что у меня нет роутера и к ноутбуку напрямую подсоединён интернет-кабель (WAN) провайдера «Билайн» из коридора. В вашем случае может быть значок другого провайдера. 2
Но если у вас роутер, то никакого значка провайдера не будет, а будет просто значок Подключение по локальной сети или Ethernet
2. Но если у вас роутер, то никакого значка провайдера не будет, а будет просто значок Подключение по локальной сети или Ethernet.
Короче, если у вас есть роутер, щёлкаем правой мышью на значке «Подключение по локальной сети» или «Ethernet» и выбираем Свойства.
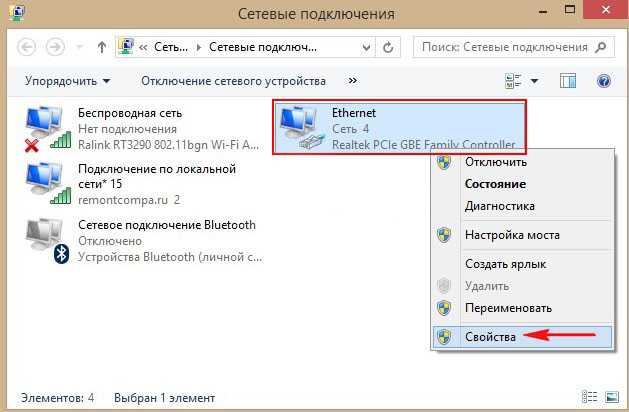
Если у вас нет роутера, щёлкаем правой мышью на значке вашего провайдера (в моём случае) «Beeline Internet» и также выбираем Свойства
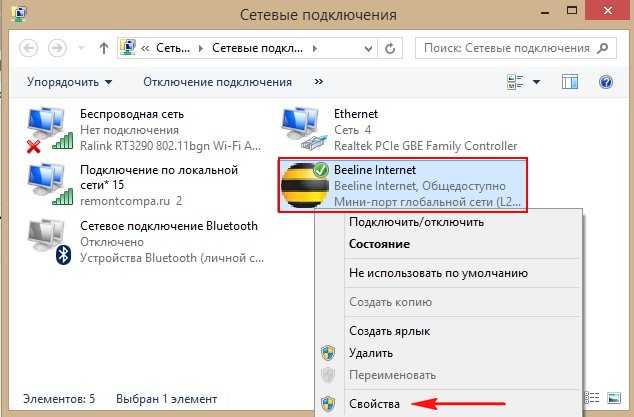
Идём на вкладку Доступ. Подключение домашней сети: жмём на стрелочку и выбираем Подключение по локальной сети* 15 (в вашем случае название может быть другим).
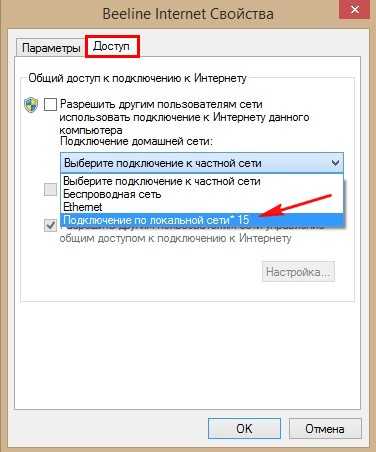
Отмечаем галочкой пункт Разрешить другим пользователям сети использовать подключение к Интернету данного компьютера и жмём ОК.
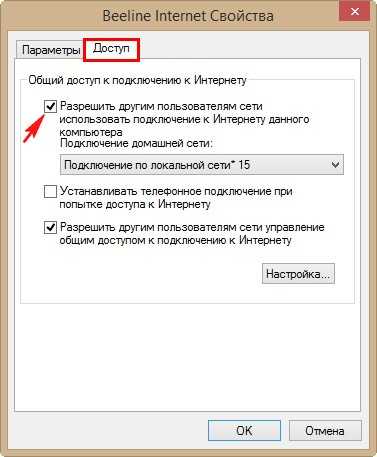
ОК.


ОК

Вот теперь наш ноутбук раздаёт интернет и чтобы подключиться к нему (как к роутеру), нужно всего лишь на другом ноутбуке щёлкнуть левой мышью на значке Сеть

Выбираем нашу беспроводную сеть (например я обозвал renontcompa.ru) и жмём Подключить

Подключено.
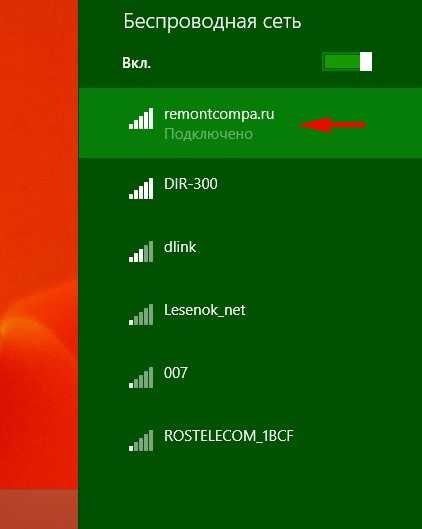
Открываем браузер и мы в интернете
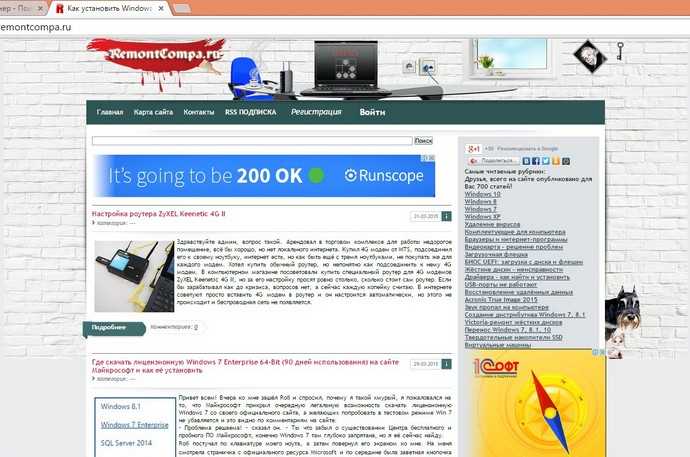
Вот так, с ноутбука мы раздали Wi-Fi интернет и подключили к образовавшейся беспроводной сети другой ноутбук.
Для примера, подключим к нашей виртуальной сети ещё планшет
Настройки
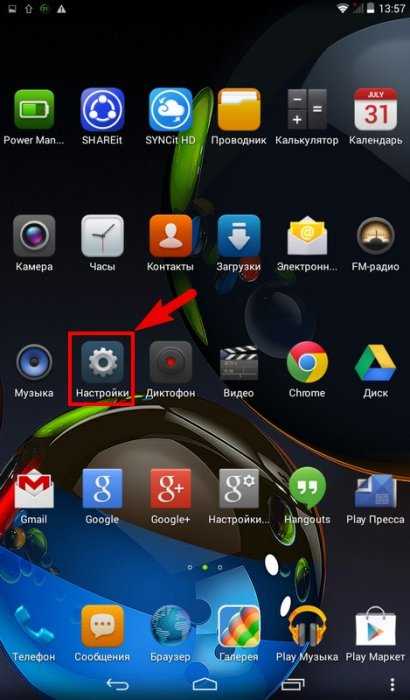
Беспроводные сети WLAN
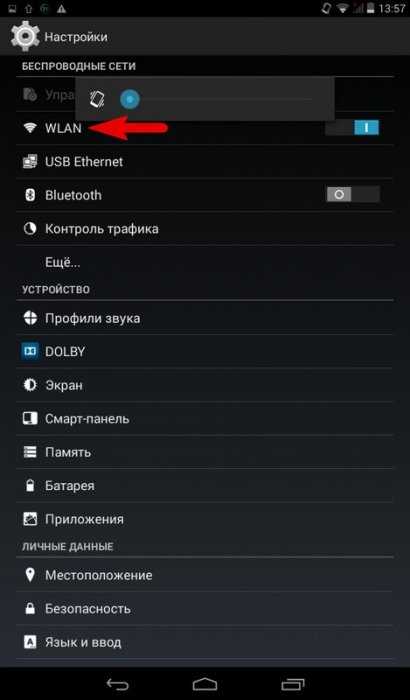
Выбираем нашу сеть remontcompa.ru
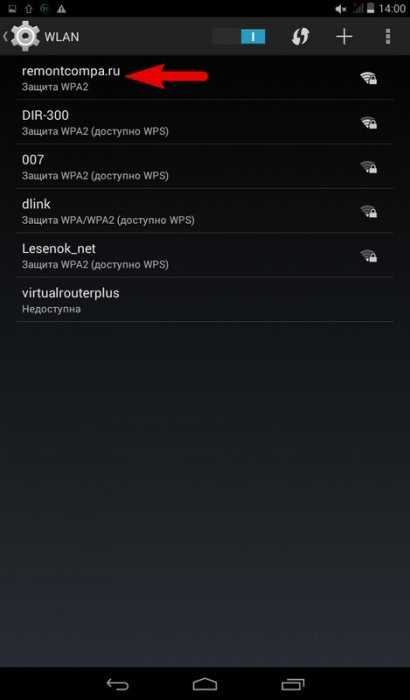
Вводим пароль и жмём Подключить
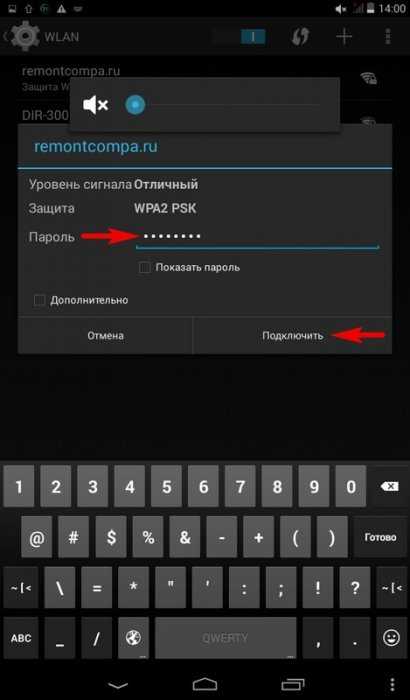
Подключено
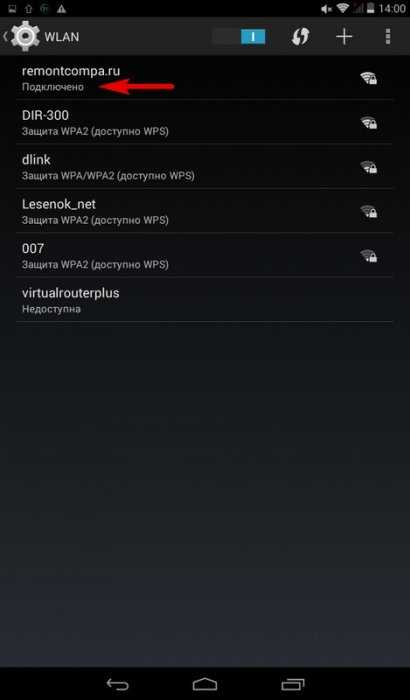
Открываем браузер и выходим в интернет
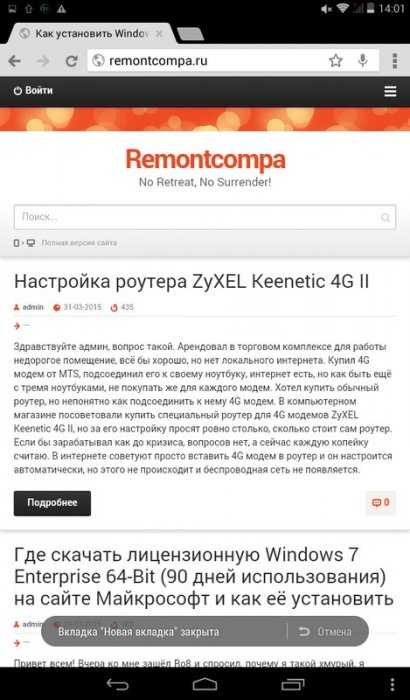
Хочу сказать, что с роутером конечно всё будет покруче и быстрее, но в некоторых случаях умение пользоваться данной программой может пригодится.
Особенности утилиты mHotspot
Простая программа для настройки wifi на ноутбуке, позволяет раздать сигнал другим портативным устройствам. Утилита устанавливается на ноут и ПК, понятная при использовании.
При инсталляции следует внимательно читать инструкцию, снимать лишние галочки, в противном случае на компьютер будет установлено вредоносное ПО.
Бесплатная утилита mHotspot отличается:
- доступным интерфейсом;
- большим количеством функций;
- отображение существующих присоединений.
Единственный недостаток – установка лишних приложений при инсталляции.
Часто при наличии антивируса с активным фаерволом, появляется сообщение об отключенном Брандмауэре, в результате чего точка доступа не сможет работать должным образом. Помогает отключение фаервола.
Настроить mhotspot просто – необходимо указать имя точки доступа, шифр и источник сети. В конце настройки следует нажать кнопку Start Hotspot.
Параметры идентичны тем, которые были рассмотрены в предыдущей программе.
Дополнительные параметры- это плюс
Благодаря дополнительным параметрам пользователь может:
- установить автоматическую раздачу;
- включить автозапуск. При этом программа для создания wifi сети откроется самостоятельно;
- автоматически проверять обновления;
- показывать всплывающие уведомления и т.д.
MHotspot – идеальный способ создать виртуальный роутер и создать точку доступа.
Выбор оптимальной ОС
Теперь о самом главном нюансе приложения Connectify. Установка и настройка с наилучшими параметрами, как свидетельствуют отзывы многих пользователей и специалистов, предполагает использование утилиты в среде операционной системы Windows 7.
Проблема модификации XP даже с установленным третьим сервис-паком состоит в том, что программа в ней просто не работает. В Windows 8 настройка раздачи оказывается гораздо более сложной, поскольку доступ к общим сетям приходится настраивать вручную. К тому же в восьмой версии Windows стабильности в работе приложения добиться очень трудно. Нередки случаи, когда программа просто «вылетает» ни с того ни с сего. Поэтому настройка Connectify будет рассматриваться именно для Windows 7. В ней приложение и показывает максимальную производительность и простоту установки нужных параметров.
Шаги
Часть 1
Проверьте версию своей операционной системы.
Connectify HotSpot можно использовать на Windows Server 2008 R2, Windows 2012, Windows 7, 8, 8.1 и 10. Если у вас более старая версия Windows, такая как XP или Vista, перед установкой Connectify HotSpot ее нужно обновить. Узнайте, какую версию Windows вы используете, – нажмите ⊞
Win + S
, затем введите control /name microsoft.system
Щелкните “О вашем ПК” (“About Your PC”) или “Об этом компьютере” (“About This Computer”) и обратите внимание на раздел “Издание Windows” (“Edition”)
Выберите версию Connectify для установки.
Можно выбрать из трех версий:
Загрузите Connectify с официального веб-сайта.
Если вы хотите приобрести версию Pro или Max, то для оплаты, создания аккаунта и начала загрузки нажмите “Купить прямо сейчас”. Для загрузки бесплатной версии HotSpot Lite нажмите “Скачать”. Появится диалоговое окно с просьбой выбрать место для сохранения файла установки. Выберите “Рабочий стол”.
Запустите файл установки.
Дважды щелкните по иконке “Connectify Installer” на вашем рабочем столе. Когда вы увидите сообщение от «Контроля учетных записей» (User Account Control, UAC), с вопросом, хотите ли вы разрешить программе вносить изменения в свой компьютер, нажмите «Да» (“Yes”). Прочтите лицензионное соглашение и нажмите «Принимаю» (“Agree”) для начала установки. Когда установка будет завершена, перезагрузите компьютер, как указано в установщике.
Часть 2
Настройка точки доступа
-
Запустите Connectify.
Для запуска программы щелкните дважды по иконке Connectify HotSpot на своем рабочем столе. Прежде чем другие устройства получат доступ к интернету через ваш компьютер, вам нужно настроить программу.- Если вы приобрели Pro или Max, щелкните «Уже купил» (“Already Bought”). На следующем экране используйте свой адрес электронной почты и пароль для входа в аккаунт. Если вы забыли свой пароль, нажмите ссылку «Забыли пароль?» (“Forgot Your Password?”) и следуйте инструкциям на экране.
- Если вы хотите использовать Lite-версию, щелкните “Попробовать” (“Try it Out”). Вам не нужно будет входить.
-
Выберите свое подключение к интернету под «Общий доступ к интернету» (“Internet to Share”).
Выберите сеть, к которой вы подключены. Пользователи версий Pro и Max могут выбрать мобильное подключение 3g или 4g, но в версии HotSpot Lite такой возможности нет и нужно выбирать Wi-Fi или Ethernet.Выберите пароль для своей точки доступа (HotSpot).
Пароль – это код, который должны ввести другие пользователи для подключения своих устройств к интернету через вашу точку доступа. Для установки пароля вам не нужна версия Pro или Max.- Чтобы обеспечить оптимальную безопасность, пароль должен состоять из 8 символов, включая буквы, числа и знаки.
- Если вы используете версии Pro или Max, можно изменять имя точки доступа. Это название, которое обнаруживают другие устройства во время поиска доступных сетей.
-
Нажмите «Запустите точку доступа Hotspot» (“Start HotSpot”).
Точка доступа запустится и другие устройства смогут к ней подключиться с помощью установленного пароля. -
Подключите другие устройства к Connectify HotSpot.
Найдите на устройстве доступные беспроводные сети. Когда вы увидите в результатах поиска точку доступа Connectify HotSpot (в названии сети будет слово «Connectify»), подключитесь к ней так же, как и к любой другой сети Wi-Fi, используя установленный пароль. Теперь устройство имеет доступ к интернету.- До тех пор, пока устройство имеет Wi-Fi-доступ, оно может подключаться к Connectify HotSpot как к обычной беспроводной сети. Не имеет значения ни тип устройства (планшет, телефон, ноутбук и так далее), ни операционная система.
- Когда вы отключите Connectify HotSpot, выключите компьютер или потеряете связь с интернетом; любое устройство, которое использует вашу точку доступа HotSpot, также будет отключено.
Машиной может быть не только ноутбук, но и нетбук, и Ваш персональный ПК и т.п.
Установка софта Connectify
- Скачиваем программу. Её легко найти в интернете по названию, так же называется и сайт-поставщик. Обзаводимся утилитой с помощью любого загрузчика.
- Запускаем файл форматом.exe, принимаем условия лицензионного соглашения нажатием на кнопку «I Agree» — Я согласен (-на).
- Следуем далее и дожидаемся окончания процесса установки.
- По завершении установки видим в окне мастера два параметра на выбор: «Reboot now» (перезагрузить сейчас) и «I want to manually reboot later» (я хочу перезагрузить вручную позже). Выбираем необходимый параметр. Поскольку нам еще нужно идти дальше по инструкции, выбираем первую опцию.
- Программа установлена. Дожидаемся перезагрузки ноутбука.
- После перезагрузки всплывают автоматические подсказки с основными возможностями программы, нажимаем «Continue» (продолжить) и в следующем окне «Try Connectify Lite» (испробовать Connectify Lite).
Также это меню позволяет купить версию Pro или ввести лицензионный ключ. Если такового у вас нет, следуйте далее по инструкции. Приставка Lite означает, что вы будете пользоваться «легкой» версией с базовым набором предоставляемых возможностей, которые для нас бесплатны.
Используем Connectify Hotspot
Это платная утилита, необходимая для раздачи сети с ноута или стационарного компа. Стоимость программы приравнивается к цене беспроводного роутера.
Для тех, кто не собирается платить за расширенную версию программы, существует бесплатная утилита. Она доступна на официальном сайте компании-разработчика.
Connectify Hotspot – самостоятельная программа, требующая установки. Она создает отдельный значок wifi на Рабочем столе. Однако при всех достоинствах, существует ряд недостатков:
- по умолчанию устанавливается в папку Автозагрузки;
- создает собственную службу и помещает ее в Автозагрузке;
- подразумевает перезагрузку компьютера после инсталляции;
- каждый раз при запуске требует регистрации.
Поговорим об использовании утилиты для раздачи сети.
При запуске откроется приветственное окно, где следует нажать кнопку Некст. В новом окне программа потребует ввода электронного ящика и пароля, но для бесплатного использования нажмите кнопку «Use Hotspot Lite». Аналогичные действия повторите при открытии следующих окон.
Настройка параметров бесплатной версии Connectify Hotspot.
- Поскольку в приложении ограничен функционал, возможность ввода названия точки доступа – недоступна.
- Укажите пароль в соответствующем поле.
- Выберите подходящий способ подключения.
- Последний шаг – нажмите кнопку «Start Hotspot»
Возникающие проблемы и их решения
Чтобы без проблем раздавать ip с помощью Connectify, необходимо правильно настроить точку доступа. Если возникают неполадки, в первую очередь проверьте новые версии драйверов сетевой карты или материнской платы на сайтах производителей. Если Connectify всё ещё не раздаёт интернет, проверьте настройки подключения. Перейдите в раздел панели управления «Центр управления сетями и общим доступом» и проверьте настройки интернет-соединения. Обязательно должны быть указаны IP, DNS, маска подсети и т. д. При возникновении неполадок для определения правильных настроек сетевого подключения стоит обратиться к своему провайдеру.
Рассматривая принцип работы приложения Connectify, создаётся впечатление, что механизм разделения интернет-соединения – это почти клон ICS (общий доступ к подключению Интернета), известный в течение многих лет на Windows. В некотором смысле, это правильно. Однако конфигурация ICS для начинающего пользователя может быть слишком сложна. Проблемы могут возникать и при подключении компьютеров к сети VPN.
- простая установка и настройка;
- возможность быстрого доступа к хот-спот;
- много сценариев использования;
- низкая стоимость – в случае покупки Wi-Fi адаптера, а в случае ноутбука – бесплатно.
- отсутствие поддержки популярных 3G-модемов;
- компьютер, подключаемый к сети, должен быть постоянно включён.
Часто совместное использование беспроводного соединения с компьютером – это простой способ временно предоставить доступ к сети Wi-Fi для других устройств. Connectify позволит легко раздать интернет на множество сетевых устройств. Никаких сложных настроек для операционной системы. У приложения есть ещё один плюс – оно является бесплатным.
Настройка точки доступа Wi-Fi через Connectify
Название подключения и пароль всегда можно изменить, если есть подозрения, что кто-то несанкционированно использует наше подключение, или просто хочется изменить эти параметры.
Обратим внимание на трей (правый нижний угол экрана). Там появился значок только что установленной программы.
Нажимаем на значок, и появляется окно программы.
Выполняем настройку утилиты:
в поле «Wi-Fi name» указываем название точки доступа (любую комбинацию букв или цифр или какое-то слово). Это название будет отображаться при поиске доступных точек Wi-Fi на других устройствах.
в поле «Password» вводим пароль, которым хотим защитить нашу сеть.
«Internet to Share» — в этом поле выбираем провайдера, который предоставляет интернет на ноутбук (название сетевой платы, например)
Это название будет отображаться при поиске доступных точек Wi-Fi на других устройствах.
в поле «Password» вводим пароль, которым хотим защитить нашу сеть.
«Internet to Share» — в этом поле выбираем провайдера, который предоставляет интернет на ноутбук (название сетевой платы, например).
Переходим к дополнительным настройкам («Advanced settings»):
в поле «Share Over» выбираем «Wi-Fi».
в поле «Sharing Mode» обязательно выбираем «Wi-Fi Ad-Hoc, Encrypted (WEP)». В таком случае наш пароль будет действовать, и точка доступа будет защищена от нежелательных подключений.
поле «Firewall» недоступно в упрощенной версии программы — это дополнительная защита нашей сети.
Нажимая «Start Hotspot», мы можем проследить, что точка доступа активна (значок в трее изменился). Все, точка готова к использованию любым нашим устройством.
Также стоит отметить, что каждый раз при запуске программы нет необходимости вносить все данные из пункта 4 инструкции заново. Они сохраняются и могут быть отредактированы.
Командная строка Windows 7 или 10
Итак, попробуем настроить раздачу wi-fi интернета с использованием командной строки Windows. Кстати, подходит этот вариант и для Windows 7 или Windows 8. Но прежде чем начать настройку точки доступа, необходимо убедиться, что беспроводной модуль подключен и исправно работает.
Далее нажимаем на иконку «Пуск» в левом нижнем углу Windows правой кнопкой мыши и выбираем «Командная строка (администратор)»
вводим команду
и ищем среди всего текста, который появится в результате ее выполнения, строку — «Поддержка размещенной сети» — если компьютер готов к раздаче wifi через встроенные средства Windows, то напротив нее должно стоять значение «Да».
Для включения этой функции вводит следующую команду
Если вы внимательно прочитали текст этой команды, то уже догадались, что значение «ssid» — это имя будущей беспроводной сети, я назвал ее «WiFika.RU», но вы можете задать свое. И также заменяем значение тега «key» — это пароль для подключения.
В итоге получим сообщение об удачной конфигурации сети. Теперь для запуска точки доступа с компьютера вводим следующую строчку:
Появится сообщение, что «размещенная сеть запущена»
Убедиться в этом можно, пройдя в «Центр управления сетями и общим доступом — Изменить параметры адаптера». Здесь появится новое подключение.
Но это еще не все. Теперь необходимо дать разрешение на использование данной точкой доступа интернет-соединения, с помощью которого компьютер подключен к интернету. Для этого кликаем правой кнопкой мыши по нашему основному подключению и выбираем «Свойства»
Переключаемся во вкладку «Доступ» и активируем галочкой «Разрешить другим пользователям сети использовать подключение к интернету данного компьютера».
После чего останавливаем раздачу интернета командой
и снова запускаем — той, которую приводил выше.
Раздаем WiFi с компьютера с помощью приложения для беспроводного адаптера — режим точки доступа (Soft AP) TP-LINK
В заключение хочу рассказать еще об одной полезной возможности беспроводного адаптера TP-Link, о которой иногда мало кто даже подозревает. Речь идет о работе wifi адаптера в качестве точки доступа — в режиме Soft AP Mode. Он удобен в том случае, когда необходимо раздать интернет с компьютера Windows на другие устройства по WiFi, а роутера у вас нет.
Некоторые из моделей ТП-ЛИНК, в частности мой Archer T4U, можно перевести в режим точки доступа и раздать интернет через wifi напрямую с компьютера или ноутбука на любой операционной системе — Windows 7, 8 или 10. При этом режим точки доступа на адаптере TP-Link умеет работать в двух вариантах вне зависимости от установленной версии Windows — 7,8 ли 10:
- Раздавать интернет с компьютера, который на него проведен по кабелю
- Одновременно принимать WiFi сигнал от роутера и ретранслировать на другие устройства
Последний особенно интересен, так как таким образом мы вполне можем использовать свой компьютер в качестве повторителя сигнала, расширяя зону приема wifi.
Как включить режим точки доступа на wifi адаптере TP-Link?
Для того, чтобы включить режим точки доступа на wifi адаптере TP-Link, сначала необходимо разрешить на компьютере использовать ваше кабельное подключение другим устройствам, иначе ничего не получится. Для этого идем в Windows в центр управления сетями в «Изменения параметров адаптера»
Находим то подключение, с которого надо расшарить интернет — по умолчанию кабельное подключение называется «Подключение по локальной сети». Я для удобства его переименовал по названию сетевой карты. Кликаем по нему правой клавишей мыши и заходим в свойства.
Переходим на вкладку «Доступ» и ставим две галочки на доступных пунктах, разрешающих использование этой сети другим пользователям.
Как раздать интернет с компьютера через WiFi адаптер TP-Link?
Для активации режима точки доступа открываем установленную с диска утилиту и заходим во вкладку «Advanced». Здесь находим раздел «SoftAP mode» и активируем флажок «ON».
После этого подтверждаем во всплывающем окне наше действие.
Теперь надо определиться, что необходимо раздать по wifi через адаптер TP-Link с ПК — интернет, подключенный по кабелю («Подключение по локальной сети») или вы одновременно хотите задействовать wifi адаптер для приема и раздачи сигнала («Беспроводное сетевое подключение»).
Также задаем данные для будущей беспроводной сети — SSID и пароль для подключения.
Жмем «Apply» для применения этих настройке и ждем сообщения об успешной активации точки доступа.
Бывает, что вместо него появляется сообщение об ошибке, связанной с автоматическим определением настроек подключения вашего компьютера к интернету, который вы будете раздавать (кабель или WiFi).
Для ее устранения в Windows заходим в «Центр управления сетями — Изменение параметров адаптера» и назначаем для выбранного типа расшаренного подключения вручную IP, маску и шлюз для коннекта к роутеру в соответствии с настройками вашей локальной сети.
После чего возвращаемся в утилиту и повторно сохраняем введенные данные.
Теперь с любого ноутбука или планшета можно увидеть новую сеть с заданными нами параметрами.
Тест скорости интернета
Мы решили также проверить скорость интернета, получаемого в двух режимах работы адаптера в роли точки доступа.
Для начала замерили скорость, когда адаптер раздает по WiFi интернет, подключенный к компу по кабелю.
После этого — выбираем в качестве источника «Беспроводное соединение», то есть когда адаптер будет принимать и раздавать интернет одновременно, и активируем этот режим.
Как видим, скорость стала вдвое ниже, что логично, так как теперь usb адаптер работает за двоих.
Из всего этого можно сделать вывод, что wifi адаптер USB TL-WN822N вполне достойное устройство, адекватно справляющееся со своими задачами. Для того, чтобы добиться от него максимальной производительности желательно использовать его в связке с роутером и другими адаптерами, поддерживающими аналогичную скорость работы до 300 МБит
Вступление
Если Вы в первый раз на нашем сайте, и смутно представляете, для чего нужна Connectify
, да и сама технология Wi-Fi, советуем обратить внимание на следующие статьи:
- — ещё один способ сделать из ноутбука точку доступа.
- — если у Вас есть роутер и ноутбук, то публикация должна пригодиться.
- — подробная инструкция.
- — пошаговая инструкция.
- — инструкция и пояснения настроек безопасности.
- — с чего начать искать проблему.
Samsung
HP
ASUS
Sony
Acer
Toshiba,
Compaq
DELL
Lenovo
MSI
WIFI модульConnectify
Нажимаем на значок программы и попадаем в главное меню настройки программы.
Остановимся на доступных характеристиках подробнее:
-
WiFi Name
— имя точки доступа, может быть любым. -
Passphrase
— пароль, необходимый для доступа к создаваемой Wi-Fi точке. -
Internet
— выпадающее меню, в котором нужно указать, какое интернет соединение будет использоваться для раздачи.
Как видно на картинке, выбрать можно то интернет соединение, которое будет доступно участникам сети.
Узнаем, как пользоваться Connectify
. После настройки имени сети, пароля и типа интернет соединения, нам нужно включить само беспроводное сетевое соединение. Если у Вас не работает Connectify
, возможно причина в отключенном соединении программы.
Итак, сеть включили, программу настроили. Нажимаем «Start Hotspot»
в меню программы. После нажатия, значок в трее поменяется.
А в самой программе появиться статус точки доступа и тип шифрования.
Теперь, если перейти на вкладку с активными подключениями, на неё будет видно созданную Connectify
точку доступа.
При подключении устройств к нашей точке доступа, в программе будут отображаться «Connected Clients»
.
Также, при подключении любого устройства, значок программы в трее Windows поменяется, добавится человечек.
Как видите, сделать ноутбук точкой WiFi доступа просто. На этом, мы заканчиваем нашу статью. Надеемся, теперь Вы поняли, как пользоваться Connectify
, и разобрались, как сделать wifi на ноутбуке. Заходите на сайт
, мы делаем наши статьи для Вас!
Доступ к Wi-Fi стараются обеспечить практически все уважающие себя заведения, в том числе кафе, рестораны, отели и т. д. Дома многие пользователи также предпочитают избавиться от проводов и кабелей. Настроить беспроводной интернет можно несколькими способами. Так, для этой цели предназначен маррутизатор. Кроме того, можно вручную настроить сетевой адаптер, который имеется во многих моделях ноутбуков. Но самым простым и удобным способом является установка такой программы, как Connectify.
Как настроить программу Connectify?
Программа абсолютно бесплатная. Скачать свежую версию Вы можете с официального сайта программы, перейдя в раздел (1) HOTSPOTи щёлкнув кнопку (2) Download.
С установкой проблем возникнуть не должно: она элементарная и не требует лишь стандартных действий. После установки, советую перезагрузить ноутбук/компьютер. Далее перейдём непосредственно к самому вопросу как
настроить
программуConnectify
.
Теперь, после перезагрузки машины, в трее будет «висеть» значок программы Connectify с перечеркнутым кружком, что означает отсутствия активной точки доступа:
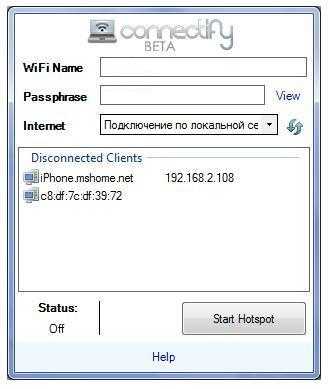
Все очень просто:
WiFi Name — это имя создаваемой точки доступа
Passphrase — пароль к создаваемой точке доступа
Internet — здесь мы остановимся подробнее т.к. этот пункт достаточно важный: в поле Internet, Вы выбираете какой интернет вы собираетесь «расшаривать»:
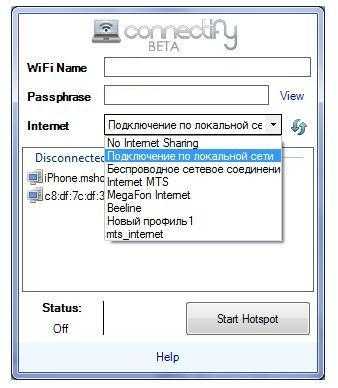

Далее нам обязательно нужно включить «Беспроводное сетевое соединение
» и «Беспроводное сетевое соединение 2
» (оно создалось автоматически при установке Connectify), а также сам Wi-Fi. Обычно кнопка включения сети Wi-Fi находится на корпусе ноутбука. Думаю, Вы не глупый человек и найдёте, как Вам включить Wi-Fi Вашей машины:

После выполнения этих действий, вы можете нажать на «Start Hotspot
»
Настройка на Вашем компьютере готова. В трее Вы увидите значок Wi-Fi соединения:
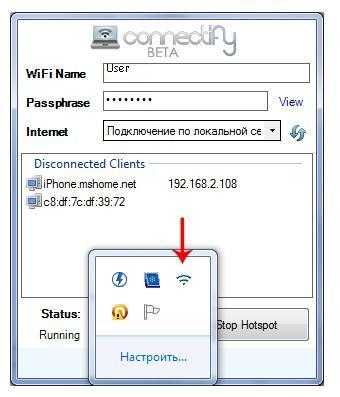
А в окне программы отобразится статус «Status
» и тип соединения «Access Point
» (Точка доступа):
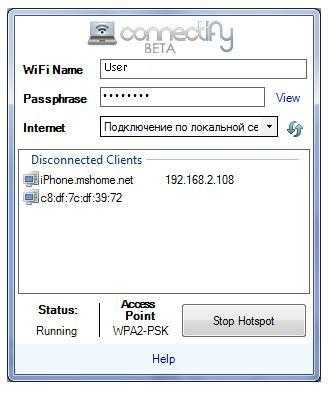
Также во вкладке с подключениями будут отображаться два активных «Текущих подключения
»: выбранный Вами интернет (Сеть) для раздачи и ваша точка доступа (User):
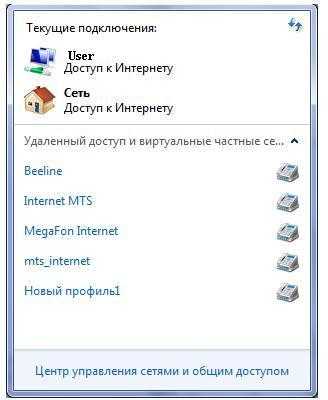
Можете подключать устройства и пользоваться интернетом. При подключении, устройство отображается отдельно в графе «Connected Clients
» (там же и IP-адрес), а около значка с фай-ваем в трее вы увидите изображение человечка: