Сбросить Ubuntu — Dconf

Если ваш рабочий стол Ubuntu Linux неисправен, и вы хотите вернуть его к исходным настройкам, отличный способ сделать это — использовать встроенный редактор Dconf. Dconf — это неотъемлемый инструмент для всех окружений рабочего стола, созданных с помощью GTK. Gnome, Cinnamon, XFCE4 и LXDE; все они его используют.
Чтобы сбросить Ubunutu, откройте окно терминала и выполните следующую команду. Пожалуйста, поймите, что сброс Dconf — серьезное дело. Он удалит все, что есть на вашем рабочем столе. Это означает ярлыки, значки и т. Д. Запускайте это только в том случае, если вы абсолютно уверены.
Примечание. Сброс Dconf выполняется индивидуально для каждого пользователя. Он не сбрасывает рабочий стол Ubuntu для всех на ПК. Чтобы сбросить несколько пользователей, запустите это несколько раз.
dconf reset -f /
Когда сброс Dconf завершится, перезагрузите компьютер. Когда вы входите в систему, все будет выглядеть точно так же, как при первой установке Ubuntu. Также следует отметить, что эта команда сбрасывает настройки для многих различных программ, зависящих от Dconf (музыкальные плееры, файловый менеджер и т. Д.), Поэтому вам, возможно, придется переустановить и это.
Сбросить рабочий стол Kubuntu
Метод сброса Dconf очень хорошо работает с версиями Ubuntu, в которых используется GTK. Kubuntu не входит в число этих дистрибутивов Linux. Поскольку Kubuntu использует KDE, описанный выше метод работать не будет. Вместо этого, если вы хотите сбросить рабочий стол KDE на своем ПК с Kubuntu, следуйте этим инструкциям.
Примечание: как и при сбросе Dconf, удаление конфигурации Plasma работает индивидуально для каждого пользователя. Вы должны повторно запустить эту команду для каждого пользователя, у которого вы хотите сбросить рабочий стол.
Откройте окно терминала и удалите конфигурацию Plasma по умолчанию с помощью следующей команды.
rm -rf .kde/share/config/plasma-*
Кроме того, вы можете удалить несколько файлов Plasma из своего каталога пользователя. Эти файлы плазмы находятся в ~/.config и помочь настроить рабочий стол для отдельных пользователей. Удалите их с помощью rm команда.
cd ~/.config rm plasma*
После удаления файлов конфигурации Plasma все начнет ломаться. Щелкните значок приложения KDE, найдите кнопку выхода и щелкните ее.
Когда вы снова войдете в рабочий стол Kubuntu, рабочий стол должен выглядеть точно так же, как при первой установке.
Как удалить файл на Ubuntu
Для того чтобы удалить файл в Ubuntu, есть много способов. Но также все зависит от того системный файл это или пользовательский. Понять это просто. Все, что находится до директории /home, – системные файлы, внутри же нее – пользовательские.
Внимание! Пример команд терминала приведен в домашней директории, но работает везде
Относиться к удалению системных файлов следует очень осторожно, иначе можно фатально нарушить работоспособность операционной системы.. Варианты удаления пользовательского файла:
Варианты удаления пользовательского файла:
- Щелкнуть по файлу правой кнопкой мыши и нажать «Переместить в корзину», после чего зайти в корзину и очистить ее.
- Щелкнуть левой кнопкой мыши по файлу, тем самым, выделив его, после чего нажать комбинацию клавиш Shift+Delete и ответить на запрос об удалении утвердительно (так объект удаляется навсегда, в обход корзины).
- Открыть терминал и ввести команду rm /home/имя пользователя/filename (filename — имя файла).
- Для удаления всех объектов, имеющих в названии определенное слово, нужно к команде добавить звездочку rm /home/имя пользователя/filename*.
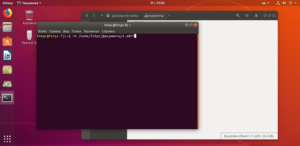
Варианты удаления системного файла:
- Запустить файловый менеджер командой sudo nautilus . Найти нужный документ и щелкнуть по нему левой кнопкой мыши для выделения, затем зажать комбинацию Shift+Delete.
- Открыть терминал и вписать команду sudo rm /etc/filename.
- Для удаления всех документов с подобным словом – sudo rm /etc/filename*.
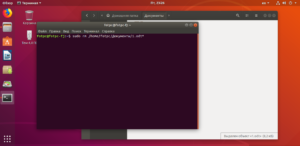
4) Физически поврежденный диск
Может случиться так, что, диск, на котором окажутся ваши данные,
будет поврежден. Характерной опасностью в таком случае, оказывается
то, что сам по себе любой доступ к этим данным, даже вроде бы только
для чтения, будет для них разрушителен — дефектная головка царапает
поверхность диска и наносит ей новые повреждения. Или же — хитрая
электроника современных жестких дисков по собственной инициативе
пытается вывести поврежденный участок из обращения и…..далеко не
всегда это приводит к благоприятным результатам
Поэтому первое, что
надо сделать в таком случае — скопировать все важное, что только еще
цело в другое, безопасное место.
Если есть достаточное количество свободного места, разумным будет
сначала скопировать полностью образ раздела в файл на другом
разделе, а потом уже при попытках восстановления работать с этим
файлов, обращаясь с ним как с файловой системой при помощи
loopback-драйвера. Для такого копирования следует использовать
системную утилиту dd, которая в отличии от обычных команд
копирования, корректно перенесет (или, по крайне мере попытается это
сделать) также и поврежденные блоки, а не прекратит свою работу на
полпути.
Восстановление Ubuntu
Если ваша система не загружается, и выдает какую-либо ошибку во время загрузки, вы все еще можете кое-что сделать. Разработчики добавили такую возможность, как Recovery Mode. Вы можете загрузиться в этом режиме через загрузчик Grub. В меню Grub выберите пункт «Дополнительные параметры для Ubuntu»
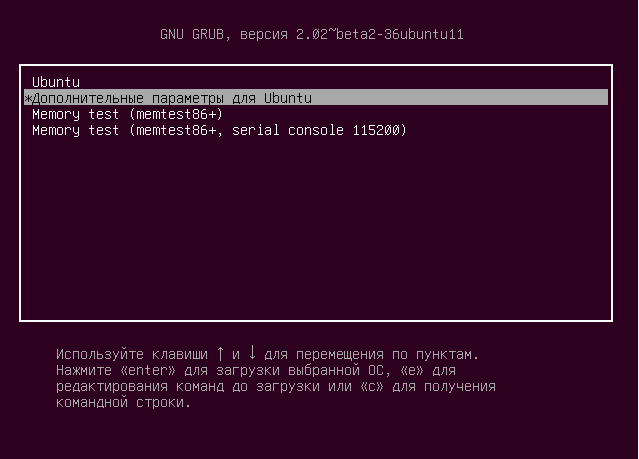
Затем выберите «Ubuntu …. (recovery mode)»:
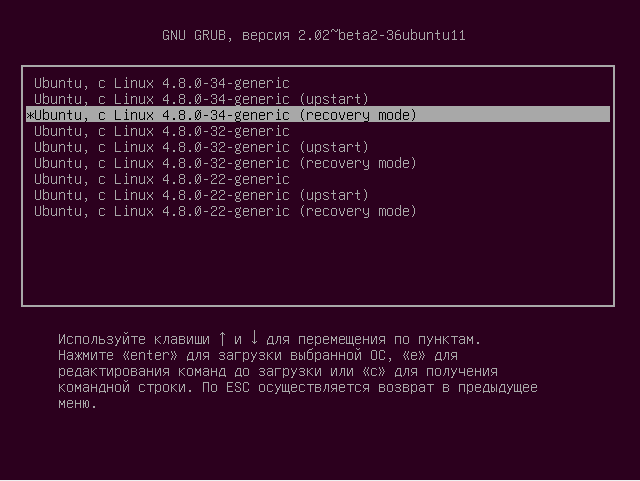
https://youtube.com/watch?v=videoseries
Дальше загрузится меню режим восстановления ubuntu в котором вы можете выбрать один из доступных вариантов:
- resume — продолжить нормальную загрузку системы;
- clean — попытаться освободить место на диске;
- dpkg — восстановление поврежденных пакетов;
- failsafeX — запустить графический безопасный режим;
- fsck — проверить все файловые системы на ошибки;
- grub — обновить настройки загрузчика Grub;
- network — Включить поддержку сети;
- root — войти в консоль от имени суперпользователя;
- system-summary — информация о системе.
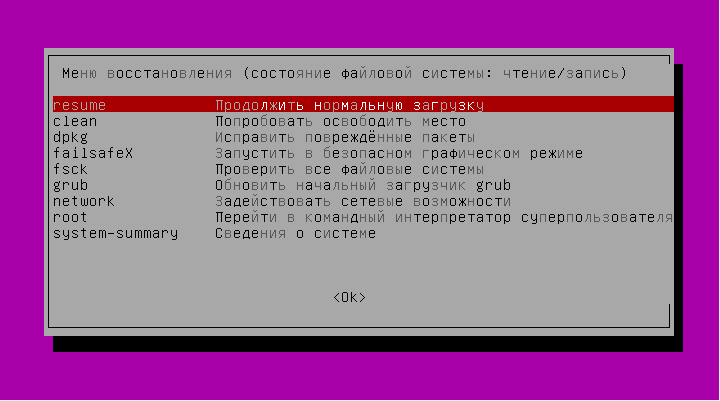
Как видите, здесь есть достаточно возможностей которые позволяют выполнить восстановление Ubuntu 16.04 от различных проблем.
Пункт «clean» позволяет вам очистить лишние пакеты:
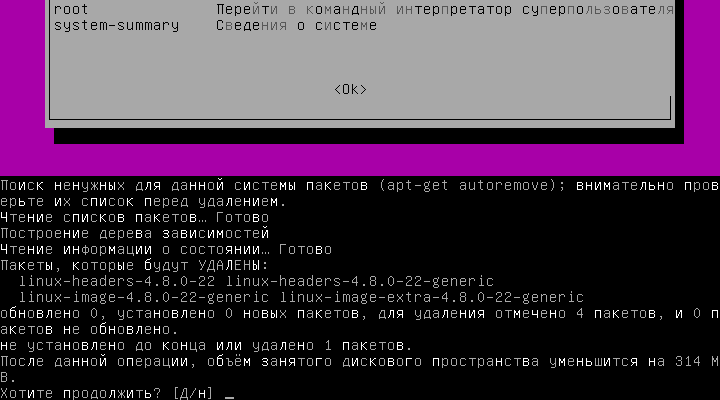
С помощью пункта «dpkg» вы можете попытаться восстановить поврежденные пакеты и выполнить обновление системы, если оно было внезапно прервано:
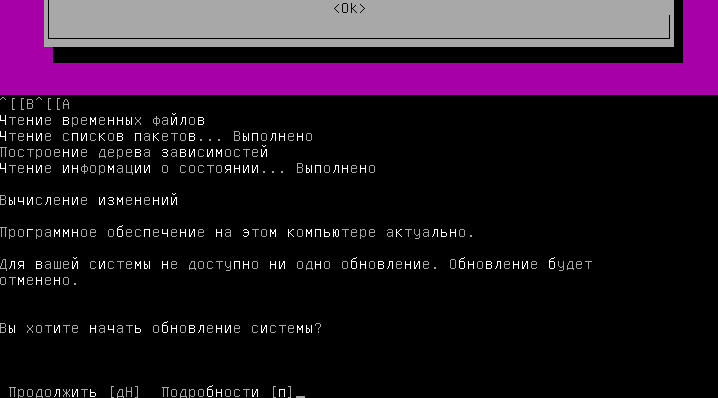
Следующий пункт — «failsafeX» позволяет запустить графическую оболочку в безопасном режиме. На первом шаге программа нас предупредит, что используются минимальные графические настройки:
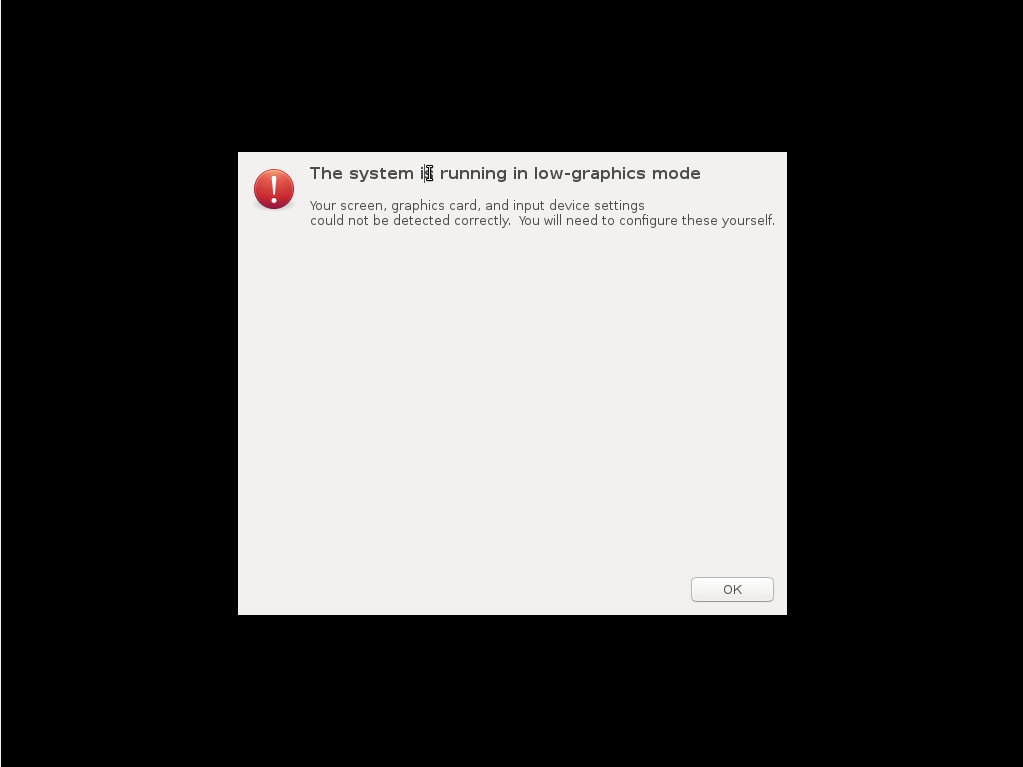
В следующем окне можно выбрать несколько вариантов для исправления системы. При выборе «Troubleshoting» вы можете просмотреть логи загрузки, X сервера или отредактировать конфигурационный файл X.
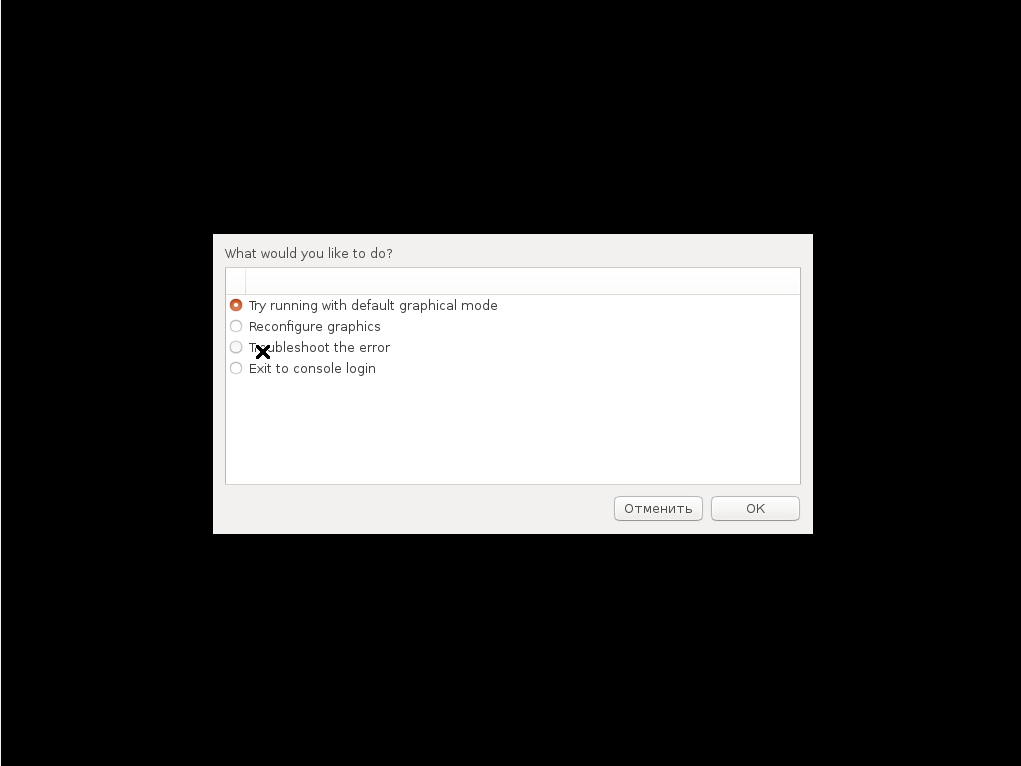
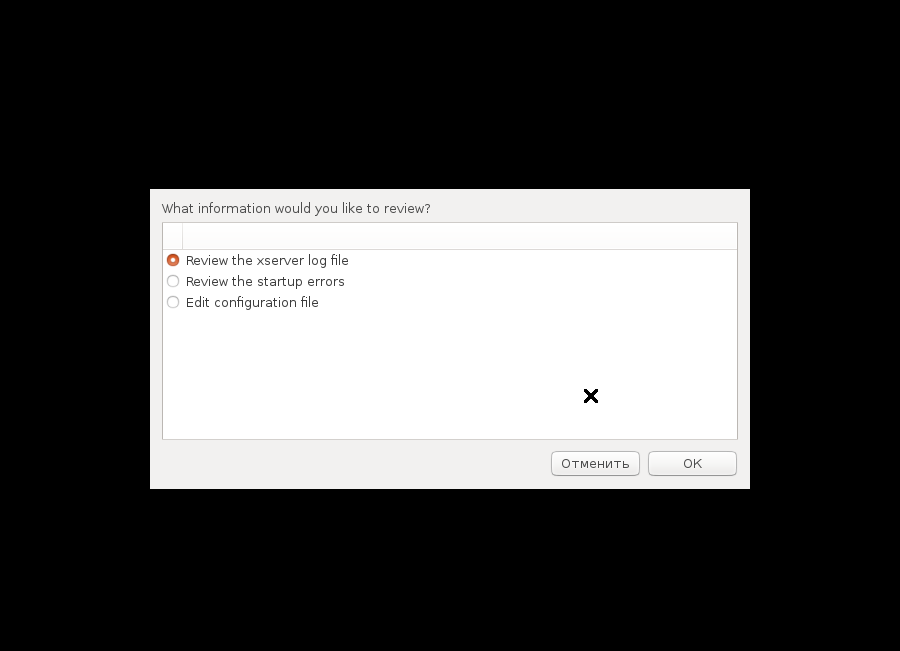
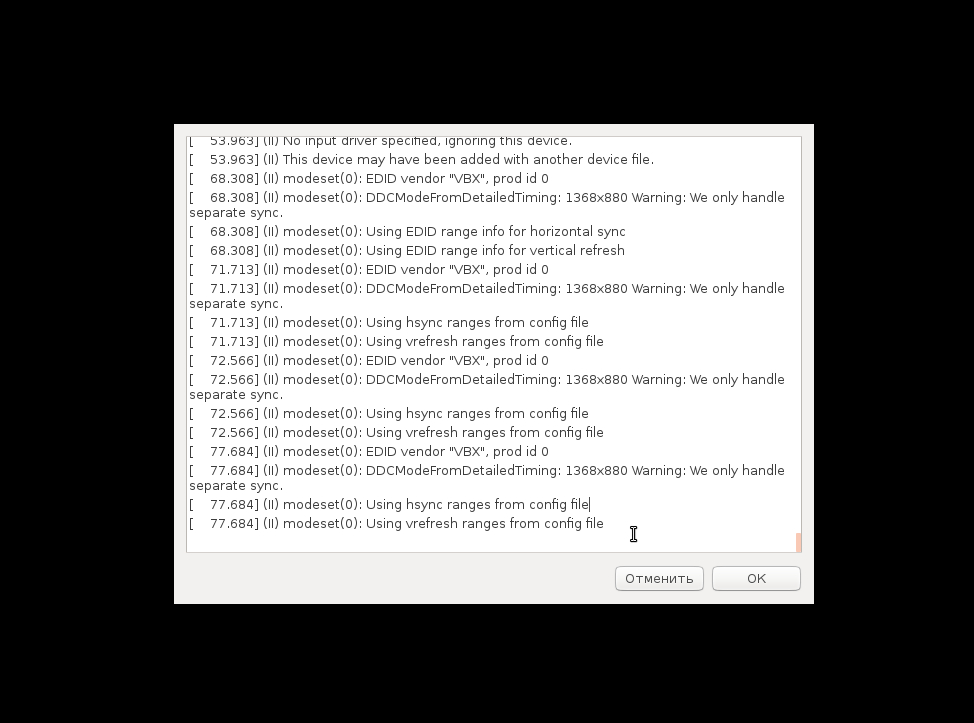
С помощью опции «Reconfigure graphics» вы можете сбросить настройки X сервера если они были изменены до параметров по умолчанию.
Самый первый пункт в списке — «Try running with default graphics mode», позволяет попробовать загрузить графический режим по умолчанию.
Дальше возвращаемся к главному меню режима восстановления. Пункт «fsck» позволяет вам проверить файловую систему на ошибки для всех подключенных к системе разделов:
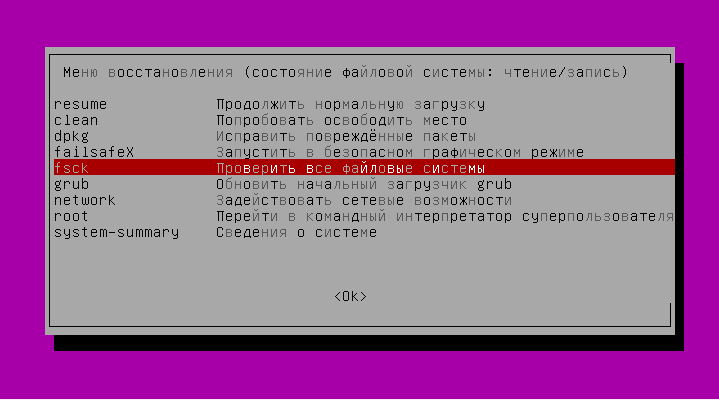
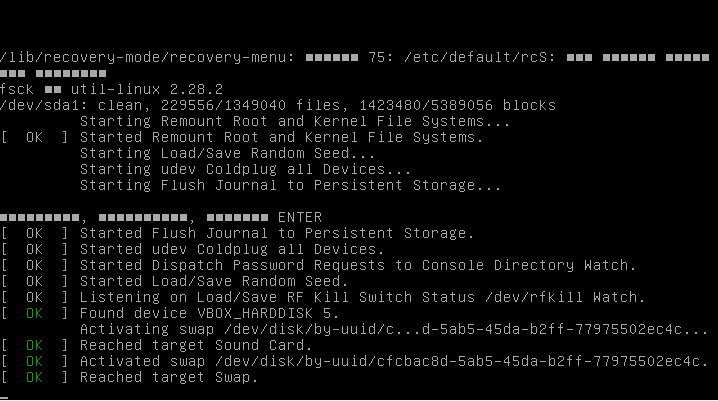
Пункт «grub» позволяет перегенерировать конфигурационный файл загрузчика Grub, правда, не знаю зачем это может понадобиться, если вы и так уже загрузились с помощью Grub.
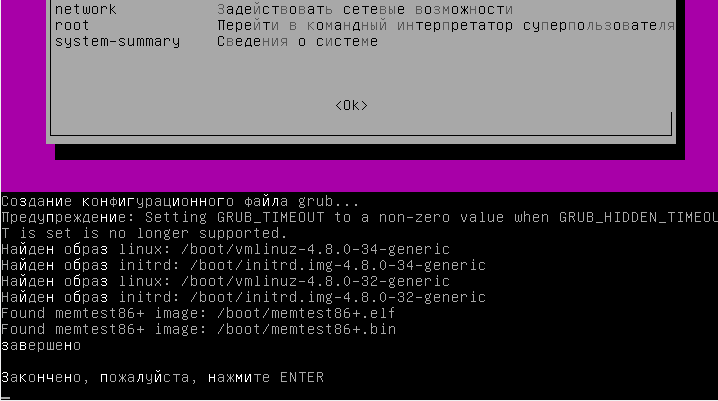
С помощью опции «network» вы можете подключить текущее окружение к сети.
И последний, и один из самых полезных пунктов — это «root». Он позволяет получить доступ к консоли операционной системы с правами пользователя root.
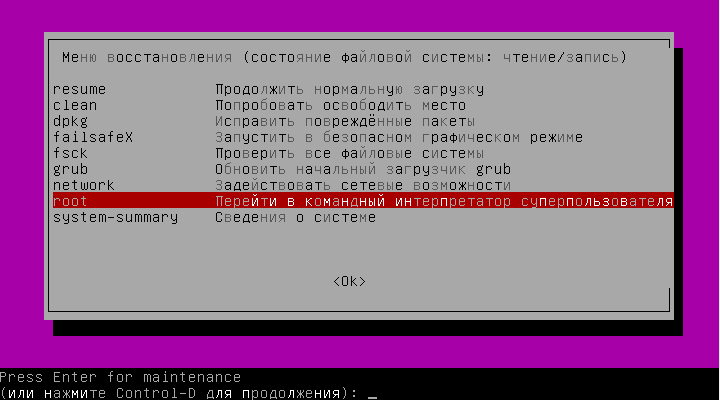
Здесь будет доступна для вас привычная командная среда, где вы можете выполнять различные команды Bash чтобы починить свою систему
Но нужно обратить внимание на то, что корневая файловая система смонтирована в режиме только для чтения
Поэтому, если вы хотите вносить какие-либо правки, кроме проверки диска на ошибки в fsck, то вам придется сделать ее доступной для записи:
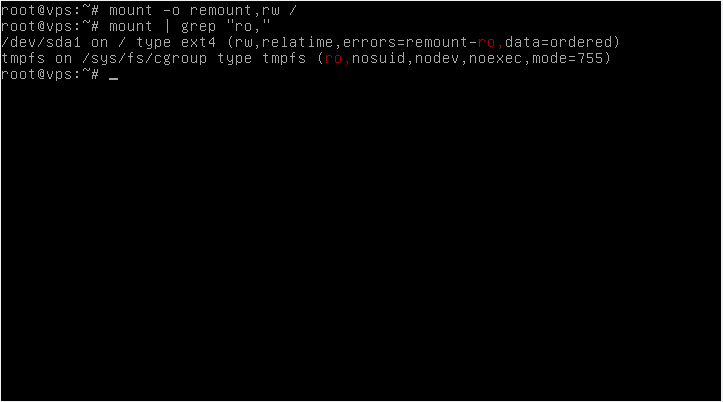
Также заметьте, что ваша домашняя папка и папка /boot не смонтированы, если они вам нужны, то для монтирования выполните:
Если вы хотите обновлять систему, то вам понадобиться интернет. Его лучше настроить на предыдущем этапе. Но если вы этого не сделали, то NetworkManager можно запустить и сейчас для этого выполните:
Затем останется только создать файл /etc/resolv.conf для правильного разрешения доменных имен:
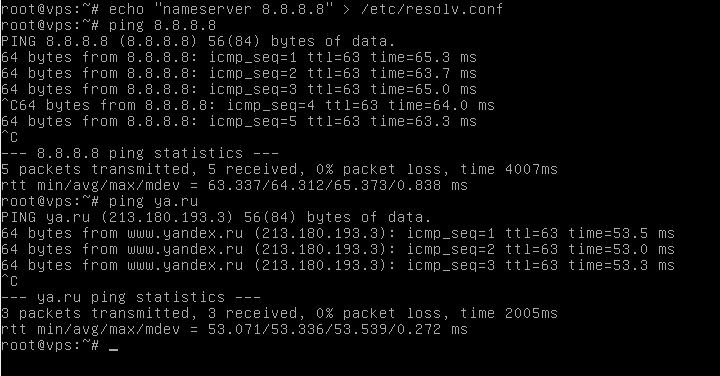
Теперь в вашем терминале есть сеть и вы можете делать все, что вам нужно, например, обновить систему, удалить драйвера, сбросить пароль и многое другое. Чтобы вернуться в главное меню просто нажмите сочетание клавиш Ctrl+D.
После того как вы все настроите, можно попытаться снова загрузить систему в нормальном режиме. Для этого используйте команду resume. Только лучше перезагрузить систему, потому что некоторые видео драйвера могут некорректно работать:
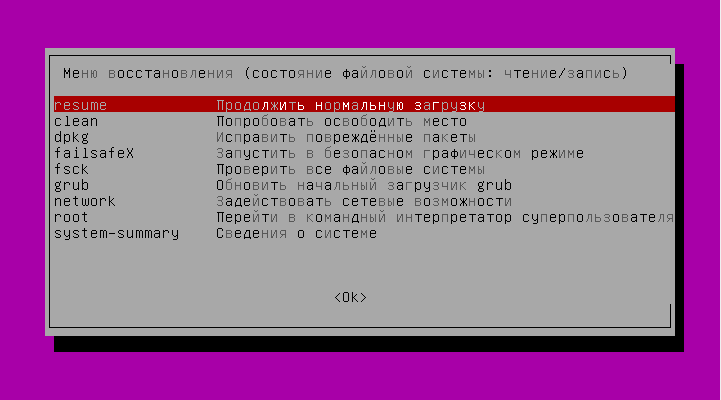
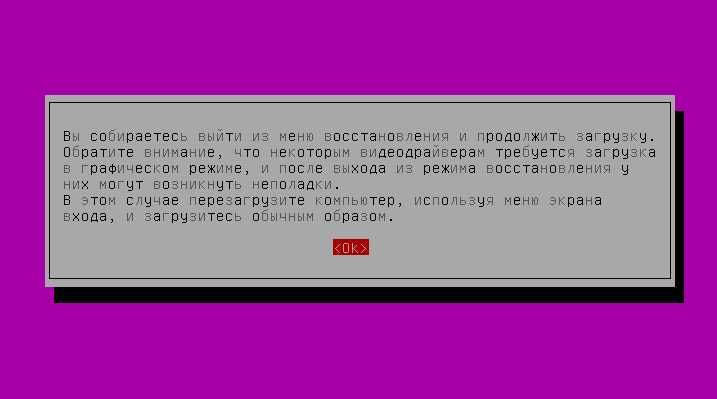
После завершения загрузки, если все необходимые действия были сделаны, вы получите полностью работоспособную систему.
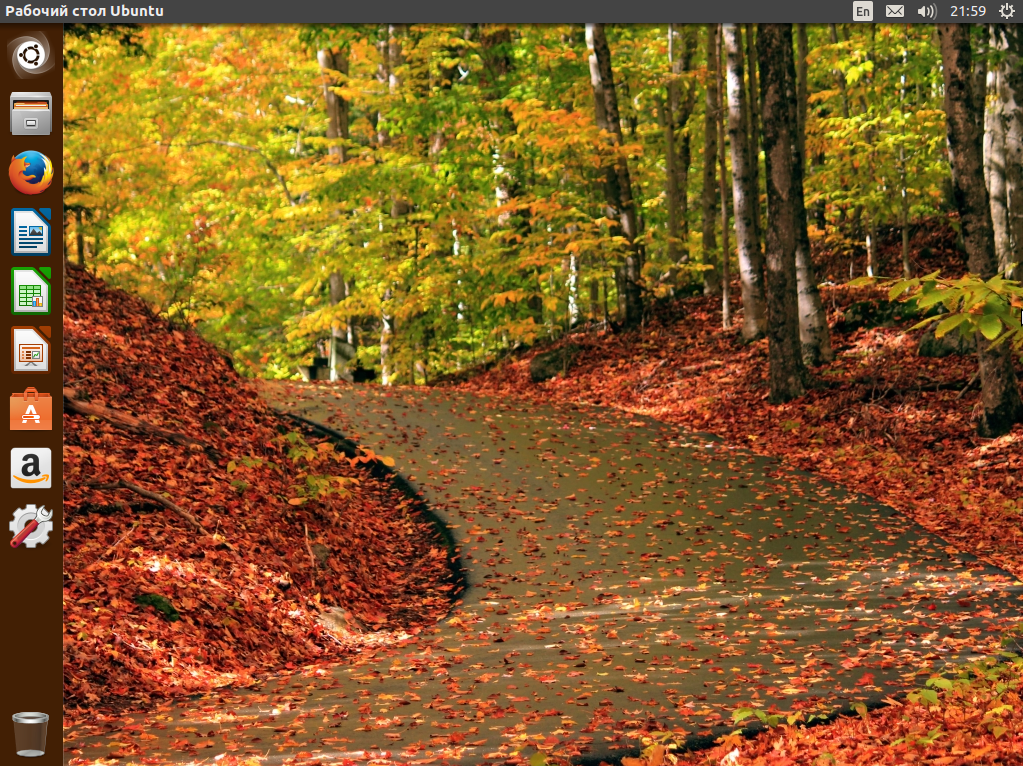
Проблемы после обновления системы
Такая ситуация вызывает дополнительные неприятности. Проблема в том, что её не видно сразу. Восстановление Ubuntu после неудачного обновления может быть необходимо в любой момент пользования дистрибутивом. Создатели версий с долговременной поддержкой стараются сделать так, чтобы совместимость была обратной, то есть при желании вы могли вернуться на старую версию ОС. Но в реальности не всё так просто.
Самый правильный способ разобраться с неполадкой — тщательное изучение log-файлов и правка конфигурации своими руками. Но если по каким-то причинам этот путь затруднён, остаётся только даунгрейд, то есть откат до более старой версии ОС.
Можно использовать yum. Введите команду: «yum downgrade» и следуйте необходимым действиям. Либо используйте «yum history», чтобы получить историю последних действий или контрольные точки. Восстановление Ubuntu таким образом более настраиваемо. То есть, вы сможете учесть конкретные изменения, вплоть до установки или удаления отдельных программ.
Нужно сначала удалить пакеты, установленные по ошибке или мешающие работе. Это могут быть пакеты программ, записанных уже в новую версию системы. Например, удалить поддержку новой версии PHP можно так:
Перед такими действиями очень важно сохранять конфигурационные файлы. Такой метод не подходит для обновления ядра
Восстановление файлов из не загружаемой системы
Это деликатный случай, потому что нам будет нужен доступ с Live CD Ubuntu или другого аналогичного дистрибутива Linux.
После загрузки мы можем использовать TestDisk, чтобы попытаться восстановить данные.
В этом случае нам придется использовать внешний диск для сохранения данных.
С другой стороны, если TestDisk не может выполнить эту работу, мы также можем попробовать extundelete или ext4magic, если это раздел Ext4.
Если это не сработает, вы можете попробовать восстановить раздел с помощью TestDisk, как описано выше.
Заключение
Возможно случайное удаление файлов.
Идея состоит в том, чтобы знать соответствующие инструменты и методы для восстановления этих файлов.
В этом посте мы рассмотрели несколько обстоятельств и различные файловые системы, которые могут помочь избежать таких проблем.
Спасибо.
До скорых встреч! Заходите!
Как использовать fsck
Команда имеет следующий общий вид:
Только root или пользователи с привилегиями могут очистить буфер.
Если не указан в качестве аргумента, проверяет устройства, перечисленные в .
Никогда не запускайте на смонтированных разделах, так как это может повредить файловую систему. Прежде чем пытаться проверить или восстановить файловую систему, всегда сначала ее.
Команда является оболочкой для различных средств проверки файловой системы Linux ( ) И принимает разные параметры в зависимости от типа файловой системы.
Просмотрите страницы руководства для получения дополнительной информации о конкретной программе проверки. Например, чтобы просмотреть параметры, доступные для , введите:
Шаг три – делаем мультизагрузочное меню
«Семерка» загружается, но мы же хотим иметь возможность воспользоваться и Ubuntu после ее установки. Для этого придется добавить новый загрузочный сектор Grub, сохраненный ранее в отдельный файл. Для этого нам потребуется загрузиться в Windows и скачать приложение EasyBCD.
- Выполняем обновление программы, если оно будет обнаружено.
- Кликаем «Добавить запись».
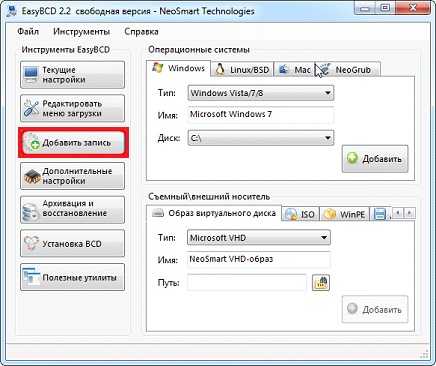
Переходим во вкладку «Linux/BSD», где можно создать загрузочный сектор типа Grub и интегрировать его в загрузчик.
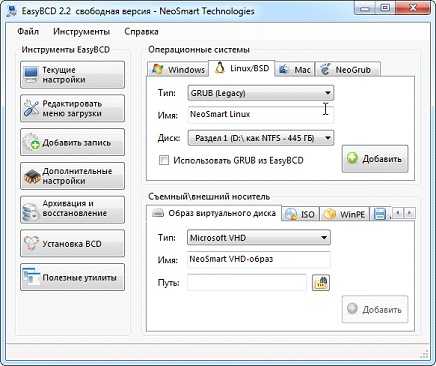
Из выпадающего меню «Тип» выбираем «Grub 2».
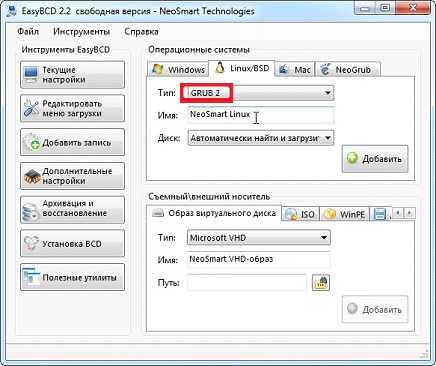
Вводим имя для идентификации операционной системы. Имя может содержать специальные и кириллические символы, и цифры.
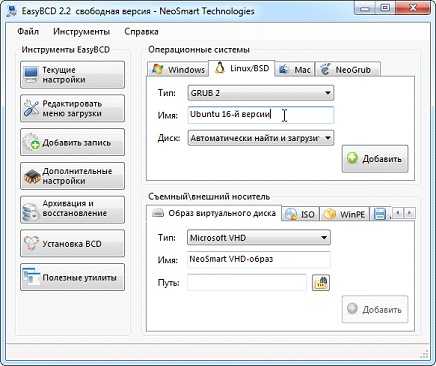
Автоматическое восстановление загрузчика Windows
Процедура автоматического восстановления загрузчика, зашитая в среду восстановления Windows (WinRe), как правило, в таких случаях бессильна. Но попробовать все-же стоит:
- Загрузитесь с диска загрузочного диска, диска восстановления или установочной флешки с Windows 10;
- На экране установки нажмите кнопку Восстановление системы;
- Затем выберите пункт Поиск и устранение неисправностей ->Восстановление при загрузке и выберите ОС, загрузчик которой нужно попытаться восстановить;
- Но скорее всего результат будет отрицательный: Восстановление при загрузке не удалось восстановить компьютер
Секретная команда для сброса рабочего стола Ubuntu до настроек по умолчанию
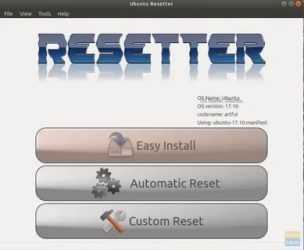
Вот вам полезный трюк для командной строки, с помощью которого вы сможете сбросить рабочий стол Ubuntu до настроек по умолчанию.
Команда работает в оболочках Unity и Gnome начиная с версии 17.04. Также она способна сбросить настройки рабочего стола MATE.
Зачем возвращать Ubuntu к настройкам по умолчанию?
Возможно вы часто переключаетесь между десктопами, активно настраиваете какой-то определенный из них или же просто совсем недавно столкнулись с рядом сложностей. А может быть вы просто хотите вернуться к свежей “только из коробки” версии, не прибегая к полной переустановки системы.
Какая бы ни была причина, вы можете всего с помощью одной команды:
- Сбросить рабочий стол Ubuntu Unity до настроек по умолчанию
- Сбросить рабочий стол GNOME до настроек по умолчанию
- Сбросить рабочий стол MATE до настроек по умолчанию
…и все это одновременно.
Команда, которую следует использовать с осторожностью:
dconf reset -f /
Данная команда также сбросит: приложения, закрепленные на лаунчере Unity или Ubuntu Dock; апплеты и/или индикаторы; расширение экрана и масштбирование интерфейса; клавиши быстрого вызова на клавиатуре; шрифты и GTK темы и темы иконок; положение кнопок окон, поведение лаунчера; и т.д.
К тому же она сбросит все приложения, которые используют dconf для хранения настроек. Сюда входят такие ключевые приложения как Rhythmbox, Evince, Shotwell и Nautilus.
Последнее замечание стоит держать в голове, так как данная команда может сбросить настройки библиотек, удалить аккаунты, отключить плагины и\или потребовать от вас повторного ввода паролей в онлайн сервисах.
Проще говоря, эта команда просто не заменима, если вы хотите вернуть GNOME 3 к базовым настройкам.
Как я возвращаю рабочий стол Ubuntu к базовым настройкам
Вот мой настроенный рабочий стол Ubuntu 17.10. Я передвинул Ubuntu Dock и контроль окна, поставил другие темы GTK и иконок, сменил обои и еще всякое по мелочи:Чтобы все вернулось к базовым настройкам, я ввел команду выше. Прошло 1,5 секунды, затем моргнул экран. После загрузки видим вот это:
Все вернулось к заводским настройкам Ubuntu.
Вот и все. Всего одна команда для сброса нстроек оболочки GNOME, рабочих столов Unity и MATE. Полезно знать, если что-то пойдет не так. Команда определенно избавит вас от необходимости расчищать раздел home или создавать новый аккаунт.
Будьте аккуратны
Так как команда не только сбрасывает настройки оболочек Unity, GNOME и MATE, с ней надо держать ухо востро. Обязательно дейлайте бекапы рабочего стола, особенно если были внесены сильные правки.
Как? Запустите dconf dump
Помните, что данная команда повлияет лишь на приложения и настройки рабочего стола, хранящиеся в dconf/gsettings. Другие приложения не сбросятся (к примеру, Thunderbird, Google Chrome, Clementine, и т.д.). Ничего не произойдет и с настройками более низкого уровня (драйверами, grub, версией ядра). На иные окружения рабочего стола она также никак не повлияет (к примеру, на KDE Plasma).
3) Использование своп-раздела
Редко когда на машине бывает достаточно свободного места, чтобы
обеспечить свободу маневра при восстановительных работах. Однако,
учитывая, что на время этих работ нормальной, загруженной работы
машины все-равно не предвидится, можно использовать важный
внутренний резерв — раздел для свопинга. В современных машинах этот
раздел достигает сотен мегабайт, и для работы мелких системных
утилит он совершенно не нужен. Можно его отформатировать и
использовать для хранения информации, восстанавливаемой с других
разделов, можно, в случае тяжелых повреждений корневого раздела,
установить там маленькую линукс-систему и дальнейшую работу вести с
нее (что гораздо удобнее, чем загружаться с rescue-дискеток.), можно
делать то и другое одновременно.
Запустите установщик Ubuntu
- Запустите UbuntuInstaller
- Следуйте инструкциям до появления меню «Тип установки» (или «Выделение дискового пространства»)
- Выберите правильный вариант, как описано ниже:
Выберите правильный вариант
Есть две возможности — выбрать ту, которая соответствует тому, что показывает установщик:
Если доступна опция » Обновить 1X.XX до 1Y.YY » (как на скриншоте ниже), выберите ее.
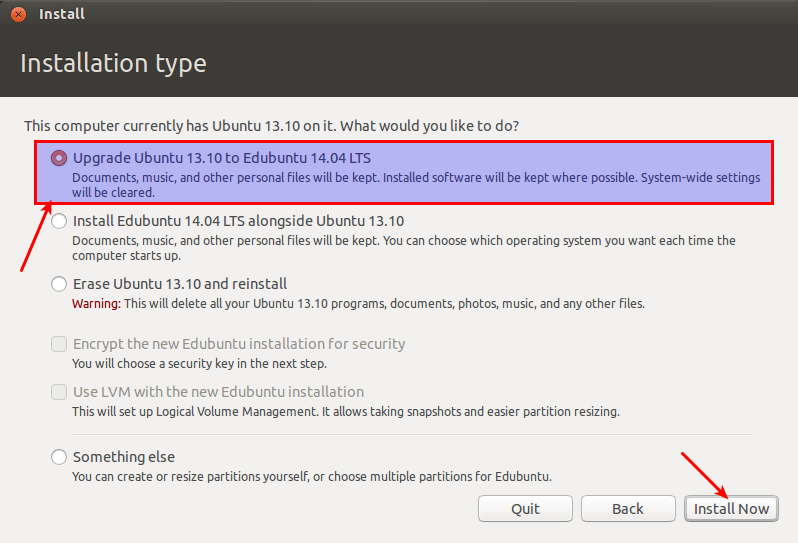
Или, если вышеупомянутая опция недоступна, выберите ручное разбиение (опция «Что-то еще»), затем выберите системный раздел Ubuntu, установите его точку монтирования как «/». Обязательно сохраните тот же тип формата, тот же размер и снимите флажок «Формат», иначе все данные в «/» будут удалены!. Также установите другие разделы (/boot, /home… см. DiskSpace), если это необходимо.
Затем завершите процесс установки. (это может занять несколько часов, как при обычной установке)
Восстановление mdadm массива
Установил в live систему mdadm:
# apt install mdadm
Первым делом проверил суперблоки на восстановленном разделе:
# mdadm --misc --examine /dev/sda2
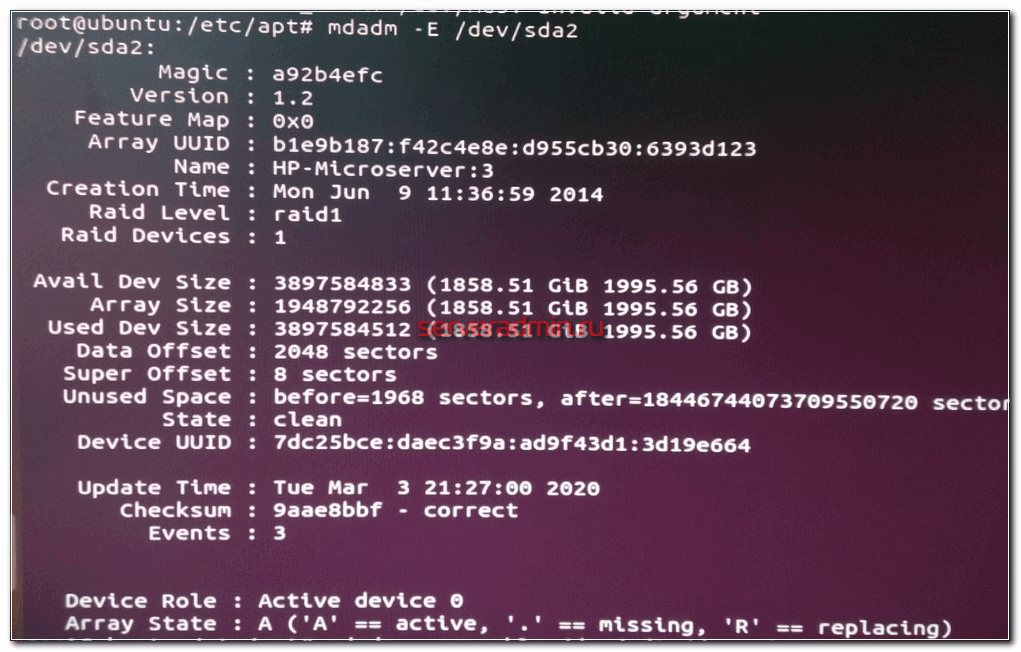
На вид все было в порядке. Дальше рассчитывал сразу найти массив и примонтировать его.
# mdadm --assemble --scan mdadm: failed to add /dev/sda2 to /dev/md3: Invalid argument mdadm: failed to RUN_ARRAY /dev/md3: Invalid argument

Тут я приуныл, потому что не мог понять, в чем проблема. Пробовал разные команды для запуска массива, но он упорно не стартовал. При этом на вид все было в порядке. Потом в какой-то момент я додумался посмотреть dmesg.
# dmesg | grep sda2 md: sda2 does not have a valid v1.2 superblock, not importing!
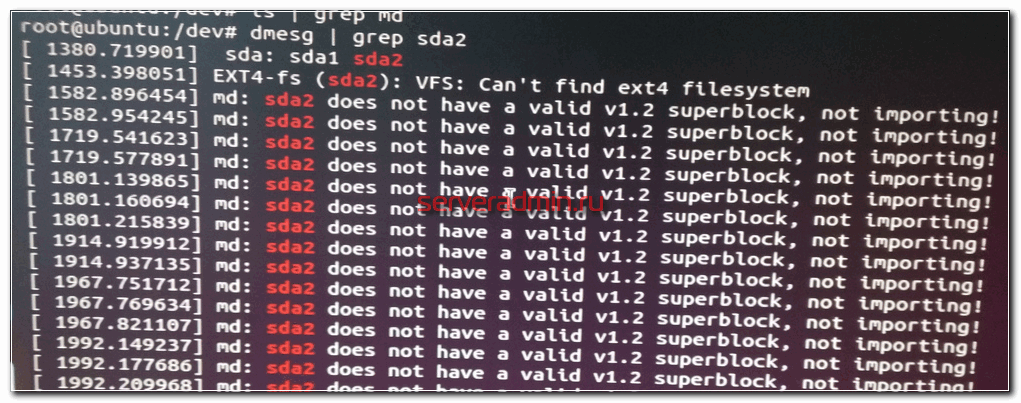
Решение этой ошибки достаточно быстро нагуглилось.
# mdadm --assemble --verbose /dev/md2 /dev/sda2 --update=devicesize

После этого массив нормально стартовал и cat /proc/mdstat показывал его состояние. Тут я думал, что мои мучения окончены и я сейчас получу свои данные. Но это тоже было еще не все.
Восстановление файлов с удаленного раздела
Это настоящая проблема.
Часто пользователи Linux устанавливают несколько систем одновременно и могут по ошибке удалить раздел в процессе установки.
Однако как восстановить файлы с этих удаленных разделов?
Для этого нам нужно восстановить раздел с помощью инструмента под названием TestDisk.
Testdisk — это мощная утилита для анализа разделов и восстановления данных.
Большинство дистрибутивов Linux, таких как Debian и Ubuntu, поставляются с TestDisk.
С другой стороны, приложение является кроссплатформенным и поддерживает большое количество таблиц разделов, таких как Intel, MSDOS и Mac.
Это самые популярные таблицы разделов.
Кроме того, он поддерживает многие файловые системы, такие как NTFS, EXT4 и другие непопулярные файловые системы, такие как BeOS и ReiserFS.
Когда вы удаляете файл, список кластеров, занятых файлом, удаляется, отмечая те сектора, которые доступны для использования.
Если кластеры не были перезаписаны, TestDisk может восстановить файлы.
Сначала запустите приложение так:
$ testdisk
Затем у вас есть возможность создать новый файл для журналов.
Если вы хотите создать его, выберите вариант создания и нажмите Enter.
Если вам не нужен файл журнала, выберите вариант «Без журнала».
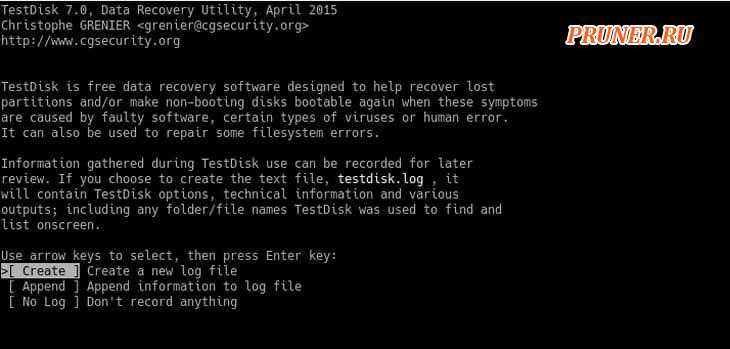
Далее будут просканированы диски или разделы, распознанные системой.
В данном конкретном случае «sda» — это раздел, который мы хотим восстановить.
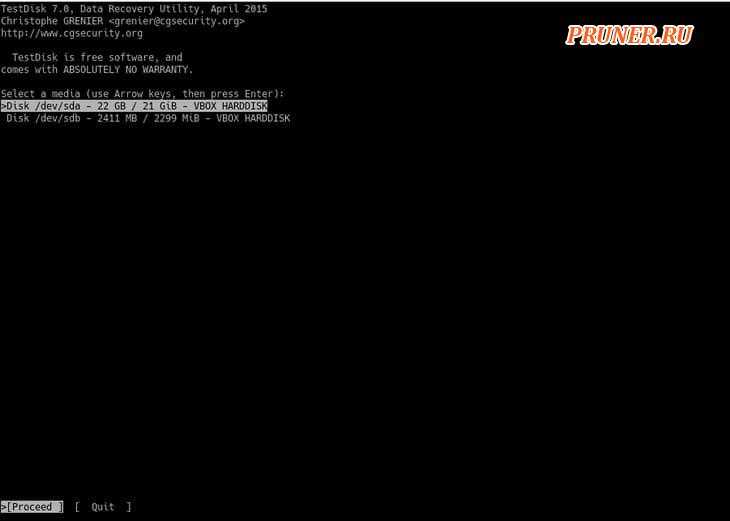
TestDisk распознает различные типы таблиц разделов.
Обычно это Intel, если вы не используете специализированный.
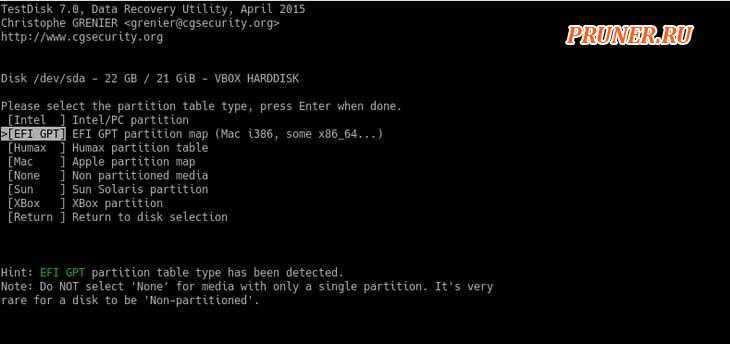
На следующем экране вы увидите серию опций, которые есть в программе.
В этом конкретном случае нам нужно выбрать опцию «Analyze».
С этой опцией программа будет исчерпывающе анализировать диск, чтобы найти структуру.
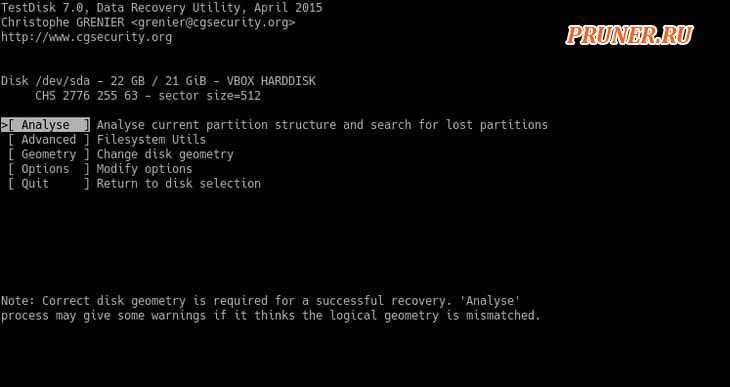
Затем она спросит о типе поиска, который вы хотите выполнить.
Обычно выбирают опцию быстрого поиска.
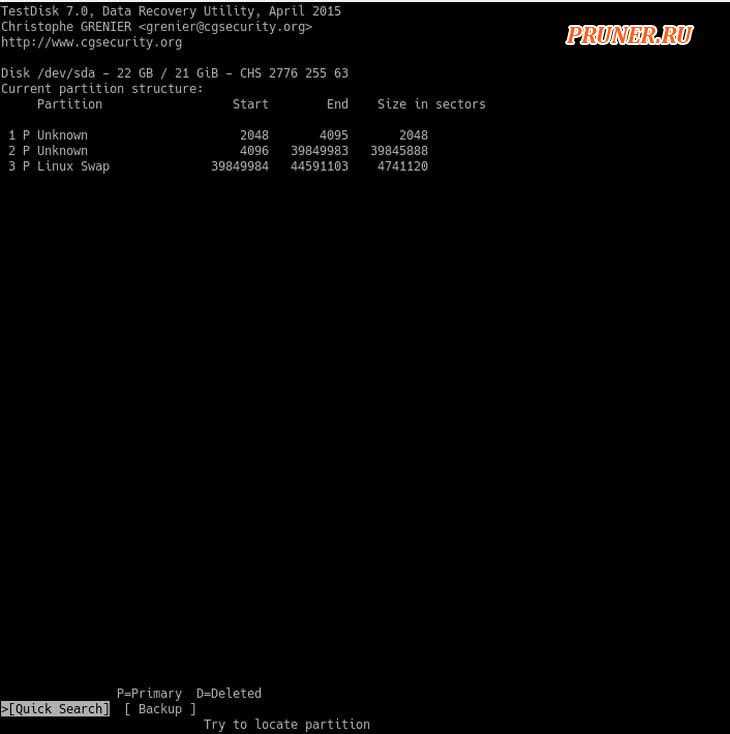
Если повезет, вы увидите удаленный раздел.
Если нет, вам придется выбрать более глубокий поиск.
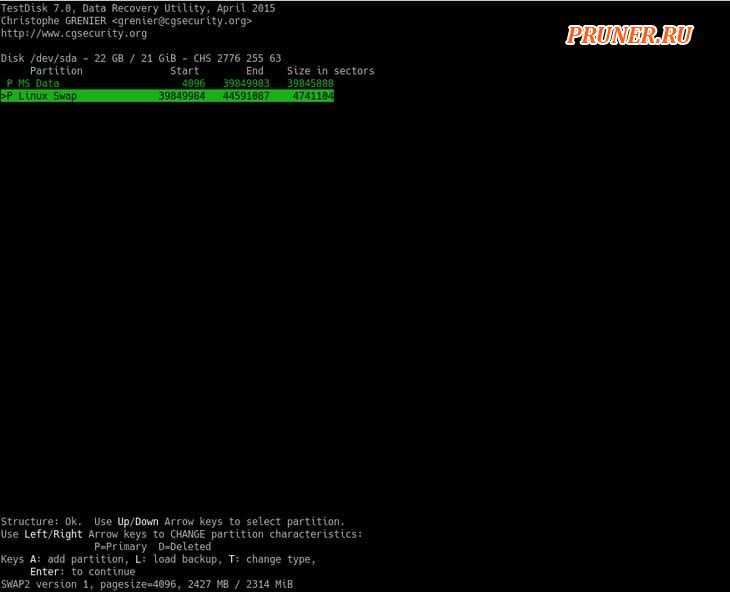
Затем выберите опцию «Write» (Запись), чтобы записать таблицу разделов.
Когда закончите, перезагрузите систему, и ваш раздел будет восстановлен!
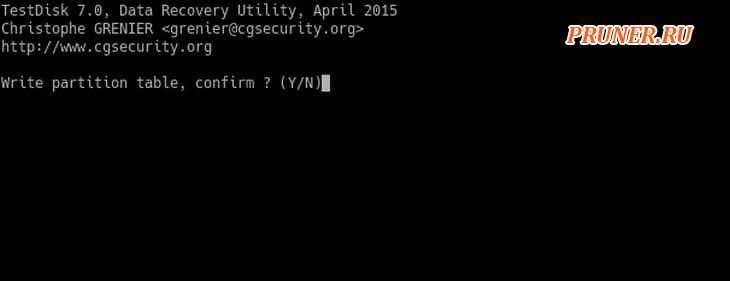
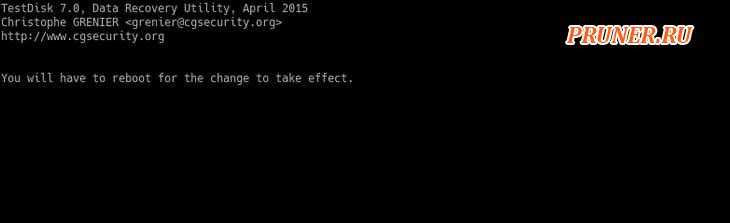
Обратите внимание, что во время этих шагов это может занять много времени. Все зависит от размера диска
Все зависит от размера диска.
В зависимости от типа файловой системы, которую может иметь этот раздел, будут выполняться определенные инструкции.
Они будут подробно описаны позже.
Откат системы
На Ubuntu нет кнопки «Восстановление системы», нажатие на которую запустит откат к более раннему состоянию, поэтому каждый случай приходится рассматривать отдельно. Посмотрим наиболее распространенные ошибки, после которых Ubuntu требует восстановления: некорректное обновление системы и повреждение загрузчика GRUB.
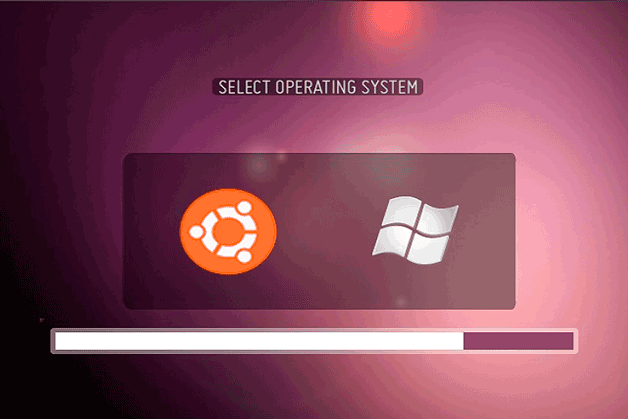
Если система не запускается, то попробуйте восстановить загрузчик с помощью утилиты boot-repair. Подключите диск-флешку с Ubuntu к компьютеру, запустите систему и откройте терминал. Выполните несколько команд, чтобы установить программу boot-repair:
- sudo add-apt-repository ppa:yannubuntu/boot-repair.
- sudo apt-get update.
- sudo apt-get install boot-repair.
После закрытия консоли запустите утилиту boot-repair. Выберите режим «Рекомендуемый способ восстановления», чтобы программа нашла и исправила ошибку.
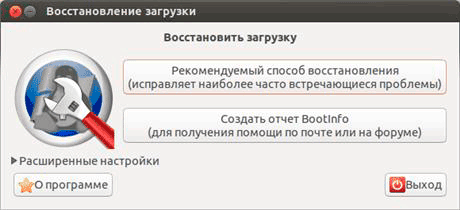
Если сбой произошел при обновлении системы, то устранить его можно следующим образом:
- Запустите режим root, как при восстановлении пароля.
- Включите запись командой «sudo mount -rw -o remount».
- Командой «sudo dpkg –configure –a» запустите Менеджер пакетов, чтобы обновить и пересобрать пакеты данных,
Ждать придется долго, минут 30-40. Зато после завершения процедуры система запустится без ошибок, уже будучи обновленной.
Определение разделов
Теперь нужно определить раздел диска, на котором был установлен GRUB.
Выведем список разделов, для этого выполняем команду (в конце команды стоит строчная буква L):
Вывод fdisk для BIOS
Пример вывода команды:
В моем случае мы видим 2 диска: /dev/sda (SSD диск) и /dev/sdb (флешка, с которой сейчас загружена Live-система).
Нас интересует диск /dev/sda . На диске /dev/sda создано несколько разделов. В моем случае /dev/sda4 , на котором установлен Windows, а также 4 раздела с пометкой Linux (см. последний столбец таблицы). У вас скорее всего может быть один раздел Linux (корневой раздел) или два раздела (корневой и home). На одном из этих разделов установлен GRUB.
То есть из таблицы вы должны определить какой раздел является корневым, на нем скорее всего у вас установлен GRUB. В моем случае GRUB установлен в раздел /dev/sda2 . Далее по тексту я буду его использовать (вы должны будете указывать свой раздел).
Иногда бывает, что для загрузчика GRUB выделен отдельный раздел (он называется boot-раздел). Если это так, то на следующем шаге вам нужно будет примонтировать корневой раздел и раздел с загрузчиком.
Вывод fdisk для UEFI
Для новых компьютеров с UEFI вывод команды fdisk -l может быть примерно следующим:
Нам нужно определить, на каком разделе установлен Linux (корневой раздел), а также определить EFI-раздел. В моем случае это разделы: /dev/nvme0n1p5 и /dev/nvme0n1p1 , которые расположены на диске /dev/nvme0n1 .




























