Восстановление резервной копии реестра
Ошибки, связанные с процессом nvvsvc.exe, часто возникают при повреждении записей системного реестра. Имейте в виду, что указанный способ работает в том случае, если в системе включена функция автоматического сохранения резервной копии реестра.
Загрузите компьютер с установочного USB-накопителя или диска восстановления. На экране установки выберите «Восстановление системы», затем перейдите по пути: Поиск и устранение неисправностей – Дополнительные параметры – Командная строка.

В консоли выполните команды, чтобы узнать букву диска с инсталляцией Windows:
- diskpart
- list vol
Если она установлена на диске «D», выйдите из среды diskpart командой exit, наберите эту букву и нажмите на Enter.
Скопируйте содержимое каталога резервного копирования реестра в папку конфигурации с помощью следующей команды. При запросе перезаписать данные введите «All» и нажмите на Enter:
copy Windows\System32\Config\RegBack\* Windows\System32\Config
Затем обязательно удалите nvvsvc.exe командой:
del /f C\:Windows\system32\nvvsvc.exe
Закройте командную строку и перезагрузите компьютер. На этот раз сбой, связанный с указанным процессом, должен быть устранен.
Как удалить Nahimic Companion
Я человек простой. Вижу ненужную папку — удаляю ненужную папку. Пришлось завершить связанный процесс A-Volute NS > Nahimic Companion (раздел Процессы) и nahimicNotifSys.exe (раздел Подробности) и удалить. Но после перезагрузки она появилась.
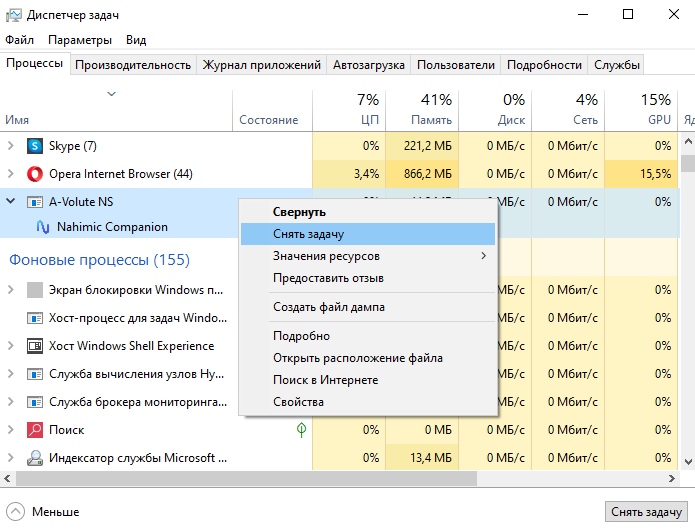
Остановим службу Nahimic service, чтобы процесс не перезапускался. Выполните команду services.msc в окошке Win+R. В списке служб выберите Свойства: Nahimic service. Нажмите Остановить её, и можете временно изменить Тип запуска: на Отключена или Вручную.
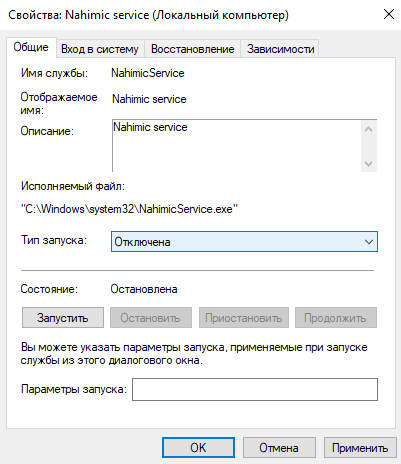
В планировщике заданий (taskschd.msc в окне Win+R) выделите NahimicTask32 и NahimicTask64. В контекстном меню выберите Завершить > Отключить и только потом Удалить. Я ещё временно отключил NahimicSvc64Run и NahimicVRSvc64Run (версии 32).
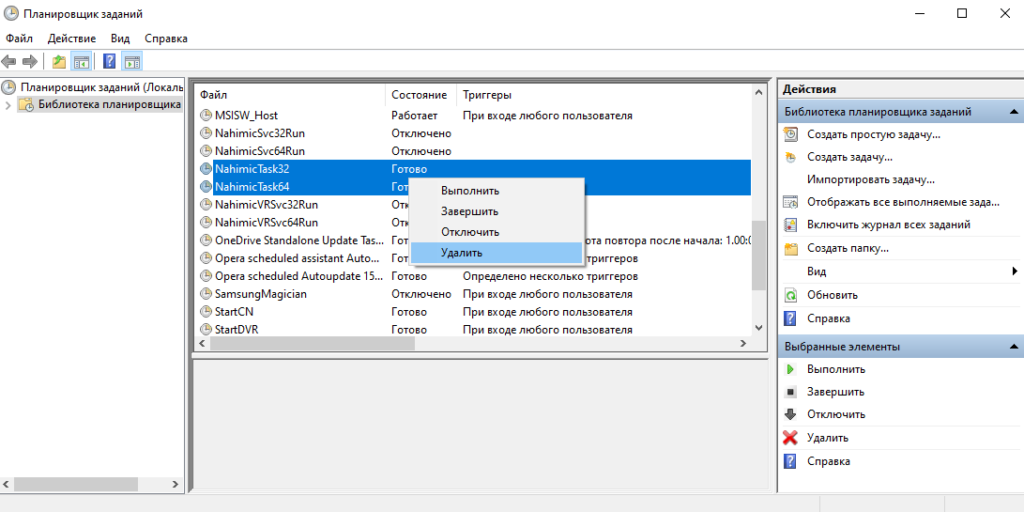
В разделе Процессы снимаю A-Volute NS > Nahimic Companion (и nahimicNotifSys.exe в закладке Подробности). Можно ещё завершить остальные процессы, связанные с ПО Nahimic. И только теперь можно удалить папку NhNotifSys в Имя_пользователя\ AppData\ Local.
Важно! Даже ручной старт службы Nahimic service мгновенно запускает Nahimic Companion. А без неё программное обеспечение Nahimic не может использоваться (Ваш аудиодрайвер не обновлён или Ваша система несовместима)
Можно попробовать установить ранний драйвер.
Заключение
Стоит сказать «Спасибо» компании A-Volute и Майкрософт. Первая выпускает программное обеспечение, а вторая его распространяет. Именно (после очередного обновления) выскакивает Nahimic Companion и не даёт себя удалить. Связано со службой Nahimic service.
Если же Вам необходим Nahimic, тогда можете включить его службу. Только Вы нажимаете запустить, компаньон сразу же появляется. Задумался о выключении автоматического обновления драйверов, т. к. до обновления A-Volute SoftwareComponent 3.1.0 всё было норм.
Best practices for resolving nvxdsync issues
A clean and tidy computer is the key requirement for avoiding problems with nvxdsync. This means running a scan for malware, cleaning your hard drive using 1cleanmgr and 2sfc /scannow, 3uninstalling programs that you no longer need, checking for Autostart programs (using 4msconfig) and enabling Windows’ 5Automatic Update. Always remember to perform periodic backups, or at least to set restore points.
Should you experience an actual problem, try to recall the last thing you did, or the last thing you installed before the problem appeared for the first time. Use the 6resmon command to identify the processes that are causing your problem. Even for serious problems, rather than reinstalling Windows, you are better off repairing of your installation or, for Windows 8 and later versions, executing the 7DISM.exe /Online /Cleanup-image /Restorehealth command. This allows you to repair the operating system without losing data.
To help you analyze the nvxdsync.exe process on your computer, the following programs have proven to be helpful: ASecurity Task Manager displays all running Windows tasks, including embedded hidden processes, such as keyboard and browser monitoring or Autostart entries. A unique security risk rating indicates the likelihood of the process being potential spyware, malware or a Trojan. BMalwarebytes Anti-Malware detects and removes sleeping spyware, adware, Trojans, keyloggers, malware and trackers from your hard drive.
Шаг 2: устранение трояна Csrss.exe с помощью вредоносных программ
Malwarebytes – широко используемая и довольно популярная программа для защиты от вредоносных программ для Windows. Эта утилита может бесплатно уничтожать все виды вредоносных программ, что невозможно с другими программами. Таким образом, с помощью Malwarebytes пользователи могут бесплатно очищать свои зараженные устройства. Таким образом, он становится незаменимой утилитой для борьбы с вредоносными программами.
При первой загрузке Malwarebytes вы получаете 14-дневную бесплатную пробную версию его премиум-версии. Премиум-подписка включает превентивные инструменты, такие как особая защита от программ-вымогателей и сканирование в режиме реального времени. По окончании пробной версии вы вернетесь к базовой версии, которая обнаруживает и устраняет инфекции всякий раз, когда вы выполняете сканирование. Самое приятное то, что Malwarebytes без проблем работает вместе с другими антивирусными программами.
Как использовать Malwarebytes
1. Прежде всего, пользователи должны скачать Malwarebytes.
2. После загрузки им нужно дважды нажать на установочный файлmb3-настройка-потребитель-xxxxxxx.exe’Malwarebytes для установки программы в системе. Пользователи найдут загруженные файлы в папкеСкачать».
При этом люди могут столкнуться с всплывающим Контроль учетных записей, спрашивая, хотят ли они разрешить Malwarebytes вносить изменения в свои устройства. Если он появляется, нажмите «Да«продолжить установку программы.
3. После запуска процесса установки пользователи увидятМастер установки Malwarebytes.» Этот мастер будет инструктировать пользователей на протяжении всей процедуры установки. Для установки Malwarebytes в системе нажмите на вкладкуСогласитесь и установите».
4. После установки программы она запустится и автоматически обновит вашу антивирусную базу. Для сканирования вашей системы, нажмите кнопкуСканировать сейчас».
5. Теперь программа начнет сканирование системы на наличие вредоносных программ и рекламного ПО. Эта процедура займет несколько минут.
6. После завершения сканирования системы. Пользователи увидят экран, на котором отображается троян Csrss.exe или другие вредоносные программы, обнаруженные Malwarebytes. Чтобы избавиться от этих программ, нажмите на кнопку ‘Выбранный карантин».
7. Далее Malwarebytes удалит все ключи реестра и вредоносные файлы. Для завершения процесса удаления трояна Csrss.exe Malwarebytes попросит пользователей перезагрузить систему.
После завершения процедуры удаления закройте программу Malwarebytes и выполните следующий шаг.
Кроме того, давайте разберемся, как избавиться от Quickset64 без труда.
Для чего нужен процесс NvXDSync.exe и как его удалить
По большому счёту всех пользователей компьютеров можно разделить на две большие категории: тех, что следит за порядком на своём ПК, хотя бы на уровне рабочего стола, и тех, кому это безразлично. Последних не интересует, что творится на жёстком диске или какие программы и процессы сидят в памяти. А вот первые время от времени запускают «Диспетчер задач», чтобы посмотреть, из-за чего их компьютер иногда подтормаживает. Так что попадание процесса NvXDSync.exe в поле их зрения практически неизбежно. Сегодня мы поговорит о том, нужен ли этот процесс или без него можно обойтись без особого ущерба для операционной системы.
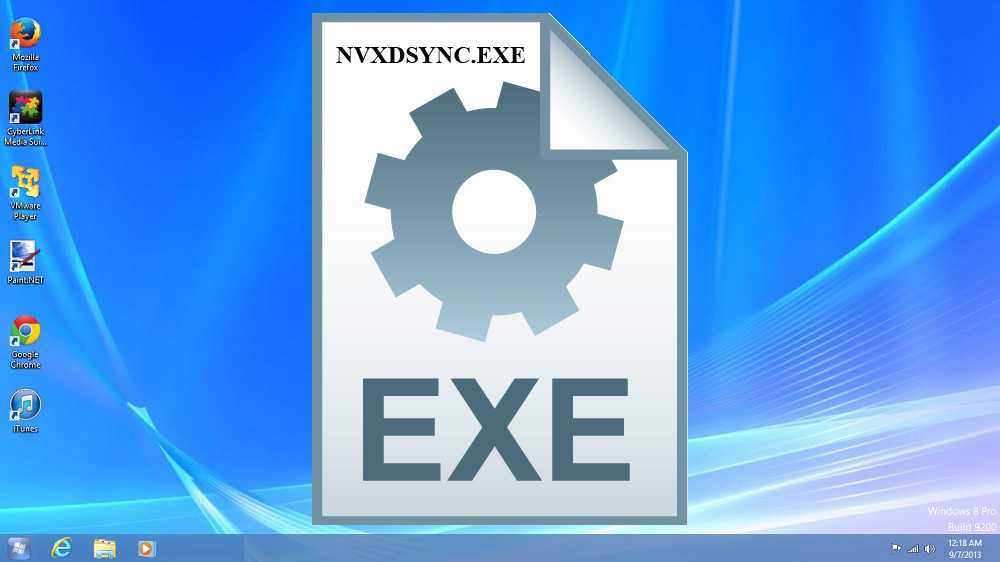
Что это за процесс NvXDSync.exe
Сразу предупреждаем: он не относится к разряду системных, то есть к перечню процессов, обеспечивающих работоспособность ОС Windows, отношения не имеет. И вообще он появляется далеко не на всех компьютерах, а только тех, где используется интегрированный видеочип от NVIDIA. Там, где используется графика от Intel, наличие в памяти процесса с таким именем должно вызвать серьёзные подозрения. Но об этом попозже.
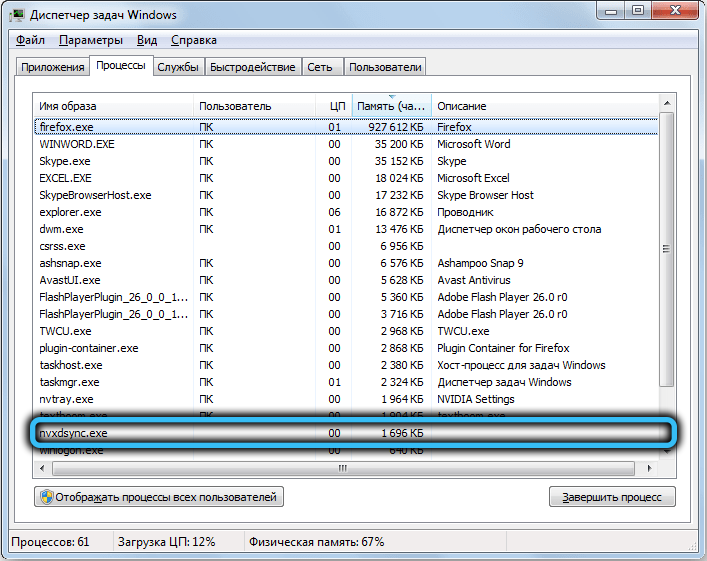
NvXDSync.exe является компонентой User Experience Driver Component – утилиты, отвечающей за работу графической подсистемы. Непосредственно в обязанности процесса входит рендеринг 3D-графики, так что без него приложения, где используется трёхмерная графика, могут работать медленно или некорректно. В остальном отсутствие процесса на работе ПК не скажется.
Где искать файл процесса
Узнать, где физически находится файл, можно из того же «Диспетчера задач», кликнув правой кнопкой мыши по его наименованию и выбрав пункт из контекстного меню, именуемый «Открыть место хранения файла». Как правило, оно расположено в каталоге C:Program Files, в папке NVIDIA CorporationDisplay.
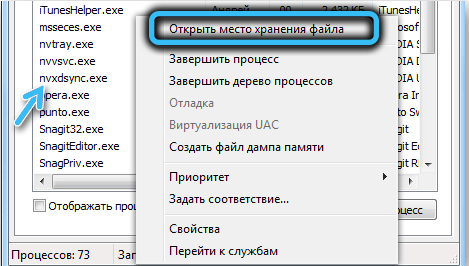
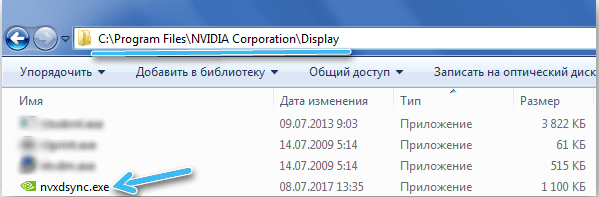
Как завершить процесс
Мы уже упоминали, что важность процесс представляет разве что для геймеров и тех, кто активно использует программы 3D-графики. Впрочем, вероятнее всего, у них установлен достаточно мощный графический адаптер, так что отключение небольшого процесса вряд ли ощутимо скажется на производительности графической подсистемы
Остальным NvXDSync.exe можно смело отключать и они однозначно не заметят разницы. Хотя, если процесс занимает меньше мегабайта в памяти и всё время простаивает, то большого смысла в этой процедуре нет.
Но если очень хочется, то процедура принудительного завершения процесса выглядит следующим образом:
- (есть много разных способов, но самым быстрым и простым является комбинация Ctrl+Shift+Esc, стоит её запомнить, ведь диспетчер опытные пользователи запускают достаточно часто);
- переходим во вкладку «Процессы»;
- выделяем строку NvXDSync.exe, кликнув по ней мышкой;
- справа внизу кнопка «Завершить процесс» станет активной, кликаем по ней;
- подтверждаем свои намерения в следующем окне.
Как вы понимаете, это временное решение, поскольку при каждом перезапуске Windows NvXDSync.exe снова запустится. Если вы этого не хотите, можно воспользоваться следующим действенным, но не самым элегантным способом: идём в папку, где лежит исполняемый модуль и просто переименовываем его, добавив или изменив один или несколько символов – так, чтобы при необходимости можно было восстановить старое имя. В этом случае при попытке запуска процесса операционная система просто не найдёт нужный файл.
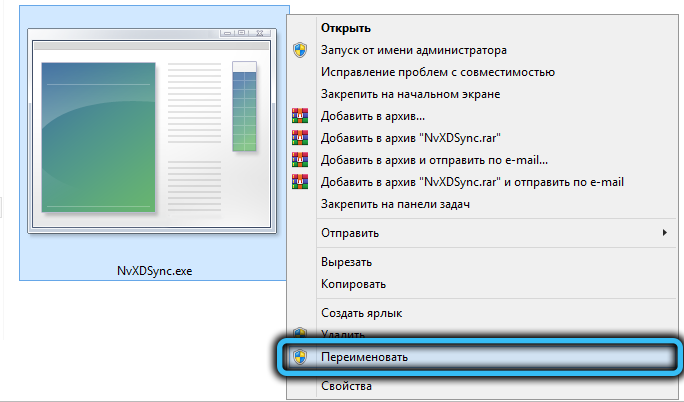
NvXDSync.exe как вирус
Процесс редко используется вирусописателями – просто потому, что он маленький и это легко обнаружить. И всё же это отнюдь не исключено, и узнать, что это вирус, можно по следующим признакам:
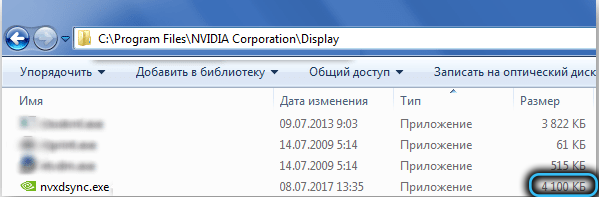
- если у вас нет видеокарты от NVIDIA;
- если по «Диспетчеру задач» вы видите, что процесс потребляет слишком много ресурсов ПК;
- если размер исполняемого файла превышает 2 МБ;
- если местонахождение у файла NvXDSync.exe – не папка NVIDIA CorporationDisplay в каталоге Program Files.
Если выполняется любое из этих условий, можете не сомневаться, что это дело рук вируса. В таких случаях процесс нужно завершить, удалить сам файл на диске (желательно вместе с каталогом, в котором он находится), и затем выполнить полное сканирование компьютера установленным в системе антивирусом. Если такового нет, воспользуйтесь встроенным средством, для Windows 10 это Защитник, но полагаться только на него мы не рекомендуем. Как говорится, одна голова хорошо, но две лучше.
голоса
Рейтинг статьи
Приостановка защиты и настройка расписания проверок
Наконец, чтобы процесс AVP.exe не влиял на системные ресурсы, найдите в параметрах антивируса раздел приостановки защиты, но не тот, который отключает защиту в реальном времени, а именно меню, касающееся настройки расписания.
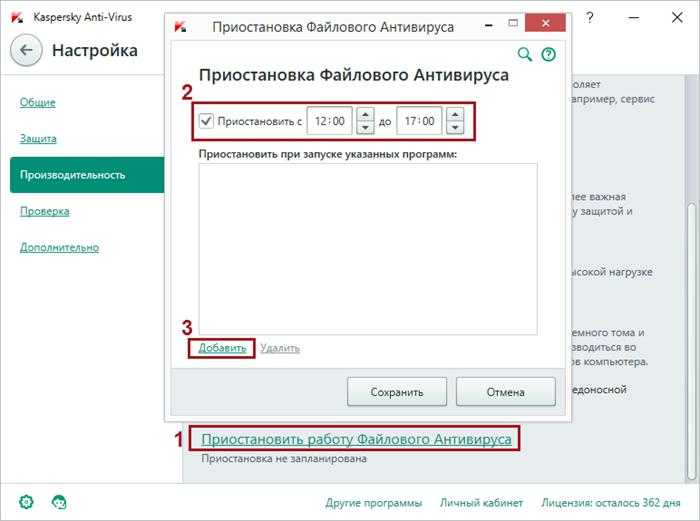
В параметрах программы имеется своеобразный планировщик, в котором можно задать приостановку работы и с указанием желаемого временного диапазона, и со ссылкой на запускаемые программы, при старте которых антивирус и будет приостанавливать свою деятельность. Но это отнюдь не значит, что защита будет отключена. Просто программа не будет использовать собственные фоновые процессы для обеспечения каких-либо дополнительно выполняемых действий.
Что такое Slui.exe
Вкратце, позвольте мне объяснить, что именно представляет собой этот процесс.
Если вы не уверены, безопасно ли это для вашего компьютера, я отвечу и на этот вопрос.
«Клиент активации Windows» или процесс slui.exe играет жизненно важную роль в активации лицензий Windows 10.
Чтобы пользователь имел доступ ко всем функциям ОС Windows 10, требуется лицензия.
Это не означает, что ваша ОС Windows 10 перестанет работать без лицензии.
Это только означает, что доступ к его функциям будет постоянно ухудшаться.
Это будет продолжаться до тех пор, пока Windows не перестанет работать, если лицензия не будет активирована.
Фактически, это способ Microsoft убедиться, что вы платите за услуги, которые вам нужны или которыми вы пользуетесь.
Лицензии могут стоить от 139 до 309 долларов. Использование ПК с Windows без лицензии, обход лицензии или использование кодов активации означает ограничение потока доходов гигантской корпорации.
Slui.exe — это проверка на сбой, которая запускается всякий раз, когда пользователь пытается активировать Windows 10 или изменить ключ продукта Windows 10.
Процесс также может быть запущен автоматически для Windows для проверки подлинности работающей ОС.
Безопасен ли запуск slui.exe?
Простой ответ — да!
Единственный раз, когда я бы посоветовал не запускать процесс — это если вы пытались обойти исходный ключ Windows или пытались использовать инструменты подделки активации.
В таких случаях лучшим вариантом будет сбросить заводские настройки Windows или вообще выполнить переустановку Windows.
Вот основные факты о slui.exe:
- Имя процесса — slui.exe,
- Издатель программного обеспечения — Microsoft Corporation,
- Запуск программного обеспечения — ОС Windows 10,
- Путь к программному обеспечению ОС Windows 10 по умолчанию — C:>Program Files>Microsoft Corporation>Windows 10 Operating System>subfolder
Как удалить процесс slui.exe из Windows 10?
Для тех, кто рассматривает возможность вмешательства в этот процесс, мой экспертный совет — не делайте этого.
Этот процесс вместе с некоторыми другими процессами, важными для активации или лицензирования Windows 10, часто защищается и рассматривается как очень важный.
Это означает, что их использование может привести к аннулированию лицензии Windows, и вы потеряете доступ к некоторым ключевым функциям.
Я также настоятельно не рекомендую использовать онлайн-инструменты для обхода активации.
Потому что избавиться от этого процесса активации практически не возможно.
Slui.exe вместе со всеми другими службами, связанными с проверкой подлинности вашей ОС, никуда не денется.
Как найти процесс Slui.exe на вашем компьютере?
Вот одно предостережение: если клиент активации Windows или slui.exe в настоящее время работают в вашем диспетчере задач, я советую вам не останавливать их и не пытаться завершить процессы.
Это может привести к повреждению работоспособности вашей ОС, что будет исправлено только путем полной переустановки или сброса заводских настроек.
Но есть опасения, что запущенный процесс, который вы видите, может быть дубликатом или какой-то разновидностью вредоносного ПО.
Вы можете проверить это в диспетчере задач.
Чтобы перейти к диспетчеру задач, щелкните меню «Пуск» или щелкните правой кнопкой мыши панель задач чуть ниже рабочего стола, затем выберите «Диспетчер задач».
В «Диспетчере задач» щелкните вкладку «Процессы» и найдите либо «Клиент активации Windows», либо «Активацию Windows».
Если ни один из этих двух вариантов недоступен, на вкладке «Подробности» найдите процесс slui.exe.
Затем щелкните правой кнопкой мыши процесс slui.exe и выберите опцию открытия файла.
Это открывает файловый менеджер, в котором должна быть видна часть процесса slui.exe.
Подлинный процесс будет находиться в папке C:\Windows\System32.
Если ваш отображается в другой части, важно запустить полную проверку компьютера на вирусы
Как вычислить вредоносный процесс svchost.exe
Естественно, если у пользователя возникают подозрения на то, что процесс «svchost.exe» является вредоносным, то первым делом, пользователем будет проскандирован компьютер на наличие вирусов и прочего.
Но, если после проверки антивирусная программа сообщает, что система чистая и вредоносных программ не обнаружено – это может быть не совсем так!
В этом случаи стоит проверить процесс «svchost.exe» вручную. Делается это довольно просто, все что нужно – это знать некоторые моменты о процессе svchost.exe.
1) Процесс всегда запускается из системной папки «System32» Если это ни так, то скорей всего файл с именем svchost.exe является вредоносным.
2) Процесс svchost.exe никогда не запустится от имени пользователя – это нужно помнить. Процесс всегда запускается от «Local Service, Система, Network Service».
Как вы понимаете, если процесс svchost.exe был, запущен от текущего имени пользователя или не из системной папки, то стоит принять меры по проверки подозрительного файла.
Чтобы убедится в том, что запущен оригинальный файл, запустите диспетчер задач и найдите на вкладке «Подробности» список процессов «svchost.exe».
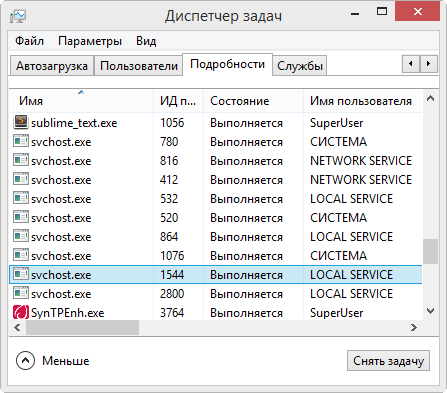
На этом скриншоте все процессы запущены самой же системой, это говорит о том, что, скорее всего среди данного списка вредоносного файла с именем «svchost.exe» нет
Обратите внимание на скриншот ниже…
На этом скриншоте мы видим процесс svchost.exe запущенный от пользователя с именем «SuperUser» Это говорит о том, что данный процесс является с большей степенью вредоносным.
Нужно нажать «ПКМ» где из контекстного меню выбрать «Открыть расположение» откроется проводник Windowsи Вы узнаете полный путь до подозрительного файла! Что делать с ним дальше, думаю это ясно, как день!
Важно знать: Некоторые вирусы непросто используют имя «svchost.exe» для того чтобы скрыть своё присутствие в системе, но и также могут использовать оригинальный файл svchost.exe в своих корыстных целях. В связи с этим ручная проверка тут результат не даст! Так же выше уже было сказано, что и антивирус может ни дать результата в поиске вируса! Возникает логичный вопрос, что же делать?
В связи с этим ручная проверка тут результат не даст! Так же выше уже было сказано, что и антивирус может ни дать результата в поиске вируса! Возникает логичный вопрос, что же делать?
Как вариант использовать бесплатный «firewall» среди которых лично я выделяю «comodo firewall» как он может нам помочь? Все просто! Если вирус использующий процесс svchost.exe вдруг задумает проявить сетевую активность, то пользователь будет об этом осведомлён!
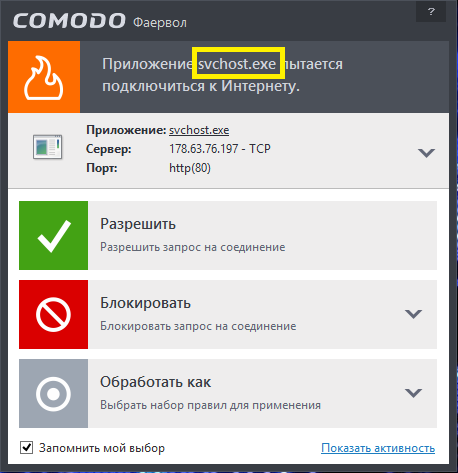
Со скриншота хорошо видно, что файл svchost пытается подключиться к серверу по 80-тому порту, оригинальный файл этого никогда делать не будет, соответственно svchost заражён!
Вы можете оперативно заблокировать доступ в сеть для файла svchost, что будет вполне разумно! Так как в данном случае, есть вероятность передачи конфиденциальных данных, например паролей из браузера на «Gate»
Утечка такой информации сами понимаете, чем может закончиться для Вас!
Что делать с заражённым файлом svchost.exe? Так как, от текущего антивируса и ручной проверки толку ровно нуль, то, откройте сайт «virustotal.com» и проверти файл. Кстати, сделайте это, прямя сейчас!
Мой результат такой. Все чистенько! Если бы какой-нибудь антивирус среагировал бы, например «Avast» то, я бы удалил текущий антивирус и установил бы Avast и вылечил бы svchost.exe.
NvXDSync.exe что за процесс в диспетчере задач?
Привет друзья Сегодня у нас в гостях некий процесс, зовут его NvXDSync.exe, сидит он себе в диспетчере задач и иногда может провоцировать глюки, но об этом чуть позже. Процесс принадлежит NVIDIA, так что если у вас видеокарта от этой фирмы, то этому процессу не стоит удивляться. А вот если у вас видео от Intel… то стоит удивиться
Все началось в версии драйверов NVIDIA Geforce WHQL Graphics Drivers 260.99, после установки их в системе появился непрошенный гость в виде процесса NvXDSync.exe, который именует себя как NVIDIA User Experience Driver Component и любит устраивать приколы в Windows. Какие? Ну вот например когда пользователь втыкает флешку или USB жесткий диск, то этот процесс начинает страшно грузить процессор да так, что даже мышка глючит. Такое же поведение можно заметить и при выходе из спящего режима. В теории процесс NvXDSync.exe что-то жестко начинает синхронизировать в течении 1-2 секунды и потом уже прекращает
Какое решение есть? Во-первых отключите сам процесс из диспетчера задач, это угомонит на время засранца. Но ситуацию не решит. После того как вы вырубите процесс, панель NVIDIA откажется запускаться и может глючить контекстное меню.
В общем какой выход правильный? Нужно сперва все настроить в контрольной панели NVIDIA, так как вам нужно, а потом отключить службы NVIDIA Driver Helper Service и Dynamic Tiling Description, это все те службы, без которых может нормально работать комп. Если что, их можно обратно потом включить.
Чтобы отключить службу, вам нужно проделать пару шагов — смотрите, открываете диспетчер задач, там есть вкладка службы. На этой вкладке есть кнопка для открытия окна со списком служб (в Windows 10 она так и называется — Открыть службы), нажимаем кнопку и откроется окно со списком служб.
Вот эта кнопка в Windows 7:
Найдите в этом окне NVIDIA Driver Helper Service и Dynamic Tiling Description (названия может будут немного другие в зависимости от версии) и отключите их — просто нажимаете два раза по службе, и в Тип запуска указываете Отключено, и нажимаете кнопку Остановить, чтобы служба сразу перестала работать.
Службе NVIDIA Display Driver Service принадлежит процесс nvvsvc.exe, ее тоже можно отключить (также это помогает при моргании экрана, отключать можно спокойно, я все проверил):
Еще бывает что nvvsvc.exe грузит процессор
Чем грозит отключение данных служб:
- будут отключены технологии NVIDIA, которые призваны улучшить производительность графики, но на деле создают только глюки;
- общая загрузка системы фоновыми процессами и службами — снизится; то есть в некотором смысле отключение некоторых служб это оптимизация системы;
- единственный косяк который скорее всего будет — это неработающая панель NVIDIA, но вы не парьтесь, если она вам не нужна; эта панель не играет роли в самой работе графического адаптера и не влияет на его производительность;
- в некоторых случаях может повыситься FPS в играх;
Вернемся на минутку к вирусам, если у вас графика от Intel, то это все странно и похоже на вирус. Паниковать не стоит, нужно просто спокойно проверить ком на вирусы
Какими утилитами? Я советую вот эти:
- AdwCleaner — это инструмент по очистке от рекламных вирусов, поэтому если у вас есть подозрения и есть немного времени, то проверьте комп этой утилитой на вирусы;
- Dr.Web CureIt! — известная многим антивирусная утилита, ищет все известные и неизвестные вирусы, трояны, руткиты, стелс-вирусы, полиморфные, шпионское ПО; в общем лишний раз проверить комп этой утилитой только на пользу;
Две утилиты я думаю что будет достаточно, просто не хочу вас грузить.
Еще напоследок дам вам один совет, как угомонить процесс, который грузит систему, совет сработает и для процессов от NVIDIA. В общем смотрите, в диспетчере задач на вкладке процессы найдите тот процесс который грузит Windows, нажмите по нему правой кнопкой и откройте место хранения. Теперь процесс завершите. Выделенный файл в открытой папке переименуйте в любое имя, например добавьте какой-то символ, чтобы на всякий случай сохранилось оригинальное название файла. И все, больше этот процесс не запустится, он просто не сможет это сделать.
Теперь осталось только пожелать вам удачи
Что это за программа Nahimic Companion
Небольшая предыстория. Какое было моё удивление, когда после включения ПК выскочило окно Nahimic Companion. А интересно то, что у меня даже не было установлено приложение Nahimic 3. Хотя ранее уже его тестировал, думал а вдруг оно как-то повлияет на качество звука.
Nahimic Companion — это назойливая программа компаньон, которая напоминает Вам о существовании бесполезного ПО. Появилась после установки обновления драйвера A-Volute — SoftwareComponent — 3.1 через центр обновления Windows 10 (в каталоге ещё есть версия 4.0).
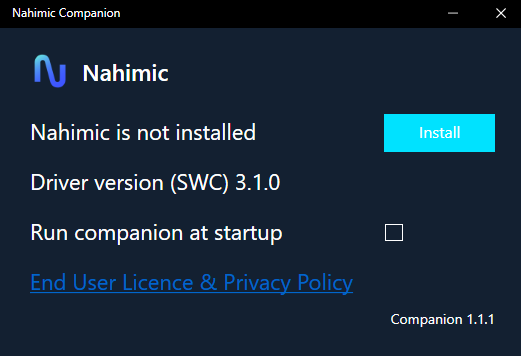
Чтобы больше никогда его не видеть нажал Install. Перекидывает в Microsoft Store и оттуда можно устанавливать Nahimic 3. Конечно же, снял отметку Run companion at startup. Закрыл программу Nahimic Companion и надеялся забыть. Теоретически её автозапуск был отключён.
Проверяйте, загружается ли Nahimic Companion со стартом Windows 10. Если же нет, тогда радуйтесь. Всё обошлось. Большинству пользователей не понравиться само её присутствие на компьютере. И они удаляют компаньон, но служба Nahimic автоматически его восстанавливает.
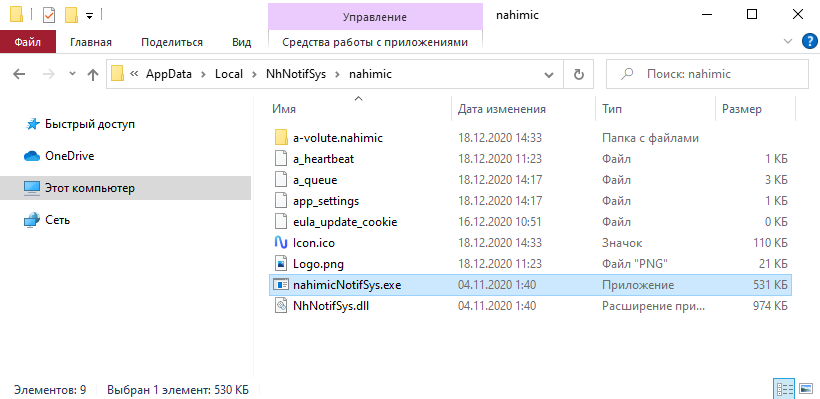
Если же открыть её расположение, тогда Вы попадаете в раздел: C:\ Пользователи\ Имя_пользователя\ AppData\ Local\ NhNotifSys\ nahimic. Это уже не классическое месторасположение приложения. Что уже не внушает доверия и хочется его побыстрее удалить.

























