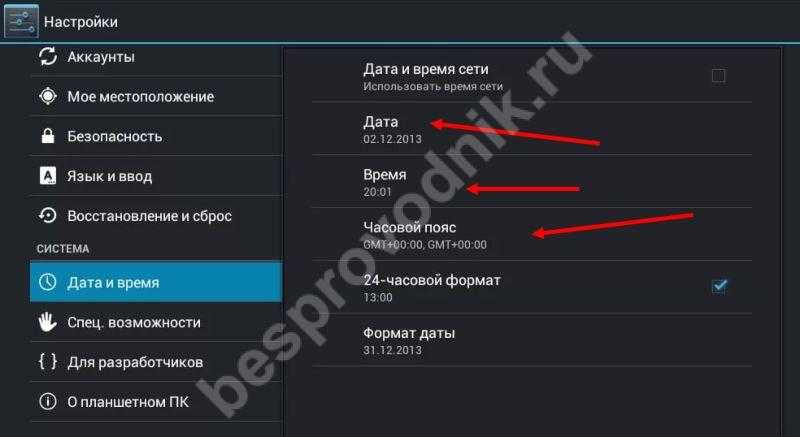Вводим правильный пароль
Часто для подключения к Wi-Fiроутеру достаточно ввести правильно пароль. Делается это следующим образом (на Android версии 4.0 и выше):
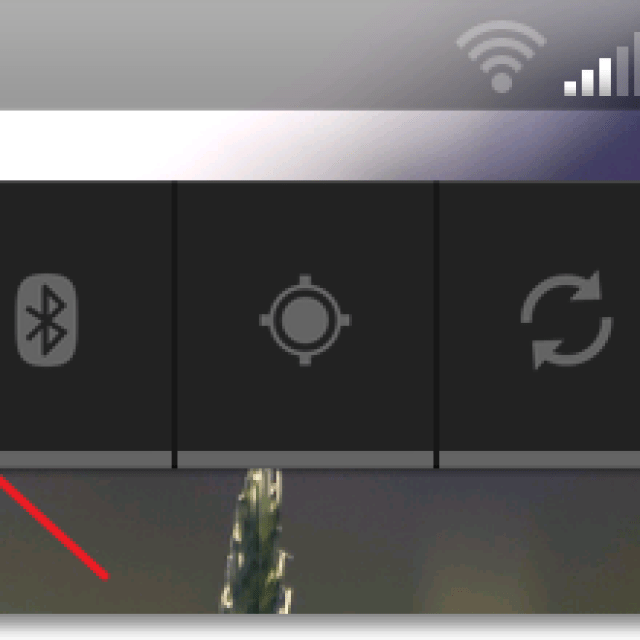
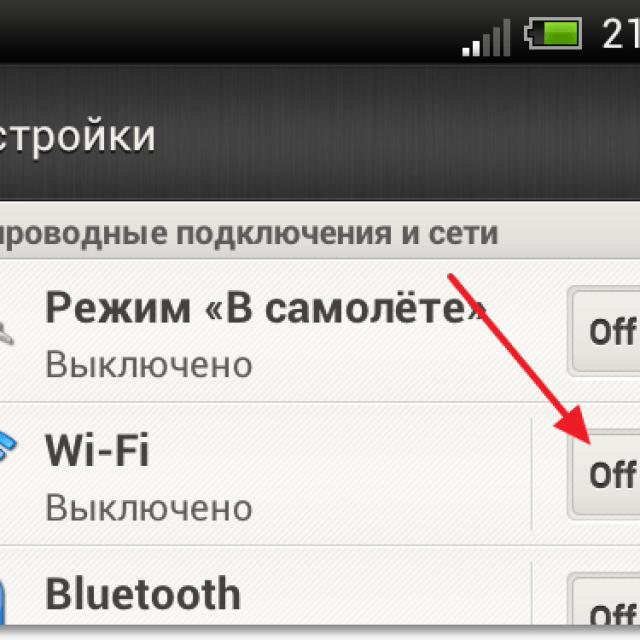
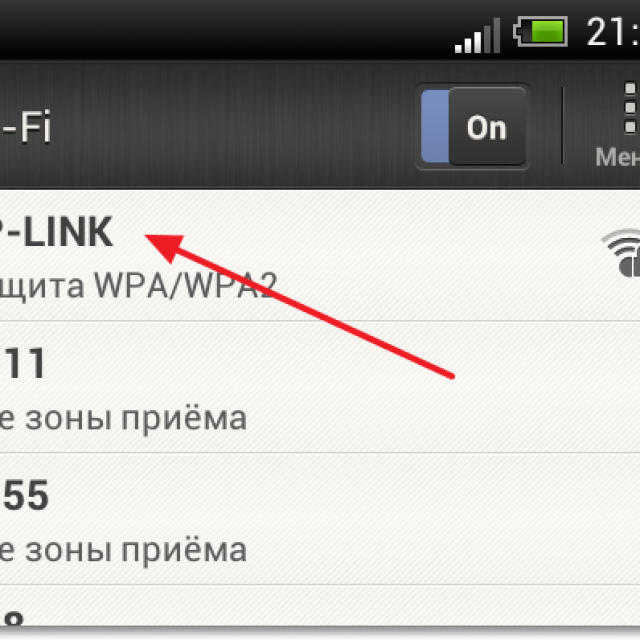
Ели все операции были выполнены правильно, введен верный пароль, то с аутентификацией проблем возникнуть не должно. И Вы сможете без каких-либо затруднений выйти в интернет.
Безопасность и способ шифрования
Безопасность в сетях Wi-Fiобеспечивается специализированными системами шифрования, разработанными институтом IEEE.
Существует несколько разновидностей алгоритмов шифрования:
- AES/CCMP;
- CKIP;
- TKIP;
- WPA2.
Технология WEPбыла создана относительно давно, она является одной из самых ненадежных. Подключиться к защищенному ей каналу не составляет труда даже не очень опытным пользователям, не знающим пароля.
Принцип работы данной системы шифрования имеет примерно следующий вид.

Режимы b/g/n и каналы работы беспроводной сети
Существуют несколько режимов, в которых осуществляет работу сеть Wi-Fi. Каждый имеет различную скорость передачи информации, а также зону покрытия.
Буквенные обозначения несут следующую информацию:
n – самый быстрый режим (максимально доступная скорость – 600 Мбит/с);
g – среднескоростной режим (максимально доступная скорость – 54 Мбит/с);
b – самый медленный режим (доступна скорость передачи лишь в 11 Мбит/с).
Часто бывает, что для нормализации работы достаточно просто переключить режим работы Wi-Fi-роутера. Так как некоторые устройства не поддерживают режим n, в котором возможно работает Ваш маршрутизатор. Для примера – iPhone 3GSподдерживает работу с Wi-Fi-роутером только в режиме b и g. Таким образом, невозможность соединения с маршрутизатором может заключаться в несовместимости режимов работы.
Решение проблемы на Windows 7
Прежде чем переходить к активным действиям, убедитесь, что проблема заключается в устройстве, а не в провайдере или роутере. Для этого попробуйте подключить к Wi-Fi иной прибор и убедитесь, что он выходит в интернет.
Если это не решило проблему, можно попробовать включить режим совмещения с федеральными стандартами:
- Выберите нужную Wi-Fi сеть и нажмите на нее правой кнопкой мыши. Зайдите в свойства.
- Откройте вкладку «Безопасность», кликните по кнопке «Дополнительные параметры».
- Активируйте режим совместимости с FIPS, поставив галочку рядом.
- Сохраните настройки, кликнув «ОК».
- Перезагрузите компьютер.
Если это не помогло, попробуйте отредактировать IP и DNS. Для этого:
- Зайдите в «Центр управления сетями и общим доступом», щелкнув правой кнопкой мыши на значке неработающего интернета.
- Выберите раздел, касающийся внесения изменений в настройки Вай-Фай адаптера.
- Правой кнопкой мыши щелкните по «Беспроводному сетевому соединению» и зайдите в свойства.
- Если у вас выставлены статические параметры IP и DNS, то установите галочку в «Автоматическое получение». Если, наоборот, выбран этот пункт, то установите статические DNS – 8.8.8.8 и 8.8.8.4, маска подсети – 255.255.255.0, основной шлюз – 192.168.1.1, а в поле IP внесите значения с наклейки роутера (чаще всего используется 192.186.1.50).
- Сохраните настройки.
- Перезагрузите компьютер.
Настройки маршрутизатора
Вы соединяетесь с сетью, однако телефон не подключается к Wi-Fi, пишет сохранено WPA2 или WPA. Спустя несколько секунд появляется сообщение «Ошибка аутентификации». Если пароль правильный, вероятнее всего, здесь что-то неладно с настройками безопасности маршрутизатора. Может быть и так, что телефон пишет «Сохранено», но подключение всё равно не устанавливается. Попасть в настройки маршрутизатора несложно, нужно лишь перейти в браузере по внутреннему адресу 192.168.0.1 или 192.168.1.1. Труднее разобраться с его интерфейсом, так как в разных моделях роутеров он может существенно отличаться.
По умолчанию логин и пароль для входа используется admin/admin (смотрите внизу на корпусе). Перед внесением любых изменений в настройки маршрутизатора удаляйте сеть из телефона или, по крайней мере, отключайтесь. Желательно также создать резервную копию настроек роутера – если вы вдруг запутаетесь или сделаете что-то не так, всегда сможете восстановиться. После внесения изменений в настройки роутера также требуется его перезагрузка.
Регион
Теперь немного подробней о настройке точки доступа. Для начала попробуйте изменить регион.
В настройках D-Link эта опция находится в разделе Wi-Fi – Расширенные настройки, в TP-Link – на вкладке «Wireless». В других моделях она может располагаться в другом месте. Словом, вам нужно предварительно изучить интерфейс вашего роутера. В региональных настройках должна быть выбрана страна, в которой вы проживаете, хотя это не критично. Сохраните настройки и переподключитесь.
Режим сети
Куда более важной настройкой, которая может препятствовать подключению гаджета к вайфай, является режим работы беспроводной сети. Это едва ли не основная причина ошибки аутентификации при подключении к Wi-Fi на телефоне, который может не поддерживать текущий режим. Режимов может быть несколько: B, G, N и т.п
Если у вас присутствует B/G/N mixed, установите его, а так можно попробовать поэкспериментировать, выбирая то один, то другой режим
Режимов может быть несколько: B, G, N и т.п. Если у вас присутствует B/G/N mixed, установите его, а так можно попробовать поэкспериментировать, выбирая то один, то другой режим
Обратите внимание также на канал. Он должен быть auto
Параметры безопасности
Найдите в настройках маршрутизатора раздел безопасности и попробуйте поиграть с параметрами. Желательно чтобы сетевая аутентификация была установлена WPA/WPA или WPA-PSK (если есть mixed, включите его), шифрование – AES, ключ содержал только латинские символы, только цифры либо и то, и другое.
После изменения настроек роутера перезагружаем его, подключение на телефоне устанавливаем заново. К сожалению, описанные выше два способа могут вызвать проблемы с подключением других устройств, например, ноутбука или телевизора, если они не поддерживают изменённые параметры, так что здесь не всё так однозначно. Если менялся пароль, в любом случае его также придется изменить на других устройствах.
Ширина канала
Весьма маловероятно, что это поможет решить проблему, но на всякий случай можете попробовать изменить ширину канала Wi-Fi сети. В роутерах D-Link настройку ищите в подразделе Wi-Fi – Дополнительные настройки, в TP-Link – Wireless Settings – Channel Width. Доступных вариантов обычно несколько: 20MHz, 40MHz, Auto и другие.
Фильтрация по MAC-адресу
Каждое электронное устройство имеет свой уникальный идентификатор – MAC-адрес. Найдите в настройках маршрутизатора подраздел MAC-фильтр и убедитесь, что фильтрация отключена.
Если же она включена, определите MAC-адрес своего смартфона, сверьтесь с настройками в роутере и при необходимости исключите телефон из «чёрного» списка или, наоборот, внесите в «белый».
Вопросы настройки роутера
Таким образом, устранить данную проблему можно установкой корректных параметров и на роутере, и на мобильном устройстве.
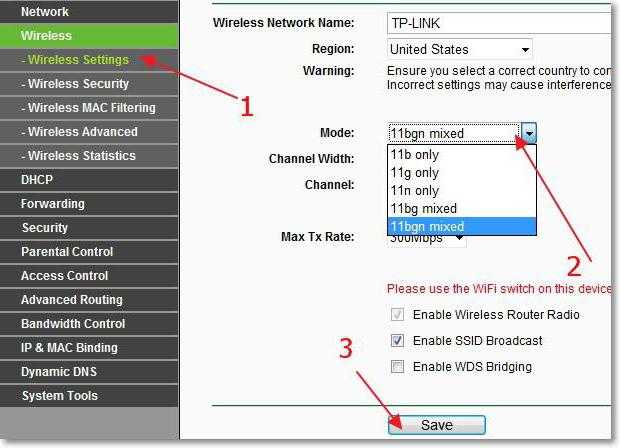
На маршрутизаторе можно использовать автоматические настройки, а в качестве дополнительного средства выбрать смешанный режим подключения (11b/g или 11b/g/n). Обычно такие параметры находятся в разделе беспроводного подключения Wireless. Да, вот еще что. Не забудьте проверить, включена ли на маршрутизаторе раздача, а то ведь индикатор подключения к Интернету может мигать, маршрутизатор у провайдера определятся по внешнему пингу, а связи как не было, так и не будет.
Почему появляется ошибка аутентификации
Существует две причины, по которой может возникать ошибка аутентификации WiFi на устройствах Android при подключении к сети:
- Неправильно введенный ключ.
- Несоответствие типа шифрования данных.
При этом стоит отметить, что помимо вышеуказанных причин, по которым Андроид не подключается к WiFi сети и появляется ошибка аутентификации, могут встречаться и другие проблемы связанные с нестабильностью работы самого роутера.
Причины возникновения ошибки аутентификации WiFi: Видео
Дело в том, что точки доступа, особенно бюджетные модели, могут подвисать и давать сбои. Такие сбои могут повлечь неполадки на линии провайдера, сбои в сети электропитания, перенагрузка при большом количестве абонентов.
Также подвисания могут происходить в результате длительного скачивания больших файлов на высокой скорости. В любом случае устраняется это при помощи простой перезагрузки маршрутизатора. Иногда может потребоваться заново настроить роутер.
Проверка каналов сети Wi-Fi
Что ещё можно сделать, если у вас нет соединения, и выбивает надпись «Сохранено защита WPA2»? Изменить канал, на котором работает оборудование для беспроводного подключения к сети.
Для этого сделайте следующее:
- Зайдите в настройки, раздел Wireless, вкладка Wireless Settings — при использовании устройства TP-Link, или «Беспроводная сеть» — для моделей от ASUS.
- Выберите пункт «Ширина канала» или «Chanel Width».
- Желательно выбирать вариант Auto или пункт, в котором будет одновременно несколько значений ширины канала.
Как видите, существует много причин, из-за которых возникают проблемы с подключением к сети через Wi-Fi, и все они преимущественно связаны с настройками роутера. Если появилась надпись «Сохранено защита WPA», есть несколько простых способов устранить неполадки, причем сделать это можно самостоятельно и без каких-либо проблем.
Произошла ошибка проверки подлинности: как это понимать?
Вообще появление такого сообщения свидетельствует о том, что при подключении к беспроводной сети невозможно было произвести контроль (сопоставление) вводимого пользователем ключа доступа с тем, который установлен для сети на маршрутизаторе. Но это далеко не самая основная причина.
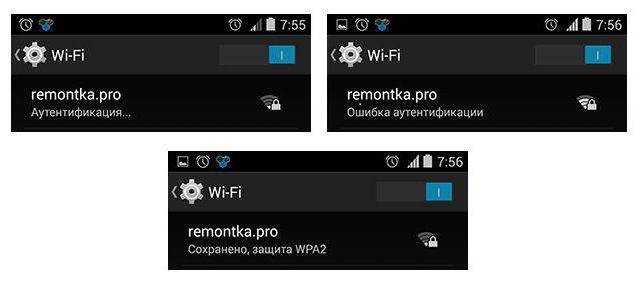
Сообщение о том, что произошла ошибка проверки подлинности, Samsung-девайсы или некоторые другие устройства могут выдавать еще и по причине того, что системы кодирования (шифрования) информации могут точно так же не совпадать. Как известно, такая методика используется для того, чтобы злоумышленники не могли получить доступ к передаваемой и принимаемой информации с целью ее использования в собственных интересах.
Наконец, самая банальная ситуация появления сбоя с уведомлением пользователя о том, что произошла ошибка проверки подлинности при подключении, может быть связана со слабым сигналом (возможности маршрутизаторов ограничиваются в основном радиусом действия порядка 100-300 метров в прямой видимости).
Исходя из вышесказанного, будем принимать соответствующие меры, но применительно исключительно к домашним условиям.
Что делать, если вы не можете идентифицировать устройство, подключенное к вашему Wi-Fi
Самый простой способ предотвратить это при использовании вашего Wi-Fi — это изменить пароль Wi-Fi вашего роутера. Это означает, что вам придется вводить новый пароль для всех своих устройств, что очень неудобно.
Большинство маршрутизаторов имеют возможность выполнять фильтрацию MAC-адресов. При включении это становится списком устройств, которым разрешено подключаться к маршрутизатору. Это означает, что вам нужно ввести MAC-адреса всех ваших устройств, что также является проблемой, если только ваш маршрутизатор не имеет возможности блокировать определенные MAC-адреса, что сэкономит много хлопот.
Смена стандарта шифрования
В случае если мобильный девайс снова сообщит, что произошла ошибка проверки подлинности, сравните типы шифрования, установленные на маршрутизаторе и мобильном устройстве.
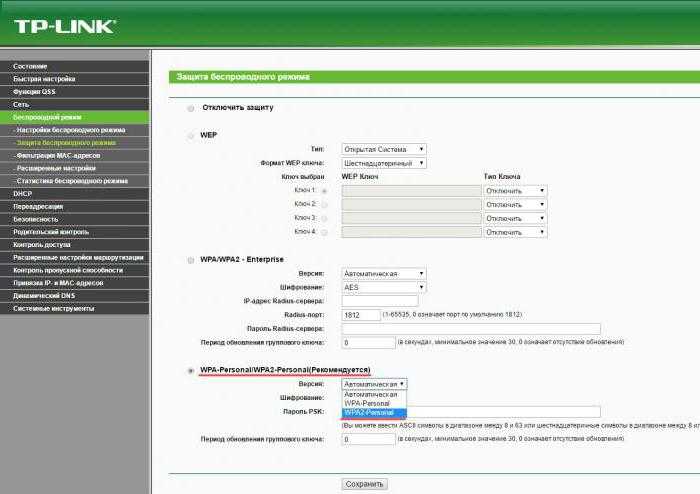
В параметрах роутера обратитесь к соответствующей строке и установите для типа аутентификации значение WPA-PSK/WPA2-PSK (Personal), а для шифрования используйте параметр AES. После этого на мобильном устройстве используйте длинное нажатие на имени подключения, после чего в параметрах выберите удаление сети. После определения доступных сетей найдите свое подключение и попытайтесь установить соединение заново.
Смартфон подключается к Wi-Fi, но не выходит в интернет
Причиной отсутствия интернета может быть или в Wi-Fi роутере, или в самом мобильном устройстве. Чтоб исключить маршрутизатор, проверьте на другом оборудование, есть ли подключение к сети. Если там доступ к интернету есть, значит, проблема в смартфоне. Если нет, выполните следующие действия, чтоб устранить неполадку.
- Для начала попробуйте перезагрузить роутер 2-3 раза.
- Проверьте оплату интернета за текущий месяц и нет ли технических работ в центре провайдера (это можно сделать или позвонив им, или подключить кабель напрямую к компьютеру).
- Убедитесь, что провода к устройству подключены правильно.
- Просмотрите настройки роутера, возможно, они сбились и нужно настроить заново.
Если проблема все же в телефоне, проверьте какого цвета значок. Если он серый вместо синего, возможно, сбились данные раздела «Дата и время». Установите правильную информацию. Перезагрузите телефон.
Выбор канала Wi-Fi
Если после этого высветится уведомление о том, что произошла ошибка проверки подлинности, придется переходить к более кардинальным настройкам, которые производятся исключительно на роутере.
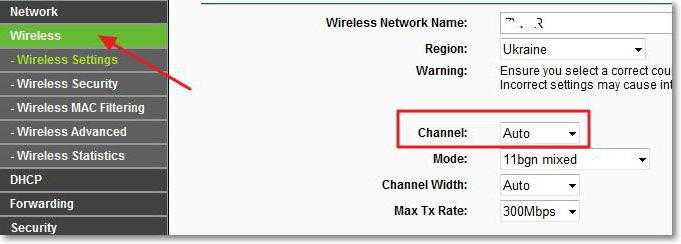
Войдите в веб-интерфейс маршрутизатора, как это было показано выше, и перейдите к разделу настройки беспроводной сети (если интерфейс не русифицирован, обычно это меню Wireless). Сначала удостоверьтесь, что регион установлен правильно, после чего из выпадающего списка в строке канала (Chanel) поочередно выбирайте один из одиннадцати присутствующих. Возможно, на одном из них соединение придет в норму.
Изменение режима работы
Соединение зачастую отсутствует по причине того, что телефон, планшет или другая техника не поддерживает режим работы роутера. Существует три таких режима, все они называются латинскими буквами b, g, n. Если маршрутизатор установлен на работу в режиме n, а гаджет его не поддерживает, то вам не удастся их соединить.
Поэтому проведите эксперимент: измените способ работы устройства , для чего необходимо выполнить следующие действия:
- Зайдите в настройки оборудования, воспользуйтесь упомянутым ранее разделом Wireless, вкладка Wireless Settings.
- Остановитесь на строке под названием Mode.
- Теперь вам предстоит выбрать другой режим — используйте вариант с наличием всех трёх букв — b, g, n, чтобы вы могли подключаться к Wi-Fi со всех устройств, работающих, по крайней мере, в одном из этих режимов.
Проблемы с аутентификацией зачастую (но не всегда) возникают из за пароля. Устройство пытается проверить/аутентифицировать пароль, который вы используете для входа в вашу WiFi сеть, и если пароль неверен, то не проходит проверка подлинности и выходит сообщение об ошибке аутентификации.
Ниже представлены все известные нам способы для решения этой проблемы, дополняемые решениями пользователей из комментариев.
Мы рекомендуем Вам двигаться пошагово по инструкции, как бы банальны не выглядели эти действия.
Перезагрузка и перепрошивка роутера
Иногда для решения проблемы с соединением, когда выбивает «Сохранено защита WPA», достаточно сделать перезагрузку точки Wi-Fi и заново подключиться к ней. Вероятно, в работе маршрутизатора попросту возникла неполадка, которая легко устраняется его перезапуском.
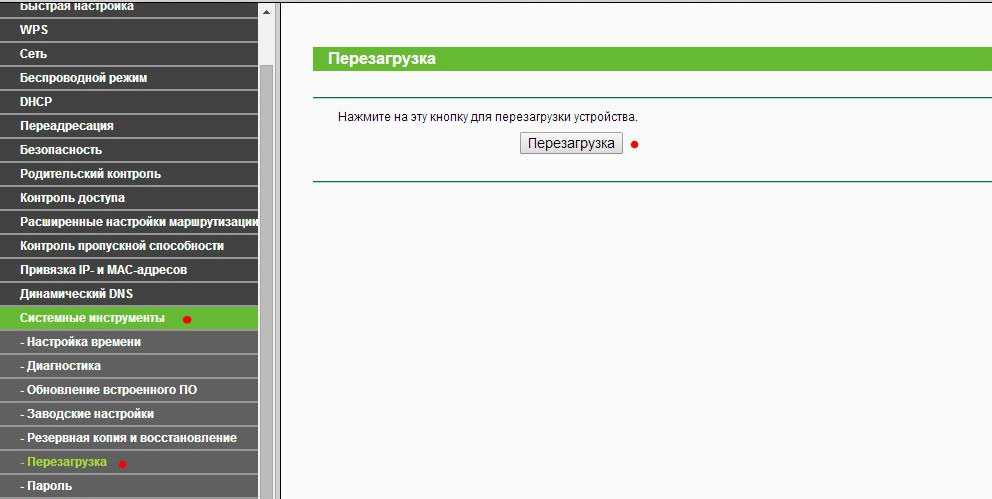
Ещё одна возможная причина, связанная с некорректной работой оборудования, может быть связана с тем, что у него устарела прошивка. Скачайте с сайта производителя наиболее актуальную прошивку для маршрутизатора, загрузите файл в меню настроек.
Настройки открываются так: введите IP-адрес роутера в адресную строку любого браузера, впишите значение «Admin» вместо логина и пароля, если вы не изменяли их.
После входа обновите оборудование. Даже если дело не в прошивке, лишний раз поставить новую версию всегда полезно, ведь выпуская её, производитель исправляет все предыдущие неполадки.
Проверка правильности ключа
В некоторых случаях строка «Сохранено защита WPA» появляется, если при подключении вы ввели неверный пароль. Чтобы сбросить его, нажмите на значок сети, выберите «Удалить», после чего заново подключитесь и введите правильную комбинацию.
Изменение пароля и типа шифрования
Вполне вероятно, что устройство, при помощи которого вы подключаетесь к Wi-Fi, не воспринимает пароль или тип его шифрования. Эти параметры изменяются в настройках оборудования.
Чтобы сделать это на моделях марки TP-Link, зайдите в меню Wireless, выберите вкладку Wireless Security. Здесь вы измените пароль — попробуйте создать комбинацию, состоящую только из цифр. Ниже выберите способ шифрования — лучше всего выбрать пункт WPA/WPA2 — Personal (Recommended), установите тип AES.
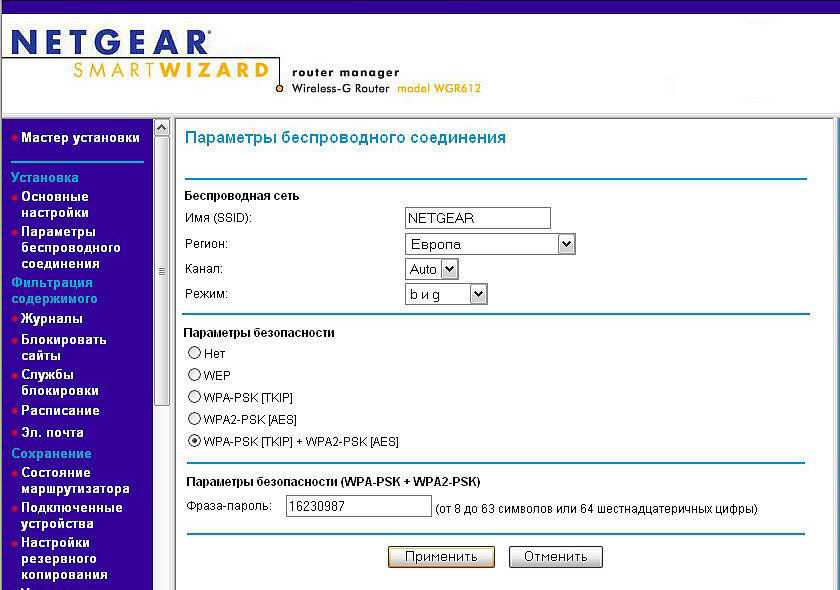
Не забудьте сохранить изменения, сделайте перезагрузку и заново подключитесь к Wi-Fi со своего гаджета
Обратите внимание, что при установке нового пароля и изменении параметров вам нужно изменить данные на остальных устройствах, которые ранее соединялись с этим беспроводным подключением
Проверка пароля и повторное подключение
По неосторожности или невнимательности владелец смартфона, планшета, нетбука может неправильно указать пароль. Такая ситуация часто происходит в общественных местах, где пароли приходится запоминать на слух, набирать по памяти
В домашней сети достаточно единожды корректно ввести данные, как они сохранятся в конфигурациях телефона, маршрутизатора.
Обратите внимание! Бывают случаи, когда пароль приходится вводить повторно, однако запрос на него не появляется на экране. Для этого необходимо «срезать» подключение с помощью функции «Удалить»
Такая проблема часто возникает в смартфонах брендов Nomi, Xiaomi, Prestigio, Samsung. Подключение и сохраненный Wi-Fi нередко приходится менять несколько раз для достижения результата.
Перечисленные нюансы «борьбы» с проблемами входа в интернет помогут справиться с распространенной ошибкой «Сохранено, защита WPAWPA2». Она возникает на многих устройствах, независимо от класса, стоимости и бренда, качества прошивки, оригинала либо подделки. Работа с различными беспроводными сетями, общение и ведение бизнеса в удаленном доступе (через интернет) — основное занятие нынешнего поколения.
Необходимо менять настройки проверки подлинности, шифрования, каналы, пароли и ключи, чтобы избежать ошибок. Для устранения проблем с сетью нужно помнить про смену региона, прочтение инструкции к роутеру и проверку пароля. Почти все причины некорректной работы сетей связаны с настройками маршрутизатора. Неполадки легко устраняются без профессиональной помощи.
Что такое ошибка аутентификации в общем смысле?
Давайте рассмотрим даже не саму возникающую ошибку и природу ее сбоя, а непосредственно процесс аутентификации. Не путайте его с инициализацией и авторизацией. Это разные вещи.
Аутентификация при попытке соединения с беспроводной сетью на основе WiFi представляет собой проверку вводимого для доступа ключа, а проще говоря, пароля, который используется в настройках маршрутизатора или раздающего сигнал стационарного компьютерного устройства для предотвращения несанкционированного подключения.

Самая банальная ситуация, связанная с появлением ошибки аутентификации вай-фай, состоит в обычной невнимательности самого пользователя, который в качестве пароля вводит неправильную комбинацию. В этом случае следует зайти в настройки сети, выбрать изменение параметров и установить галочку напротив строки отображения пароля, а после ввода сравнить его с тем, что используется в качестве ключа доступа по умолчанию.
Решения для Windows
Но пока все описанное относилось в большей мере к мобильным системам. О Windows забывать тоже не стоит. Особенно сильно это касается ситуаций, когда на компьютере или ноутбуке устанавливается раздающий сервер.
Как правило, в настройках IPv4 указывается автоматическое получение адресов всех типов, но зачастую проблема может состоять в том, что система не может преобразовать стандартные запросы по доменному имени в цифровую комбинацию, за что отвечают серверы DNS.
Для устранения проблемы, попробуйте просто изменить настройки предпочитаемого и альтернативного сервера DNS, выставив параметры в виде бесплатных комбинаций Google (варианты с восьмерками и четверками).
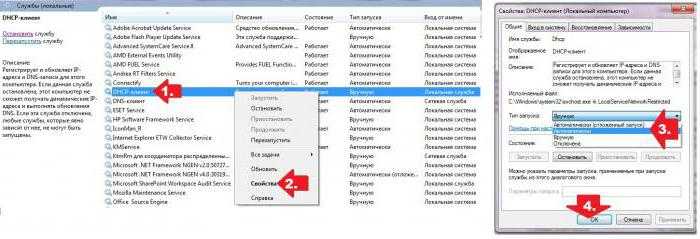
Иногда, если раздача не осуществляется, бывает необходимо вызвать раздел служб (services.msc в меню «Выполнить»), найти там клиенты DNS и DHCP, проверить их состояние (они должны быть активными с установленным приоритетом «Выполняется»). Если службы остановлены, следует войти в редактирование опций (двойной клик или меню ПКМ), нажатием кнопки старта запустить их вручную и выставить тип запуска на автоматический. По окончании всех действий и сохранения настроек компьютерную систему следует перезагрузить в обязательном порядке, а после рестарта проверить возможность подключения по WiFi.
Еще одной распространенной проблемой можно назвать блокирование входящих и исходящих подключений на созданном сервере со стороны установленных штатных антивирусов и файервола Windows. По крайне мере, появление таких ситуаций очень часто связывают с пакетом Avast.
Для устранения проблемы отключите минут на десять антивирус и проверьте подключение. Если оно работает, избавьтесь от данного программного обеспечения. Если эффекта нет, деактивируйте брэндмауэр Windows.
В случае подозрения на воздействие вирусов используйте портативные сканеры вроде KVRT или Dr. Web CureIt, но лучше всего проверить систему еще до старта загрузки с применением дисковых приложений наподобие Kaspersky Rescue Disk. Уникальность таких утилит состоит в том, что в них при записи на съемный носитель можно использовать встроенные загрузчики, выбрать графический интерфейс и произвести сканирование компьютерной системы еще до загрузки Windows. Для мобильных систем такие средства не предусмотрены (к сожалению).
Максимум, что можно использовать, — мобильные антивирусы или программы, отключающие все ненужные службы вроде Root Booster. Такие приложения, правда, потребуют наличия прав суперюзера, зато эффект от увеличения производительности не сравнится ни с чем. На практике именно эта утилита показала себя с наилучшей стороны.
Планшет не подключается к WiFi, пишет: «Сохранено, защита WPA/WPA2»
Довольно часто пользователи Android сталкиваются с тем, что смартфон или планшет не подключается к wifi, пишет «сохранено», но соединения нет. Как вариант, следует ошибка аутентификации. Чаще всего такая ситуация возникает из-за неполадок или ошибок в настройках роутера. Перед тем, как менять параметры в телефоне или планшете, нужно убедиться, что в маршрутизаторе:
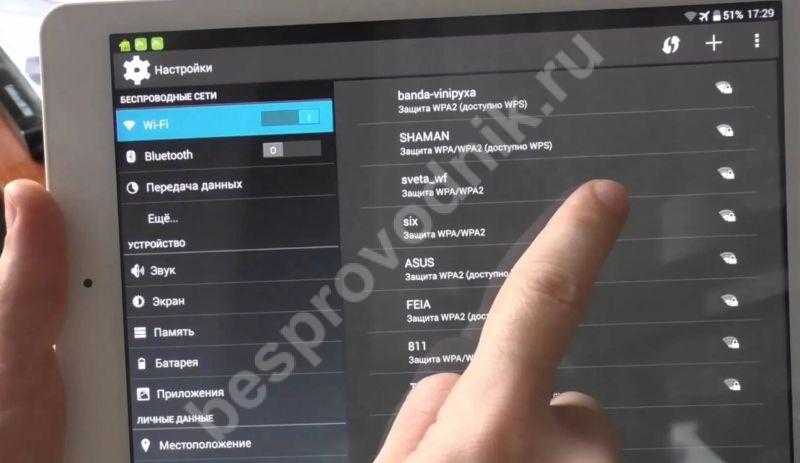
- выставлен правильный регион;
- установлено корректное время – рассинхронизация по времени не позволит устройству создать временную метку;
- настроен режим работы беспроводного сигнала;
- тип шифрования указан и поддерживается устройством.
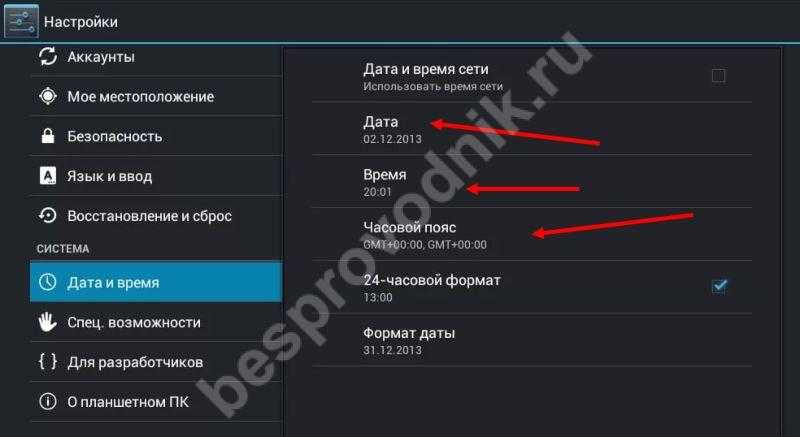

Причиной, по которой сматрфон под Андроид не подключается к WiFi и пишет «Сохранено», может быть смена типа шифрования, SSID или же пароля.
Что делать, если при подключении к WiFi пишет «Сохранено», но сети нет Вне зависимости от того, является устройство планшетом или смартфоном, способы устранения неполадки одинаковы:
Проверить параметры роутера
На что обратить внимание – было описано выше.
Перезагрузить роутер. Даже если параметры маршрутизатора правильны, перезагрузка может помочь решить проблему: соединение появится и система перестанет писать об ошибке.

Заново создать подключение на телефоне или планшете. Для этого потребуется удалить старые данные.
В целом, последний пункт, когда не подключается к Вай Фай с защитой ВПА2, но пишет сохранено, достаточно прост:

- Удаление. Нужно зайти в Настройки, нажать на вкладку беспроводных соединений (в зависимости от версии, название может отличаться). Выбрав нужное подключение, задержать на нем палец и в появившемся меню выбрать удаление.
- Перезагрузить беспроводной модуль устройства. После этого будет осуществлен поиск всех доступных сетей.
- Пройти аутентификацию. При обнаружении сети, необходимо будет заново ввести пароль. Если сеть скрытая, то можно добавить SSID самостоятельно. Для этого нужно зайти в Настройки – Беспроводные соединения – Дополнительные настройки – Добавить новую. В появившемся окне нужно написать имя (SSID), протокол безопасности и пароль.
Данная инструкция должна помочь, если на телефоне не подключается WiFi и пишет «Сохранено» и «Без доступа к сети».
Основные причины ошибки «Сохранено, защита WPAWPA2»
Аутентификацией называется особая технология защиты, которая не допускает в рабочую зону и персональные данные незваных гостей (пользователей). В общественных местах устанавливают специальные точки доступа, к которым может подключиться бессчетное количество клиентов для использования канала интернета и трафика.
Среди них могут быть злоумышленники
Вот почему важно предотвратить несанкционированное подключение, создать высококачественную технологию шифрования, подобрать оригинальный пароль
Самый распространенный метод проверки подлинности — WPA-PSK/WPA2. К основным типам шифрования относят:
Код для всех абонентов. Подключение к сети происходит либо с общим паролем (ключом), либо каждому клиенту выдается личный доступ в виде пароля из цифр и латинских букв различного регистра.
Код для компаний с повышенным уровнем безопасности цифрового контента. В такой сети подключается огромное количество пользователей, сотрудников офиса
Здесь наиболее важной станет безопасная проверка подлинности.
Обратите внимание! Зачастую такая ситуация возникает, потому что происходят ошибки в настройках роутера. Прежде чем менять параметры телефона, планшета, необходимо разобраться с маршрутизатором
С помощью смартфона клиент сети может убедиться, что не вводит некорректные данные. Ему необходимо ввести в адресной строке браузера значение «192.168.1.0», как указано на маршрутизаторе. В выпадающем меню клиента интересуют всего две строки: SSID и PSK.
Пользователь пытается подключить устройство к Wi-Fi, а на экране выскакивает ошибка: «Сохранено, защита WPAWPA2». Проверенным методом устранения такого сообщения выступит перезагрузка роутера. Однако это не единственный способ решения проблемы.
Конечная цель пользователей — подключиться к интернету, который раздает Wi-Fi роутер
Чтобы ее достичь, важно разобраться, чем же вызвано такое поведение беспроводных сетей, маршрутизатора или модели смартфона
Действия клиента при попытке выйти в сеть логичны и последовательны:
- Выбирается точка доступа Wi-Fi.
- Вводится пароль.
- Меняется статус — «Подключение — Аутентификация — …».
И вот оно, выскакивает «китайское сообщение» — «Сохранено, защита WPA2 или WPA», а далее:
- «Ошибка аутентификации». Первопричину, почему так происходит, стоит искать в проблемах с паролями или настройками безопасности на роутерах.
- «Сохранено». Если выход в интернет все еще закрыт, значит «подвели» настройки Wi-Fi сети.
Важно! Меняя параметры и функционал сети роутера, обязательно надо «срезать» сохраненную сеть на телефоне. Во вкладке Wi-Fi Setting требуется выбрать необходимую сеть, удерживать ее до тех пор, пока не появится меню
В пункте «Изменить» получится указать новый пароль.
Причины
Ошибку аутентификации часто может вызвать неправильный ввод пароля. Для этого проверяют раскладку (кириллица, латиница), регистр букв. Для упрощения процедуры многие меняют пароль роутера на цифровой, чтобы не путаться в буквенном значении.
Планшет не подключается к вай-фай и пишет «Сохранено, защита WPA2» в тех случаях, когда режим беспроводного соединения просто-напросто не поддерживается. Данная проблема актуальна для «ретро» моделей цифровой техники или бюджетных версий на базе ОС Android. Чтобы решить вопрос, достаточно поменять стандарт 802.11 b/g, то есть отключить n или Auto. Далее подключение в интернет происходит повторно.
Обратите внимание! В некоторых случаях поможет не смена пароля, а изменение локации в настройках сети (например, на Германию, США, Великобританию). Действенными способами устранения проблем с ошибкой аутентификации выступают следующие:
Действенными способами устранения проблем с ошибкой аутентификации выступают следующие:
- Изменение проверки подлинности и шифрование WPA. Часто помогает переход от WPA2-Personal (в некоторых моделях гаджетов установлен по умолчанию) к WPA (AES).
- Поиск свободного канала для сети, изменение его ширины на 10-20 МГц при слабом приеме сигнала. Для этого понадобится пункт в разделе Wireless — Channel W >
Изменение режима работы
Соединение зачастую отсутствует по причине того, что телефон, планшет или другая техника не поддерживает режим работы роутера. Существует три таких режима, все они называются латинскими буквами b, g, n. Если маршрутизатор установлен на работу в режиме n, а гаджет его не поддерживает, то вам не удастся их соединить.
Поэтому проведите эксперимент: измените способ работы устройства, для чего необходимо выполнить следующие действия:
- Зайдите в настройки оборудования, воспользуйтесь упомянутым ранее разделом Wireless, вкладка Wireless Settings.
- Остановитесь на строке под названием Mode.
- Теперь вам предстоит выбрать другой режим — используйте вариант с наличием всех трёх букв — b, g, n, чтобы вы могли подключаться к Wi-Fi со всех устройств, работающих, по крайней мере, в одном из этих режимов.
В моделях ASUS такие параметры вы увидите в меню «Беспроводная сеть», где есть вкладка с выбором режима — остановитесь на варианте Auto или Mixed.
Что означает ошибка проверки подлинности на Андроид?
Те, кто столкнулся с подобной ситуацией чаще всего проделывают следующие шаги:
- Подключаются к WiFi сети
- Вводят пароль и долго видят надпись «Аутентификация» — смартфон пытается соединиться с роутером
- После чего появляется сообщение «Ошибка аутентификации», «Ошибка проверки подлинности» или «Authentification Error» в английском варианте — то есть сконнектиться не удалось
- И далее статус подключения сменяется на «Сохранено WPA/WPA2». Это означает, что телефон сохранил в памяти своего Android введенное значение и теперь будет всегда пытаться использовать для этого WiFi данный ключ авторизации
Как выставить правильный регион в настройках маршрутизатора
Как правильно поменять пароль на wi-fi роутере
Когда Wi-Fi сеть сохранена, а не подключает, пора влезть в «географию» настроек Wi-Fi. Распространенным методом решения данной проблемы выступает неправильная локация и ее смена. Также, если на гаджете установлен VPN или блокиратор рекламы, это будет влиять на корректное подключение к беспроводным сетям.
Обратите внимание!
Подробные сведения о настройках локации необходимо искать в инструкции к роутеру. Если роутер производителя TP-Link, клиенту придется перейти в пункт беспроводного режима Wireless
Здесь находится вкладка «Регион», напротив которой указывается страна. После этого надо сохраниться
Если роутер производителя TP-Link, клиенту придется перейти в пункт беспроводного режима Wireless. Здесь находится вкладка «Регион», напротив которой указывается страна. После этого надо сохраниться.
Надпись «сохранено защищено», но нет доступа в интернет, может быть связана с поврежденной микропрограммой маршрутизатора. Тогда придется обновить его прошивку до последней версии и только с официального сайта производителя. При включении роутера стоит убедиться в том, что сеть открытая. Для этого в конфигурациях нужно поменять (снять галочку) на пункте Hidden SSID, а также проверить корректное название беспроводной сети (SSID на латинице).
Почему телефон не подключается к WiFi, а ноутбук подключается
Причиной этой неполадки, когда телефон не видит вай фай, может быть банальное подвисание роутера. То есть перестали работать некоторые функции. Например, питание работает с перебоями или напряжение высокое, от чего перестала функционировать DNCP. А ноутбук подключился, потому что успел получить IP-адрес до глюка маршрутизатора.
Чтоб устранить проблему, перезагрузите сетевое устройство, выключив его с розетки на 5-10 минут. Подключите блок питания обратно и подождите загрузки системы. Попробуйте подключится к вай фай со смартфона еще раз.
Если перезапуск системы не помог и подключить телефон к вай фай не получилось, значит сбой произошел в гаджете. Так как мобильные устройства используют обычные беспроводные адаптеры, они также подвержены подвисанию и ошибкам. Но если на ПК есть расширенные настройки, но на Android нет. Все параметры в операционную систему были загружены изначально. В этом случае, также должна помочь перезагрузка смартфона.