Не удается найти dns адрес сервера: возможные причины проблемы
Среди наиболее распространенных причин ошибки dns сервера можно отметить:
1. Технические работы на самом сайте или на стороне провайдера провайдера, который «хостит» интернет-ресурс.
2. Технические работы на стороне вашего интернет-провайдера.
3. Сбой сетевых настроек на вашем компьютере.
Если ошибка dns сервера «выскакивает» только на одном сайте (а остальные веб-страницы «грузятся» без проблем), то проблема, скорее всего, на стороне данного веб-ресурса и здесь вы ничего не сможете сделать: наверняка, администраторы сайта знают о неполадках и в ближайшее время устранят неисправность.
Если же dns сервер недоступен на нескольких сайтах, то стоит проверить загрузку данных ресурсов с других компьютеров/мобильных устройств: если злополучная ошибка возникает на всех ПК, то это либо проблемы провайдера, либо проблемы вашего сетевого устройства (например, роутера).
В таком случае стоит довериться сложной сетевой магии с помощью автонастройки и:
1. Отключить питание роутера, подождать 30 секунд и снова включить маршрутизатор.
2. Вынуть сетевой кабель из LAN-порта компьютера и снова подключить коннектор к разъему сетевой карты.
3. Перезагрузить компьютер.
В большинстве случаев после таких «операций» Windows удается найти dns address сервера, и любимые сайты работают без проблем.
Если же браузер по-прежнему пишет, что dns сервер не отвечает, то придется «расчехлять тяжелую артиллерию».
Существует еще несколько возможных причин возникновения данной ошибки:
1. Вирусы, автоматически меняющие сетевые настройки ОС Windows 7.
2. Незадачливый мастер, вручную задавший в настройках подключения .
3. Сбитые после удаления каких-либо системных/сетевых программ настройки DNS или проблемы с автоматическим запуском службы DNS.
Как исправить ошибку «dns сервер недоступен»?
1. Кэш DNS — это хранилище данных на вашем компьютере, в котором записаны названия и сайтов — это необходимо, чтобы ускорить соединение с нужным ресурсом. Возможно, поможет чистка кэша — для этого нажмите «Win» + «R», выполните в терминале команду «ipconfig /flushdns» и вновь попробуйте зайти на сайт.
2. Если обновление кэша не помогло, придется вручную прописывать DNS-сервера — скорее всего, это проблемы на стороне провайдера. Для этого вновь откройте терминал командной строки через «Win» + «R» и выполните «ncpa.cpl» — откроется меню «Сетевые подключения».
2.1. Выберите то, которое используется для доступа в сеть -> Свойства -> Протокол Интернета версии 4 -> Свойства.
2.2. Если в «Основном» и «Альтернативном» серверах что-то указано — попробуйте поставить галочку на «Получать данные DNS автоматически», применить изменения и перезагрузиться.
2.3. Если же изначально стояла галочка на автоматическом получении, то в «Предпочитаемый адрес DNS-сервера» укажите «8.8.8.8», а в «Альтернативном» — «8.8.4.4».
Итак, вы указали сервера Google Public DNS, которые работают безотказно. Примените настройки, перезагрузите компьютер и вновь попробуйте подключиться к нужному сайту.
Если компьютеру не удается найти dns адрес сервера при подключении через роутер (а не напрямую) необходимо найти в вкладку с DNS-серверами, и указать там те же два адреса. Если полей для адресов больше или указаны другие адреса — не пугайтесь, просто укажите два адреса и сохраните настройки.
3. Если и это не помогло — возможно, ошибка появляется из-за вируса.
В таком случае поможет полное сканирование системы антивирусами, например, Dr.Web, Avira, Avast или Kaspersky.
4. Проверьте, корректно ли работает автозапуск службы DNS. Для этого войдите в Панель Управления -> Администрирование -> Службы,
найдите в списке службу DNS и проверьте, стоит ли «Автоматически» в графе «Тип запуска».
5. Если после всех перечисленных мер проблема «не удается найти dns address сервера» не ликвидирована — потребуется выполнить на компьютере сброс настроек TCP/IP. Здесь вы найдете бесплатную утилиту от Microsoft и инструкцию пользования — https://support.microsoft.com/ru-ru/kb/299357
В Windows, равно как и в любой другой операционной системе, могут возникать ошибки. Вот пример одной из таких ошибок: «Параметры компьютера настроены правильно, но устройство или ресурс (DNS-сервер) не отвечает». При этом подключиться к интернету невозможно. Как можно решить данную проблему?
Хочу сразу сказать, что опишу лишь возможные решения, которые могут помочь. Каждую ситуацию нужно рассматривать отдельно.
Что такое DNS?
Давайте упростим задачу и попробуем понять, что такое DNS. Проще говоря, DNS — это база данных, состоящая из разных доменных имен и IP-адресов. Когда пользователь вводит доменные имена, такие как Google.com или Yahoo.com, DNS-серверы проверяют IP-адрес, с которым были связаны домены.
После сопоставления с IP-адресом он комментирует веб-сервер посещаемого сайта. Однако DNS-серверы не всегда были стабильными, особенно те, которые были назначены интернет-провайдерами. Это наиболее вероятная причина ошибок DNS, которые мы видим при просмотре разных веб-сайтов. В недавней статье мы писали про ТОП публичных 10 DNS серверов — если вы знаете что это такое можете перейти и почитать о них.
Принцип действия DNS
Принцип действия DNS (Domain Name Services) хорошо продемонстрирован на иллюстрации. Пользователь отправляет привычное текстовое название сайта и в ответ получает IP-адрес, по которому уже осуществляется доступ к определенному ресурсу. DNS представляет собой глобальную сеть серверов-маршрутизаторов, обеспечивающих последовательное подключение к системе серверов и доступ.
Проверка работоспособности
Чтобы проверить работу сервера, можно пропинговать любой сайт. Удобнее всего это делать через консоль Windows:
- Нажмите ПКМ по Пуск, откройте PowerShell или командную строку.
- Введите команду ping и имя домена, например, ping ru.
- Если в скобках прописывается IP-адрес и пакеты доходят, значит DNS-сервер нормально работает с данным сайтом.
Структура
Стоит понимать, что DNS-серверов в мире очень много и нет единственно правильного. В основном, при подключении к интернету используется система доменных имен от провайдера, которая не всегда верная.
DNS-сервер, так же как и любое устройство в сети, имеет свой сетевой адрес. Сперва идет обращение на систему доменных имен, затем система преобразует домен в IP-адрес, обращаясь к нужному сетевому ресурсу.
Иерархия или вложенность DNS-серверов присутствует тоже. Они наследуют информацию друг от друга и проверяют ее на своем уровне иерархии. Например:
- Запрос дошел до сервера провайдера, но здесь упоминания об IP-адресе нет;
- Он посылает сигнал на уровень выше, к серверу доменных имен на уровне страны;
- Если такового IP-адреса и там не нашлось, запрос поступает на корневой и обрабатывается там.
Адреса
Можно воспользоваться услугами множеств компаний и использовать платные или бесплатные варианты серверов.
| Компания | Основной | Дополнительный |
| Google (IPv4) | 8.8.8.8 | 8.8.4.4 |
| Google (IPv6) | 2001:4860:4860::8888 | 2001:4860:4860::8844 |
| Яндекс (стандарт) | 77.88.8.8 | 77.88.8.1 |
| Яндекс (фишинг-защита) | 77.88.8.88 | 77.88.8.2 |
| Яндекс (фильтр 18+) | 77.88.8.7 | 77.88.8.3 |
| Open DNS | 208.67.222.222 | 208.67.220.220 |
| Cloudflare (IPv4) | 1.1.1.1 | 1.0.0.1 |
| Cloudflare (IPv6) | 2606:4700:4700::1111 | 2606:4700:4700::1001 |
Альтернативные DNS-провайдеры
Вот несколько известных альтернативных провайдеров DNS, которые стоит рассмотреть. Это текущие IP-адреса на момент публикации этой статьи. Вам следует проверить у поставщика DNS, обновлены ли IP-адреса, прежде чем вносить изменения.
Яндекс.DNS:
- Базовый: 77.88.8.8 и 77.88.8.1 – быстрый и надежный DNS
- Безопасный: 77.88.8.88 и 77.88.8.2 – без мошеннических сайтов и вирусов
- Семейный: 77.88.8.7 и 77.88.8.3 – без сайтов для взрослых
Google Public DNS:
- 8.8.8.8
- 8.8.4.4
Адреса OpenDNS:
- 208.67.222.222
- 208.67.220.220
Примечание относительно альтернативных DNS
Ни одна из этих услуг не сможет отфильтровать все возможные вредоносные программы, фишинговые сайты и контент для взрослых, но они должны, по крайней мере, сократить число этих типов сайтов. Если вы не чувствуете, что одна служба успешно справляется с фильтрацией, вы всегда можете обратиться к другому провайдеру, чтобы узнать, лучше ли он.
Меняем настройки DNS-серверов в свойствах подключения
Дальше мы проверим настройки DNS-серверов в свойствах подключения, через которое компьютер подключен к интернету. Если там прописаны какие-то адреса, то можно попробовать выставить автоматическое получение, либо прописать DNS-адреса от Google. Этот способ очень часто позволяет избавится от ошибки «DNS-сервер не отвечает».
Нам нужно открыть окно со всеми подключениями. Для этого можно нажать правой кнопкой мыши на значок подключения к интернету, и выбрать «Центр управления сетями…». Дальше переходим в «Изменение параметров адаптера».
Дальше правой кнопкой мыши нажимаем на то подключение, через которое вы подключены к интернету (к роутеру), и выбираем «Свойства». Если подключение по Wi-Fi, то это подключение «Беспроводная сеть», если по кабелю, то «Ethernet» (Подключение по локальной сети).
У меня, например, проблема с DNS при подключении по Wi-Fi сети через роутер.
В новом окне выделите «IP версии 4 (TCP/IPv4)», и нажмите «Свойства». Если в новом окне у вас прописан какой-то DNS-сервер, то можно попробовать выставить автоматическое получение адресов, и проверить подключение к интернету после перезагрузки компьютера.
Но чаще всего помогает следующее: ставим переключатель возле «Использовать следующие адреса DNS-серверов», и прописываем DNS от Google:
Нажимаем «Ok» и перезагружаем компьютер.
Такое решение помогает очень часто. Если у вас проблема с получение DNS на всех устройствах, которые подключены через один роутер, то эти адреса можно прописать в настройках роутера, тогда они будут применяться для всех устройств. Как правило, сделать это можно в настройках вашего роутера, в разделе «Интернет», или «WAN». Где задаются параметры для подключения к провайдеру.
Для примера, покажу как это сделать на роутере TP-Link:
Не забудьте сохранить настройки.
Очищаем кэш DNS и другие сетевые параметры
Нужно просто запустить командную строку, и по очереди выполнить несколько команд, которые выполнять очистку кэша DNS-адресов, и других сетевых настроек. Этот способ подойдет как для Windows 10, так и для Windows 7 (8).
Командную строку нужно запустить от имени администратора. Если у вас Windows 10, то просто нажмите правой кнопкой мыши на меню пуск, и выберите «Командная строка (администратор)». В Windows 7, в поиске можно набрать «cmd», нажать правой кнопкой на «cmd» в результатах поиска, и выбрать «Запустить от имени администратора».
По очереди копируем и выполняем такие команды:
ipconfig /flushdns
ipconfig /registerdns
ipconfig /renew
ipconfig /release
Вот так:
В Windows 10 можно еще попробовать выполнить сброс сетевых настроек. Это практически то же самое.
После этого перезагрузите компьютер.
Обновление: отключаем или удаляем антивирус Avast
По своему опыту могу сказать, что антивирус Avast очень часто вмешивается в сетевые настройки Windows, из-за чего появляются разные проблемы с подключением к интернету. То интернет перестает работать после удаления антивируса, то ошибка DNS, или сетевой адаптер не имеет допустимых параметров настройки IP.
Что делать, если не получилось исправить ошибку?
Если вы все проделали правильно, но Windows по прежнему пишет что DNS-сервер не отвечает, то у меня есть еще пару советов:
- Попробуйте на время полностью отключить антивирус, или встроенный в него брандмауэр (веб-антивирус, сетевой экран).
- Если никак не можете исправить эту ошибку, то позвоните в поддержку своего интернет-провайдера. Не редко проблемы с DNS бывают по их вине.
Из-за чего возникает ошибка
Причины, по которым подключение к серверу осуществляется нестабильно, могут быть разными:
- антивирус блокирует доступ к серверу, по ошибке считая его потенциально опасным или вредоносным;
- служба, отвечающая за работу с DNS, зависла или поломалась;
- выставлены некорректные параметры DNS;
- возникли проблемы на стороне провайдера.
О проблемах с DNS будет уведомлять ошибка «Windows не удаётся связаться с устройством или ресурсом (основной DNS-сервер)», увидеть которую можно в окне браузера после неудачной попытки перехода на сайт.
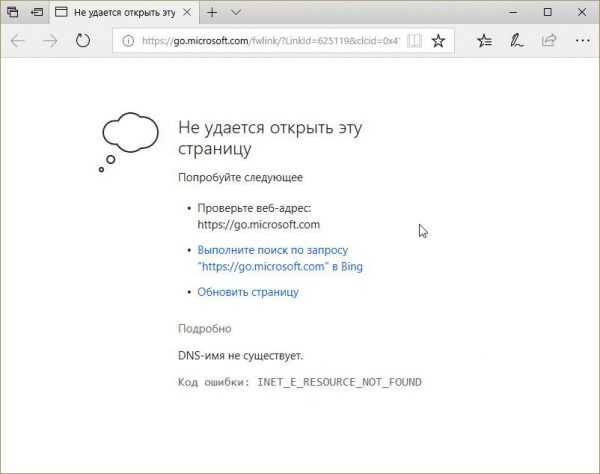
Браузер выдает ошибку «Windows не удается связаться с устройством или ресурсом (основной DNS-сервер)»
Чем опасны DNS-атаки
Атаки на DNS можно условно разделить на две категории.
Первая категория – это атаки на уязвимости в DNS-серверах. С этим подвидом атак связаны следующие опасности:
- Во–первых, в результате DNS-атак пользователь рискует не попасть на нужную страницу. При вводе адреса сайта атакованный DNS будет перенаправлять запрос на подставные страницы.
- Во–вторых, в результате перехода пользователя на ложный IP–адрес хакер может получить доступ к его личной информации. При этом пользователь даже не будет подозревать, что его информация рассекречена.
Вторая категория – это DDoS-атаки, приводящие к неработоспособности DNS-сервера. При недоступности DNS-сервера пользователь не сможет попасть на нужную ему страницу, так как его браузер не сможет найти IP-адрес, соответствующий введённому адресу сайта. DDoS-атаки на DNS-сервера могут осуществляться как за счёт невысокой производительности DNS-сервера, так и за счёт недостаточной ширины канала связи. Потенциально DDoS-атаки второго вида могут иметь мощность до 70 Гбит/с при использовании техник наподобие DNS Amplification и пр.
Подключение другого устройства
Попробуйте подключиться с помощью других устройств. Если проблема появляется и там, то ошибка связана либо с самим роутером, либо исходит со стороны сервера. Этот шаг поможет более точно определить метод ее устранения. Если у вас используется маршрутизатор и есть возможность подключить сеть сразу к компьютеру без промежуточных устройств, попробуйте сделать это. Если все заработает, то проблема именно в роутере или маршутизаторе..
Если оно предоставлено провайдером, то стоит обратиться к провайдеру для замены. В противном случае придется приобрести новую модель.
Проверить настройки
Пришло время внести изменения в настройки использования DNS сервера. Если вы выходите в интернет только через один компьютер, то менять настройки лучше на нем. Если используется несколько устройств, то можно обратить к настройкам роутера. Первым делом рассмотрим процедуру изменения настроек для одного ПК. Рекомендуется придерживаться следующего алгоритма:
- Вновь найдите иконку подключения в системном трее и нажмите на нее правым кликом мыши. Выберите пункт «Открыть «Параметры сети и интернет»».
- На следующем этапе необходимо перейти в «Настройки параметров адаптера». Если вы пользуетесь Windows 7 и более ранними версиями, то этот пункт появится еще на 1 этапе. Если это Windows 10, то нужно выбрать соответствующий пункт в открывшемся окне.
- Теперь найдите свое подключение в открывшемся списке. Это может быть Ethernet или Wi-Fi. 2 раза нажмите на него, после чего выберите пункт «Свойства».
- В открывшемся списке найдите пункт «Internet Protocol Verion 4», «IP версии 4» или подобное. Выберите ее и нажмите «Свойства».
-
Обычно здесь установлен флажок «Получить адрес DNS-сервера автоматически». Если это не так, то установите флажок. На этом этапе стоит попробовать несколько вариантов. Если автоматическое определение не помогло, то поэтапно вводите вручную следующие варианты и проверяйте результат:
- 8.8.8.8 и 8.8.4.4;
- 77.88.8.8 и 77.88.8.1;
- 48.194.36 и 213.158.0.6 — сервер от Ростелекома;
- После ввода нажмите на «Ок», закройте окно настроек и перезапустите компьютер.
Очистить кэш ДНС
Вполне возможно, что проблема не в настройках DNS, а в засоренности его кэша. К счастью, очистить его довольно просто, если соблюдать инструкцию. Способ подходит для любых версий Windows. Придерживайтесь следующего алгоритма:
- Первым делом необходимо открыть Command Line Interpreter. Для этого нажмите на комбинацию клавиш «Win + R». Откроется стандартная утилита «Выполнить». Введите в ней комбинацию «cmd» и нажмите Enter.
- В открывшемся окне введите поэтапно введите следующие комбинации. После каждой из них нужно нажимать Enter.
- После выполнения всех команд обязательно перезапустите компьютер и проверьте результат.
Убедиться в работе службы DNS клиента
Связь с DNS-клиентом на компьютерах происходит с помощью специальной стандартной службы Windows. Иногда проблемы возникают именно с ней. Поэтому рекомендуется проверить ее работоспособность. Для этого выполните следующие действия:
- Опять понадобится утилита «Выполнить». Нажмите на комбинацию клавиш «Win + R» и введите команду «services.msc», после чего нажмите на Enter.
- Откроется окно со всеми службами Windows. Найдите в списке пункт «DNS-клиент» и кликните по нему 2 раза.
- В пункте «Тип запуска» переключатель должен стоять на значении «Автоматически». Если кнопка «Запустить» не окрашена в серый цвет, то нажмите на нее.
- Нажмите на «Применить», закройте настройки и перезапустите ПК.
Проверить драйвера на сетевой карте
Вполне возможно, что ваша сетевая карта оснащена старой версией драйверов, что не позволяет ей правильно функционировать. Хоть такая проблема встречается крайне редко, рекомендуется не исключать ее. Сделайте следующее:
- Кликните правой кнопкой по меню «Пуск» на рабочем столе и выберите пункт «Диспетчер устройств».
- Здесь нужно найти вашу сетевую карту. Она находится в разделе «Сетевые адаптеры». Найдите нужный пункт и кликните по нему 2 раза.
- Откроется окно подробных сведений об устройстве. Перейдите на вкладку драйвер. Здесь можно ознакомиться с его версией, удалить или обновить.
Не забудьте перезапустить устройство после работы с драйверами.
Проверить правильность настройки антивируса
Вполне возможно, что проблема возникает из-за неправильных настроек антивируса. Рекомендуется полностью деактивировать программу и проверить возможность соединения с рассматриваемым сервером после этого. Если все заработало, то нужно изменить настройки антивируса. Однако в каждом случае они будут индивидуальными.
Почему не стоит использовать SkyDNS — нюанс первый
Дело в том, что на получение (сопоставление) домена и IP, серверу нужно время на получение, обработку запроса, ответ и тп. Естественно, что это время отчасти определяет скорость загрузки у Вас сайтов и чем оно (время) выше, тем медленнее Вы путешествуете по интернету.
Естественно, что провайдеры, предоставляющие Вам доступ не дураки и имеют свои собственные DNS-ы, которые сейчас (если Вы ничего не меняли) и указаны у Вас в настройках сетевого подключения (либо в настройках роутера).
Само собой, что оные, в силу того, что находятся к Вам ближе всего и в одной (или почти в одной) с Вами сети конечно же будут отзываться на запросы в разы шустрее чем расположенные где-то там в лесу далеко сервера непонятной фирмы непонятной мощности.
Убедится в сим можно используя программу Namebench, которая наглядно показывает, что по сравнению с провайдерским (и 7-ю другими), этот самый SkyDNS прямо скажем.. Грустноват с точки зрения скорости (на скриншоте результат поочередного тестирования нескольких DNS’ов путем запросов к 8000+ сайтов в размере 250 запросов на каждый, где DNS’ы проранжированы в соответствии с их скоростью):
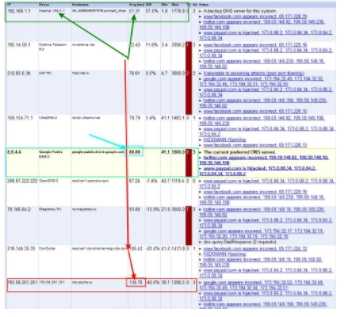
Для роутера прописаны провайдерские DNS’ы, которые находятся вторыми в списке тестируемых + ко всему роутер кеширует их.
И это первая из причин по которой нет смысла использовать подобную «радость». Дело даже, если хотите, не в скорости запроса как такового (хотя он играет огромную роль не смотря на, казалось бы, малые значения), а в скорости делегирования различных адресов, реакции на смену IP-шников и тд и тп, что, в обычном случае может занимать несколько часов до суток, а в случае всяких скаев по несколько недель и более.
Что такое DNS
DNS расшифровывается как Domain Name System. В интернет доступ к вебсайтам осуществляется либо по их IP-адресам (например, 123.12.15.19), либо по доменным именам (например, levashove.ru). Соответствие между доменными именами и их адресами хранится в иерархической структуре службы доменных серверов — DNS-серверов. Обычно интернет-провайдер автоматически предоставляет своим пользователям DNS-сервер, но в некоторых случаях может потребоваться использовать публичные DNS.
Несколько причин, по которым вы можете использовать альтернативные DNS сервера:
- Ускорение работы веб-браузера.
- Улучшение безопасности.
- Резервное решение, в случае падения dns-серверов провайдера.
- Обход простых блокировок провайдера.
Cloudflare (поддерживается DNS over TLS)
Cloudflare запустили очень быстрый public DNS с пингом всего в 1 мс. Обещают конфиденциальность и всё такое.
1.1.1.1 1.0.0.1
Google Public DNS (поддерживается DNS over TLS)
Google Public DNS — DNS-сервер от Google, который обеспечивает ускорение загрузки веб-страниц за счет повышения эффективности кэширования данных, а также улучшенную защиту от атак «IP-спуфинг» и «Отказ в обслуживании (DoS)».
Для IPv4:
8.8.8.8 8.8.4.4
Для IPv6:
2001:4860:4860::8888 2001:4860:4860::8844
Яндекс.DNS
У Яндекса более 80 DNS-серверов, расположенных в разных городах и странах. Запросы каждого пользователя обрабатывает ближайший к нему сервер, поэтому с Яндекс.DNS в «Базовом» режиме сайты открываются быстрее.
Базовый — Быстрый и надежный DNS:
77.88.8.8 77.88.8.1
Безопасный — Без мошеннических сайтов и вирусов:
77.88.8.88 77.88.8.2
Семейный — Без сайтов для взрослых:
77.88.8.7 77.88.8.3
OpenDNS (Поддерживается DNSCrypt и DNS over TLS)
OpenDNS предлагает DNS-решения для пользователей и предприятий, как альтернативу использованию DNS-сервера, предлагаемого их провайдером, но также имеет и бесплатный вариант службы.
208.67.220.220 208.67.222.222
Norton ConnectSafe
Norton ConnectSafe обеспечивает защиту компьютера и локальной сети от опасных или нежелательных веб-сайтов.
A – С блокировкой вредоносных сайтов (Security (malware, phishing sites and scam sites)):
199.85.126.10 199.85.127.10
B – С блокировкой вредоносных сайтов, сайтов для взрослых (Security + Pornography):
199.85.126.20 199.85.127.20
C – С блокировкой вредоносных сайтов, сайтов для взрослых, сайтов распространяющих файлы (Security + Pornography + Non-Family Friendly):
199.85.126.30 199.85.127.30
Comodo Secure DNS (Поддерживается DNSCrypt и DNS over TLS)
Comodo Secure DNS — распределенный по миру рекурсивный DNS сервис, не требующий какого-либо оборудования или программного обеспечения. При этом сервис повышает надежность, скорость, эффективность и безопасность использования интернета.
A:
8.26.56.26 8.20.247.20
B:
156.154.70.22 156.154.71.22
Блокируется хосты с сайтами для взрослых.
185.228.168.168 185.228.169.168
Первый anycast, второй размещён в Дании.
91.239.100.100 89.233.43.71
Что они делают
Чтобы лучше понять что делает каждый тип, проследим за процессом открытия сайта в браузере.
-
Переходим на сайт «google.com». Браузер передаёт этот запрос DNS-клиенту, который встроен в операционную систему.
-
DNS-клиент проверяет локальный кеш на наличие IP адреса для запрашиваемого названия.
Если соответствие найдено, то IP передаётся браузеру и он на него отправляет запрос для получения содержимого сайта. Работа с DNS на этом заканчивается.
Если не найдено — отправляет запрос на внешний рекурсивный DNS-сервер, адрес которого указывается в настройках сетевого адаптера компьютера или получается автоматически от Интернет-провайдера по протоколу DHCP.
Узнать IP адрес рекурсивного DNS-сервера можно командой «nslookup» в командной строке Windows (cmd). Просто запросите информацию для любого сайта.
-
Рекурсивный DNS-сервер также ищет в своей базе нужный IP адрес и если не находит, то последовательно делает следующее:
- Запрашивает у одного из корневых DNS-серверов IP адрес TLD-сервера, который отвечает за доменную зону «.com» (ведь ищем «google.com»).
- Обращается к TLD-серверу зоны «.com», чтобы получить IP адрес авторитативного DNS-сервера, на котором есть информация о «google.com».
- Запрашивает у авторитативного DNS-сервера IP сайта «google.com».
- Наконец, получает нужный IP и отсылает его DNS-клиенту или сообщает — ничего не нашел, ошибка «DNS_PROBE_FINISHED_NXDOMAIN».
-
DNS-клиент компьютера, получив IP для «google.com», кеширует информацию, чтобы при повторном запросе не проделывать предыдущие шаги, и передаёт браузеру.
-
Браузер посылает на этот IP адрес http-запрос, чтобы в ответ получить содержимое сайта.
Как узнать предпочитаемый и альтернативный DNS-сервер простейшими методами?
Насколько необходимо иметь под рукой адреса таких серверов, каждый решает сам. В принципе, даже при заключении договора с провайдером в нем указываются необходимые настройки, которые нужно прописать в свойствах используемых по умолчанию протоколов IP. Однако в случае возникновения проблем именно со стороны провайдерской компании или утере таких данных при переустановке операционной системы нужные опции приходится выставлять заново. Но как это сделать, если, например, адреса предпочитаемого DNS-сервера «Ростелеком» или любого другого оператора под рукой нет? Конечно, можно обратиться в службу поддержки, однако намного проще воспользоваться средствами самой ОС
Сразу же обратите внимание, что при беспроводном подключении получение всех адресов (в том числе и DNS) может устанавливаться в автоматическом режиме, а в случае обнаружения проблем через стандартные настройки протоколов TCP/IP узнать нужные значения будет невозможно. Но тут есть самое простое решение, которое состоит в том, чтобы воспользоваться средствами командной строки
Как узнать предпочитаемый DNS-сервер? Все просто!
Для этого впишите команду nslookup и нажмите «Ввод». После этого в окне консоли отобразятся нужные вам параметры. Точно так же просто можно задействовать исполнение команды ipconfig /all, после чего адрес предпочитаемого DNS-сервера можно будет найти в появившейся информации.
Примечание: обратите внимание, что в случае установки автоматических настроек и использования динамических адресов IP, описанные выше действия результата могут не дать, а для определения адреса нужно будет перейти к сведениям об активном подключении в окне состояния
С помощью командной строки компьютера
Для разных версии ОС строка открывается несколькими способами:
Для Window XP. Зайти в «Пуск», выбрать «Выполнить».
- Для Windows 7. Открыть «Пуск» — «Все программы» — папку «Стандартные». Кликнуть на «Командную строку».
- Для Windows 8,10. Открыв «Пуск», прописать cmd или «Командная строка», кликнуть на появившееся в поисковике приложение.
- Альтернативный способ — нажатие комбинации клавиш Win + R:
В появившемся окне ввести cmd. После чего откроется окошко командной строки, где надо написать ipconfig/all. Приложение отобразит полную информацию, какой предпочитаемый сервер предоставлен рабочей станции.
Другие способы
- Вручную посмотреть адрес ДНС-сервера провайдера (предпочитаемого) можно через настройки сети. Необходимо открыть панель управления, зайти в «Сеть и Интернет», после — «Центр управления сетями и общим доступом», выбрать «Подключение» и в открывшемся окошке нажать «Сведения».
- Нужная информация размещается на официальном сайте поставщика услуг, карте оплаты, в договоре или справочных буклетах. Также рекомендуется обратиться в службу техподдержки онлайн или напрямую к сотруднику.
- На сайтах, предоставляющих данные о компьютере потребителя, существуют сервисы получения информации о сервере по имени домена или IP-адресу (например, 2ip.ru).
DNS-резолвер
Это компьютеры, которые провайдеры используют для поиска в их базе данных конкретного узла, запрашиваемого пользователем. Когда данные получены, пользователь перенаправляется на соответствующий IP-адрес. Резолверы играют крайне важную роль в DNS.
Интенсив «Python с нуля: пишем парсер данных за 3 дня»
24–26 февраля, Онлайн, Беcплатно
tproger.ru
События и курсы на tproger.ru
DNS-резолвер кэширует информацию. К примеру, сайт расположен на машине с IP-адресом . Поэтому кэши резолверов со всего мира будут содержать следующее соответствие: →.
Считается, что в будущем сайт может переместиться на любой другой хост с другим IP, скажем, . Кэши DNS-резолверов по всему миру некоторое время будут хранить прежний IP-адрес. Это может привести к недоступности сайта, пока изменения не дойдут до всех DNS.
Его можно установить в панели управления сервиса, на котором приобретался домен.
Что такое DNS сервер
DNS сервер, это компьютер, на котором хранится база соответствий доменных имен к IP адресу, именно они выдают вашему браузеру айпи запрашиваемого сайта, чтобы он смог загрузить его. Они могут быть, как локальными, так и глобальными.
ДНС сервер обычно находится у провайдера, но вам ничего не мешает использовать и другие сервисы, например, от Google или от Yandex. Так, например, у того же Яндекса, есть три вида ДНС: базовый, безопасный и семейный. Установив — семейные, вы сможете обезопасить своих детей от порталов для взрослых. Безопасный обеспечит защиту от вредоносных ресурсов, а, базовый — это обычный и надежный вариант.
Интересно! Когда интернет только появился, функцию DNS выполнял файл HOSTS, именно в нем и прописывались значения доменов к айпи. Но, сайтов стало очень много и прописывать из вручную уже было просто некомфортно и долго — их сменили DNS-сервера. Даже сейчас, браузеры на компьютере в первую очередь смотрят этот файл, а уже потом обращаются в ДНС.
Как работает DNS
Каждый ресурс в интернете располагается на каком-либо компьютере — хосте. У каждого такого хоста есть свой собственный уникальный айпи адрес.
Когда вы запрашиваете, какой-либо домен — ключ, например, anisim.org, в вашем браузере, он вначале обращается к ДНС-серверу, который передаст ему — ip адрес, чтобы он открылся. Если на определенном сервере нет информации о домене, то он просит о помощи другой и так до того момента, пока айпи сайта не будет найден.
Как видите, ДНС сильно облегчает серфинг в интернете. Вместо того, чтобы каждый раз вручную вводить IP сайта, можно вбить только его домен.
Дополнительно, данная технология позволяет, чтобы на одном IP могли располагаться сразу несколько сайтов, и наоборот, у одного домена может быть множество IP, а при запросе по домену — откроется именно запрашиваемый ресурс.
Интересно! По айпи можно открыть только те порталы, у которых он уникальный, т.е. на одном адресе — один сайт.
Так как процесс обращения от сервера к другому (если портал не сильно известный), с целью узнать нужный IP занимает время и ресурсы — используется кеш. Провайдеры и ваш браузер кэшируют запросы к сайтам, чтобы вы могли к ним обращаться без ожидания.
DNS записи и зона
Как вы уже поняли, на одном ИП адресе может быть сразу несколько доменов. А к домену могут относится, почтовый сервер или поддомены, которые могут быть совсем на другом IP.
Вся информация о домене, его поддоменах, айпи, почте хранится в ДНС записях. Они бывают разных типов:
A или AAAA — IP адрес самого сайта в IPv4 и IPv6 формате соответственно.MX — указывает на почтовый шлюз для домена.CNAME — позволяет указывать синонимы для основного домена, к примеру, если здесь прописать — example.anisim.org CNAME anisim.org — будет перенаправляться на последнюю запись.NS — это адреса ДНС-серверов обслуживающих домен, обычно их две штуки.TXT — примечание, если оно необходимо.
На самом деле записей больше, но смысла их все описывать для ознакомления нет — это основные.
Как узнать используемые DNS серверы
1. Нажмите «WIN + R» на клавиатуре, введите ncpa.cpl и нажмите «ОК».
2. Откройте свое подключение к интернету и кликните по кнопке «Сведения». Здесь вы увидите свой DNS-сервер IPv4.
Также, здесь вы можете поменять сервера на тот же Яндекс, для этого:
1. Откройте свойства, кликните по IP версия 4 (TCP/IPv4) и откройте свойства.
2. Вместо автоматического получения DNS-сервера, вбейте их вручную, например, 77.88.8.1 и 77.88.8.8 (смотрите картинку). Это базовые ДНС Yandex.
3. Нажмите «ОК».
В заключение
Как видите объяснение довольно простое. Постарался все изложить понятным языком, чтобы было, как можно более яснее. Надеюсь вам был полезен данный материал и до встречи на страницах данного портала!






























