Исправление ошибки протокола TCP IPv4
Прежде чем что-то здесь менять, всего нужно знать, ваш компьютер подключен к интернету через роутер или напрямую кабелем от провайдера?
Если через маршрутизатор, не важно по WiFi или витой паре, то параметры, которые необходимо прописать в TCP IPv4, будут зависеть от настроек сети в панели администратора роутера. Если на роутере включен DHCP сервер, то получение IP адреса и DNS серверов должно стоять на автомате
В этом случае маршрутизатор самостоятельно задаст их для компьютера и подключит к настроенному на нем интернету. Если же тут уже были указаны какие-то значения, то аккуратно переписываем их на бумагу, они пригодятся при дальнейшей настройке подключения роутера к провайдеру
Если на роутере включен DHCP сервер, то получение IP адреса и DNS серверов должно стоять на автомате. В этом случае маршрутизатор самостоятельно задаст их для компьютера и подключит к настроенному на нем интернету. Если же тут уже были указаны какие-то значения, то аккуратно переписываем их на бумагу, они пригодятся при дальнейшей настройке подключения роутера к провайдеру.
Но бывает и такое, что конфигурация локальной сети в настройках роутера подразумевает ручное указание IP адреса на каждом устройстве, либо в работе DHCP какие-то неисправности.
Но в большинстве случаев для того, чтобы понять, действительно ли причина ошибки «Сеть без доступа к интернету» в настройках TCP IPv4, будет достаточно просто вручную прописать IP адрес, а потом уже можно будет указать его и в кабинете маршрутизатора.
Как это правильно сделать?
Сначала выставляем все параметры TCP IPv4 на автомат, как я показывал ранее, и сохраняем.
Далее нужно кликнуть по выбранному типу подключения правой кнопкой и нажать на «Сведения»
Ваше мнение — WiFi вреден?
Да
22.93%
Нет
77.07%
Проголосовало: 36248
В графе DHCP-сервер будет указан IP адрес роутера.
Если же этот сервер отключен, то вы тут ничего не увидите — в этом случае в качестве значения «Шлюз» в разделе «Протокол интернета версии 4 TP IPv4» попробуйте использовать один из двух IP адресов — 192.168.0.1 или 192.168.1.1. Более точно можете узнать из описания своей модели роутера — здесь я привожу адреса панелей администратора всех самые популярных фирм. Чтобы он гарантированно соответствовал указанному в спецификации к вашей модели, нужно сделать сброс к заводским параметрам, но тогда собьются также и все остальные конфигурации — будьте внимательны и делайте это только при необходимости и в полной уверенности, что вы сможете потом вернуть все, как было.
Итак, после того, как вы выясните, какой IP у маршрутизатора, заходим опять в «Беспроводное подключение — Свойства — Протокол интернета TCP IPv4» и вводим следующие данные:
- Шлюз — IP роутера, например, 192.168.1.1
- Маска — 255.255.255.0
- IP адрес — 192.168.1.3
Кроме последней цифры первые три значения адреса должны совпадать с адресом маршрутизатора.
Сохраняемся кнопкой «ОК». После этого чаще всего интернет начинает работать.
О том, почему бывает, что не работает wifi на телефоне, читайте в другой статье.
Раньше Wi-Fi работал, но перестал
Как это ни банально звучит, проблема ошибок, когда wifi пишет ограничено, может крыться в вашем антивирусе. Да-да, его деятельность по выявлению и блокировке потенциально опасной сетевой активности может запросто блокировать интернет, поэтому убедитесь, что дело не в антивирусном комплексе.
Для того, чтобы это понять, достаточно просто отключить на мгновение все защитные модули программы и попробовать зайти на какой-нибудь сайт — не бойтесь, за пару минут на проверенных сайтах вы ничего не подхватите. Если сработало — то внимательно изучите все настройки и установите их в те значения, при которых не блокируется подключение к маршрутизатору.
Устранение сбоя в браузере Opera
Алгоритм обхода сообщения о незащищенном соединении в этом браузере аналогичен описанным действиям. Сначала в верхнем левом углу браузера открывают его меню. Там находят раздел «История». В нем находится команда, удаляющая информацию о предыдущих посещениях сайтов.
После перехода по этой команде открывается окно, в котором нужно выбрать, что именно необходимо удалить. При этом можно выбрать временной интервал, история которого будет очищена. Также можно выбрать тип стираемых данных. Для устранения, мешающего проходить по сайтам, сбоя оставляют все метки. Так, больше вероятности решить проблему. После этого нажимают на кнопку «Удалить данные».
Подключение через маршрутизатор
В современном мире, редко у кого к интернету подключен только один компьютер. Реалии жизни таковы, что с каждым годом все большее число устройств становятся «умными» и требуют получения управляющих команд по сети.
Поэтому все шире используется система беспроводного доступа к сети. Для ее организации входящее подключение от интернет-провайдера пропускают через маршрутизатор и интернет становится доступен всем остальным потребителям, находящимся в разных концах помещения.
Стационарные компьютеры без вай-фай модуля можно подключать к роутеру кабелем. И возникновение ошибки «без доступа к сети» окажет негативное влияние на раздачу интернета на все устройства, подключенные к данному маршрутизатору.
Перезагрузка компьютера и маршрутизатора
Первое, что необходимо сделать, если нет подключения к интернету через Wi-Fi — произвести перезагрузку всех устройств. Иногда простое включение-выключение помогает справиться с возникшей ситуацией.
Если перезагрузка помогает в решении проблемы, но модем постоянно «зависает», желательно его заменить. Также, роутеры имеют ограниченное количество беспроводных подключений. Если он начинает раздавать на слишком большое число устройств, то скорость падает и некоторые устройства «вылетают».
Проверка настроек IPv4
Если перезагрузка не помогла, то проблема может быть вызвана какими-либо изменениями в настройках работающей сети.
Для начала можно проверить корректен ли IP-адрес компа. Для этого следует выполнить пошаговые действия.
- Нажатием на кнопке «Пуск» ПКМ вызвать меню и открыть вкладку «Выполнить». Другой способ — нажать Win и R.
- Ввести ncpa.cpl и ОК.
В открывшихся сетевых подключениях потребуется выбрать ПКМ «Подключение по локальной сети», если кабель подключен непосредственно к компьютеру, или, в случае использования Wi-Fi — «Беспроводное подключение».
На сегодняшний день широкое применение получает протокол IPv6, но в домашних сетях он еще не сильно распространен, поэтому в большинстве случаев следует рассматривать более старую версию IPv4.
Путь к IPv4
Поэтому в новом окне напротив IPv6 просто проверяется наличие отметки, а IPv4 нужно открыть двойным нажатием и проверить стоит ли автоматическое получение настроек. Если нет — следует включить его и сохранить изменения.
Окно настроек IPv4
Перед дальнейшей работой компьютер перезагружается.
Настройка DHCP на роутере
Если это не помогло или в настройках автоматического получения адресов протоколов IPv4 и IPv6 все было указано правильно, то потребуется настроить роутер.
Для этого нужно узнать адрес маршрутизатора. После щелчка ЛКМ на нужном подключении и выборе строки «Состояние», потребуется зайти в «Сведения». Там будет адрес IPv4
Если последние цифры будут х.х, то нужно обратить внимание на строку «DHCP-сервер IPv4» — адрес будет там
Если автоматическое определение не работает, то он в большинстве случаев отобразится как 169.254.х.х. В такой ситуации адрес можно взять из инструкции к роутеру или найти на корпусе устройства. Чаще всего он бывает 192.168.0.1 или 192.168.1.1.
Введя найденный IP в любом браузере, потребуется ввести логин и пароль маршрутизатора. Далее все зависит от конкретной модели используемого роутера. Так как DHCP-сервер заведует автоматическим получением IP адресов, то в любом случае потребуется найти такие блоки, как DHCP settings, которые управляют DHCP-сервером. Найдя их, обычно в разделе «Сеть» (LAN), следует включить DHCP-сервер, переведя включатель в состояние «Разрешить» (Enable).
Проверка данных от провайдера
Если доступ к сети все еще не открыт, следует проверить соединение с провайдером. В большинстве маршрутизаторов данный раздел называется Internet или WAN. Вариант настройки, подходящий к данному роутеру можно узнать из договора с поставщиком интернета или в его техподдержке.
Проверка MAC-адреса привязанного к провайдеру и указанного в роутере
Чтобы узнать MAC-адрес компьютера, следует открыть нужную сеть, во вкладке «Состояние» выбрать «Сведения». Физический адрес, указанный там, и будет MAC-адресом, который прописывается в личном кабинете абонента.
Способы очистки кэша DNS и сброс настроек TCP/IP
Перед тем, как очистить кэш DNS и сбросить все настройки TCP/IP, следует записать все сведения об этих настройках, чтобы потом не искать. Далее действия начинаются с вызова в меню «Пуск» командной строки (администратора). В ней набираются команды:
- ipconfig /flushdns
- netsh winsock reset
- netsh int ip reset c:\resetlog.txt
После третьей строчки все подключения обнулятся и далее следует новая настройка.
Почему появилась ошибка: «без доступа к интернету»
Иногда возникает ситуация, когда на компе или ноутбуке перестают загружаться страницы, а при детальном рассмотрении оказывается, что отсутствует интернет. При этом сетевое подключение в окне «Состояние» может отображать одно из сообщений:
- «IPv4-подключение: без доступа к интернету»;
- «IPv4-подключение: без доступа к сети».
Также на значке подключения сети появляется восклицательный знак в желтом треугольнике.
С такой проблемой сталкивался, наверное, каждый пользователь устройства, подключенного к сети Интернет. К сожалению, эта неприятность часто возникает по целому ряду причин:
- Ответственность может лежать на провайдере.
- Из-за неправильной настройки оборудования абонента.
- Могут выдавать ошибки сетевые протоколы из-за сбоев.
И независимо от причины, следует сделать так, чтобы компьютер снова подключился к сети.
Досадный желтый треугольник
Проблемы на стороне провайдера
Если еще накануне все прекрасно работало, а теперь горит желтый значок — проблема может быть и на стороне провайдера. Поэтому следует позвонить по «горячей линии» и поинтересоваться, почему пропал доступ к сети.
Иногда бывает повреждение линии, через которую пользователь подключен к сети. Могут проводиться регламентные или ремонтные работы. Довольно часто может произойти самая банальная ситуация — закончились деньги на лицевом счету абонента.
Проблемы на стороне пользователя
Остаться без доступа к интернету можно как при подключении компьютера напрямую к кабелю интернет-провайдера, так и через вай-фай или сетевой кабель, подключенный к маршрутизатору.
Это сообщение выдают и ошибки Виндовс, причем методы восстановления доступа для Windows 7, 8 и 10 будут идентичными. Оставить компьютер без интернета могут неполадки в роутере или сетевой карте. Антивирус, конфликтующий с программами, тоже может приготовить сюрприз.
Поиск неисправностей Windows 10 через «Параметры»
«Параметры» на операционной системе Windows 10 схожи с панелью управления. Данное окно также предоставляет юзеру ряд возможностей по настройке операционки.
Важно! Получить доступ к меню основных параметров Виндовс десять можно сочетанием горячих клавиш «Win + I» на клавиатуре компьютера. Чтобы запустить консоль по исправлению ошибок этим методом, необходимо выполнить несколько простых действий по алгоритму:
Чтобы запустить консоль по исправлению ошибок этим методом, необходимо выполнить несколько простых действий по алгоритму:
- Открыть меню «Пуск». Для этого мышкой потребуется кликнуть по логотипу в крайнем левом углу экрана.
- Щёлкнуть ЛКМ по значку в виде шестерёнки в отобразившемся окне для запуска «Параметров» ОС.
- Теперь должно отобразиться нужное меню. В нём пользователю ПК надо будет перейти в раздел «Обновление и безопасность». Это самая последняя вкладка в окошке. Если «Параметры» будут видны, но в них проблематично зайти, рекомендуется немного подождать.
- В колонке параметров слева вновь появившегося окошка необходимо нажать по строчке «Устранение неполадок».
- В разделе «Запустить диагностику и устранять неисправность» будут представлены названия областей, в которых можно провести подобную процедуру для выявления и исправления ошибки. Пользователю просто понадобится выбрать подходящий вариант, как и в предыдущем случае, выделить его нажатием ЛКМ и кликнуть по пункту «Запуск».
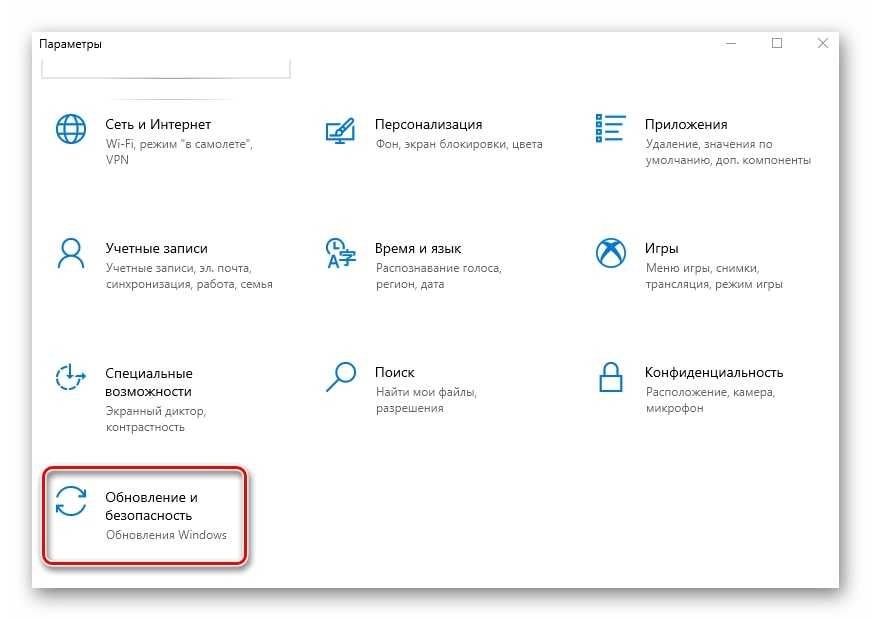
Интерфейс окошка параметры на Windows 10
Обратите внимание! Перед тем как запускать утилиту устранения неисправностей, понадобится пройти несколько этапов в окне мастера, нажимая на «Далее». Процесс проверки может быть долгим, а также зависнуть на некоторое время
Вы не можете получить гостевой доступ к общей папке без проверки подлинности
Начиная с версии Windows 10 1709 (Fall Creators Update) Enterprise и Education пользователи стали жаловаться, что при попытке открыть сетевую папку на соседнем компьютере стала появляться ошибка:
Вы не можете получить доступ к этой общей папке, так как политики безопасности вашей организации блокируют гостевой доступ без проверки подлинности. Эти политики помогают защитить ваш компьютер от небезопасных или вредоносных устройств в сети.
An error occurred while reconnecting Y: to \nas1share Microsoft Windows Network: You can’t access this shared folder because your organization’s security policies block unauthenticated guest access. These policies help protect your PC from unsafe or malicious devices on the network.
При это на других компьютерах со старыми версиями Windows 8.1/7 или на Windows 10 с билдом до 1709, эти же сетевые каталоги открываются нормально. Эта проблем связана с тем, что в современных версиях Windows 10 (начиная с 1709) по умолчанию запрещен сетевой доступ к сетевым папкам под гостевой учетной записью по протоколу SMBv2 (и ниже). Гостевой (анонимный) доступ подразумевают доступ к сетевой папке без аутентификации. При доступе под гостевым аккаунтом по протоколу SMBv1/v2 не применяются такие методы защиты трафика, как SMB подписывание и шифрование, что делает вашу сессию уязвимой против MiTM (man-in-the-middle) атак.
При попытке открыть сетевую папку под гостем по протоколу SMB2, в журнале клиента SMB (Microsoft-Windows-SMBClient) фиксируется ошибка:
Source: Microsoft-Windows-SMBClient Event ID: 31017 Rejected an insecure guest logon.
В большинстве случае с этой проблемой можно столкнуться при использовании старых версий NAS (обычно для простоты настройки на них включают гостевой доступ) или при доступе к сетевым папкам на старых версиях Windows 7/2008 R2 или Windows XP /2003 с настроенным анонимным (гостевым) доступом (см. таблицу поддерживаемых версий SMB в разных версиях Windows).
В этом случае Microsoft рекомендует изменить настройки на удаленном компьютере или NAS устройстве, который раздает сетевые папки. Желательно переключить сетевой ресурс в режим SMBv3. А если поддерживается только протокол SMBv2, настроить доступ с аутентификацией. Это самый правильный и безопасный способ исправить проблему.
В зависимости от устройства, на котором хранятся сетевые папки, вы должны отключить на них гостевой доступ.
- NAS устройство – отключите гостевой доступ в настройках вашего NAS устройства (зависит от модели);
- Samba сервер на Linux — если вы раздаете SMB каталог с Linux, в конфигурационном файле smb.conf в секции нужно добавить строку:А в секции с описанием сетевой папки запретить анонимный доступ:
- В Windows вы можете включить общий доступ к сетевым папкам и принтерам с парольной защитой в разделе Control PanelAll Control Panel ItemsNetwork and Sharing CenterAdvanced sharing settings. Для All Networks (Все сети) в секции “Общий доступ с парольной защитой” (Password Protected Sharing) имените значение на “Включить общий доступ с парольной защитой” (Turn on password protected sharing). В этом случае анонимный (гостевой) доступ к папкам будет отключен и вам придется создать локальных пользователей, предоставить им доступ к сетевым папкам и принтерам и использовать эти аккаунты для подключения к общим папкам на этом компьютере.
Есть другой способ – изменить настройки вашего SMB клиента и разрешить доступ с него на сетевые папки под гостевой учетной записью.
Этот способ нужно использовать только как временный (!!!), т.к. доступ к папкам без проверки подлинности существенно снижает уровень безопасности ваших данных.
Чтобы разрешить гостевой доступ с вашего компьютера, откройте редактор групповых политик (gpedit.msc) и перейдите в раздел: Конфигурация компьютера -> Административные шаблоны -> Сеть -> Рабочая станция Lanman (Computer Configuration ->Administrative templates -> Network (Сеть) -> Lanman Workstation). Включите политику Enable insecure guest logons (Включить небезопасные гостевые входы).
В Windows 10 Home, в которой нет редактора локальной GPO, вы можете внести аналогичное изменение через редактор реестра вручную:
HKLMSYSTEMCurrentControlSetServicesLanmanWorkstationParameters “AllowInsecureGuestAuth”=dword:1
Или такой командой:
Устранение проблем с драйверами
Еще одна проблема сети может состоять в том, что в системе отсутствуют, неправильно установлены или устарели драйверы сетевой карты. Убедиться в том, что устройство не работает, можно в «Диспетчере устройств», который вызывается хоть из «Панели управления», хоть из раздела администрирования компьютера, хоть из меню «Выполнить» командой devmgmt.msc.
Нерабочее устройство будет отмечено желтым маркером. Это — прямое указание на то, что с драйвером что-то не в порядке. Но бывает и так, что среди проблемных устройств не отображается. Связано это только с тем, что система устанавливает для нее наиболее подходящий драйвер, считая его оптимальным.
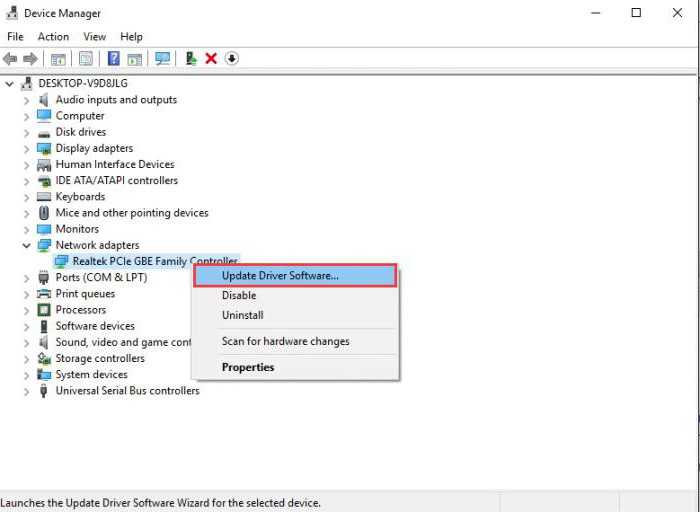
В любом случае его придется переустановить или обновить. Сделать это можно непосредственно из нескольких меню. Рекомендуется сначала полностью удалить старый драйвер, а только потом производить инсталляцию нового, но не выбирать из того, что предложит система, а заранее найти самое свежее ПО для данного устройства в интернете.
Чтоб не заниматься подобными вещами, лучше установить себе программу вроде Driver Booster, которая найдет и инсталлирует самые новые драйверы абсолютно для всех устройств. Понятно, что для этого с ноутбуком придется пойти в то же кафе, где есть связь, и там для входа в сеть использовать пароль WiFi (дома-то ведь связи нет). Процесс обновления займет максимум минут 10-15, после чего последует перезагрузка.
Wi-Fi: «Подключено, без доступа в Интернет» — что делать
Что делать, если Wi-Fi пишет «Подключено, без доступа в Интернет»?
Любую проблему необходимо решать с диагностики масштабов неполадки. Звучит серьезно и даже страшно, но на деле все достаточно просто. Не нужны никакие чудо-устройства, навороченные сложные программы и прочее. Все что необходимо, как правило, уже есть под рукой: «солдатская смекалка» и, желательно, еще одно устройство, к которому можно подключить интернет, а также сетевой кабель.
Перейдем от слов к делу:
- Если дома есть еще одно устройство, способное принимать Wi-Fi, то следует проверить на нем, есть ли там такая же проблема. В качестве такого устройства подойдут: мобильный телефон, планшет, ноутбук или компьютер с Wi-Fi-адаптером. Если таковых нет, то всегда можно обратиться за помощью к любимым соседям. А уж тот парень сверху, организовавший курсы плотников у себя дома, и подавно вам обязан и просто права не имеет отказать. Если проблема присутствует на всех устройствах, значит можно исключить неполадку самого устройства и переходить к следующему пункту;
- Чтобы исключить неисправности в работе роутера, нужно вытащить из него провод, который идет из подъезда / к дому и подключается к WAN-разъему, а затем – подсоединить его напрямую к компьютеру или ноутбуку. Для этих целей подойдет также телевизор с функцией Smart TV. Если интернет появился, то очевидно, что проблема в роутере. Он либо неверно настроен, либо – имеет неисправности.
- Если есть компьютер с Windows, то можно воспользоваться встроенным в операционную систему средством диагностики неполадок. Для этого необходимо нажать правой кнопкой мыши по значку индикатора подключения в системном трее Windows и выбрать пункт «Диагностика неполадок», как это показано на скриншоте ниже.
Данное средство поможет понять, почему при подключении по Wi-Fi пишет «Подключено, без доступа в Интернет» и что делать, чтобы исправить это.
Проблема в неверной настройке системы или нарушении параметров реестра
Когда все предыдущие способы испробованы, но ни один из них так и не дал желаемого результата, можно прибегнуть к действительно серьёзному и глубокому поиску неисправностей и неполадок системы. Особенно это рекомендовано тем пользователям, которые уверены в том, что до момента отказа в работе сетевой адаптер выполнял свои функции корректно и никакого вмешательства в его работу вы не производили. В этом случае причиной могли стать сторонние программы и приложения, их установка или удаление, перенастройка отдельных частей системы. Любое из этих действий могло не самым лучшим образом повлиять на работу сети в вашем ноутбуке, и тогда стоит прибегнуть к следующим действиям.
Если у вас имеется резервная копия вашей системы, созданная при помощи специализированного ПО, попробуйте восстановить систему до того состояния, в котором она находилась на момент создания последней контрольной точки. Эта процедура отменит все последние изменения в системе и вернёт её ровно в то состояние, при котором ваш сетевой адаптер выполнял все свои функции корректно
Обратите внимание на то, что восстановление слишком устаревшей копии может лишить вас большого количества настроек, программ и параметров, которые появились в системе за последнее время
Если подобной резервной копии у вас нет, обратитесь ко встроенной системе восстановления Windows, которая создаёт контрольные точки во время некоторых ключевых процедур, производимых с компьютером. Для этого откройте «Свойства вашего компьютера», нажав правой клавишей на иконке «Мой компьютер» на рабочем столе, а после отыщите в колонке, расположенной слева в открывшемся окне пункт «Защита системы». Нажмите клавишу «Восстановить» и выберите ту точку состояния системы, которая должна быть восстановлена на вашем ПК.
В случае, если защита системы была отключена и контрольные точки не создавались, рекомендуем прибегнуть к полному сканированию ОС и проверке целостности файлов Windows. Для этого существует специальная служба, которую можно запустить при помощи командной строки.

Откройте командную строку, вручную введите в ней команду sfc /scannow и нажмите на клавиатуре Enter. Если в системе содержатся повреждённые файлы или какие-то части реестра работают не самым правильным образом, служба сканирования попытается обнаружить их и восстановить их первоначальное состояние. Эта процедура может занять довольно продолжительное время, а по её завершении потребуется обязательная перезагрузка системы.
Как правило, устранение проблем при отсутствующих доступных подключениях не требует серьёзных навыков и редко является поводом для обращения в сервисный центр. Восстановить работу адаптера беспроводной сети можно при помощи одного из приведённых здесь способов. Если желаемого результата не удаётся достичь, используя одну из инструкций, возможно, необходимо комбинирование нескольких способов одновременно. Это зависит напрямую от конкретной модели ноутбука, его конфигурации и параметров системы.
Недоразумение, которого мы коснемся в нашей заметке, все чаще беспокоит пользователей ноутбуков, включенных в беспроводную сеть. Недоразумение это носит технический характер – суть неполадки в неожиданном отказе встроенного или внешнего маршрутизатора принимать и передавать данные.
При этом значок сети в трее принимает характерный вид – лесенка, перечеркнутая красным крестиком – а при наведении на этот крестик мышки появляется сообщение о том, что якобы нет доступных подключений в системе Windows 7. Такое поведение сети оказывается полной неожиданностью для пользователя
Мы научим вас бороться с этой неполадкой, а пока обратив ваше внимание на то, что она нередко появляется сразу после переустановки операционной системы.
Очень может быть, что причиной отказа сети является некорректная установка драйверов или инсталляция драйверов не совсем подходящих к модели вашего адаптера
В этом случае выясните модель вашего адаптера и скачайте для него самые свежие драйверы. Для этого зайдите на сайт производителя ноутбука – там они наверняка найдутся. Качайте и устанавливайте все, что вам будет предложено. Дело в том, что помимо драйверов необходимых для обеспечения работы сети могут потребоваться и драйвера для поддержки функциональных клавиш.
Множество ноутбуков используют для управления адаптером функциональные клавиши типа «Fn». Если не пользоваться этими клавишами, то управление адаптером превращается в мороку. Так называемый режим полета также задействуется клавишами. Не установив соответствующие программы, вы теряете большую часть функциональности. Немудрено, что модуль WiFi начинает вести себя странно.
Первые шаги
Проводной и беспроводной интернет может пропадать по разным причинам. Чтобы определить происхождение подобной неполадки, необходимо провести проверку, смогут ли другие устройства выходить в сеть через сетевое оборудование, установленное дома. Если сеть на другом ПК работает нормально, это автоматически исключает неполадки на стороне поставщика услуг.
Если и на втором ПК интернет отсутствует, вариантов развития событий может быть два:
- Отображается системное уведомление «Без доступа к Интернету», но неопознанной сети нет в перечне подключений.
- Сообщение отображено полностью.
В первом случае уведомление ясно дает понять, что неполадка произошла именно на стороне провайдера. Во втором случае можно полагать, что проблемы возникли в роутере.
Если по внутренним причинам нет подключения к интернету, попробуйте сделать следующее:
- Выполните перезагрузку компьютера, на котором появилось такое уведомление. Это должна быть именно перезагрузка, а не включение-отключение.
- На десять секунд отключите маршрутизатор от сети, затем подключите снова.
- Если интернет на даче в Ленинградской области пропал сразу после обновления антивируса, попробуйте временно деактивировать программу.
Ниже подробно рассмотрим основные причины, по которым отсутствует интернет.
Проверка физического подключения
Как правило, если нет соединения с интернетом, то вы увидите на иконке в трее (справа) красный кружок с крестиком. Это явный признак того, что где-то есть обрыв. Редкая ситуация – это повреждения сетевого кабеля или разъема. Тщательно осмотрите на всей протяженности провод по квартире, при этом ищите наличие трещин или других дефектов. Проверьте соединение до площадки, где устанавливается хаб на несколько квартир. Обрывы дальше определить невозможно (кабель находится под землей). Это работа специалистов провайдера. При повреждении штекера придется его поменять, а сделать это без специального инструмента и сноровки трудно.
Проверяем настройки IP и DNS беспроводного Wi-Fi и Ethernet адаптера
Если у вас Windows 7, то более подробно об этом написано в статье: как прописать IP-адрес в Windows 7? Задаем настройки TCP/IP вручную. А здесь мы рассмотрим на примере Windows 10.
Нажмите правой кнопкой мыши на значок подключения к интернету, выберите «Центр управления сетями…», и «Изменение параметров адаптера».
Дальше нажимаем правой кнопкой мыши на тот адаптер, через который мы подключаемся к интернету (и появляется ошибка), и выбираем «Свойства». Для примера, я открыл свойства адаптера «Беспроводная сеть» (подключение по Wi-Fi).
В следующем окне выделяем пункт «IP версии 4 (TCP/IPv4)», и нажимаем на кнопку «Свойства». Откроется еще одно окно с настройками IP и DNS для этого адаптера.
Если у вас там стоит автоматическое получение адресов, то можно попробовать прописать адреса вручную. И сразу задать DNS-адреса от Google. Выглядит это примерно вот так:
Сейчас немного поясню. Статические DNS-адреса (8.8.8.8 / 8.8.4.4) можно попробовать прописать в любом случае, в независимости от того, как у вас подключен интернет.
Статические IP прописываем только в том случае, когда у нас подключение через маршрутизатор (а не напрямую от провайдера, только если провайдер не выдает статические адреса).
- Основной шлюз – это IP адрес роутера. Смотрим его на самом роутере, на наклейке. Это скорее всего 192.168.1.1, или 192.168.0.1.
- Маска посети будет выставлена автоматически после того, как вы укажите IP-адрес.
- А IP-адрес, это тот же адрес роутера, только с измененной последней цифрой. Я, например, изменил цифру с 1 на 30.
После этого нажимаем Ok, и перезагружаем компьютер. Если это не поможет решить проблему и избавится от ошибки, то лучше установите обратно автоматическое получение адресов, или пропишите только статические DNS.
Антивирус Avast – причина ошибки с отсутствием допустимых параметров настройки IP
Установил Avast со всеми компонентами на свой компьютер, но никаких проблем не заметил. Интернет работает. И это понятно, так как ошибка появляется скорее всего при определенных обстоятельствах. В которых не обходится без Аваста.
Прежде чем удалять антивирус, попробуйте сделать сброс. В настройках перейдите в раздел «Устранение неисправностей» и на вкладке «Восстановить стандартные значения» нажмите на кнопку «Сбросить». Подтвердите, нажав «Да».
Перезагрузите компьютер.
И так, если у вас эта ошибка и установлен Avast, то пробуйте его удалить.
Но без антивируса как-то не очень хорошо. Даже если интернет заработает.
Поэтому, попробуйте скачать Avast заново с официального сайта и установить его повторно. Только в процессе установки отключите все лишние компоненты. По сути, они никому не нужны, только систему грузят. И не исключено, что из-за одно из этих компонентов перестает работать интернет.
Правда, так же не исключено, что проблема из-за компонента «Веб-экран».
Еще один вариант. Проверяем, нет ли компонентов от антивируса Avast в свойствах подключения (Беспроводная сеть, или Ethernet). В какой-то статье я об этом уже писал.
Открываем свойства подключения, через которое наш компьютер подключен к интернету и смотрим, нет ли в списке компонентов в названии которых есть слово «Avast».
Если есть – убираем возле него галочку.
Проверяйте, возможно это ваш случай.
Удаляем сетевой адаптер и переустанавливаем драйвер
Если ничего не помогает, то можно еще поэкспериментировать с драйвером беспроводного адаптера, или сетевой карты. В зависимости от того, через какое подключение у вас появляется ошибка с отсутствием допустимых параметров настройки IP.
Зайдите в диспетчер устройств, на вкладку «Сетевые адаптеры». Нажмите правой кнопкой на адаптер, через который не работает интернет и выберите «Удалить».
После этого перезагрузите компьютер. Адаптер снова будет обнаружен и установлен в системе.
Так же, можно попробовать скачать с сайта производителя драйвер вашего беспроводного (Wi-Fi), или проводного (Ethernet) адаптера, и запустить его установку.
По установке драйвера Wi-Fi адаптера я писал здесь. Так же, есть отдельная статья по установке драйвера сетевой карты.
Еще несколько советов
- Отключите антивирус, и встроенный в Windows брандмауэр.
- Как я уже писал в начале статьи, постарайтесь вспомнить, что вы меняли или устанавливали перед тем, как интернет перестал работать и появилась эта ошибка. Может система устанавливала обновления. Подумайте, какие программы установленные на вашем компьютере могут влиять на работу сетевых адаптеров.
- Попробуйте отключить лишние программы из автозагрузки.
- Проверьте, не установлена ли на вашем компьютере программа Bonjour. Если установлена, то удалите ее.
485
Сергей
Решение проблем и ошибок
Почему возникает ошибка «Часы спешат или Часы отстают»
«Ваши часы спешат» — так ошибка выглядит в браузере Яндекс
Но с подачи Google как раз в 17-м в интернете началась революция борьба за информационную безопасность и всех стали переводить на более защищенный протокол передачи информации HTTPS. Все это привело к тому, что сегодня, если ты хочешь успешно продвигаться в поисковых системах, твой сайт должен соответствовать определенным требованиям, в том числе необходимо, чтобы он работал по новому протоколу. А для этого нужно установить на сайт специальный SSL-сертификат. Обычно это можно сделать через хостинг-провайдера.
SSL-сертификаты различаются. Одно из различий: они бывают как платными, так и бесплатными. Обычные сайты чаще всего пользуются последними. У каждой бесплатности есть свои минусы. Недостаток бесплатных SSL-сертификатов заключается в том, что периодически их приходится продлевать. Продление осуществляется, как правило, автоматически, однако бывают и сбои. Так, на одном из сайтов, находящихся на хостинге fozzy.com, у меня стоял бесплатный Let’sEncrypt, который мне периодически преподносил сюрпризы в виде неработающей . Возможно, он был неправильно настроен. В очередной раз когда сайт выдал ошибку и я обратилась в техподдержку, они предложили заменить Let’sEncrypt на бесплатный аналог AutoSSL, и вот уже несколько месяцев сертификаты меня не беспокоят.
Однако ближе к теме, точнее, к причине проблемы.
Дело в том, что во время автоматического обновления сайт проходит проверку на безопасность, на это требуется около двух, иногда трех часов. И вот в этот период не работает, а посетители наблюдают вышеуказанную ошибку «Часы спешат. Не удалось установить защищенное соединение…» или «Часы отстают…», а также «Небезопасное соединение», «Подключение не защищено», ERR_CERT_DATE_INVALID и т. п., в зависимости от браузера.
Ваши часы отстают — ошибка в браузере
Такие проблемы чаще всего возникают на компьютерах, использующих Windows XP и Windows 7. Может показаться странным, что браузер показывает сообщение о том, что время установлено неверно, а на самом деле, как правило, проблема именно в устаревшем сертификате. Скорее всего, причина в том, что «Виндовс», определив, что текущее время на ПК не соответствует сроку действия сертификат (он просрочен или, наоборот, еще не начал действовать), начинает считать, что время в системе переставили вперед или назад. О том, как исправить ошибку в устаревших версиях Windows, читайте ниже.





























