Настройка роутера
Это первое, с чего нужно начать, поскольку роутер является главным хабом (узлом) домашней сети.
Подключение к компьютеру и вход
Используем для этого кабель из комплекта поставки. После запуска входим в настройки роутера через интерфейс и вводим в строку браузера IP-адрес 192.168.1.1 либо 192.168.0.1 (для уточнения загляните в инструкцию или на наклейку с оборотной стороны роутера). Когда появится форма входа, нужно ввести логин и пароль (по умолчанию оба заданы одинаково – admin). Последний рекомендуется сменить. При выделении интернет-провайдером фиксированного IP-адреса пароль служит дополнительной гарантией от несанкционированного доступа из Интернета в домашнюю сеть.
DHCP-протокол
Создавая любую локальную сеть, всем устройствам присваивается личный уникальный IP-адрес (он прописывается в настройках сетевой карты самостоятельно или получение его устройством происходит автоматически).
Поскольку использование локальной сети подразумевает включение в работу большого числа устройств, необходимо задать в автоматическом режиме получение IP-адресов устройствами. Для этого в настройках DHCP маршрутизатора следует активировать автораспределение IP адресов.
Пример DHCP-протокола
Точка доступа
При использования роутера в этом качестве нужно перейти в настройки Wi-Fi и отметить маршрутизатор точкой доступа с заданием пароля к Wi-Fi-сети.
На этом настройки роутера по созданию локальной сети можно считать завершенными.
Как подключить два компьютера друг к другу для создания локальной сети
Чтобы связать два компьютера, нужен либо роутер (беспроводное подключение), либо специальный сетевой кабель (прямое соединение). Рассмотрим оба вида подключения.
Соединение с помощью специального кабеля
Самый простой способ — связать два компьютера специальным проводом.
Таблица: плюсы и минусы соединения с помощью кабеля
| Плюсы | Минусы |
| Небольшой бюджет — кабель стоит дешевле роутера. | Лишние провода в доме. |
| Надёжность соединения. | Отсутствие возможности подключить к локальной сети мобильные устройства. |
| Высокая скорость при обмене разными файлами. | |
| Простота прямой настройки. |
Какое оборудование нужно
Для кабельной связи между двумя ПК нужно немного: собственно сам кабель и сетевые карты на обоих компьютерах. Провод можно купить в магазине с компьютерной техникой рублей за 300 не больше
Однако примите во внимание: покупать нужно кабель именно для связи между двумя ПК, а не между компьютером и маршрутизатором, к примеру. Последний вам не подойдёт — связь просто не установится
Сетевой кабель может соединить два компьютера, чтобы те взаимодействовали друг с другом
Выбирайте также кабель подходящей длины, чтобы не пришлось перемещать компьютеры ближе друг к другу.
Сетевая карта есть в каждом ноутбуке и почти в каждом стационарном ПК (если вы, конечно, оснастили ей компьютер). Поэтому с этим компонентом проблем возникнуть не должно. Естественно, для неё должны быть установлены драйверы на «Виндовс».
Как подключить два компьютера?
Процедура подключения максимально простая:
- Распрямляем кабель — если на нём нет штекеров, провод нужно предварительно обжать.
-
Один конец кабеля подключаем к первому компьютеру (любому). Если у вас стационарный ПК, сетевой слот будет сзади. Он будет прямоугольной формы. Рядом с ним может быть иконка сети (несколько квадратов, соединённых линиями). Вставляем пластмассовый штекер до характерного щелчка.
-
Свободный конец кабеля подключаем ко второму ПК. Допустим, это ноутбук. На нём слот сетевой карты будет справа или слева. Форма порта такая же. При подключении вы также должны услышать звук — он будет означать, что штекер сел плотно в слот.
Видео: как соединить два компьютера с помощью кабеля
Устанавливаем связь с помощью роутера
С роутером настройка локальной сети проходит автоматически — главное, чтобы в параметрах маршрутизатора был включен сервер DHCP для раздачи локальных IP-адресов устройствам, которые пользуются «Вай-Фаем» роутера в текущий момент.
Таблица: плюсы и минусы соединения с помощью маршрутизатора
| Плюсы | Минусы |
| Локальная сеть настраивается один раз на роутере. | Нужно приобрести роутер, что довольно затратно. |
| После настройки сети все устройства, подключённые к «Вай-Фаю» (роутеру), в том числе телефоны, планшеты, принтеры, телевизоры, будут иметь доступ к «локалке». То есть подключить к сети можно будет не только компьютеры. | Может быть низкая скорость передачи данных (беспроводная связь зачастую медленнее кабельной). |
| Под ногами не будет лишних проводов. | Связь может быть ненадёжной (возможны сбои в передаче данных). |
Какое оборудование нужно
Вам нужен роутер — на этом всё. К нему вы сможете подключить кабель провайдера и раздавать сигнал интернета на все устройства в доме. При этом роутер будет связывать все эти гаджеты (те, что подключены в текущий момент к устройству) локальной сетью.
Роутер с помощью своего «Вай-Фая» способен соединить все компьютеры и мобильные устройства в доме между собой
Конечно, если на вашем роутере есть слоты для локальной (домашней сети) — обычно они окрашены в жёлтый цвет и подписаны как LAN (каждый слот пронумерован), вы можете подключить компьютеры к роутеру с помощью кабелей. Скорость передачи данных по «локалке» будет выше. Но тогда вам придётся покупать отдельный шнур для соединения второго ПК с роутером (в комплекте маршрутизатора вы найдёте только один шнур в лучшем случае — его вы сможете подключить только к одному ПК).
При таком виде соединения нужно вставить один конец кабеля в разъём LAN на роутере, а второй — в выход сетевой карты на ПК. После этого повторить те же действия со вторым кабелем и компьютером.
Вставьте кабель в разъём LAN
Создание соединения между двумя компьютерами с помощью роутера
Рассмотрим беспроводное подключение компьютера к роутеру на примере Windows 10:
-
Нам нужно всего лишь зайти в точку доступа роутера. Открываем иконку сети справа внизу. Ищем свой роутер, открываем строчку.
-
Пишем пароль от точки доступа.
- Жмём на «Подключиться» и ждём, когда компьютер войдёт в беспроводную сеть.
Подготовка
После того, как Вы определились с маршрутизатором, следует произвести своего рода разметку, то есть определить, где будет установлено каждое из устройств сети. Делать это нужно затем, чтобы правильно разместить роутер.
Важно! При использовании беспроводного оборудования, старайтесь не создавать препятствий на пути сигнала от маршрутизатора до клиента. В случае распределенной сети (если абоненты расположены в разных комнатах), рекомендуется такая установка роутера, чтобы компьютеры были равноудалены от него
В случае использования проводной среды передачи, примерная разметка расположения всех участников сети позволит заранее подготовить шнуры коммутации нужной длины (об изготовлении сетевых шнуров можно почитать ).
При выборе Wi-fi роутера не забудьте проверить, все ли компьютеры имеют беспроводную сетевую карту.
Для подключения беспроводной сети все компьютеры должны иметь сетевую карту
При настройке домашней сети, для каждого из абонентов, следует использовать сетевой адрес из любого частного диапазона, то есть такой IP, который не используется в сети интернет:
- 10.0.0.0 – 10.255.255.255;
- 100.64.0.0 – 100.127.255.255;
- 172.16.0.0 – 172.31.255.255;
- 192.168.0.0 – 192.168.255.255.
На заметку! Если Вы не настроили адреса абонентов вручную, и при этом Ваш роутер не имеет режима работы «DHCP» (от англ. Dynamic Host Configuration Protocol, протокол автоматического присвоения IP-адреса хосту), то сетевым клиентам будет назначен адрес из специального стека «APIPA» (от англ. Automatic Private IP Addressing, автоматическая адресация IP частного диапазона), который включает в себя сети 169.254.0.0 – 169.254.255.255, при этом отсутствует гарантия, что объединенные в сеть устройства будут иметь доступ друг к другу. Рекомендуется настраивать сетевые платы вручную.
Настройки сети вручную
При настройке адресов не стоит забывать о масках сети – это дополнительные идентификаторы сетевого адреса. Используется она для разграничения подсетей и представляет собой группу из 32 бит, так же как и IP, однако без чередования нулей и единиц.
На заметку! IP адрес, как известно, состоит из четырех десятичных чисел, в диапазоне 0 – 255, например 192.168.0.3. Однако, компьютер воспринимает информацию именно как биты, то есть в двоичной системе счисления, соответственно, указанный адрес машина видит как 11000000.10101000.00000000.00000011. Как видите, идет чередование нулей и единиц. Маска подсети тоже вводится в десятичной системе, однако чередования в ней недопустимы – левая часть всегда состоит из единиц, правая – дополняется нулями до 32 бит, например 255.255.255.192 будет воспринят как 11111111.11111111.11111111.11000000.
Маска подсети может быть использована для ограничения доступа к Вашей сети. Граничные значения количества устройств можно посчитать, но достаточно сложно, поэтому лучше воспользоваться специальной таблицей, или калькулятором. Предположим, что Вы используете беспроводной роутер, и всего в сети будет использоваться пять устройств (включая маршрутизатор).
Шаг 1. Перейдите на сайт с IP-калькулятором.
Переходим на сайт с IP-калькулятором
Шаг 2. Заполните необходимые поля. В качестве исходной сети может выступать любой частный IP. В поле «Размеры подсетей» укажите количество абонентов Вашей сети. Графу с маской оставьте по умолчанию. Для обработки данных нажмите кнопку «Вычислить».
Указываем количество абонентов в поле «Размеры подсетей», нажимаем «Вычислить»
Шаг 3. Ознакомьтесь с результатами вычисления. Калькулятор автоматически подбирает маску подсети максимально близкую к требуемой
Обратите внимание на столбец «Требуемый размер», он содержит заданное значение хостов и «+2». К этим двум дополнительным адресам относятся адрес самой сети (в данном случае 10.19.1.0) и широковещательный адрес (для рассылки по всем адресам сети, в данном случае 10.19.1.7)
Окно с результатами вычислений
На заметку! Само собой, поскольку вся информация в компьютерах обрабатывается в двоичной системе, то и количество компьютеров в подсети должно быть степенью двойки. Ближайшее значение, вмещающее в себя 5 устройств – 23, то есть 8.
Создание локальной сети
После долгих вступлений можно приступить непосредственно к самому процессу создания подключения и начинать его настраивать. Для настройки понадобится лишь wifi роутер с поддержкой протокола DHCP и сам ноутбук или ПК. Перед тем как подключаться к домашней сети, необходимо удостовериться, что на роутере включён сервер DHCP
Это важно, так как этот сетевой протокол используется для получения и автоматического заполнения информации об устройствах (ip-адрес и. т
д.).
В дальнейшем нужно будет немного покопаться в пункте «Рабочая группа» в панели управления компьютера (Пуск — Панель управления — Система). Этот параметр важен для безопасности работы. Он нужен для предотвращения перехвата каких-либо файлов при их передаче между компьютерами злоумышленниками. Все эти процедуры осуществляются на операционной системе windows 7. Затем открывается раздел «Имя компьютера, домены, параметры рабочей группы», в котором кликается на «Изменить параметры», а потом на «Изменить». В открывшемся окне пользователь может настраивать параметры вроде имени рабочей группы, имени устройства и ряд других функций. В строке имени рабочей группы, скорее всего, стоит дефолтное Workgroup.
Имя группы, как и имя компьютера, можно поменять, но нужно помнить, что имя рабочей группы должно быть одинаковым у всех компьютеров, привязываемых к домашней сети. После настройки имён следует перезагрузить компьютер и похожую процедуру с перезагрузкой проделать на всех подключаемых устройствах.
Далее: Пуск — Панель управления — Управление сетями и доступом. В разделе активных сетей нажимаем на Домашняя группа — Готовность к созданию — Создать домашнюю группу. Затем система создаст пароль (лучше его записать отдельно на бумажный носитель, он будет нужен при подключении через wifi). После этого нужно будет перейти в Изменение дополнительных параметров доступа и везде отключить парольную защиту (иначе соединение через роутер будет невозможно).
Пока статья не подошла к самому подключению, следует упомянуть о некоторых тонкостях. В операционной системе windows 7 есть три типа локального соединения устройств: общественная, сеть предприятия и домашняя (которая нам собственно и нужна). В windows 8, 8.1 и 10 можно создать домашнюю группу при двух типах сети: частной и домашней. При первом подключении любая операционная система предоставляет запрос на обнаружение устройств. С ним нужно согласиться. Затем (преимущественно для windows 8, 8.1 и 10, так как о них было мало сказано):
- Кликаем по иконке «Центр управления сетями и общим доступом»
- В пункте «Просмотр активных сетей» будет название соединения и его тип
Для настройки требуемого типа:
- Windows 8, 8.1: нужно открыть боковое меню (нажать win+i или же подвести курсор мыши к правой стороне экрана), Изменение параметров компьютера — Сеть — Подключения — название соединения, активировать поиск устройств и содержимого.
- Windows 10: Пуск — Параметры — Сеть и интернет — название вашего подключения (в нашем случае это wifi), под списком подключений выбрать Дополнительные параметры и сделать компьютер доступным для обнаружения.
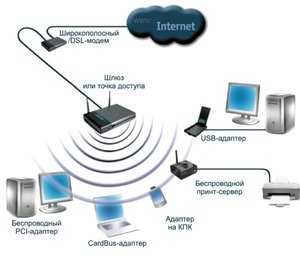 После всего этого на устройствах, подключённых к wifi-роутеру нужно найти пункт Управление сетями, Домашняя группа и всего лишь нажать кнопку присоединиться. Дальше вводится записанный на листок пароль и повторяется весь цикл настраивания. Если подключение не удаётся, следует попробовать отключить все брандмауэры и файерволы. Возможно, именно они препятствуют нормальной работе двух и более компьютеров. После выполнения всех настраиваний нужно перезагрузить устройства, подключённые к локальному соединению. Чтобы проверить правильность работы подключения между компьютерами или ноутбуками заходится в Проводник — Сеть. Там будет список всех подключённых устройств.
После всего этого на устройствах, подключённых к wifi-роутеру нужно найти пункт Управление сетями, Домашняя группа и всего лишь нажать кнопку присоединиться. Дальше вводится записанный на листок пароль и повторяется весь цикл настраивания. Если подключение не удаётся, следует попробовать отключить все брандмауэры и файерволы. Возможно, именно они препятствуют нормальной работе двух и более компьютеров. После выполнения всех настраиваний нужно перезагрузить устройства, подключённые к локальному соединению. Чтобы проверить правильность работы подключения между компьютерами или ноутбуками заходится в Проводник — Сеть. Там будет список всех подключённых устройств.
Дополнительно
- При относительно большой площади жилья домашнее подключение может работать слабо или с перебоями из-за слабой мощности сигнала wifi. В таком случае можно предпринять меры по увеличению зоны покрытия сигнала/ переставить сам роутер ближе к центральной части квартиры/ заняться настройкой и распределением ресурсов трафика/если подключается ноутбук, можно работать ближе к точке доступа.
- При желании, как уже говорилось выше, можно подключить к локальной сети смартфоны. Причём как на ios, так и на android. Но для этого придётся найти оптимальные приложения по сетевой настройке.
- Подключённые компьютеры рекомендуется называть разными именами для удобства пользования. Лучше настраивать это сразу.
Защищаем нашу сеть
При том, что мы все сделали верно и все настройки сохранили, интернет через вай-фай роутер подключен и все наши гаджеты с Wi-Fi увидят созданную нами «локалку». Но при этом сеть открыта и все соседи могут подключаться к ней, не спрашивая разрешения. Чтобы не допустить этого, требуется защита для вашей сети.
Для этого идем в меню безопасности: «Wireless», далее «Interface». Здесь используем либо WPE, либо WPA, придумываем пароль для доступа к вашей сети – минимум 7 знаков (естественно, используем как цифры, так и заглавные и прописные буквы) и записываем или запоминаем его сами. У меня получилось так:
Теперь для подключения к Wi-Fi системе потребуется пароль доступа, придуманный вами.
Надеюсь у вас все получилось и, согласитесь, не так уж сложно создать подключение компьютера к интернету через Wi-Fi роутер и соорудить у себя дома новую сеть.
Клонирование MAC-адреса старой сетевой карты
Первое, что я рекомендую сделать — это клонировать MAC-адрес вашей предыдущей сетевой карты (роутера, если вы заменили его), через которую осуществлялся доступ к сети.
Дело в том, что у многих провайдеров стоит доп. защита, которая проверяет MAC-адрес. И если MAC-адрес не совпадает (или был заменен) — доступ к сети блокируется.
Чтобы клонировать MAC-адрес, в роутерах TP-LINK необходимо открыть ссылку «Клонирование MAC-адреса» (в разделе «Сеть»). Если у вас английская версия прошивки — тогда ищите ссылку вида «MAC Clone».
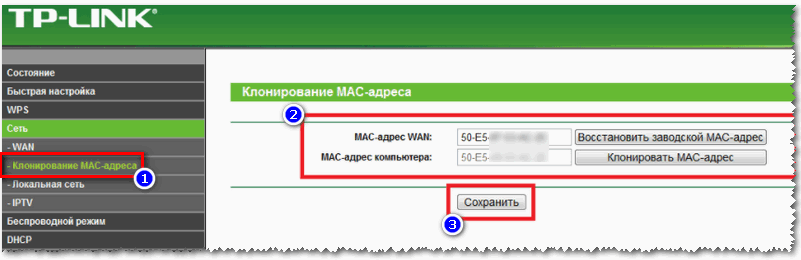
Настройка доступа в интернет
Настройка доступа к интернету, главным образом, зависит от построения сети вашим интернет-провайдером. Необходимые параметры для доступа к сети, у вас должны быть приведены в договоре на оказание услуг подключения к интернету.
Чаще всего, в России используется тип подключения PPPoE (прим.: выдается динамический IP-адрес при подключении. Для доступа необходимо ввести логин и пароль).
В роутере непроходимо открыть вкладку WAN (Интернет) и указать сначала тип соединения (например, PPPoE, см. «2» на рис. ниже). Также необходимо указать имя пользователя и пароль (см. «3» на рис. ниже , данные можно взять из договора с Интернет-провайдером).
Также рекомендую поставить ползунок в режим автоматического подключения (цифра 4 на скрине ниже), чтобы роутер не ждал вашей команды.
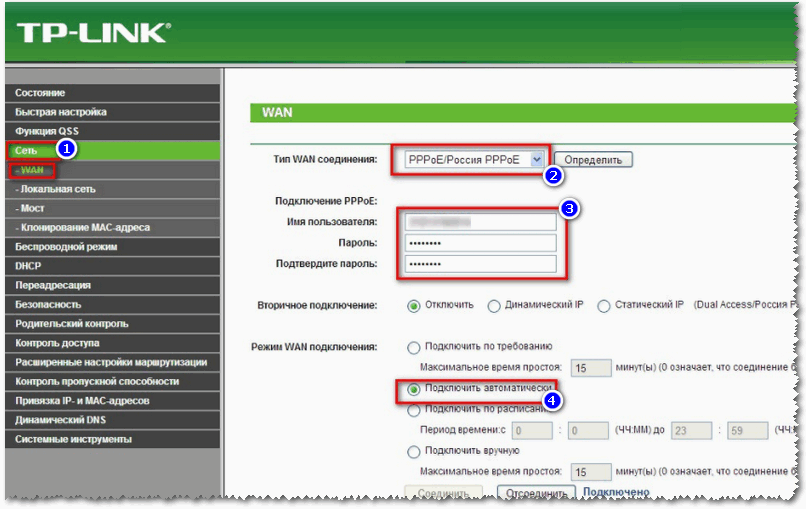
Настройки интернета (WAN)
Осталось только сохранить настройки. В большинстве случаев, более ничего вводить не требуется. Теперь роутер получить доступ к интернету — и на компьютере, который подключен к нему сетевым кабелем, сейчас должен появиться интернет.
Настройка Wi-Fi сети
Для настройки Wi-Fi сети, сначала необходимо открыть вкладку «Настройка беспроводного режима» (или на англ. «Wireless Settings»).
В этой вкладке необходимо задать имя сети — т.е. то имя сети, которое вы будете искать для подключения на своих гаджетах: планшетах, телефонах и пр. (в некоторых случаях, если будет плохой сигнал, имеет смысл выбрать канал. О том, какой канал выбрать, см. здесь).
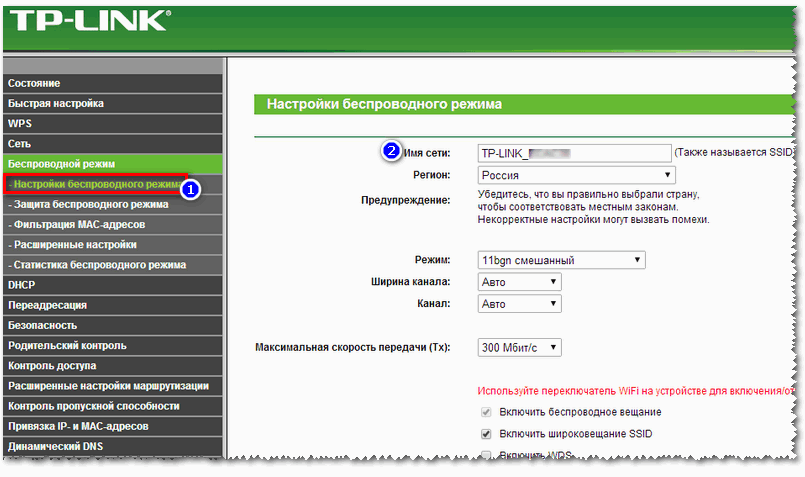
Настройка беспроводного режима
После чего необходимо открыть вкладку «Защита беспроводной сети» (или на англ. «Wireless Security») и выбрать тип защиты.
На сегодняшний день один из лучших типов шифрования — это WPA2-PSK, который первый стоит в списке (его и выбираем).
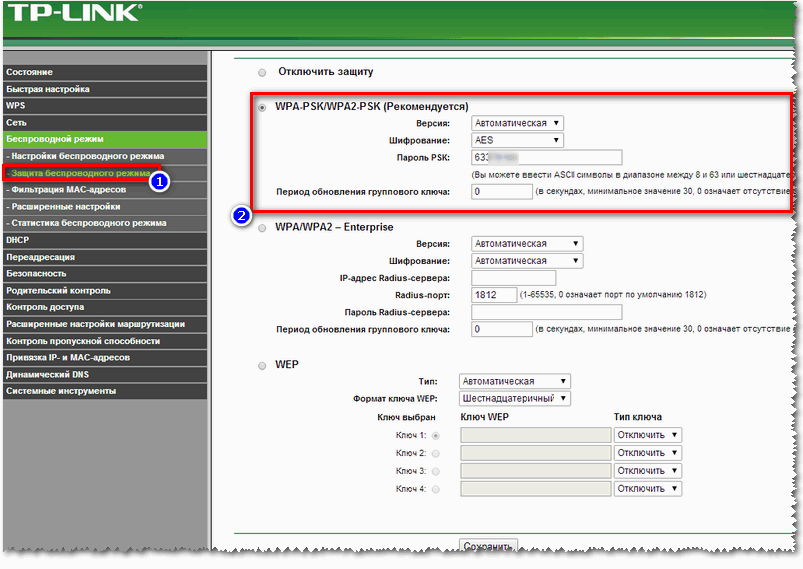
Защита беспроводного режима
Собственно, после сохранения настроек, роутер уйдет на перезагрузку, а после можно будет подключиться к Wi-Fi сети и пользоваться интернетом.
Создание ЛС с помощью кабеля
Стоит сразу указать, что у вас дома присутствует wi-fi роутер и все компьютеры подключены к нему, никаких дополнительных усилий для создания сети не требуется. Между вашими компьютерами уже есть связь, так что подключать их дополнительно друг к другу нет нужды. Но в большинстве случаев потребность в создании локальной сети возникает тогда, когда такого подключения нет. В этом случае вам понадобится соединить компьютеры напрямую друг с другом (современные модели без труда соединяются простым интернет-кабелем). Затем, первым делом следует убедиться, что параметру «Рабочая группа» присвоено одно и то же название на каждом из подключаемых устройств. Для этого стоит проделать следующие действия:
- Нажмите сочетание клавиш Win+X и выберите раздел «Система» из списка (также можете кликнуть правой кнопкой мыши в левом нижнем углу экрана для вызова этого списка).Выберите пункт «Система»
- Затем, нажмите «Дополнительные параметры системы».Выберите пункт «Дополнительные параметры системы
- И в появившемся окне, выберите вкладку «Имя компьютера».Выберите вкладку «Имя компьютера»
- Здесь будет указано текущее название рабочей группы, установленное по умолчанию (если вы не меняли его до этого). Нажмите кнопку «Изменить» для смены названия.Нажмите кнопку «Изменить»
- Вы можете ввести любое имя, лишь бы оно было одинаковым на всех устройствах которые вы желаете объединить в общую локальную сеть.Введите имя группы, одинаковое для всех устройств
Далее, необходимо задать настройки сетевого обнаружения. Включённое сетевое обнаружение позволит взаимодействовать с вашим компьютером в локальной сети, в то время, как отключённое, заблокирует эту возможность. Хорошо уметь переключать этот параметр, в целях безопасности. Делается это следующим образом:
- Кликнете правой кнопкой мыши на значок подключения к сети в трее (правый нижний угол экрана).
- Выберите пункт «Центр управления сетями и общим доступом».
- Слева от основного окна, следует выбрать «изменение дополнительных параметров».Выберите «Изменение дополнительных параметров…»
- В открывшемся окне, необходимо задать определённые настройки. В каждом из профилей дайте доступ ко всем возможным параметрам, кроме доступа с парольной защитой. Его необходимо отключить. Если в дальнейшем вам понадобится выключить сетевое обнаружение устройства просто проделайте обратные действия в этом окне.Включите и Разрешите все пунктыВключите оба пунктаВключите всё, кроме раздела «Общий доступ с парольной защитой»
- Убедитесь, что настройки выставлены так же как и на изображениях выше.
- Сохраните внесённые настройки и закройте это окно.
Этого уже достаточно если компьютеры соединены кабелями через роутер. Но если же они соединены напрямую, следуют провести ряд дополнительных настроек. Делаем следующее:
- Нажимаем сочетание клавиш Win+X.
- Выбираем пункт «Сетевые подключения» в появившемся списке.
- Выбираем подключение к сети через ваше устройство и вызываем контекстное меню, нажав правую кнопку мыши на него.
- Заходим в «Свойства» устройства.
- Далее, открываем свойства компонента (TCP/iPc4)
- И задаём настройки как на изображении ниже, при учёте того что последняя цифра IP адреса должна отличаться у каждого компьютера в локальной сети.Установите значения как на изображении
- Принимаем заданные настройки.
Таким образом, мы создали и настроили локальную сеть через сетевой кабель. Компьютеры имеют общий доступ к файлам и принтеру друг друга, что удовлетворят нашим целям.
Если у вас ещё остались вопросы по поводу создания подобной локальной сети, вы можете посмотреть это видео.
Наладка локальной сети между ПК на Виндовс 7
После того как соедините оба компьютера кабелем (витой парой), можно будет приступать к настройке локальной сети Windows 7.
Шаг первый
Задаем всем компьютерам, которые будет в сети уникальное имя (английскими буквами). Рабочие группы оставляем без изменений.
- К примеру, первое устройство: Имя – Home, группа — work group.
- Второе устройство: Имя – Home 1, группа — work group.
- Входим «Панель управления», «Система и безопасность», «Система».
- Теперь нажмите опцию «Дополнительные параметры системы».
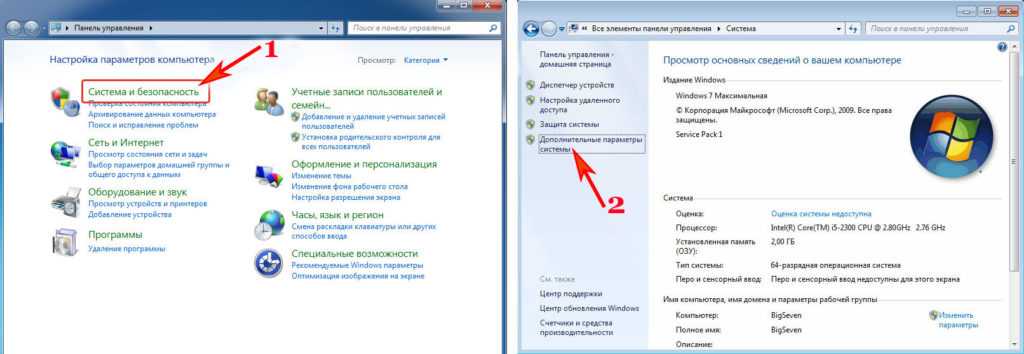
В окне, которое появится, можно изменить имя, на любое какое хотите.
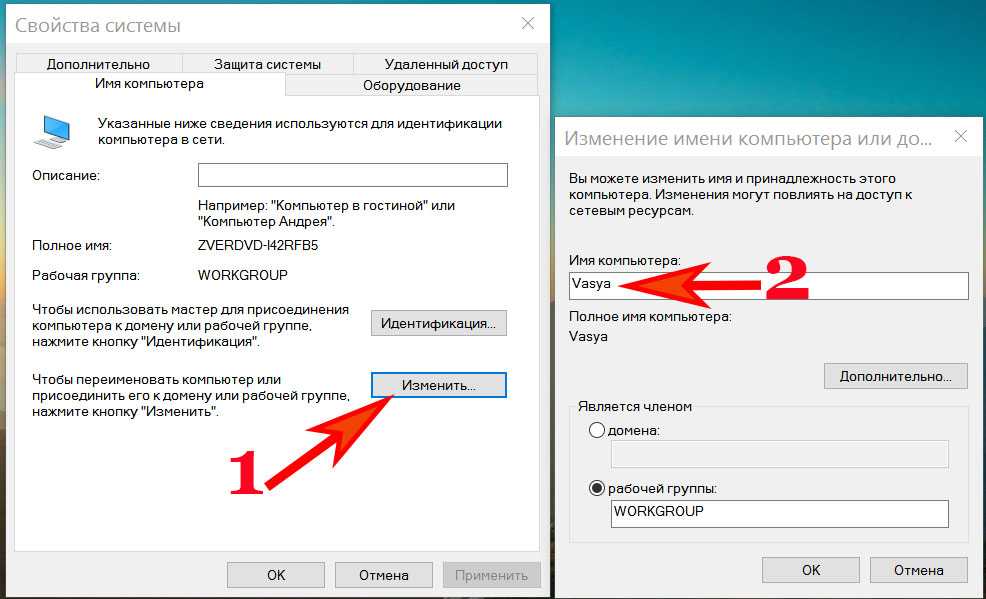
Шаг второй
Устанавливаем общий доступ для выбранных вами папок.
- Заходим «Пуск», «Панель управления», «Сеть и интернет», «Центр управления сетями….».
- С левой стороны самая последняя строка «Изменить дополнительные параметры….» кликаем на ней.
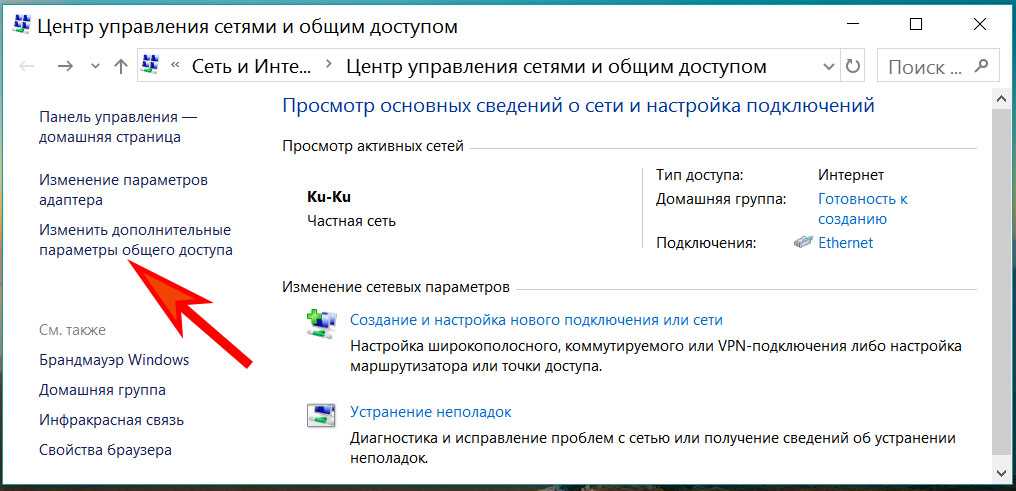
Появиться профиль: домашний, рабочий и общий. Везде ставим точки напротив строки включить. Единственное, это нужно убрать парольную защиту. Сохраняемся и перезагружаемся. Пример можно посмотреть ниже.
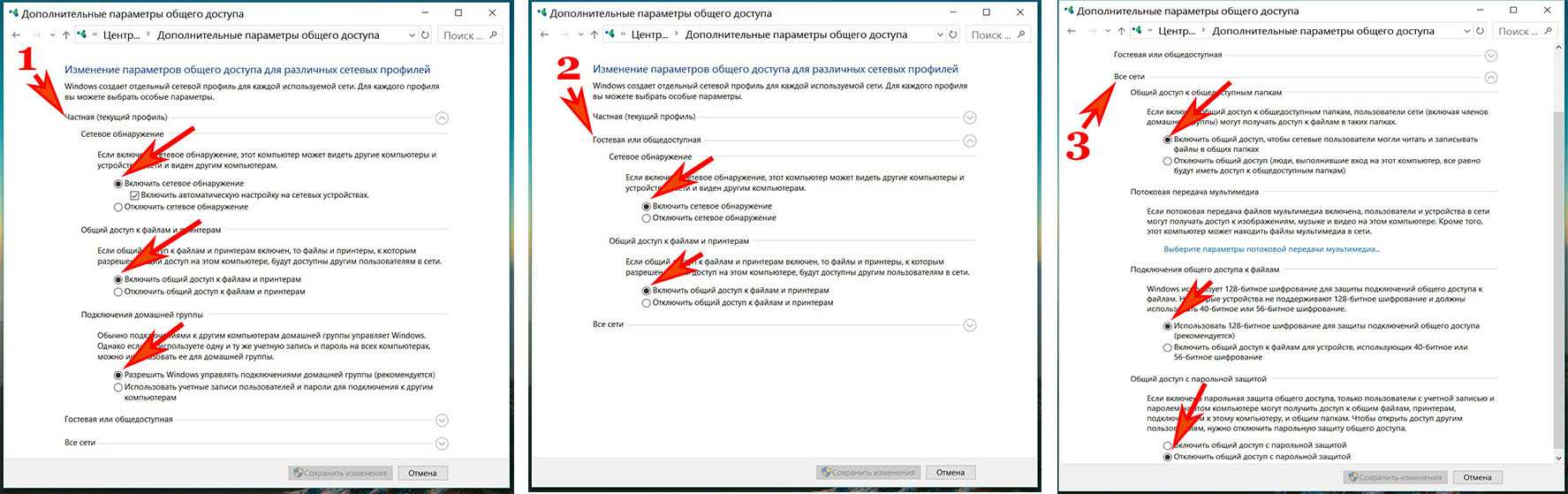
Шаг третий
Прописываем на компьютерах индивидуальные сетевые настройки. Выполняется третий шаг аналогично, как и на Windows 10. Поэтому повторно расписывать, как его сделать не будем. Смотрите выше в статье пункт «Действие No 3».

Шаг четвертый
Если необходимо, чтобы первый ПК, который подключен во всемирную сеть, раздавал еще и Интернет, тогда сделайте следующие шаги:
- Чтобы расшарить для второго ПК доступ к всемирной паутине, необходимо зайти «Сетевые подключения».
- Клацаем ПКМ на иконке настроенного подключения, благодаря которому вы делаете выход во всемирную сеть и нажимаете «Свойства».
- Переходите в пункт «Доступ», ставите везде птички. Жмем «Ок».
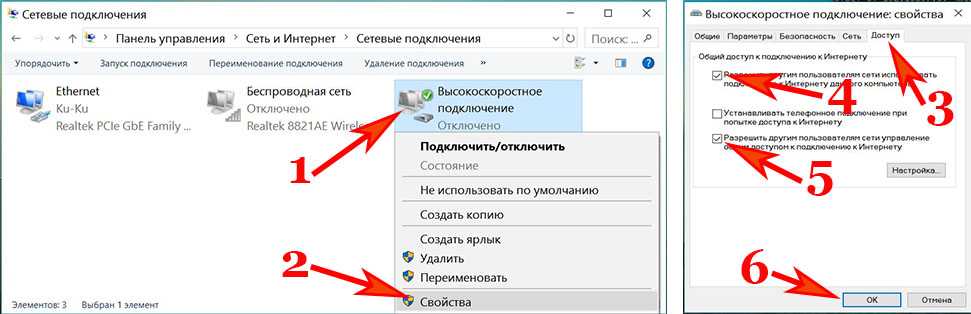
Шаг пятый
Выполняем расшаривание папок, чтобы на втором ПК был полный доступ к этим папкам.
Клацаем правой клавишей мыши на папке которую желаете открыть для всеобщего доступа, выбираем «Общий доступ», «Домашняя группа (чтение)». Ожидаем 30 секунд и готово, папка теперь доступна для второго компьютера.
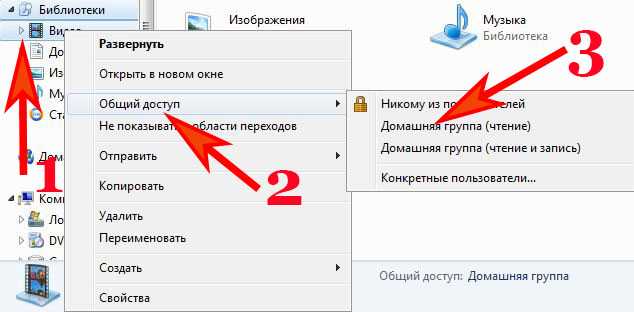
Если вам необходимо посмотреть все имеющиеся ПК в сети, тогда в проводнике клацните «Сеть».
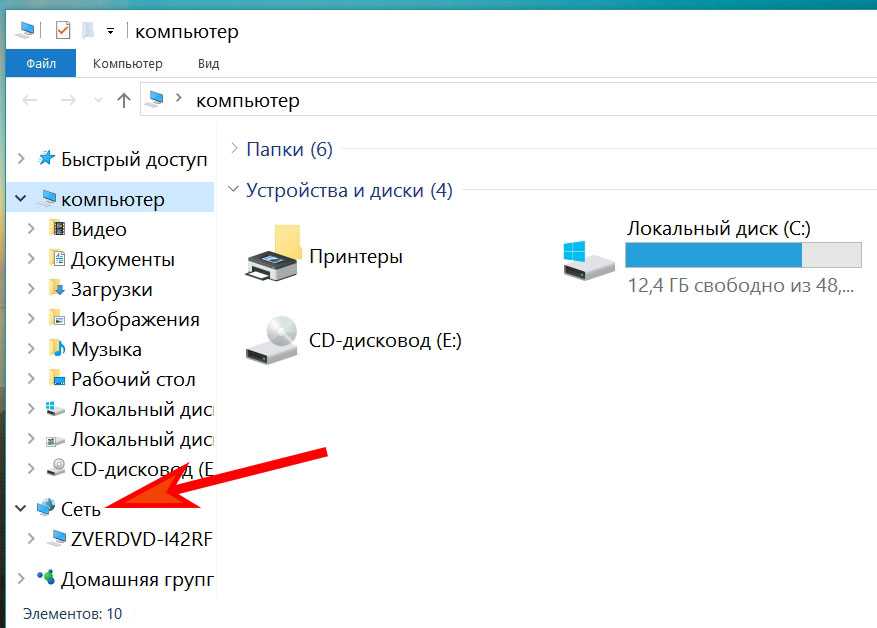
На этом все, как соединить ваши компьютеры в локальную сеть на Виндовс 7, мы показали.
Как предотвратить сбои и ошибки при работе локальной сети
Для этого нужно активировать некоторые службы на компьютере. Инструкция включения служб проста:
- открыть меню «Пуск» и в поисковой строке прописать фразу «Службы»;
- кликнуть ЛКМ по названию найденного классического приложения системы;
- в представленном списке параметров отыскать строчку «Публикация ресурсов обнаружения функции» и два раза щёлкнуть по ней левой клавишей мышки для открытия свойств службы;
- в поле «Тип запуска» по умолчанию стоит значение «Вручную». Его потребуется заменить на «Автоматически»;
- нажать на «Применить» и на ОК внизу окна;
- проделать те же манипуляции со службой «Хост поставщика функции обнаружения»;
- при желании для включения можно пользоваться командной строкой.
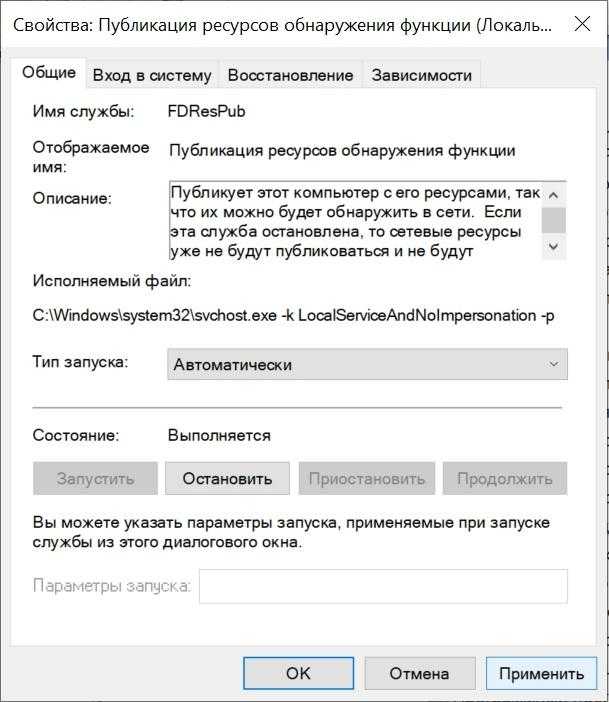 Активация службы «Публикация ресурсов обнаружения функции» на ПК
Активация службы «Публикация ресурсов обнаружения функции» на ПК
Таким образом, создать локальную сеть из домашних устройств, гаджетов, просто. С этой задачей можно справиться и самостоятельно в кратчайшие сроки. Для полного понимания темы не помешает ознакомиться с представленной в статье информацией.
Последнее обновление — 13 сентября 2021 в 13:25
Все о IT
Самое интересное и полезное. информационно-коммуникационные технологии Ежедневно новое ПЕРЕЙТИ телеграмм канал ITUMNIK






























