Процедура изменения ключа безопасности
Не каждый пользователь интернета знает, как поменять пароль на wifi на роутере huawey, но сделать это достаточно просто и быстро. Весь процесс занимает не более 5 минут, а профессиональные мастера в разных регионах могут назначать за такую услугу от 500 до 1500 рублей.
Чтобы произвести необходимые действия, вам понадобится компьютер или ноутбук, подключенный к роутеру по проводной или беспроводной сети. Можно воспользоваться и мобильными устройствами, например, смартфоном или планшетным компьютером, но в этом случае процедура будет менее удобной и займет больше времени.
Для настройки пароля необязательно подключаться к интернету, достаточно и того, что все провода будут находиться в своих гнездах. Чтобы изменить код доступа, нужно открыть любой браузер, который установлен в системе и ввести в адресной строке комбинацию «192.168.1.1»или «192.168.100.1». Система перенаправит вас на страницу web-конфигуратора, к которому необходимо ввести логин и пароль. Если вы их не изменяли, они остались стандартными, поэтому в каждой строке необходимо ввести слово «admin». Если комбинация не подходит, загляните на нижнюю сторону роутера, на ней должна быть наклейка с указанием IP-адреса маршрутизатора и комбинации для доступа к нему.
Когда логин и павроль успешно введены, откроется главная страница конфигуратора, на которой можно будет увидеть характеристики роутера и беспроводной сети. Изменяемых данных на главной странице нет, они представлены для ознакомления и при необходимости сравнения с заявленными провайдером показаниями.
Чтобы настроить пароль на wifi, нужно в левом списке кладок выбрать раздел «Basic» и подраздел в нем «Wireless Lan». В некоторых версиях прошивки другой интерфейс, все разделы расположены в верхней горизонтальной строке, в ней необходимо выбрать пункт WLAN, в остальном все действия будут идентичны.
В открывшемся окне в поле SSID необходимо ввести имя беспроводной сети, по умолчанию оно названо по модели роутера, но рекомендуется изменить его для обеспечения лучшей защиты. Затем необходимо определить сертификат шифрования, он устанавливается в поле Authentication Type, самым оптимальным является WPA2-PSK. Все остальные пункты можно оставить без изменений и ввести новый пароль в строчке Pre-Shared Key, он должен состоять минимум из 8 символов. Чтобы сохранить внесенные изменения, нужно нажать кнопку «Submit» в старой версии прошивки, а в новой нужно пройти в пункт «System Tolls» и нажать кнопку «Save Configuration».
Как узнать пароль от роутера, если вы его забыли?
Иногда бывает так, что необходимо вспомнить свой пароль и продиктовать его, например, гостям, которые пришли навестить вас. Но как это сделать, если вы его забыли? Для этого вам понадобиться компьютер, который все еще работает в сети Wi-Fi.
- Внизу, в трее необходимо нажать правой кнопкой мыши (ПКМ) на значок с подключением Wi-Fi ByFly. Найти его можно, обычно, возле часов. Среди присутствующих пунктов выберите «Центр управления сетями…».
- Далее выберите из существующих пункт «Управление беспроводными сетями».
- Когда откроется очередное окно на нужном соединении, снова нажмите ПКМ и в контекстном меню выберите «Свойства».
- На пункте «Безопасность» на ссылке «Ключ безопасности сети» вы увидите скрытый пароль. Чтобы его открыть отметьте галочкой пункт «Отображать вводимые знаки» и вы сможете его увидеть.
Что делать, если ни одного подключенного устройства к домашней сети Wi-Fi на данный момент нет? В этом случае необходимо узнать пароль, используя сам роутер.
- Подключите компьютер к маршрутизатору при помощи шнура, который был в комплекте с ним.
- Теперь нужно войти в панель настроек роутера, набрав в адресной строке браузера – 192.168.1.1.
- Теперь заполните пустые строки с логином и паролем, наверняка которые будут – admin.
- Теперь перейдите на пункт «Wireless» и «Wireless Security». В строке, которая имеет словосочетание PSK Password, вы должны увидеть действительный пароль. Редко, но он может быть указан в любой другой строке, но в этом же разделе.
Huawei HG8245A и HG8245H-256M
Для моделей HG8245A и HG8245H-256M процесс настройки происходит аналогично. Для начала необходимо удостовериться, что устройство Хуавей работает, а также к нему подсоединен компьютер и кабель провайдера. К компьютеру его можно подключить посредством кабеля локальной сети. После приступаем к непосредственной настройке:
- Включаем интернет-обозреватель и прописываем IP устройства. В данном случае это необычный адрес, в отличие от других модемов — 168.100.1
- Откроется окошко авторизации. Логин и пароль тоже отличаются от стандартной распространенной комбинации admin/admin. В строке «Account» нужно написать «telecomadmin», а ниже в «Password» — «admintelecom», после чего кликнуть по кнопке «Login», чтобы войти в веб-интерфейс.
- После этого панель параметров модема должна появиться в браузере. Для конфигурации интернет подключения ByFly открываем раздел «WAN».
- Отмечаем галочкой строку с названием «4_INTERNET_R_VID_10». Ниже в строчке «WAN Mode» нужно установить «Route WAN».
- В графах «Username» и «Password» прописываем номер договора и пароль, выданные провайдером. К номеру договора добавляем «@beltel.by» на конце. Сохраняем настройки нажатием на кнопку «Apply» («Применить»).
- После переходим в другой раздел «LAN». Выбираем подраздел «DHCP Server Configuration». Верхние три строки отмечаем галочками.
- В строку «Primary DNS» (основной DNS сервер) прописываем 82.209.240.241, а в «Secondary DNS Server» (второй DNS сервер) — 82.209.243.241.
- Применяем измененные параметры.
Примеры использования
Далее будут показаны примеры входа в личный кабинет в зависимости от подключенных услуг. Для входа в личный кабинет необходимо иметь бланк заказа услуг, который является частью договора.
Примечание. В статье бланки заказа услуг содержат вымышленные данные в целях ознакомления.
Интернет ByFly
В поле Логин необходимо ввести данные из договора из поля Логин (без @beltel.by).
В поле Пароль необходимо ввести данные из договора из поля Первоначальный пароль.
Если потребуется, то введите код с картинки.
Далее нажмите на кнопку Войти и вы попадете в личный кабинет пользователя.
Телевидение ZALA
В поле Логин необходимо ввести данные из договора из поля Логин (без @beltel.by).
В поле Пароль необходимо ввести данные из договора из поля Первоначальный пароль.
Если потребуется, то введите код с картинки.
Далее нажмите на кнопку Войти и вы попадете в личный кабинет пользователя.
Примечание
Обратите внимание, что номер договора (используется для оплаты) для телевидения ZALA и логин из договора разные. Номер договора содержит 13 чисел, а логин содержит 15 чисел.
Пакет услуг ЯСНА
В поле Логин необходимо ввести данные из договора из поля Логин (без @beltel.by).
В поле Пароль необходимо ввести данные из договора из поля Первоначальный пароль.
Если потребуется, то введите код с картинки.
Далее нажмите на кнопку Войти и вы попадете в личный кабинет пользователя.
Примечание
Обратите внимание, что номер договора (используется для оплаты) для пакет услуг ЯСНА и логин из договора разные. Номер договора содержит 13 чисел, а логин содержит 15 чисел.
Телефон
В поле Логин необходимо ввести данные из договора из поля Логин (без @ims.beltel.by и без +375).
В поле Пароль необходимо ввести данные из договора из поля Пароль для ЛК.
Если потребуется, то введите код с картинки.
Далее нажмите на кнопку Войти и вы попадете в личный кабинет пользователя.
Существует 3 способа проверить баланс лицевого счета на интернете ByFly или телевидении Zala: в личном кабинете пользователя, через мобильное приложение «Мой Белтелеком» или позвонив в поддержку. Сделать это можно бесплатно, давайте рассмотрим все три метода более подробно.
Как пробросить порт
- Идем в настройки модема по адресу https://192.168.1.1.
- Заходим в Interface Setup и выставляем все как на скрине
- Зайдите в вкладку LAN и проверьте, чтобы все было как на картинке
- Все сохраняем и на модеме загорается светодиод, где написано Internet.
- Теперь рассмотри, как открыть порты на примере uTorrent.
- В пункте Advanced Setup обязательно должны быть деактивированы Firewall и SPI.
- Теперь открываем NAT, а там virtual server, где будут прописаны порты для Torrent.
- Все поля нужно заполнить по скриншоту.
- В полях Start Port и End Port указываются свои порты.
- В строке Local IP нужно указать IP своего компьютера.
- Теперь нужно нажать SAVE и настройки сохранятся.
- Теперь идем в uTorrent и там заходи в настройки.
- Там нужно зайти в Соединение и прописать порт из диапазона портов, которые открывались.
Если в uTorrent у вас загорелся индикатор зеленого цвета, как на скрине, то все хорошо. Порт открылся и по нему пошли данные.
Несколько замечаний связанных с настройкой модема:
- Если вами были выставлены все рекомендуемые настройки, но ничего не помогло, тогда сделайте reset (сброс всех настроек) вашего модема, и настройте все по новой.
- Сверьте или узнайте настройки вашей области VPI/VCI.
Как подключить wifi byfly
Чтобы настроить роутер, не обязательно вызывать мастера. Это достаточно простое дело, с которым справится каждый. Возьмем за пример маршрутизатор byfly.
Подключите роутер к питанию.
На роутере вы сможете найти разъёмы для кабеля. Они бывают двух типов: WAN, куда подключается непосредственно главный интернет-кабель, LAN — порт-разъем для соединения компьютера и роутера напрямую. Итак, отсоединяем главный кабель от компьютера и закрепляем его в разъеме маршрутизатора WAN. Вместе с роутером в коробке вы найдете кабель средней длины. Один конец мы подсоединяем к компьютеру, на прежнее место главного кабеля, а второй — непосредственно в разъем LAN
Обратите внимание, чтобы сигналы роутера загорелись!
Настройка роутера происходит через главный компьютер. Для этого зайдите в браузер и пропишите в адресной строке следующее — 192.168.1.1
и перейдите с помощью Enter. Внимание! В зависимости от модели роутера, цифры могут отличаться. Если после перехода браузер выдает ошибку с сетью, или вовсе нет ответа, то скорее всего, проблема в настройки сетевого подключения
- Нажмите пуск
- Найдите и выберите вкладку «панель управления»
- В зависимости от вашего Windows находите параметра адаптера. Если Windows 7, то через центр управления сетями, если XP, то через «сетевые подключения»
- С помощью правой кнопкой мыши кликаем на сетевое подключение/высокоскоростное подключение. Выбираем свойства, переходим в раздел «сеть». Смотрим свойства протокола TCP/IP. Должны быть включены функции «получения ip-адреса автоматически» и «получать адрес DNS-сервера автоматически».
Возвращаемся к браузеру, пробуем еще раз. Должно появится окно авторизации, в оба поля прописываем слово — Admin. Переходим на главную панель настроек вай-фай роутера — промсвязь. Выбираем в меню Interface Setup, затем переходим во вкладку Internet. Поле ATM VC оставляем неизменным. В поле Encapsulation в параметрах ISP выбираем PPPoA/PPPoE. В следующем, дополнителем поле PPPoA/PPPoE вы указываете имя пользователя и пароль, которые вы можете найти в договоре или узнать по телефону у оператора вашей сети. Далее, выбираем Activated в параметрах Bridge Interface. И чуть ниже выбираем пункт YES в запросе Default Route. Далее — сохраняем данные (кнопка Save).
И вот — финишная прямая. Оставаясь в панельном меню Interface Setup, выбираем раздел Wireless. Первое поле, как всегда, оставляем неизменным. Чтобы вай-фай заработал и начал раздавать сеть, выбираем Activated в запросе PerSSID Switch. Затем самый приятный и креативный момент — выбираем название сети (SSID) и придумываем к ней пароль (Pre-Shared Key)
Обратите внимание, что он должен иметь не менее 8 символов латинской раскладки, чтобы его сочли безопасным. Осталось указать в графе Authentication Type — WPA-PSK
А в разделе Encryption — TKIP.
Сохраняем данные, и ваш роутер должен заработать! Проверяем наличие беспроводной сети через телефон или ноутбук и радуемся!
Если же во время настройки вы по ошибке указали неправильные параметры, то нажмите кнопку Reset, которая находится на самом маршрутизаторе. Сбросив все настройки до заводских, попробуйте еще раз. Если не получается настраивать вручную — не отчаивайтесь. За вас всегда это сможет сделать мастер техподдержки вашего интернет-оператора.
Не получается войти в роутер Билайн
Бывают ситуации, когда войти в http router beeline ru не удается, а приведенные выше инструкции не срабатывают. Перед принятием более серьезных мер попробуйте сделать следующие шаги:
попытайтесь осуществить вход в роутер через другие веб-проводники, ведь проблема может быть в браузере;
используйте другой ПК или ноутбук для подключения;
временно деактивируйте антивирусные программы или брандмауэр, если они были включены;
проверьте качество соединения с Сетью и исправность роутера;
обратите внимание на целостность проводов и плотность нахождения разъема в гнезде;
попробуйте обновить программное обеспечение, если оно устарело;
перезапустите ОС и сам роутер Билайн, после чего повторите попытку входа. Можете дополнительно посмотреть описание тарифа скоростной с ТВ.. Если эти действия не дали результата, необходимо разобраться с причинами сложившейся ситуации
Выделим основные:
Если эти действия не дали результата, необходимо разобраться с причинами сложившейся ситуации. Выделим основные:
- Неправильный ввод IP адреса в адресную строку веб-проводника. К примеру, вместо 192.168.0.1 попробуйте ввести другие данные — 192.168.1.1. Возможно, это позволит подключиться к устройству. Данные для авторизации часто приводятся на самом корпусе маршрутизатора.
- Неправильное соединение. Невозможность входа в роутер Билайн может быть обусловлена отсутствием подключения. Для авторизации в кабинете подключитесь к маршрутизатору с помощью Wi-Fi или проводом USB. Если есть такая возможность, попробуйте подключиться с помощью другого шнура, проверьте настройки ОС, убедитесь в качестве соединения разъемов.
- Неправильные данные для авторизации. Если вы ранее меняли данные для входа в роутер Билайн, но не помните их, попробуйте сбросить информацию с помощью кнопки Reset.
- Неудачная прошивка. Бывает, что войти в маршрутизатор не удается из-за неправильной прошивки. Для решения проблемы может потребоваться обновление ПО.
- Системные сбои. Причиной трудностей входа могут стать некоторые программы, вирусы или применение прокси-серверов для локальных адресов. В таких случаях необходимо сделать полную очистку ОС.
Проверка сети и исправление ошибок
Если вы выполнили все действия правильно, то ваш модем Промсвязь М-200А сможет работать в режиме роутера, раздавая беспроводной интернет. Если вы настраивали услуги провайдера ByFly на ноутбуке, отключите от его сетевой карты патч-корд и осуществите поиск доступных подключений.
В списке доступных точек выберите название сети, которую только что настраивали, и нажмите «Подключить». Будет предложено ввести код безопасности – восьмизначный пароль, который вы прописывали при настройке модема в его веб-интерфейсе. Нажмите «ОК» и дождитесь, пока произойдет подключение к беспроводной сети ByFly.
Попробуйте открыть любой интернет-ресурс. Если ни один портал не загружается или вовсе не удается подключить ноутбук к беспроводной сети, попробуйте выполнить следующие действия:
- Перейдите через панель управления в «Центр управления сетями».
- Выберите пункт «Изменение параметров адаптера».
- Найдите ярлык «Беспроводное подключение», щелкните на него правой кнопкой. Выберите строку «Свойства».
- В списке компонентов, которые используются при подключении, выберите «Протокол интернета версии 4». Если галочка установлена возле «Версии 6», снимите её.
- После того как вы установите «Протокол версии 4», его необходимо настроить. В свойствах этого протокола необходимо вручную указать IP-адрес: 192.168.1.4. Строка «Маска подсети» заполнится автоматически. Основной шлюз должен иметь вид 192.168.1.1.
- Далее настройте DNS-сервер. Предпочитаемый – 82.209.240.241. Альтернативный – 82.209.243.241. Затем нажмите «ОК» и «Закрыть».
Примечание: указанные параметры можно уточнить в договоре, заключенном с провайдером (в данном случае – ByFly) или на официальном сайте поставщика услуг интернета.
Настройка домашнего модема
С настройкой общественной сети разобрались, а теперь приступим к настройке Wi-Fi дома. Все действия нужно выполнять на ПК с подключенным к нему через кабель модемом. Настройка проводится на примере устройства Промсвязь М-200А.
- Зайдите в браузер и введите «http://192.168.1.1»
- В появившемся окне введите данные для входа. По умолчанию логин и пароль «admin» (Если окно входа не появилось, то смотрите следующую инструкцию).
- Нажмите «Interface Setup» → «Internet».
- Параметр «ISP» выставьте в «PPPoA/PPPoE».
- В поле «Username» и «Password» пропишите логин и пароль пользователя (Эти данные можно узнать из договора на предоставление услуг подключения к Интернету).
- Параметр «Bridge Interface» установите на «Activated», а ниже параметр «Default Route» — «Yes».
- Нажмите «Save».
- В верхнем меню «Interface Setup» → «Wireless».
- Параметр «PerSSID Switch» установите на «Activated».
- Придумайте имя и пароль к Wi-Fi сети.
- Нажмите «Save».
После выполнения данных действий у вас появится готовая к использованию точка доступа Wi-Fi.
Если у вас не появилось окно входа, то выполните настройку сетевой карты.
- Кликнув по значку сети ПКМ, перейдите в «Центр управления сетями и общим доступом».
- Перейдя в пункт «Изменение параметров адаптеров».
- Нажмите ПКМ по ярлыку «Подключение по локальной сети» → «Свойства».
- Выберите «Протокол Интернета версии 4 TCP/IPv4» → «Свойства».
- Поставьте галочку напротив пункта «Использовать следующий IP-адрес».
- В строку IP-адреса введите «192.168.1.2», укажите маску подсети «255.255.255.0», а в «Основной шлюз» введите «192.168.1.1».
- Введите адреса DNS-серверов (узнать их можно на сайте byfly.by в разделе «Клиентам»).
- Нажмите «Ок» и перезагрузите модем.
Теперь можете спокойно использовать Интернет.
Самостоятельная настройка Вай-Фай роутера
Разделите проложенную в помещение телефонную линию, используя ADSL-фильтр (сплиттер). Такие переходники обычно входят в комплект поставки модемов и ADSL-роутеров. Они позволяют отделить частоты передачи данных Интернета Byfly и голосовой связи. Выходы фильтра имеют маркировку, например «Modem» и «Phone». Подключите устройства в соответствующие разъёмы.
Если провайдером Byfly предоставлен ADSL-роутер, соедините кабелем фильтр и маршрутизатор. Подключите устройство к компьютеру через выход Ethernet. При использовании отдельного модема и маршрутизатора Вай-Фай, соедините устройства в следующей последовательности:
- Вставьте телефонный кабель, подключенный к сплиттеру, в разъём «Line» на модеме.
- Соедините UTP-кабелем модем и роутер. На маршрутизаторе используйте отдельный разъём, который обычно обозначается синим цветом.
- Подключите роутер к компьютеру через любой из оставшихся портов.
Включите оборудование в розетку и зайдите в панель управления через любой браузер. Адрес для входа в веб-интерфейс указывается на наклейке или в инструкции к маршрутизатору. Там же размещены данные учётной записи, установленные по умолчанию. Введите имя пользователя и пароль в окне авторизации.
Путь меню для настройки Вай-Фай зависит от модели используемого оборудования. На популярном ADSL-маршрутизаторе D-Link DSL-2640U настроить беспроводную сеть для Байфлай можно в разделе «Wireless». На вкладке «Basic» убедитесь, что пункт «Enable Wireless» активен (отмечен галочкой). Если требуется сделать скрытую Вай-Фай сеть, установите флажок «Hide Access Point». В поле «SSID» введите желаемое название.
После этого перейдите на вкладку «Security» для указания параметров безопасности. Рекомендуемый метод шифрования для Байфлай: «WPA2-PSK». Выберите его из выпадающего списка «Network Authentication». В следующем поле укажите пароль, который будет использоваться для подключения. Остальные параметры Wi-Fi рекомендуется оставить без изменений. Кликните «Save/Apply» для сохранения настроек.
Как оплатить интернет
- карта экспресс-оплаты byfly;
- банковская карта;
- обещанный платеж.
Оплата картами Visa/MC/Maestro/Белкард посредством Assist
Оплатить byfly через интернет просто банковской картой: Visa, MasterCard или Маэстро (подойдут карточки банков любой страны), Белкард. Введите сумму платежа и нажмите “Оплатить”.
Дальше процедура пополнения баланса на байфлай будет проходить на стороне сервиса Assist. Это безопасно. Для начала укажите свой емэйл, на который отправится информация об оплате.
- Введите данные карты: номер цифрами, срок действия, ФИ владельца, трехзначный код на оборотной стороне.
- Отметьте, хотите ли стать участником программы Oneclick.
Кликните “Оплатить” и проходите процедуру. Понадобится ввести код, который придет СМС-сообщением.
Пополнение баланса картой экспресс-оплаты
Карты экспресс-оплаты Байфлай стоят 2, 3 рубля 50 копеек или 10 рублей. С их помощью можно оплачивать byfly, zala и другие пакеты через личный кабинет пользователя Белтелеком. Купить карту возможно в:
- любом отделении Белтелекома, РУП Белпочта;
- сети магазинов Mart Inn.
В «Мартине» выдают виртуальную карту с кодом. Если вы покупаете реальную карточку, сотрите защитный слой и увидите 16-значный код. Введите его в личном кабинете byfly. Первые 8 цифр добавьте в поле PIN1, вторые — в поле PIN2. Кликните «Оплатить» для активации.
Прочие варианты оплаты
- портал webmoney.by с помощью платежной системы Вебмани;
- салоны “Связного”;
- платежные терминалы Qiwi наличными;
- картой в сервисе e-pay.by
- отделения «Белпочты», «Белтелекома».
Настройка WiFi
Осталось лишь настроить точку доступа. Для этого в меню Interface Setup Выбираем раздел Wireless. Чтобы заработал WiFi нужно данную опцию активировать, для этого для PerSSID Switch ставится значение Activated.
Далее устанавливается название сети и пароль доступа к ней в полях SSID и Pre-Shared Key. В пароле должно быть не менее 8 символов латинского алфавита. Делайте его сложным, если действие вашего роутера дотягивает до соседей. Иначе будете страдать от низкой скорости. Чтобы никто не мог подключится к точке доступа следует в графе Authentication установить WPA-PSK, а также TKIP в графе Encryption. Осталось нажать Save и WiFi настроен. Теперь у вас есть подключение к интернету в зоне действия вашего роутера.
Настройки Wi-Fi
Если во время настройки, что-то пошло не так, стоит сделать сброс к заводским параметрам и проделать все заново. Любые настройки следует выставлять в точности как в инструкции. Любое отклонение может привести к неправильной работе устройства.
TP-LINK TD-W8961ND настройка роутера и wifi для ByFly
Настройка в роутер.
Перед началом установки сбросьте на всякий случай настройки. На задней панели есть кнопка «Reset» нажмите и удерживайте её в течении 5-7 секунд.
При сбросе настроек все индикаторы должны на мгновение загореться, а потом погаснуть.
Настройка будет производиться через WEB интерфейс, для такой настройки не требуется установка драйверов и иного программного обеспечения на компьютер.
Все что нужно это браузер, нам подойдет любой браузер (Internet Explorer, Opera или Mozilla Firefox). Чтобы Web-браузер мог загрузить Web-страницы, используемые для настройки маршрутизатора, он должен быть подключен к вашему компьютеру с помощью сетевого кабеля.
Что касается настроек сетевого подключения достаточно настроек как здесь. Если до этого вы меняли сетевые настройки, проверьте, чтобы они были выставлены так как указано для byfly.
В адресной строке браузера вводим адрес модема: 192.168.1.1 после чего появится окно ввода Логина и Пароля, для доступа к настройкам устройства. По умолчанию в качестве логина и пароля используется слово admin.
Заходим в Web-интерфейс и первым делом переходим на вкладку «Interface Setup» и проверим список ATM интерфейсов «ATM VCs List» нажатием кнопки «PVCs Summary». Если ваш модем имеет заводские настройки то в списке ATM интерфейсов присутствует 7 правил (PVC0, PVC1, PVC2, PVC3, PVC4, PVC5, PVC6).

Удаляем не нужные нам правила, для этого мы поочередно выбираем ATM интерфейсы начиная с PVC6 и удаляем их с помощью кнопки «Delete», как показано на рисунке. PVC0 мы оставляем для настройки подключения к byfly.
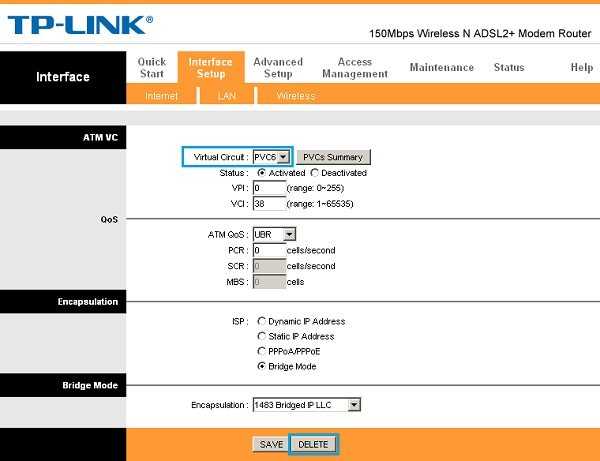
Приступаем к настройке интернет, для этого в ATM Virtual Circuit выбираем PVC0 и в нем настраиваем все как на рисунке.
Тип инкапсуляции PPPoA/PPPoE;
Вводим логин и пароль выданные провайдером byfly.
Все остальные параметры оставляем по умолчанию.
Сохраняем наши настройки и через пару минут вы в интернете!

Если вы забыли свой пароль, или не можете подключиться с теми учетными данными, что у вас есть (Логином / Паролем) вам необходимо обратится в сервисный центр ByFly.
Настройка и защита WiFi.
Переходим во вкладку Interface Setup > Wireless где нас интересуют следующие пункты настройки:
Access Point (Включить / отключить точку доступа).
SSID (идентификатор сети), у данной модели SSID по умолчанию имеет значение TP-LINK_E2C8D6 но вы можете задать свой идентификатор.
Broadcast SSID (трансляция идентификатора сети), если данный параметр имеет значение No, то подключиться к сети можно только зная её SSID (скройте имя сети, если хотите усилить защиту).
Use QSS (Quick Secure Setup — Быстрая настройка безопасности). Активировав QSS можно подключиться к защищенной беспроводной сети одним нажатием кнопки на маршрутизаторе, либо используя 8-значный PIN-код передатчика. В данном примере QSS отключена.
Authentication Type (тип шифрования), выберите WPA2-PSK если хотите обеспечить максимальный уровень защиты (некоторые устройства не поддерживают данный алгоритм, если возникают проблемы при подключении каких либо устройств попробуйте другой тип шифрования например WPA-PSK или WEP).
Самостоятельная настройка Вай-Фай роутера
Разделите проложенную в помещение телефонную линию, используя ADSL-фильтр (сплиттер). Такие переходники обычно входят в комплект поставки модемов и ADSL-роутеров. Они позволяют отделить частоты передачи данных Интернета Byfly и голосовой связи. Выходы фильтра имеют маркировку, например «Modem» и «Phone». Подключите устройства в соответствующие разъёмы.

Если провайдером Byfly предоставлен ADSL-роутер, соедините кабелем фильтр и маршрутизатор. Подключите устройство к компьютеру через выход Ethernet. При использовании отдельного модема и маршрутизатора Вай-Фай, соедините устройства в следующей последовательности:
- Вставьте телефонный кабель, подключенный к сплиттеру, в разъём «Line» на модеме.
- Соедините UTP-кабелем модем и роутер. На маршрутизаторе используйте отдельный разъём, который обычно обозначается синим цветом.
- Подключите роутер к компьютеру через любой из оставшихся портов.
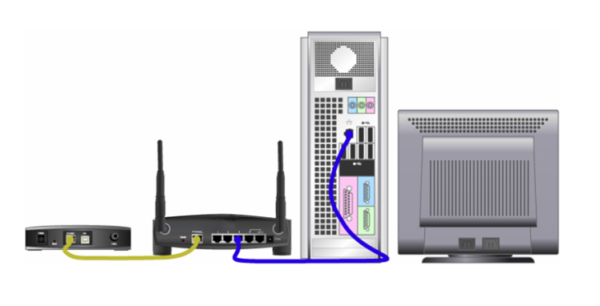
Включите оборудование в розетку и зайдите в панель управления через любой браузер. Адрес для входа в веб-интерфейс указывается на наклейке или в инструкции к маршрутизатору. Там же размещены данные учётной записи, установленные по умолчанию. Введите имя пользователя и пароль в окне авторизации.
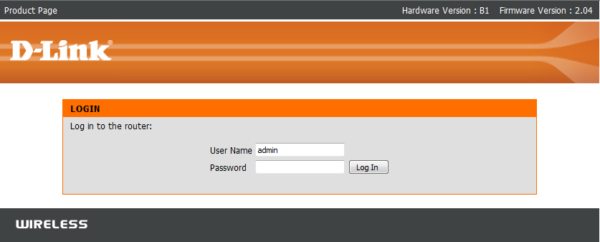
Путь меню для настройки Вай-Фай зависит от модели используемого оборудования. На популярном ADSL-маршрутизаторе D-Link DSL-2640U настроить беспроводную сеть для Байфлай можно в разделе «Wireless». На вкладке «Basic» убедитесь, что пункт «Enable Wireless» активен (отмечен галочкой). Если требуется сделать скрытую Вай-Фай сеть, установите флажок «Hide Access Point». В поле «SSID» введите желаемое название.
После этого перейдите на вкладку «Security» для указания параметров безопасности. Рекомендуемый метод шифрования для Байфлай: «WPA2-PSK». Выберите его из выпадающего списка «Network Authentication». В следующем поле укажите пароль, который будет использоваться для подключения. Остальные параметры Wi-Fi рекомендуется оставить без изменений. Кликните «Save/Apply» для сохранения настроек.





























