Почему не удаляются некоторые файлы и папки
Если вы попытаетесь удалить из памяти компьютера некоторые папки или файлы, то можете увидеть одну из возможных ошибок с соответствующей причиной:
Но удалить такие объекты иногда бывает необходимо, например, когда лишний файл занимает слишком много места или в папке остался фрагмент вируса. Также из-за некоторых таких файлов возникают ошибки в процессе работы системы.
Есть несколько причин, по которым компьютер может отказать вам в удалении папки или файла:
- некорректное удаление сторонних программ. Если пользователь стирал установленные приложения не через специальную утилиту, а посредством перемещения файлов в корзину, то на жёстком диске могли остаться висеть фрагменты этого приложения, которые до сих пор считаются задействованными в его работе;
- активна программа, которая использует в своей работе удаляемый файл;
- файл нужен для работы самой операционной системы;
- антивирус подозревает удаляемый файл в заражении вирусом. Также антивирусная программа может дожидаться обновления, которое позволит ей корректно избавиться от файла с вирусом;
- для удаления папок, относящихся к работе Windows, обязательно нужны права администратора;
- если ваш компьютер синхронизирован с другим устройством по локальной сети, возможно файл используется на втором устройстве;
- если файл, который следует удалить, находится на стороннем носителе (USB-флешка, SD-карта, DVD и прочее), то стоит удостовериться, не защищено ли устройство от записи.
Пустые папки появляются в системе после того, как вы установили какую-либо стороннюю программу, а потом удалили её, очистили кэш, стёрли данные или настройки. Вес таких папок равен нулю, место они не занимают, но если их скопится большое количество, то система начнёт путаться и перегружаться. Ошибка при их удалении может возникнуть, если на устройстве находится программа, к которой они относятся, или из-за некорректного удаления программы или её данных, так как система продолжить думать, что эти папки до сих пор нужны.
Файлы формата.dll хранят в себе информацию для работы программ, виджетов, всплывающих окон. Проблемы с удалением файлов такого формата могут возникнуть по той же причине, что и с пустыми папками: они требуются для работающей программы или остались после некорректного удаления приложения. Также очень часто встречаются случаи, когда под dll-файл маскируется вирус.
Использование LiveCD
Когда ничего из вышеперечисленного не помогает избавиться от уведомления «Запросите разрешение от TrustedInstaller», тогда на помощь приходят LiveCD. Это своего рода спасательный круг (накопитель с установленной Windows), загрузившись с такого накопителя вам будет выдан безграничный доступ к редактированию любых типов файлов и директорий.
Поскольку загрузка осуществляется из-под другой системы. Создается загрузочный диск тоже достаточно просто, для этого необходим специальный образ LiveCD и программа UltraISO.
Кстати, недавно я писал похожую статью, на тему доступа к целей папке, поэтому если вы не нашли решения, рекомендую ознакомиться с ней. Возможно, некоторые способы придутся весьма кстати.
Как делать грамотно и быстро
Быстрее всего запускать редактор реестра или командную строку с правами системы или TrustedInstaller и вносить изменения. Тогда не надо будет тратить время на смену прав и их восстановление.
Внесение изменений в реестр от имени учетной записи «Система»
Если владельцем раздела реестра является специальная учетная запись «Система», существует способ внести изменения в раздел, не изменяя владельца и разрешений. Для этого используется утилита PsExec, входящая в набор утилит Марка Руссиновича PsTools. Суть способа сводится к запуску редактора реестра от имени системы.
- Загрузите набор PsTools и распакуйте утилиту PsExec в папку Windows, чтобы не указывать к ней путь в командной строке.
- Откройте командную строку от имени администратора и выполните команду:
psexec64 -i -s regedit
Запустится редактор реестра, причем от имени системы, что задается параметром -s (параметр -i обеспечивает интерактивный запуск приложения).
В этом легко убедиться с помощью другой утилиты Марка Руссиновича – Process Explorer. В свойствах процесса видно, от чьего имени он запущен.
Теперь вы можете вносить изменения в разделы реестра, владельцем которых является учетная запись «Система».
Как стать владельцем
Сначала вызываем контекстное меню и нажимаем «Свойства». В открывшемся окне выбираем «Безопасность». Внизу окна появится раздел «Разрешения для группы «Пользователи», а под ним — кнопка «Дополнительно».
Во второй строке сверху указано имя владельца «Администраторы», справа от имени — ссылка «Изменить».
Откроется окно выбора, где потребуется снова нажать на «Дополнительно» (в левом нижнем углу)
Теперь справа есть кнопка «Поиск», которая открывает возможность выбрать пользователя из появившегося списка. Даже если у компьютера имеется один-единственный хозяин, который никого больше не подпускает к своему имуществу, все равно в этом списке будет несколько строк.
Теперь выбираем имя своей учетной записи, которое отображено в параметрах («Пуск» — «Параметры» — «Учетные записи»). В примере это «Admin».
Автоматически возвращаемся во вкладку параметров безопасности. Теперь в строке имени владельца отображается выбранный пользователь. Под строкой нужно отметить галочкой следующий пункт.
Если этого не сделать, то придется совершать всю процедуру заново с внутренними папками для их изменения. Завершаем все это командой «ОК».
Выставляем разрешения
После того, как мы сменили владельца объекта, осталось получить разрешения от текущего пользователя, в моем случае «User».
Для того, чтобы избавиться от проблемы, требуется выполнить следующее.
- Открываем свойства документа, переходим в раздел «Безопасности» и щелкаем по пункту «Дополнительно».
- В графе «Субъект» отыскиваем нужного пользователя и дважды щелкаем по нему мышкой. Если такого нет, то ознакомьтесь с разделом ниже, я расскажу, как его добавить.
- Затем в окне «Общих разрешений» отмечаем все пункты и жмем «Ок».
- Вновь щелкаем «Ок» в оставшихся окнах.
Готово, теперь можно проверять результат.
А теперь поговорим о том, как добавить пользователя, если в графе «Субъект» его не оказалось.
- Нажимаем кнопку «Добавить».
- В строке «Субъекта» щелкаем «Выбрать».
- Нажимаем «Дополнительно» и производим «Поиск».
- В отобразившемся ниже списке выбираем объект и жмем «Ок».
- Еще раз щелкаем «Ок».
- Затем в строке «Тип» выставляем параметр «Разрешить» и отмечаем нужные пункты ниже. Сохраняем настройки нажав «Ок» во всех имеющихся окнах.
- Повторно зайти в свойства документа и в графе «Атрибуты» снимите галочки с присутствующих параметров.
Повторите попытку редактирования, уведомление «Отсутствует доступ. Запросите разрешение от TrustedInstaller на удаление папки или файла» не должно вас больше беспокоить.
Как исправить проблему «Запросите разрешение от «Администраторы» на удаление этой папки»
Ниже я предложу пользователю ряд инструментов, способных исправить проблему с запросом разрешения прав администратора для удаления директории. Итак:
- Если вы пытаетесь удалить папку, принадлежащую какой-либо внешней программе, более корректным будет удаление данной программы (через стандартное «Удаление программ» ОС Виндовс);
- Попробуйте удалить данную папку из безопасного режима (Safe Mode). Перезагрузите ваш компьютер в безопасном режиме и попробуйте удалить данную папку. Если у вас получилось — значит в нормальном режиме ОС существовали процессы, препятствующие её удалению;
Вход в безопасный режим
Измените права доступа. В проводнике перейдите в местоположение проблемной папки, кликните на ней правой клавишей мыши и выберите «Свойства». В появившемся меню перейдите во вкладку «Безопасность», а потом нажмите на кнопку «Дополнительно» внизу.
Изменяем права доступа на чтение и запись
В открывшемся окне дополнительных параметров безопасности кликните на клавишу «Изменить разрешения». В следующем открывшемся окне поставьте внизу галочку напротив параметра «Заменить все разрешения дочернего объекта…» и позаботьтесь, чтобы не было галочки напротив параметра «Добавить разрешения, наследуемые от родительских объектов». Нажмите на «Ок» и подтвердите изменения.
Изменяем все разрешения
Теперь вам необходимо добиться, чтобы пользователи данной папки (в частности ваша учётная запись) имели права полного доступа. Для этого необходимо вновь перейти по пути «Свойства» — «Безопасность» — «Дополнительно» — «Изменить разрешения», выбрать в списке имя вашей учётной записи, и нажать на кнопку «Изменить». В открывшемся окне поставьте галочки везде на пунктах «Разрешить», снимите галочки с «Запретить» (при наличии таковых) и нажмите на «Ок».
Также стоит добавить нашу учётную запись к системной группе и группе администраторов. Вернитесь в прошлое меня, кликните на «Администраторы» (данная группа должна окраситься синим) и нажмите на кнопку «Добавить» внизу. В появившемся окне нажмите на «Дополнительно», а потом на кнопку «Поиск». В появившемся списке имеющихся имён дважды кликните на имя вашей учётной записи, она появится в окне. Вновь нажмите на ОК, и проставьте галочки везде на «Разрешить», потом нажмите на «Ок».
Теперь кликните на группу «система», и выполните то же самое, что и в предыдущем случае, добавив, таким образом, нашу учётную запись и там.
Если же вы удаляете не папку, а файл, тогда специфика действия будет немного отличаться (подробности смотрите в данном видео).
Используйте программу Unlocker. Данная программа является удобным инструментом, способным детально рассказать, какая программа или процесс мешает удалению нужной нам папки. Поскольку программа бесплатна, то при её инсталляции на компьютер убедитесь, что в комплекте с ней не идёт какой-либо лишний софт (бандлинг). Нам необходим именно Unlocker.
Скачайте и установите данную программу (к примеру, вот отсюда). Программа встроится в контекстное меню проводника, а для её активизации вам необходимо будет кликнуть правой клавишей мыши на проблемной папке и выбрать в появившемся меню «Unlocker».
Выбираем Unlocker Разблокируем папку
Вам откроется специальное меню, где будет показана информация о папке и список аффилированных процессов. Вы можете как разблокировать папку, кликнув на «Разблокировать», так и удалить блокирующий процесс, нажав на соответствующую кнопку, это поможет вам в вопросе, как избавиться от «Запросите разрешение от Администраторы» на вашем компьютере.
Используйте программу EMCO MoveOnBoot (качаем вот отсюда). Принцип её работы следующий: вы инсталлируете данный софт, указываете ему, какую папку нужно удалить (кнопка Delete), и позволяете данной программе перезагрузить систему (кнопка «Restart Windows). Система перезагружается, а данная программа пробует удалить нужную папку пока система полностью не загрузилась;
Интерфейс программы EMCO MoveOnBoot
- Если вы пробуете удалить папку, принадлежащую антивирусной программе, тогда стоит поискать на сайте производителя антивируса специальный деинсталлятор для подобных программ. Он поможет вам эффективно пофиксить проблему ««Запросите разрешение от «Администраторы» на вашем ПК;
- Проверьте систему на вируса — помогут Dr.Web CureIt!, Trojan Remover и ряд других аналогов;
- Используйте бутовые диски (уровня Live CD). Из-под таких дисков обычно можно удалить что угодно. Информацию о том, как работать с подобными дисками, вы можете поискать в сети самостоятельно.
Live CD
А вы знаете, как запросить разрешение от администратора, чтобы удалить папку или файл?
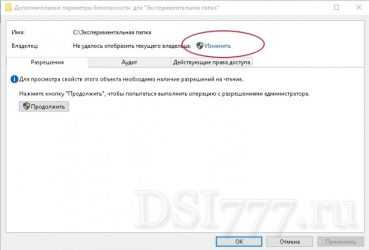
Часто при попытке совершить какое-либо действие по записи файлов или папок выскакивает сообщение с предложением запросить привилегии администратора компьютера на выполнение операции пользователем. Бывает, что операционная система просит привилегий супер-пользователя, если работаете за компьютером из-под учетной записи с его правами. Ниже приведена инструкция, позволяющая сделать права администратора в Windows 7, предоставляющие доступ на совершение любых операций с объектом.
Если система пишет запросите разрешение администратора при удалении папки при выполнении какого-либо действия с ней, придется выполнять этот запрос для совершения операций над элементом файловой системы
Запрашиваем права администратора
Если система пишет запросите разрешение администратора при удалении папки при выполнении какого-либо действия с ней, придется выполнять этот запрос для совершения операций над элементом файловой системы. Как это сделать? Смотрите приведенную ниже пошаговую инструкцию.
Примите во внимание, что в большинстве случаев особые привилегии необходимы, чтобы произвести изменение системных файлов или их удаление. Запросить разрешение от администратора на удаление файла для его удаления или внесения изменений не потребуется, если сделать, дабы владельцем документа или директории стал пользователь, от имени которого совершается действие
После этого перед ним откроется возможность выполнения абсолютно любых операций с объектом. Получить права администратора в Windows 7 – элементарно следующим образом
Запросить разрешение от администратора на удаление файла для его удаления или внесения изменений не потребуется, если сделать, дабы владельцем документа или директории стал пользователь, от имени которого совершается действие. После этого перед ним откроется возможность выполнения абсолютно любых операций с объектом. Получить права администратора в Windows 7 – элементарно следующим образом.
- Становимся непосредственным владельцем папки или файла.
- Открываем перед своей учетной записью неограниченные привилегии по использованию объекта – предоставляем полный доступ к нему.
Рассмотрим подробнее, как запросить разрешение от системы о смене владельца документа и открыть полный доступ к нему.
Изменяем владельца
Возможность удалить файл, который требует права администратора появляется у пользователя после присвоения прав на его владение. Выполняется оно следующим образом.
- Вызываем контекстное меню проблемного объекта посредством нажатия правой клавиши мыши на его пиктограмме и выбираем «Свойства».
- Альтернативный метод вызова диалога свойств документа – комбинация клавиш «Alt + Enter» после выделения.
- Переходим на третью вкладку под названием «Безопасность» и кликаем на кнопку «Дополнительно».
Рис.1 Нажмите на кнопку «Дополнительно
Нажимаем на «Изменить», как показано на скриншоте.
Рис.2 Нажмите на значок «Изменить»
В открывшемся окне выбора пользователя кликаем «Дополнительно».
Рис.3 Кликнете «Дополнительно»
Далее жмем «Поиск» для отображения всех учетных записей на компьютере.
Рис.4 Нажмите на кнопку «Поиск»
Выделяем имя собственной учетной записи щелчком левой клавиши на нем и жмем «Ок».
Рис.5 Выделите имя собственной учетной записи и нажмите «Ок»
- Если не удаляется папка потому что система просит разрешение администратора, а вы становитесь владельцем каталога, следует отметить замену владельца подконтейнеров.
- Кликаем «Применить» для внесения изменений и «Ок» для закрытия окна дополнительных параметров.
Даже теперь, зайдя в директорию, владельцем которой только что стали, получить возможность удалить файл от имени администратора не получится. Для выполнения этого действия необходимо запросить привилегии для совершения операций чтения-записи над содержимым каталога или документом.
Устанавливаем разрешения для учетной записи
Запросить разрешение администратора на удаление папки несложно.
- Вызываем диалог «Свойства» целевого объекта, переходим во вкладку «Безопасность» и жмем «Дополнительно».
- Во фрейме «Элементы разрешений» выделяем свой аккаунт и жмем «Изменить разрешения».
Рис.6 Выделите свой аккаунт и нажмите «Изменить разрешения»
- Открываем полный доступ учетной записи, отметив соответствующий пункт флажком, чтобы убрать права администратора в Windows
- Обязательно отметьте «Применять эти разрешения…».
- Жмем «Ок».
Рис.7 Отметьте галочкой «Применять разрешения» и нажмите «Ок»
Теперь вы обладаете правом удалить программу от имени администратора без появления назойливых диалоговых окон.
Как делать неграмотно и медленно
В Windows 8 слегка изменился графический интерфейс смены владельца, что стало непреодолимым препятствием для ряда читателей, судя по комментариям. Мне претит, когда на одной странице дублируются практически одинаковые инструкции, но другие варианты еще хуже. Поэтому выбирайте инструкции для своей ОС. Я полагаю, что в редакторе реестра у вас уже открыт нужный раздел реестра.
Получение полных прав и смена владельца
По ходу дела вы увидите, кто является владельцем раздела реестра. Если это Система или TrustedInstaller, можно воспользоваться подходящей утилитой ↓
Windows 8 и новее
- Щелкните правой кнопкой мыши на разделе реестра и выберите из меню пункт Разрешения.
- Выделите группу «Администраторы»:
- Если доступен флажок Полный доступ, установите его и нажмите кнопку ОК. Этого может оказаться достаточно, если группа является владельцем раздела.
- Если флажок недоступен или вы видите сообщение об ошибке, переходите к пункту 3.
Нажмите кнопку Дополнительно, нажмите ссылку Изменить вверху окна, введите адрес электронной почты учетной записи Microsoft или имя локальной учетной записи, проверьте имя и нажмите кнопку ОК.
Установите флажок Заменить владельца подконтейнеров и объектов вверху окна и нажмите кнопку ОК.
Установите флажок «Полный доступ», как описано в пункте 2.
Windows 7
- Щелкните правой кнопкой мыши на разделе реестра и выберите из меню пункт Разрешения.
- Выделите группу «Администраторы»:
- Если доступен флажок Полный доступ, установите его и нажмите кнопку ОК. Этого может оказаться достаточно, если группа является владельцем раздела.
- Если флажок недоступен или вы видите сообщение об ошибке, переходите к пункту 3.
Нажмите кнопку Дополнительно и перейдите на вкладку Владелец.
Здесь я рекомендую различный подход в зависимости от владельца раздела.
- Если владельцем является TrustedInstaller, выделите свою учетную запись, установите флажок Заменить владельца подконтейнеров и объектов и нажмите кнопку ОК.
- Если владельцем является Система, можно поступить так же, но лучше сделать .
Установите флажок «Полный доступ», как описано в пункте 2.
Теперь ничто не препятствует записи в этот раздел реестра. Однако я рекомендую восстановить права, когда вы закончите редактирование раздела.
Возвращение исходных прав и восстановление владельца
После внесения изменений в реестр я советую вернуть исходные права и восстановить владельца, чтобы не снижать безопасность системы. Кроме того, на форум не раз обращались за помощью люди, у которых правильная работа системы нарушалась после того, как у системной учетной записи TrustedInstaller было отобрано владение.
Windows 8 и новее
- Щелкните правой кнопкой мыши на разделе реестра и выберите из меню пункт Разрешения.
Нажмите кнопку Дополнительно, нажмите ссылку Изменить вверху окна и введите имя учетной записи:
- NT Service\TrustedInstaller, если владельцем являлась учетная запись TrustedInstaller
- система, если владельцем являлась учетная запись Система (в английской ОС нужно вводить System)
Установите флажок Заменить владельца подконтейнеров и объектов вверху окна и нажмите кнопку ОК.
Выделите группу «Администраторы», снимите флажок Полный доступ и нажмите кнопку Применить.
Windows 7
- Щелкните правой кнопкой мыши на разделе реестра и выберите из меню пункт Разрешения.
- Выделите группу «Администраторы», снимите флажок Полный доступ и нажмите кнопку Применить.
- Нажмите кнопку Дополнительно и перейдите на вкладку Владелец. Вы увидите, что в отличие от вашей учетной записи, в списке нет служебных учетных записей Система и TrustedInstaller. Их нужно добавлять в список, как описано ниже.
- Нажмите кнопку Другие пользователи и группы и в качестве имени объекта введите:
- NT Service\TrustedInstaller, если владельцем являлась учетная запись TrustedInstaller
- система, если владельцем являлась учетная запись Система (в английской ОС нужно вводить System)
- Нажмите кнопку ОК.
Теперь нужная учетная запись есть в списке. Выделите ее, установите флажок Заменить владельца подконтейнеров и объектов и нажмите кнопку ОК.
Исходные права и владелец раздела реестра восстановлены.
Запросите разрешение от TrustedInstaller — решение проблемы
30.06.2015 windows
Если TrustedIstaller не дает удалить папку или файл, несмотря на то, что вы являетесь администратором системы, а при попытке вы видите сообщение «Отсутствует доступ. Вам необходимо разрешение на выполнение этой операции. Запросите разрешение от TrustedInstaller на изменение папки или файла», в этой инструкции подробно о том, почему это происходит и как запросить это самое разрешение.
Смысл происходящего в том, что многие системные файлы и папки в Windows 7, 8 и Windows 10 «принадлежат» встроенной системной учетной записи TrustedInstaller и только эта учетная запись имеет полный доступ к папке, которую вы хотите удалить или изменить иным образом. Соответственно, чтобы убрать требование запросить разрешение, нужно сделать текущего пользователя владельцем и предоставить ему необходимые права, что и будет показано ниже (в том числе в видео инструкции в конце статьи).
Также покажу, как снова установить TrustedInstaller в качестве владельца папки или файла, так как это бывает нужным, но почему-то ни в одном руководстве не раскрывается.
Как удалить папку, которую не дает удалить TrustedInstaller
Описанные ниже действия не будут отличаться для Windows 7, 8.1 или Windows 10 — одни и те же шаги требуется выполнить во всех этих ОС, если нужно удалить папку, а сделать это не получается из-за сообщения, что нужно запросить разрешение от TrustedInstaller.
Как уже было сказано, требуется стать владельцем проблемной папки (или файла). Стандартный путь для этого:
- Кликните правой кнопкой мыши по папке или файлу и выберите пункт «Свойства».
- Откройте вкладку «Безопасность» и нажмите кнопку «Дополнительно».
- Напротив пункта «Владелец» нажмите «Изменить», а в следующем окне нажмите кнопку «Дополнительно».
- В следующем окне нажмите «Поиск», а потом в списке выберите пользователя (себя).
- Нажмите Ок, а затем — еще раз Ок.
- Если вы меняете владельца папки, то в окне «Дополнительные параметры безопасности» появится пункт «Заменить владельца подконтейнеров и объектов», отметьте его.
- Последний раз нажмите Ок.
Есть и другие способы, некоторые из которых могут показаться вам проще, см. инструкцию Как стать владельцем папки в Windows.
Однако, проделанных действий обычно недостаточно для того, чтобы удалить или изменить папку, хотя и сообщение о том, что нужно запросить разрешение от TrustedInstaller должно исчезнуть (вместо этого будет писать, что нужно запросить разрешение у самого себя).
Установка разрешений
Чтобы все-таки получить возможность удаления папки, вам также потребуется дать себе необходимые разрешения или права для этого. Чтобы это сделать, снова зайдите в свойства папки или файла на вкладку «Безопасность» и нажмите «Дополнительно».
Посмотрите, присутствует ли ваше имя пользователя в списке «Элементы разрешений». Если нет — нажмите кнопку «Добавить» (возможно, сначала нужно будет нажать кнопку «Изменить» со значком прав администратора).
В следующем окне нажмите «Выберите субъект» и найдите свое имя пользователя так же, как на первом этапе в 4-м пункте. Установите полные права доступа для этого пользователя и нажмите «Ок».
Вернувшись в окно «Дополнительные параметры безопасности» отметьте так же пункт «Заменить все записи разрешений дочернего объекта наследуемыми от этого объекта». Нажмите «Ок».
Готово, теперь попытка удалить или переименовать папку не будет вызывать каких-либо проблем и сообщение об отказе в доступе. В редких случаях требуется так же зайти в свойства папки и убрать отметку «Только для чтения».
Как запросить разрешение от TrustedInstaller — видео инструкция
Ниже — видео руководство в котором наглядно и по шагам показаны все действия, которые были описаны. Возможно, кому-то так будет более удобно воспринимать информацию.
Как сделать TrustedInstaller владельцем папки
После изменения владельца папки, если вам потребовалось вернуть всё «как было» тем же способом, который был описан выше, вы увидите, что TrustedInstaller нет в списке пользователей.
Для того, чтобы установить этот системный аккаунт в качестве владельца, проделайте следующее:
- Из предыдущего порядка действий выполните первые два шага.
- Нажмите «Изменить» напротив пункта «Владелец».
- В поле «Введите имена выбираемых объектов» введите NT SERVICE\TrustedInstaller
- Нажмите Ок, отметьте «Заменить владельца подконтейнеров и объектов» и еще раз нажмите кнопку Ок.
Готово, теперь TrustedInstaller снова является владельцем папки и просто так ее не удалишь и не изменишь, снова будет появляться сообщение о том, что отсутствует доступ к папке или файлу.
А вдруг и это будет интересно:
Почему возникает данная ошибка?
Возникновение ошибки происходит просто потому, что вы пытаетесь удалить папку/файл, которые защищены системой. В данном примере, мы пытаемся удалить папку стандартного браузера системы – Internet Explorer. Он, конечно же, редко используется, но удалять его не стоит, т.к. если вдруг «слетят» остальные браузеры, скачать новый у вас не получится.
Если вы сами не являетесь владельцем компьютера, на котором хотите удалить файл/папку, а ошибка запроса разрешение от Администратора на удаление появляется, значит лучше не лезть в эти файлы, а сообщить напрямую владельцу о том, что хотите произвести удаление.
Теперь вы точно знаете, как удалить файлы, которые требуют разрешение администратора, не применяя сторонние приложения. Прежде чем что-либо удалять с компьютера, несколько раз подумайте, правильно ли вы поступаете.
Практически каждый из нас пользуется программным обеспечением. Многие пренебрегают лицензионкой — скачивают файлы и программы с бесплатных сайтов. Благо, в нашем веке эта возможность есть на каждом шагу. Это не всегда безопасно, тем более.
Очень часто при установке приложений или совершении некоторых действий, требуются права администратора, а, чтобы их получить, нужно как-то зайти от администратора в Windows 7. Возможно, проблема с доступом к файлу hosts, который очень часто.
В некоторых ситуациях при работе с операционной системой, пользователю необходимы права администратора. Они требуются для выполнения некоторых.
5 комментариев на «Запросить разрешение от администратора на удаление файлов»
Сделал всё как написано но всё равно выдаёт ошибку,всё сбрасывается.
При нажатии на ссылку «Изменить» новое окно не открывается
Отказано в доступе
Делаю все как пишут дохожу до определенного места-пишут одно, а в окне этого нет. Короче пошаговая инструкция не совпадает. У меня стоит 7-ка.
Кто придумал эту фигню? Не могу очистить РС от собственных старых файлов. Может, в том причина, что я поменял е-мейловый адрес? И сразу кто-то ДРУГОЙ стал хозяином (администратором) моего РС?
Инструкция по удалению ошибки «запросить разрешение от Администратора»
Суть инструкции в том, чтобы создать вас (пользователя, под которым вы вошли в систему) владельцем файла или папки. Никаких «запросов» Администратору делать никто не будет, т.к. это бессмысленно. Начнём удаление ошибки:
Находим проблемный файл. Нажимаем на него правой кнопкой мыши, выбираем «Свойства» и переходим в«Безопасность»
В ней нажимаем«Дополнительно» ;
Обращаем внимание на пункт «Владелец». У нас уже установлено нужное значение, а именно учётная запись пользователя
У вас же будет написано так:«Администраторы (Название компьютераГруппа пользователей)» . Кликаем напротив него на«Изменить» ;
В этом окне ничего, пока что, не трогаем. Нажимаем только на кнопку «Дополнительно» и попадаем в новое меню;
Тут необходимо произвести поиск вашей учётной записи пользователя, под которой вы бы смогли стать владельцем файла или папки. Нажимаем «Поиск» , находим нужное имя юзера и нажимаем«ОК» , далее тоже нажимаем аналогичную кнопку дважды;
Мало стать владельцем файла или папки, нужно теперь ещё получить права (разрешения) на редактирование, удаление и т.д., но нас больше интересует второй вариант. Еще раз открываем окно «Дополнительные параметры безопасности для *имя папки/файла» согласно первому пункту.
Смотрим, есть ли в списке «Элементы разрешений» ваш пользователь. Если да, смотрим на позицию«Доступ» , иначе сразу переходим к пункту 7. Она должна иметь значение«Полный доступ» . Если значение другое, то кликаем дважды по субъекту (пользователю) и выбираем нужные пункты, а затем подтверждаем кнопкой«ОК» ;
Когда пользователя нет в списке, необходимо его добавить. Для этого, в окне «Дополнительные параметры безопасности для *имя папки/файла» нажимаем«Добавить» , дальше«Дополнительно» , а затем«Поиск» . Когда выберите из списка нужного пользователя, нажимаете«ОК» в текущем окне и последующих. После этого проставляете разрешения и нажимаете«ОК» ;
Тестируете удаление папки, файла, программы – теперь оно должно проходить без ошибки.
Как запросить разрешение администратора на удаление папки или файла
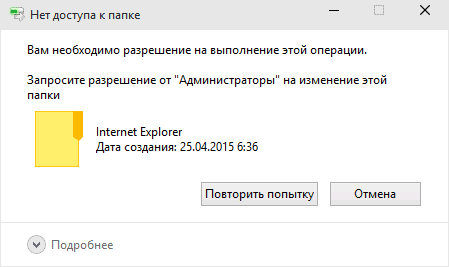
На самом деле, запрашивать какое-либо разрешение, чтобы изменить или удалить папку нам не потребуется: вместо этого мы сделаем так, чтобы пользователь «стал главным и решал, что ему делать» с указанной папкой.
Это выполняется в два шага — первый: стать владельцем папки или файла и второй —предоставить себе необходимые права доступа (полные).
Примечание: в конце статьи имеется видео инструкция о том, что делать, если для удаления папки требуется запросить разрешение от «Администраторы» (на случай, если из текста что-то останется не ясным).
Изменение владельца
Кликните правой кнопкой мыши по проблемной папки или файлу, выберите пункт «Свойства», а затем перейдите на вкладку «Безопасность». В этой вкладке нажмите кнопку «Дополнительно».
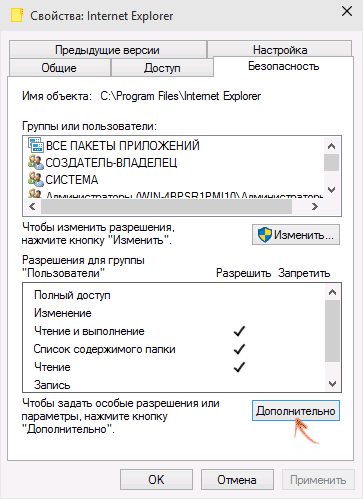
Обратите внимание на пункт «Владелец» в дополнительных параметрах безопасности папки, там будет указано «Администраторы». Нажмите кнопку «Изменить»
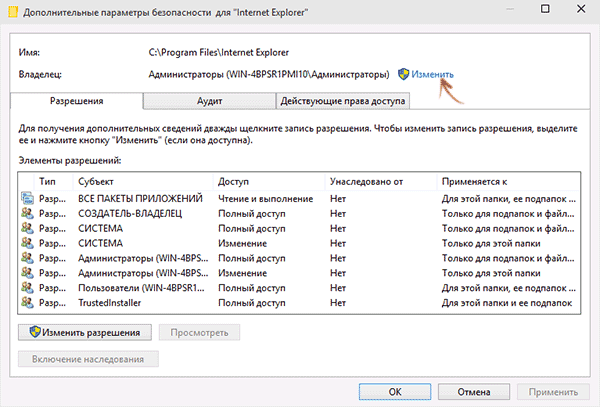
В следующем окне (Выбор Пользователь или Группа) нажмите кнопку «Дополнительно».
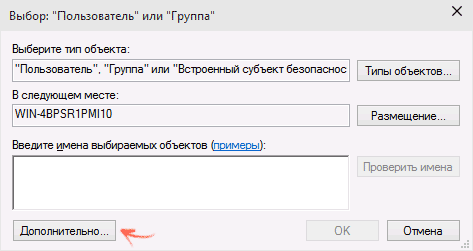
После этого, в появившемся окне нажмите кнопку «Поиск», а затем найдите и выделите в результатах поиска своего пользователя и нажмите «Ок». В следующем окне также достаточно нажать «Ок».
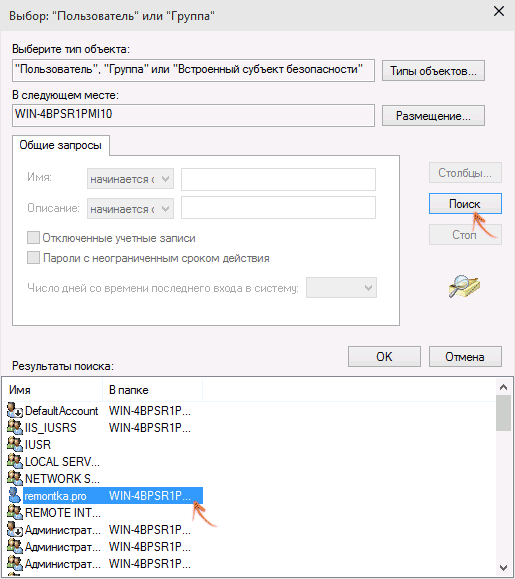
Если вы изменяете владельца папки, а не отдельного файла, то логичным будет также отметить пункт «Заменить владельца подконтейнеров и объектов» (меняет владельца вложенных папок и файлов).
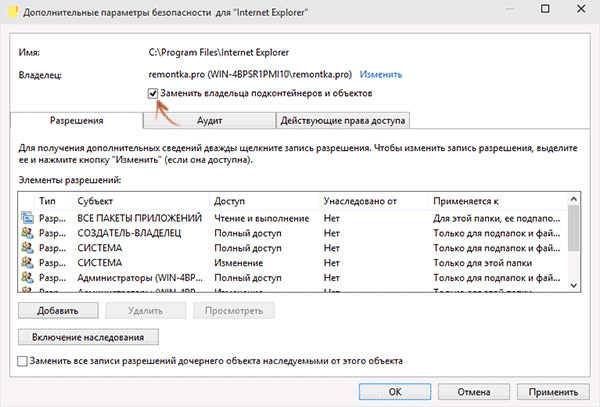
Установка разрешений для пользователя
Итак, мы стали владельцем, но, вероятнее всего, удалить его пока так и нельзя: нам не хватает разрешений. Вновь зайдите в «Свойства» — «Безопасность» папки и нажмите кнопку «Дополнительно».
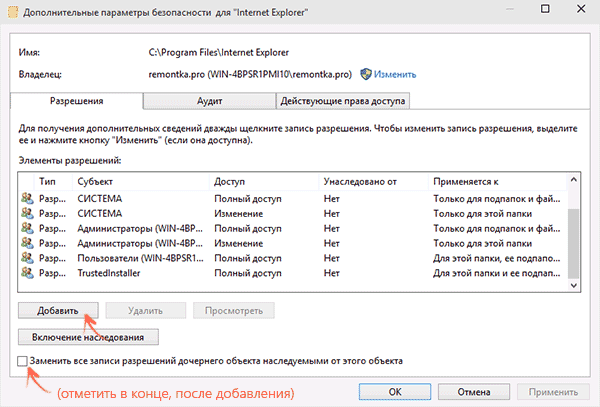
Обратите внимание, есть ли в списке «Элементы разрешений» ваш пользователь:
- Если нет — нажимаем кнопку «Добавить» ниже. В поле субъект нажимаем «Выберите субъект» и через «Дополнительно» — «Поиск» (как и когда меняли владельца) находим своего пользователя. Устанавливаем для него «Полный доступ». Также следует отметить пункт «Заменить все записи разрешений дочернего объекта» внизу окна «Дополнительные параметры безопасности». Применяем все сделанные настройки.
- Если есть — выбираем пользователя, нажимаем кнопку «Изменить» и устанавливаем полные права доступа. Отмечаем пункт «Заменить все записи разрешений дочернего объекта». Применяем настройки.
После этого при удалении папки сообщение о том, что отказано в доступе и требуется запросить разрешение от Администраторы появиться не должно, равно как и при других действиях с элементом.






























