Использование специализированных утилит
Если вышеописанный метод для lost dir вам не подходит, давайте узнаем, как восстановить файлы в сторонней программе. Предварительно следует подключить телефон или флеш-карту к персональному компьютеру. Мы рассмотрим пример, как восстановить файлы через программу TestDisk и PhotoRec 6.11.3. Предварительно вам необходимо скачать ее и распаковать в удобной директории.
Далее выполните следующие действия:
- В окне приложения со списком всех подключенных устройств найдите необходимую строку, которая является вашим телефоном или картой памяти. Выберите ее через Enter.
- Дальше выберите необходимую таблицу разделов.
- Укажите в следующем меню пункт «Whole disk», который будет производить поиск на всем диске устройства.
- Укажите файловую систему, которая используется на вашем устройстве.
- Далее выберите каталог, куда будут восстановлены файлы. Это может быть папка на самой флешке или компьютере. Стандартно будет использоваться папка, где располагаются исполнительные файлы программы. Подтвердите свои действия, нажав кнопку «Y».
Будет запущен процесс поиска файлов. Время работы зависит от объема анализируемых данных. В процессе поиска файлов в окошке показывается количество найденных файлов и их типы.

Обратите внимание, что это программа не гарантирует 100% восстановления файлов. Если ее результат вас не удовлетворяет, попробуйте другие аналоги
Будьте осторожны, так как подобный софт может повредить файловую систему смартфона.
В качестве другой программы рекомендуем опробовать Data Recovery, которая аналогично устанавливается на ПК. Софт (в отличие от предыдущего) имеет интуитивно-понятный интерфейс, при этом отличается простотой использования:
- Подключите карту-памяти к компьютеру. Убедитесь, что система Windows ее распознала. Запустите Data Recovery.
- Перейдите к разделу выбора типа данных, а затем установите флажки для нужных типов данных, таких как «Изображение», «Аудио», «Видео» (в зависимости от того, что предполагается восстанавливать).
- Перейдите к разделу выбора местоположения и укажите в качестве источника SD-карту в разделе «Съемные устройства».
- Нажмите кнопку «Сканировать» (Scan).
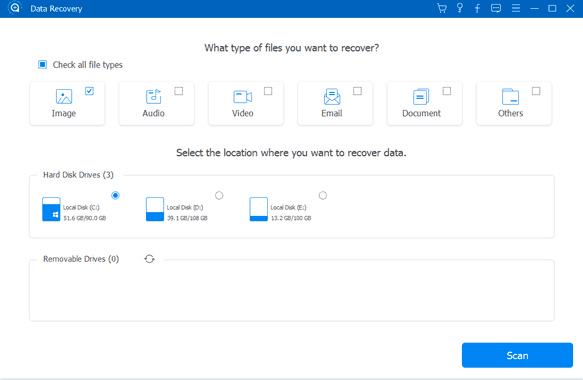
Программа выполнит поиск, при этом попытается восстановить найденные файлы в соответствии с их форматами. Как только поиск закончится, вы можете посмотреть в каждом разделе, что нашла программа. Все файлы будут отсортированы в соответствии с форматами. Например, в разделе аудио это могут быть mp3, aac, wav и другое.
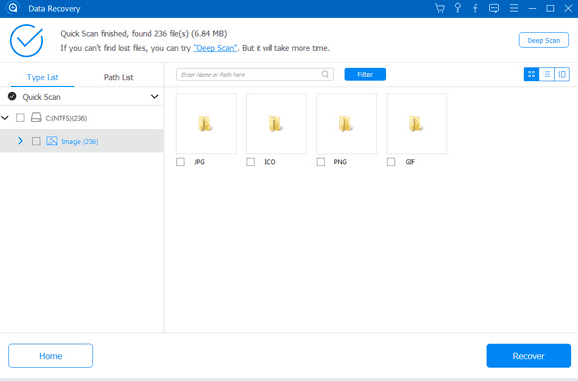
Поставьте галочки для тех данных, которые вы хотите восстановить, а затем нажмите кнопку Recover. Теперь восстановленные файлы можно перенести на мобильный телефон любым удобным для вас способом.
Восстановление
Что же делать? Чтобы остановить постоянную потерю файлов из папки в телефоне LOST.DIR, вам необходимо быстро восстановить отсутствующие данные, прежде чем ваше пространство памяти смартфона «Андроид» будет перезаполнено некоторыми новыми данными. Поэтому рекомендуется использовать какой-либо подходящий инструмент восстановления LOST.DIR Android. Например? Приложения Yodot Android Data Recover, Recuva — это несколько программ, которые смогут помочь в большинстве случаев.
С помощью таких сервисов можно восстановить все типы файлов — картинки, файлы APK, аудио, видео, и так далее с вашего смартфона Android или планшета. Утилита возвращает отсутствующие или удаленные данные из внутренней, а также внешней памяти (карты MicroSD). Многие приложения способны даже восстанавливать системные файлы известных брендов Sony, HTC, Samsung Micromax и так далее. При синхронизации с компьютером вы можете работать в операционных системах Windows 8, 7, Vista, XP, Windows Server 2003 и 2008.
Как восстановить файлы из папки LOST.DIR на SD-карте или Android (2 способа)
Когда ОС Android внезапно зависает, перезагружается или выключается, все потерянные файлы будут собраны в эту папку. То есть, если произойдет сбой и какие-то файлы будут утрачены, то во время следующей загрузки ОС система Android восстановит эти файлы и поместит их в каталог LOST.DIR. При этом расширение имени файла будет заменено на числовую последовательность, и вы не сможете распознать эти файлы. Если вы удалите папку LOST.DIR, она будет автоматически создана при следующей загрузке.ОС Android.
Что будет если вы удалите папку LOST.DIR с SD-карты? По сути, при удалении этой папки ничего не произойдет. Но если вы хотите узнать, как восстановить файлы из каталога LOST.DIR, вы можете прочитать о всех методах ее восстановления. Используйте метод 1 для восстановления данных с SD-карты. А чтобы с помощью надежного программного обеспечения (далее ПО) для восстановления восстановить файлы LOST.DIR из внутреннего хранилища Android, обратитесь за помощью к методу 2.
Как объединить память
Начиная с Android 6.0 Marshmallow, на многих устройствах появилась функция объединения памяти. Что о ней следует знать:
- перед запуском процесса, SD-карту придется форматировать — перенесите важные данные на компьютер или в облачные хранилища;
- информация на флэшке станет закодированной, поэтому записать или считать с нее данные окажется невозможно — при подключении телефона к ПК, отобразится только внутренний накопитель;
- общее хранилище устройства формально не увеличится — часть системного и установленного ПО будет перенесено на карточку без участия пользователя;
- карточка вернется в “рабочее состояние” после повторного форматирования.
Обычный способ
Этот метод, как объединить внутреннюю и внешнюю память на Андроиде предусмотрен разработчиками прошивки:
- В «Настройках» проследуйте в «Хранилище данных/Память».
- Выберите «Карта SD».
- Тапните по меню «Еще».
- Пройдите в «Настройки».
- Среди параметров выберите «Внутренняя память»
- Появится предупреждение о предстоящей операции. Согласитесь с условиями, нажав по «Очистить и отформатировать».
- После окончания очистки, отметьте «Перенести сейчас», а потом жмите «Далее».
- Когда данные будут перенесены, перезагрузите смартфон.
Через ADB
Вариант для тех, у кого устройство работает на базе Android 6.0 и выше, но разработчики вырезали функцию слияния хранилищ. Инструкция, приведенная ниже, способна навредить устройству, поэтому рекомендуем воздержаться от ее использования:
- Включите «Отладку по USB» — подробнее здесь.
- Загрузите на ПК файлы для работы с ADB.
- Подключите девайс к компьютеру и согласитесь провести отладку.
- Запустите ADB, воспользовавшись командой cmd в папке с программой.
- Последовательно используйте команды:
- adb shell
- sm list-disks — появится строка с disk:XXX,XX, где вместо X будут указаны цифры, которые необходимо ввести в следующей команде
- sm partition disk:XXX,XX private
- Закройте ADB и снова проследуйте в «Хранилище данных» на телефоне. В открывшемся окне выберите «Карта SD».
- Разверните дополнительное меню, выберите «Перенести данные».
- Согласитесь на операцию в следующем окне, тапнув по «Переместить».
Если карту понадобится вернуть в обычное состояние:
- Снова зайдите во вкладку, посвященную накопителям.
- Разверните дополнительное меню и выберите «Форматировать как портативный носитель».
- Ознакомьтесь с особенностями процесса и щелкните по «Форматировать».
- После, карта станет доступна для чтения и записи на других устройствах.
Способы удаления
Чтобы удалять системные папки, нужны права суперпользователя — root. Если у вас их нет, то вы точно никак не сможете сломать Андроид. При наличии нужно быть крайне осторожным — удаление важных системных файлов приведет к тому, что вам придется прошивать устройство заново.
Если вы разобрались, какие папки можно безболезненно удалить, то приступайте к очистке памяти с помощью стандартных функций:
- Откройте главное меню Андроид и запустите браузер файлов (менеджер файлов).
- , которую можно удалить. Нажмите на нее и держите палец.
- Когда появится меню, выберите «Удалить».
На представлен вариант менеджера с поддержкой множественного выбора. Кнопка удалить находится в данном случае сверху справа в виде иконки корзины.
В стандартном файловом менеджере не отображаются все файлы и папки Android. Чтобы хорошо почистить память устройства, используйте ES Проводник или другой сторонний менеджер файлов.
- Запустите ES Проводник.
- Выберите, что будете чистить — внутреннее хранилище (Internal Storage) или карту памяти.
- Удерживайте палец на папке, которую хотите удалить. Как только он будет отмечен, начните выделять другие файлы и папки.
- После выбора всех элементов для удаления нажмите на кнопку «Удалить» в нижнем меню.
Можно не пользоваться файловыми менеджерами на Android, а просто подключить телефон к компьютеру, выбрав режим медиа-устройство, в котором возможен просмотр и изменение содержимого памяти.
Все пользователи мобильных устройств на платформе «Андроид» отлично знают, насколько прожорлива эта операционная система. В данный момент речь идет не об оперативной памяти (хотя и ее «Андроид» хорошо «кушает»), а о памяти аппарата, доступной пользователю. Как правило, ее и без того катастрофически мало. И если у владельца гаджета нет карты памяти MicroSD, это становится проблемой. А со временем ситуация становится просто катастрофической. И это даже в том случае, когда бедный пользователь ничего не скачивает. А гигабайты все равно испаряются. Что делать? Одной из прични такого поведения «Андроида» может стать папка Thumbnails. Что это за папка и для чего она используется? На этот вопрос мы и попробуем ответить.
EaseUS восстановление данных: лучший способ восстановить файлы из папки lost.dir на устройствах Android
Среди всех восстанавливаемых типов файлов, восстановление файлов из папки lost.dir окажется отнюдь не самым простым. EaseUS Data Recovery Wizard сможет с лёгкостью восстановить все ваши файлы и структуры папок.
Пошаговое руководство для восстановления файлов из папки lost.dir:
Просто подключите внешнюю sd-карту от вашего устройства Android к компьютеру и загрузите бесплатное программное обеспечение для восстановления — EaseUS. Вы сможете самостоятельно выполнить восстановление данных SD-карты и lost.dir файлов с помощью нашего руководства ниже.
Сразу после потери файлов с SD-карты, немедленно прекратите использование устройства, иначе появится риск перезаписи данных, что в свою очередь уменьшит шанс успешного восстановления ваших файлов.
Шаг 2: Запустите программу восстановления SD-карты и выполните сканирование
- Запустите мастер восстановления данных EaseUS на вашем ПК и выберите SD-карту в разделе Внешние устройства.
- Затем нажмите кнопку Сканировать, чтобы начать поиск потерянных данных на SD карте.
Шаг 3: Проверьте найденные данные SD-карты
После процесса сканирования вы сможете просмотреть и найти потерянные файлы SD-карты в нижеперечисленных вкладках:
- Удаленные файлы: список удаленных файлов.
- Диск X: все потерянные файлы.
- Потерянные файлы разделов: файлы, восстановленные после форматирования.
- Дополнительные файлы: файлы, потерявшие имена или пути.
Также воспользуйтесь фильтром и поиском, чтобы быстро найти ваши файлы.
Шаг 4: Восстановление данных SD-карты
- Откройте предварительный просмотр, дважды щёлкнув по каждому из файлов.
- Нажмите кнопку Восстановить, чтобы сохранить найденные файлы SD-карты в безопасном месте на вашем компьютере или внешнем устройстве.
Последние статьи — Также в программе EaseUS
Бесплатно скачайте программу EaseUS Мастер Восстановления Данных. Восстановите п…
Мы расскажем о трёх способах восстановления удаленных файлов excel, о том, как ж…
Общая информация Есть различные причины по которым, файлы на устройствах хранен…
Несмотря на то, что удалённые из корзины файлы недоступны, их всё равно можно во…
Часть 3, Как восстановить файлы из LOST.DIR
Чтобы избежать постоянной потери файлов с SD-карты вашего телефона Android, лучше быстро восстановить их, прежде чем пространство будет перезаписано новыми данными. Поэтому мы рекомендуем вам попробовать профессиональный инструмент восстановления LOST.DIR, такой как Apeaksoft Восстановление данных, Его основные функции:
Восстановление данных
- Легко использовать. Этот инструмент восстановления LOST.DIR способен вернуть утерянные файлы с вашего устройства Android одним щелчком мыши, так что даже новички смогут понять его за несколько секунд.
- LOST.DIR восстановление в различных ситуациях. Независимо от того, что ваши файлы потеряны из-за ошибки в работе, зависания или сбоя системы, вирусной атаки, внезапных сбоев или форматирования, он может легко восстановить их.
- Поддержка различных типов данных и форматов. Он работает для всех, видео, аудио, документов, электронной почты и других форматов файлов, таких как JPG, ICO, PNG, BMP, GIF, PSD, TIFF, RAW, MP4, MP3, WAV, AVI, DOC, ZIP и т. Д.
- Восстановление без потерь. С лучшим приложением для восстановления LOST.DIR вы можете восстановить потерянные файлы в оригинальном качестве и формате.
- Выборочно выздоровление. После сканирования вы можете просмотреть все потерянные файлы, упорядоченные по категориям и форматам, и решить восстановить их все или определенные файлы.
- Быстрее и легче. Этот инструмент восстановления LOST.DIR легкий и может восстановить потерянные файлы быстро и безопасно.
- Кроме того, восстановление данных доступно для 10 / 8.1 / 8 / Vista / XP и файловых систем, таких как NTFS, FAT16, FAT32, exFAT, EXT и т. Д.
для Mac Короче говоря, это лучший вариант, когда вы хотите восстановить файлы из папки LOST.DIR.
Как восстановить файлы из папки LOST.DIR
Шаг 1: Отсканируйте всю SD-карту, чтобы найти потерянные файлы
Скачайте и установите последнюю версию Data Recovery на свой ПК, а также подключите внешнюю SD-карту вашего телефона Android к компьютеру.
После запуска лучшего программного обеспечения для восстановления LOST.DIR вы увидите две части в главном окне: тип данных и. Во-первых, перейдите к части типа данных и установите флажки для нужных типов данных, таких как «Изображение», «Аудио», «Видео» и т. Д. Затем перейдите к части местоположения и выберите свою SD-карту в разделе «Съемные устройства». Нажмите кнопку «Сканировать», чтобы запустить процесс восстановления LOST.DIR.
Шаг 2: Предварительный просмотр файлов перед восстановлением LOST.DIR
Когда вы заходите в окно результатов после стандартного сканирования, вы можете посмотреть, какие файлы можно восстановить по типам и форматам. Например, перейдите на вкладку «Аудио» в левой боковой панели, на ней появятся несколько папок с названиями аудиоформатов, например MP3, WAV, WMA и другие. Затем вы можете перейти к каждой папке и просмотреть ваши файлы. Если вы хотите быстро найти определенный файл, введите ключевое слово в поле в верхней части окна и нажмите кнопку «Фильтр». Не получить ничего, связанного с файлом, который вы хотите вернуть? Функция глубокого сканирования в правом верхнем углу будет тщательно проверять SD-карту и восстанавливать больше данных.
Кроме того, это также позволяет вам вернуть удаленные потерянные файлы на компьютере легко.
Шаг 3: Сделать восстановление LOST.DIR в один клик
Если вы готовы, выберите все нужные файлы, отметив соответствующие поля или вы можете выбрать целые папки. Лучший инструмент для восстановления LOST.DIR восстановит утерянные файлы из папки LOST.DIR в другое место, как только вы нажмете кнопку «Восстановить». Наконец, нажмите кнопку «Открыть папку» в окне «Восстановление завершено», чтобы открыть папку назначения. Теперь вы можете получить доступ к своим файлам и перенести их на телефон Android как обычно.
Не пропустите: Как восстановить перезаписанные файлы на Windows PC / Mac
Ручной перенос данных
Использование стандартных или сторонних сервисов для копирования информации занимает не так много времени. Но иногда по ряду причин ни один из предложенных способов не может быть использован. Тогда на помощь приходит перенос данных вручную. Времени в таком случае требуется больше, зато вариантов с копированием хоть отбавляй. Нужно лишь выбрать наиболее удобный способ.
С помощью карты MicroSD
Пожалуй, самый популярный вариант, если речь заходит о ручном переносе данных. Правда далеко не всю информацию можно скопировать с использованием карты памяти MicroSD. Но способ достаточно простой и удобный. Им можно воспользоваться даже в том случае, когда новый смартфон не поддерживает установку внешних накопителей.
Если все данные хранятся во внутренней памяти
Большинство смартфонов и планшетов под управлением Android обладают специальным отсеком для установки карт памяти
Подобный внешний накопитель не занимает много места и стоит сравнительно дешево, если принять во внимание, например, ценник на жесткие диски для компьютеров
Как правило, каждый, кто прибегает к помощи этого варианта, давно пользуется карточкой MicroSD. Соответственно, вся информация уже находится на ней. Но если это не так, то сначала придется скопировать файлы с внутреннего накопителя на внешний, вставив карточку в старый смартфон.
Принцип переноса или копирования информации аналогичен для всех аппаратов на Андроид:
- Открыть проводник файлов на устройстве.
- Выделить все необходимые файлы для переноса через удерживание пальца на экране.
- Нажать на иконку с тремя точками в нижней части экрана и отметить перенос или копирование на карту памяти.
Скорость копирования зависит от качества внешнего накопителя. Порой процесс занимает несколько десятков минут, если требуется перенести на карту памяти множество гигабайт файлов, а MicroSD-карта была одной из самых дешевых в магазине.
После переноса файлов можно экспортировать данные записной книжки на карту памяти. Для этого нужно зайти в приложение «Контакты», выделить нужные номера и задать параметр экспорта на внешний накопитель. Много времени на это не уйдет, так как контакты весят считанные килобайты. Что касается приложений, то их перемещение невозможно.
Если оба устройства имеют слот для карт MicroSD
Когда вся необходимая информация оказалась в памяти карточки MicroSD, можно приступать к непосредственному копированию на новый аппарат. Для этого следует вставить внешний накопитель в смартфон-получатель и при необходимости переместить данные с флешки на внутреннюю память. Делается это аналогичным образом, как и в случае с копированием на карту MicroSD, только в обратную сторону.
Если только старый смартфон имеет поддержку карт памяти
Мода на отказ от использования слота MicroSD появилась не так давно. И если в смартфонах Apple внешний накопитель не применялся никогда, то устройства под управлением Андроид до последнего выпускались со специальным портом.
Как бы то ни было, даже при отсутствии на новом устройстве слота для карт памяти, перенос данных таким способом вполне возможен. Но для этого потребуется два дополнительных устройства:
- Кард-ридер.
- OTG-переходник.
Стоимость этих дополнительных приспособлений не превышает 100-200 рублей, поэтому на кошелек процесс сильно не ударит.
Однако для переноса данных нужно следовать определенному алгоритму:
- Вставить внешний накопитель в кард-ридер.
- Подключить кард-ридер к OTG-переходнику.
- Вставить OTG-переходник в устройство-получатель.
- Открыть на смартфоне или планшете проводник файлов, выбрав внешнее хранилище.
- Отметить необходимые данные для переноса и осуществить копирование.
Способ совершенно не сложный, но требующий дополнительных манипуляций. Тем самым вариант с OTG-переходником отталкивает людей, пытающихся скопировать информацию с одного Андроид-устройства на другое.
LOST.DIR – что за папка, как ее удалить с телефона
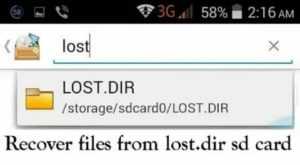
Многим пользователям Android-смартфонов наверняка доводилось встречать папку LOST.DIR на устройстве. Возможно, и вы имели дело с данным каталогом. Вопреки всему, подавляющему большинству владельцев телефонов название папки ни о чем не говорит. Если ваш пытливый ум желает узнать больше о неизвестном уголке смартфона, предлагаем узнать, что за папка LOST.DIR и для чего она используется.
Где обычно создается папка с названием LOST.DIR
Папка автоматически создается операционной системой без ведома владельца. Располагается она во внутренней памяти смартфона или на карте памяти. Увидев каталог в разделе «Мои файлы», особо внимательные пользователи, в большинстве случаев, считают папку вредоносным объектом. И, в результате, стараются всячески от нее избавиться, даже не проверяя на вирусы.
Проблема в том, что после удаления папка с названием LOST.DIR снова появляется в памяти устройства. Все потому, что у нее есть своя системная функция.
Зачем нужна папка LOST.DIR
LOST.DIR представляет собой системную директорию, которая используется как резервное хранилище, используемое в случае потери данных на телефоне (что нередко происходит при чтении / записи файлов).
Она создается на устройстве автоматически. Кстати говоря, папку с таким же названием можно встретить на любом флеш-накопителе, карте памяти.
«LOST» – в переводе с английского – означает «потерянный, а «DIR» переводится как «папка» или, если быть точным, «директория».
Чаще всего LOST.DIR – пустая директория, однако есть ряд случаев, когда в ней появляются файлы:
- Прерывание загрузки данных из сети Интернет.
- Извлечение карты памяти из устройства.
- Выключение или внезапная перезагрузка устройства.
- Принудительное отсоединение аккумуляторной батареи смартфона.
При выполнении операций с файлами система производит их копирование в рассматриваемую папку. Это вынужденная мера, необходимая для сохранности информации и возможности ее восстановления.
Примечание. Скопированные в LOST.DIR файлы получают названия, которые сложно разобрать. Поэтому самостоятельно восстановить информацию – достаточно непростая и затратная по времени задача.
Сколько свободного места требуется папке?
В каждом из перечисленных случаев система делает копии файлов, постоянно увеличивая объем директории LOST.DIR.
В процессе эксплуатации телефона размер каталога регулярно увеличивается, что обусловлено резервным копированием не только фото, но и видеофайлов. Чтобы не испытывать потребности в свободном месте на устройстве, рекомендуется время от времени удалять ненужные данные из папки.
Как безопасно удалить содержимое LOST.DIR
ОС Андроид не требует присутствия каталога, и его удаление не приведет к системным ошибкам. Для безопасного удаления директории из смартфона выполните следующие действия:
- Убедитесь, действительно ли завершены последние операции копирования данных на телефон или с него.
- Вторым шагом будет проверка целостности данных медиа, в том числе музыки, видео и фотографий. Корректно скопированный файл имеет читабельное имя, а также соответствующее расширение.
- Для удаления папки подойдет любой файловый менеджер.
- Перейдите в раздел SD Card, после чего удалите папку LOST.DIR.
- После извлечения и подключения карты памяти, Android вновь создаст пустую папку с таким же названием. Либо сделает это после перезагрузки мобильного девайса.
Таким несложным способом пользователь может удалить ненужную информацию со своего устройства.
Как восстановить файлы из LOST.DIR?
С удалением данных все примерно понятно. Но что если нужно восстановить файлы из LOST.DIR? Сразу стоит сказать: восстановление данных – такая же простая задача, как удаление директории.
Есть несколько способов преобразования файлов с неразборчивыми названиями в полноценные исходные данные. Для этого вы можете воспользоваться утилитами для восстановления файлов.
С этой задачей, к примеру, справится мобильная версия приложения DiskDigger.
Несложная смена названий файлов с добавлением расширения поможет добиться желаемого результата. Чаще всего директория содержит файлы фото. Добавив в конце .jpg, вам удастся открыть искомую информацию.
Если в папке содержатся видеозаписи, нужно будет сменить расширение на .mp4 для восстановления данных. Размер файла “подскажет” его тип.
Для группового переименовании файлов подойдет любой файловый менеджер, например, Total Commander.
Если у вас есть кард-ридера, воспользуйтесь настольной программой для восстановления данных – например, Recuva или PhotoRec.
Что хранит папка
В Lost.dir хранятся утерянные данные. Сюда отправляются элементы (или их части), запись которых была прекращена экстренно. К примеру, если при передаче данных с компьютера на смартфон вынимается USB до того момента, когда копирование завершилось, выбранные элементы не попадут в назначенное место. А будут записаны в данную директорию.
Также файлы в директории Lost.dir могут появляться, когда Android в процессе сканирования файлов, выявляет поврежденные и не полные части.
Потери случаются и при резко отсоединённом аккумуляторе или сбое в работе смартфона, при котором он выключился или был перезагружен, минуя стандартную процедуру. Даже если смартфон находится в режиме ожидания, много программ всё ещё функционируют, допустим:
- обработкаинструкций процессором;
- получение сенсорами сведений о внешней среде;
- загрузка в ОЗУ или выгрузка из неё данных;
- запись определённых файлов на флеш-память.
Часто задаваемые вопросы (FAQ, ЧАВО) по LOST.DIR на устройствах Android
Многие пользователи Андроид сталкивались с ситуацией, когда они находили на SD-карте или в основной памяти Android устройства странную папку с именем LOST.DIR. В такой ситуации могут возниктнуть вопросы и сомнения по поводу этой папки, например как указано здесь:
- 1. LOST.DIR это вирус?
- 2. Можно и не опасно ли удалять LOST.DIR?
- 3. Можно ли восстановить потерянные файлы?
- 4. Как предотвратить потерю файла lost.dir?
Если вам нужно срочно узнать все о LOST.DIR или у вас есть такие же сомнения по поводу этой папки на вашей SD-карте Android или во внутренней памяти, расслабьтесь. Читайте дальше, и вы получите исчерпывающие ответы на все эти вопросы.
1. LOST.DIR — это вирус?
LOST.DIR — это не вирус. Это папка, которую создает система Android, поэтому вам не нужно беспокоиться о том, что она навредит вашему телефону.
2. Можно ли удалить файлы LOST.DIR?
Да! Эту папку можно безболезненно удалить. Каталог LOSt.DIR создается автоматически при включении устройства Android. В абсолютно большинстве случаев эта папка пуста.Данные в ней появляются только в случае сбоев в работе, например зависании устройства, внезапного выключения и т.д.
Следовательно, вы можете спокойно удалить эту папку. Но в следующий раз, когда вы перезагрузите устройство Android, папка снова появится.
3. Можно ли восстановить потерянные файлы?
Да. Но восстановить потерянные файлы из LOST.DIR, так же как и из корзины Windows, непросто. Причина в том, что все файлы в LOST.DIR обозваны случайными символами, а не исходными именами, которые им были даны. Вы можете напрямую идентифицировать их по одному. Чтобы решить эту проблему, вам понадобится профессиональное решение для восстановления данных — программа для восстановления данных EaseUS.
Если данные были физически перезаписаны на жестком диске, то скорее всего их уже невозможно восстановить.
4. Как избежать утрату данных и появления файлов LOST.DIR на телефоне Android?
Есть два способа избежать появления файлов в папке LOST.DIR:
- Прошить телефон заново и/или отформатировать SD-карту
- Правильно пользоваться смартфоном: перед извлечением SD-карты необходимо закрыть все программы и выключить телефон вручную, чтобы завершить процесс чтения-записи.
С какой целью появляется директория
Что это за папка LOST.DIR? Это системная функция, которая помогает пользователям Android восстанавливать данные при загрузке системы. Она очень похожа на Корзину операционной системы Windows. В большинстве случаев в этом каталоге ничего нет. Но если при попытке сохранения или перемещения данных телефон внезапно отключается или принудительно извлекает SD-карту, Андроид в папку LOST.DIR поместит копии повреждённых документов. Таким образом, при следующей загрузке данные могут быть восстановлены и открыты. После некоторого периода использования может оказаться, что на флешке каталог LOST.DIR занимает довольно много места.
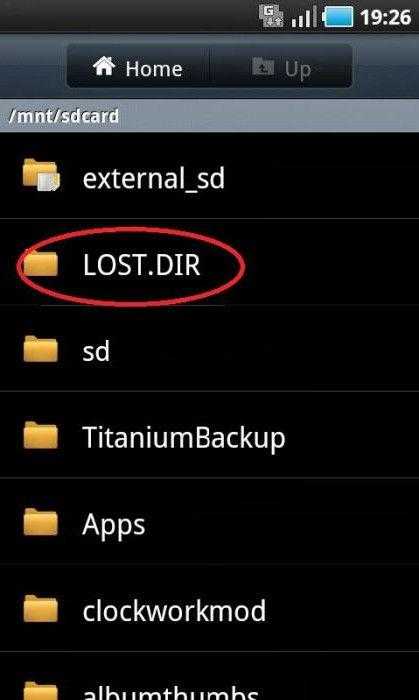
Как найти файл на Андроиде
Чтобы разобраться в этом, нужно рассмотреть несколько способов поиска контента.
Файлы пользователей мобильных устройств могут храниться как в памяти смартфона, так и на внешнем носителе в качестве которого выступает карточка MicroSD. Поиск контента будет отличаться в зависимости от того, где владелец девайса хранит фото, видео, документы и другие медиафайлы.
На карте памяти
Если данные сохранены в память внешнего носителя, то для поиска удобнее всего будет воспользоваться файловым менеджером. Это стандартное приложение для всех смартфонах на ОС Android, которое также может называться «Проводник».
Для осуществления поиска понадобится:
- Открыть «Проводник».
- Нажать на пункт «SD карта».
- Перейти в папку, где хранится медиафайл.
Данный метод работает в том случае, когда пользователь знает, в какой папке лежит искомое аудио, фото или видео. Если такая информация недоступна, поможет поиск. Такая строка открывается всякий раз, как только владелец смартфона выбирает тип накопителя. Но в зависимости от марки и модели устройства алгоритм работы поиска может отличаться.
Как бы то ни было, от пользователя требуется ввести только название файла. Для упрощения задачи можно выбрать, относится ли он к категории аудио, фото или видео. Так круг поиска значительно сузится, а значит, без знания точного имени найти mp3, AVI или doc не составит труда.
Во внутренней памяти телефона
Несмотря на неспадающую популярность внешних носителей, большинство людей хранит файлы во внутренней памяти смартфона. Поскольку это другой тип накопителя, кажется, что поиск осуществляется иным образом. К счастью, для выполнения операции нужно выполнить те же самые действия, как в случае с флешкой.
https://youtube.com/watch?v=zo8cwf0KIxM
Если вы знаете, в какой папке хранится мультимедиа, воспользуйтесь следующей инструкцией:
- Запустите «Проводник».
- Выберете носитель «Внутренняя память».
- Перейдите в папку, где лежит файл.
Если точное расположение неизвестно, вновь на помощь придет поисковая строка. Начав вводить название, система предложи наиболее подходящие файлы.
Предназначение директории LOST.DIR
Данная папка может и отсутствовать на вашем телефоне. Как правило, она появляется при подключении внешних накопителей или при совершении операций записи/чтения. В ходе последних могут возникать сбои, которые приводят к потере данных. Система Android имеет встроенные утилиты, которые автоматически пытаются восстановить потерянные данные.
Если этот процесс удачно заканчивается, то файл перемещается в папку LOST.DIR. Соответственно, пользователь может определить самостоятельно, какие файлы действительно нужно сохранить, а какие разрешается безвозвратно удалить.
Помещение данных в этот каталог осуществляется в нескольких случаях:
- экстренное извлечение карты памяти из смартфона;
- сбой при загрузке из глобальной сети Интернет, обрыв соединения;
- зависание или непредвиденное отключение гаджета;
- отключение питания при изъятии аккумулятора устройства.
В большинстве этих случаев система перемещает файлы, с которыми производилась работа, в LOST.DIR, после чего при включении гаджета успешно (или не совсем) восстанавливает их. При этом бывают случаи, когда от пользователя требуется самостоятельно восстановить утерянные документы и мультимедиа. Сделать это можно при помощи специального софта.





























