Инструкция пользования Furmark
Для начала давайте остановимся на основном принципе работы
Фурмак. Данная программа изначально включает в себя несколько
инструментов, позволяющих ей:
- Оценивать нынешнее состояние и условия работы видеокарты.
Например, замерять температуры и в целом видеть ее нагрузку. - Проверять возможные ошибки при работе тех или иных узлов ПК.
- Проводить экспресс тесты производительности, заставляя
плату работать в 99% нагрузке.
О последнем пункте стоит сказать отдельно. Сразу скажем, что
именно из-за него программа стала так популярной. Однако если Вы
никогда не использовали Furmark, то наверняка спросите зачем это нужно,
излишне нагружать свою видеокарту?.
В данном случае при максимальной нагрузке можно выявить не
только проблемы в самой видеокарте, но и оценить общее состояние ПК.
Нагрузка делается для того, чтобы оценить работу компьютера в
максимально экстремальных условиях. Именно в таком режиме работы можно
будет увидеть слабые узлы устройства и знать наиболее проблемные
элементы.
Например в случаях тестирования, зачастую в верхнем пороге
нагрузки начинает сбоить блок питания, следовательно не смотря на то,
что Фурмарк изначально сделан под тест видеокарт, он может
также рассказать и о наиболее уязвимых моментах, которые слабее всего.
Интерфейс программы
После того, как Вы убедились в целесообразности использования
Фурмарк и смысле проведения тестов, необходимо рассказать про
непосредственный интерфейс утилиты и расписать все кнопки и параметры.
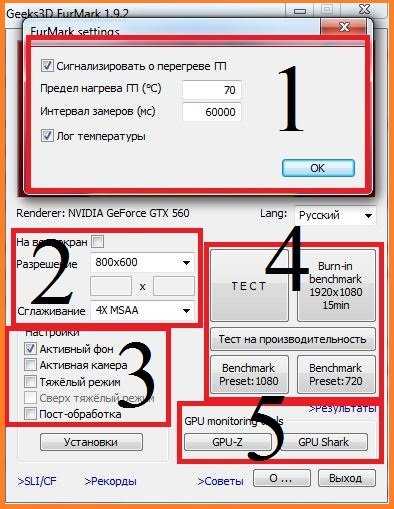
Обратите внимание на скриншот программы. Для удобства, мы
разделили его на несколько блоков и будем рассказывать про каждый из
них отдельно
Первоначальные параметры.Сигнализировать о перегреве. Здесь устанавливается
верхний порог температур, чтобы программа автоматически показала Вам
уведомление о том, что видеокарта при тесте превысила указанное
значение. Рекомендуется ставить его не выше 80C.
Лог температуры. При работе выводит отдельное окно, в
котором будет показана температура видеокарты в реальном времени.
Общие параметры теста.Тестирование на весь экран, заданного разрешения.
Установка требуемого разрешения для проведения тестов.
Предпочитаемый режим сглаживания.
Дополнительные настройки.Активный фон. Можно ли делать другие задачи при
проведении теста.
Активная камера, не отключать работу вебкамеры.
Тяжелый режим. Работа программы до прерывания
пользователем.
Пост-обработка. Изменение параметров изображения в
процессе работы.
Окно выбора режимов тестирования.Тест
Экстремальный тест нагрузки
Внимание! В данном
режиме следует постоянно следить за работой видеокарты и при достижении
требуемых Вам нагрузочных параметров, выключать работу Furmark.
Излишняя неосторожность в данном случае может привести к выходу из
строя видеокарты.
Burn-in benchmark 1920×1080 15 min. Проведение теста при
размере экрана в hd формате на 15 минут.
Тест на производительность
Общий анализ параметров и
возможных максимальных значений.
Benchmark Preset: 1080 и 720
Размеры экраном при работе.
Мониторинг текущего состояния.GPU-Z. Общая информация о видеокарте.
GPU-Shark. Оценка текущего состояния.
Результаты. Узнать результат в сравнении с остальными
пользователями.
Надеемся, что данная статья была полезна и позволила Вам хотя
бы теоретически разобраться с интерфейсом Furmark. В заключение скажем,
что не правильное использование программы может нанести вред Вашему ПК,
именно поэтому будьте аккуратны и лучше изучите возможные температурные
режимы в нагрузке.
Поделиться с друзьями
FurMark ‒ популярный синтетический стресс тест видеокарты. Получил прозвище бублик, отчасти потому, что во время теста на экране отображается фигура, напоминающая форму бублика.
Области применения FurMark:
Проверка стабильности видеокарты.
Данную программу многие используют для теста видеокарты на стабильность после разгона, выявления артефактов. Если вы собираетесь приобрести видеокарту на б\у рынке, имеет смысл прогона бенчмарка перед покупкой.
Мониторинг нагрева видеокарты.
Температура GPU играет важную роль в ее работе, вследствие чего есть необходимость проверки температуры для определения необходимости чистки компьютера от пыли, замены термопасты, замера шума от системы охлаждения, при максимальной нагрузке.
Проверка мощности блока питания.
Если ваша система имеет слабый блок питания тогда во время теста система скорей всего выключится. Это будет говорить о необходимости замены блока питания на более мощный
Обращаем ваше внимание, что стоит выбирать блоки от известных брендов с гарантийным обслуживанием. Рекомендуем выбирать с мощностью не менее 400 Вт.
Для чего нужна эта программа
FurMark дает некоторую нагрузку на адаптер, специально разработанный для выявления возможных недостатков — вот что это за программа. Проанализируйте, как видеокарта справляется с задачами в самых тяжелых условиях, как быстро реагирует на смену кадров, сколько времени это занимает и насколько сильно нагревается / остывает.
Самое главное, FurMark сообщит вам, есть ли в ПК какие-либо проблемы, влияющие на производительность видеокарты. Иногда пользователи винят его в низкой мощности и медлительности, и тогда выясняется, что проблема была скрыта в узлах питания или настройках системы.
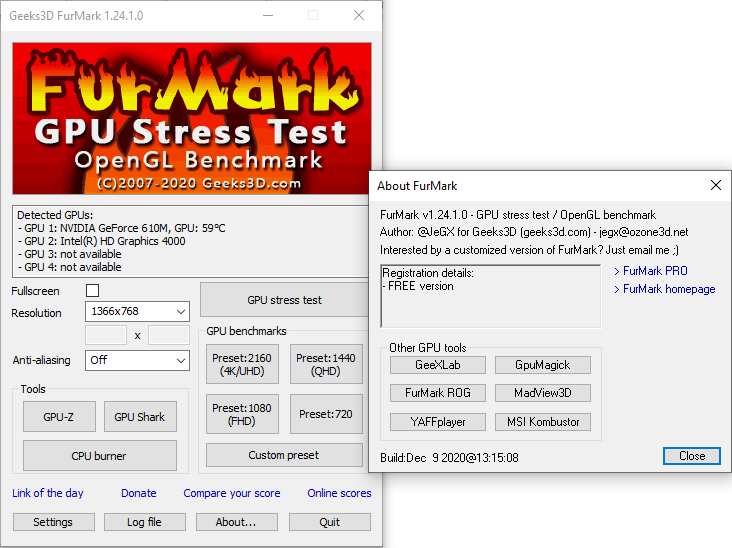
Все, кто тестировал свое оборудование, могут поделиться результатами на сайте FurMark — таким образом накапливается общая база, позволяющая иметь представление о некоторых брендах и понять, соответствует ли конкретная видеокарта стандарту, который аналоги для демонстрации.
Проверка видеокарты в играх
Если артефактов нет, то можно провести более детальную проверку видеокарты в компьютерных играх. Для этого нужно установить программу MSI Afterburner. С помощью данной программы можно выводить информацию о работе видеокарты на экран прямо во время игры.
Для этого откройте настройки программы MSI Afterburner и перейдите на вкладку «Мониторинг». Здесь нужно включить отображение температуры ГП (графического процессора) на экране. Это делается путем выделения соответствующего пункта в списке графиков и установки отметки напротив функции «Показывать в Оверлейном Экраном режиме». Также можно включить отображение частоты кадров, загрузки ГП, скорости кулера и частоты ядра.
После настройки MSI Afterburner можно запускать игру. Теперь в левом верхнем углу экрана будут выводится нужная информация.
Поиграйте некоторое время и понаблюдайте за температурой и остальными показателями. Температура должна подняться до 60-80 градусов Цельсия и держаться примерно на одном уровне. Если температура поднимется выше, то это может означать, что у видеокарты проблемы с охлаждением.
Основные симптомы неисправность видеоадаптера
Есть ряд признаков, при проявлениях которых можно предположить, что с видеокартой произошла какая-то проблема:
- Отсутствие изображения на мониторе, но при этом системные звуки операционной системы отчетливо слышны.
- Самопроизвольная перезагрузка компьютера, особенно под нагрузкой.
- Зависания и подтормаживания производительности системы в играх.
- Искаженная цветопередача.
- Не устанавливаются драйвера на видеоадаптер.
- Разнообразные дефекты (артефакты) изображения – разноцветные полосы, точки, цветная рябь.
Разноцветные полосы при повреждении видеокарты
Чтобы протестировать видеокарту на неисправность существует несколько основных способов.
Результаты: Если FurMark не рухнет…
Если FurMark работает 30 минут без сбоев, можно с уверенностью сказать, что ваша видеокарта справится практически с чем угодно. Любые сбои, которые произойдут, скорее всего, будут связаны с программным обеспечением, а не с неспособностью аппаратного обеспечения справиться с нагрузкой.
Однако, это не означает, что вы не сможете собрать какую-то интересную информацию из теста. Перед выходом из FurMark внимательно посмотрите на график температуры GPU, расположенный в нижней части окна.
На этом графике показана температура вашей видеокарты по мере выполнения теста. Этот график должен показывать достаточно линейное повышение до определенного потолка, а затем стабильную высокую температуру.
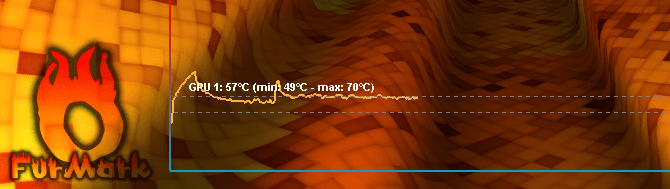
Однако, если в графике есть скачки, то стоит проверить охлаждение вашей видеокарты. Возможно кулер работает не так, как должен, или вентиляционные выходы забиты пылью.
Скачать FurMark для Windows 10
Спасибо, что читаете! Подписывайтесь на мои каналы в Telegram, и . Только там последние обновления блога и новости мира информационных технологий.
Респект за пост! Спасибо за работу!
Хотите больше постов? Узнавать новости технологий? Читать обзоры на гаджеты? Для всего этого, а также для продвижения сайта, покупки нового дизайна и оплаты хостинга, мне необходима помощь от вас, преданные и благодарные читатели. Подробнее о донатах читайте на специальной странице.
Есть возможность стать патроном, чтобы ежемесячно поддерживать блог донатом, или воспользоваться Яндекс.Деньгами, WebMoney, QIWI или PayPal:
Заранее спасибо! Все собранные средства будут пущены на развитие сайта. Поддержка проекта является подарком владельцу сайта.
Вариант 1: Стресс-тест
Если протестировать видеокарту требуется в экстремальных условиях, имитирующих максимальную нагрузку на графический процессор и контроллер памяти, следует прибегнуть к доступному в FurMark стресс-тесту. Для его запуска и прохождения выполните следующее:
- В главном окне программы выберите разрешение экрана (параметр «Resolution»), соответствующее таковому на вашем ПК, по желанию активируйте полноэкранный режим, установив галочку в чекбоксе «Fullscreen».
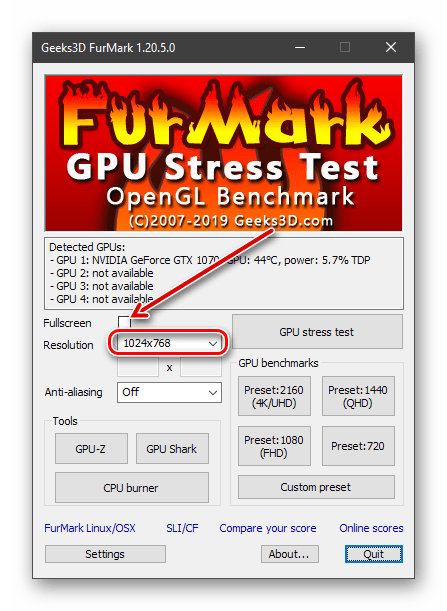
Запустите проверку видеокарты в экстремальный условиях, нажав на кнопку «GPU stress test».
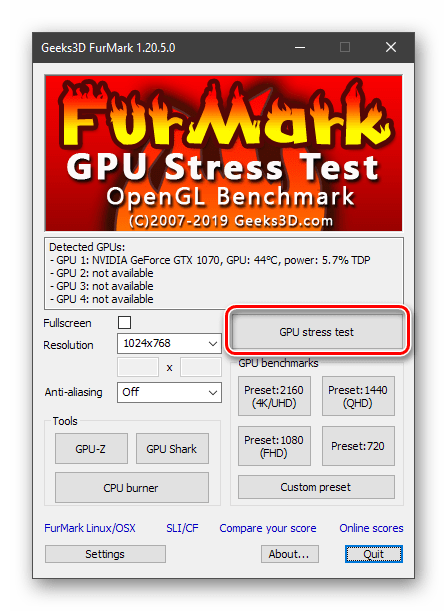
Ознакомьтесь с предупреждением FurMark о том, что тестирование оказывает довольно высокую нагрузку на графический адаптер и выполняется вами исключительно на собственный страх и риск. Согласитесь на это, нажав «GO!».
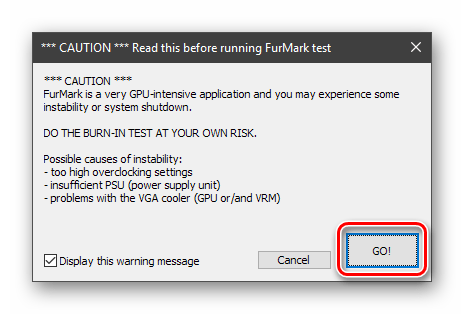
Будет открыто окно непосредственно самого теста и мониторинга, основным и наиболее интересующим нас показателем в котором является температура – она указывается в нижней части экрана и постепенно растет. В верхней области отображаются дополнительные характеристики, более детально мы их обозначим в следующей части статьи.
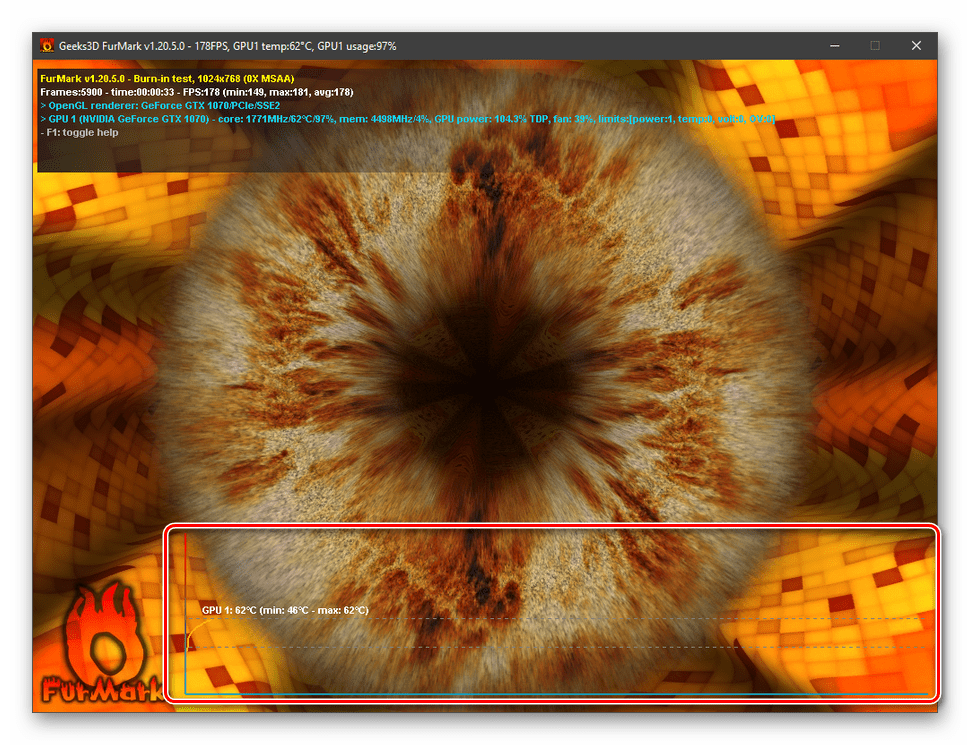
При проведении стрессового тестирования снимать температурные показатели следует тогда, когда шкала на графике перестанет подыматься и станет практически прямой. Небольшие скачки в пределах 1 °С в большую или меньшую сторону допускаются.
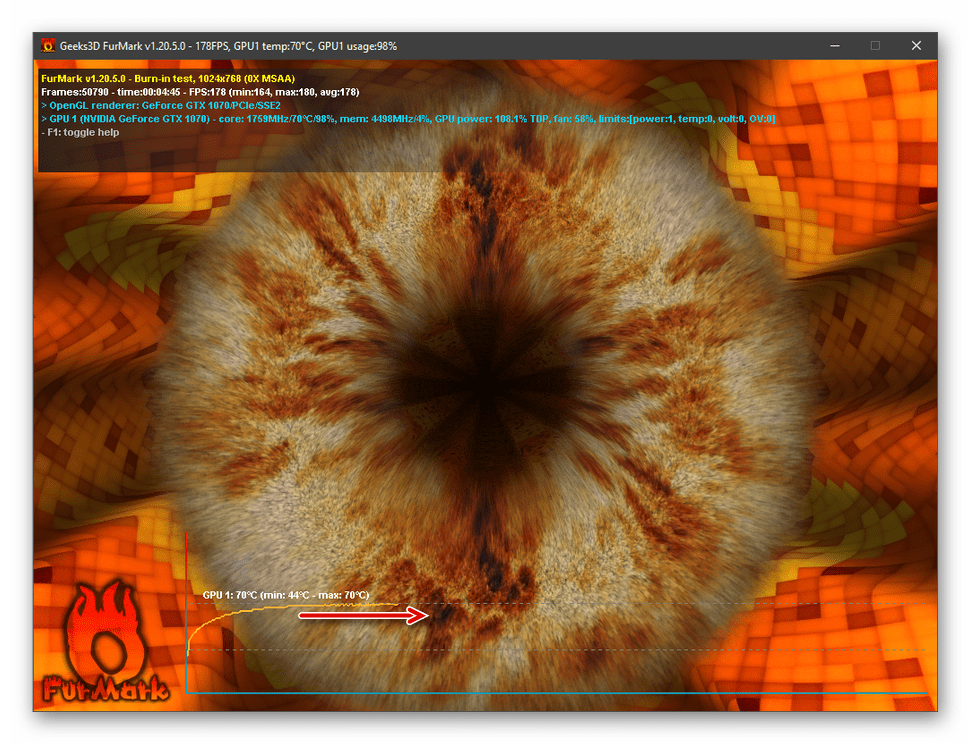
На изображении выше зафиксирована температура 70 °С, но ее определение – не единственная цель стресс-теста. Его также следует проводить после разгона графического адаптера для того, чтобы определить наличие возможных ошибок при текущих настройках. Рассмотрим основные из них.
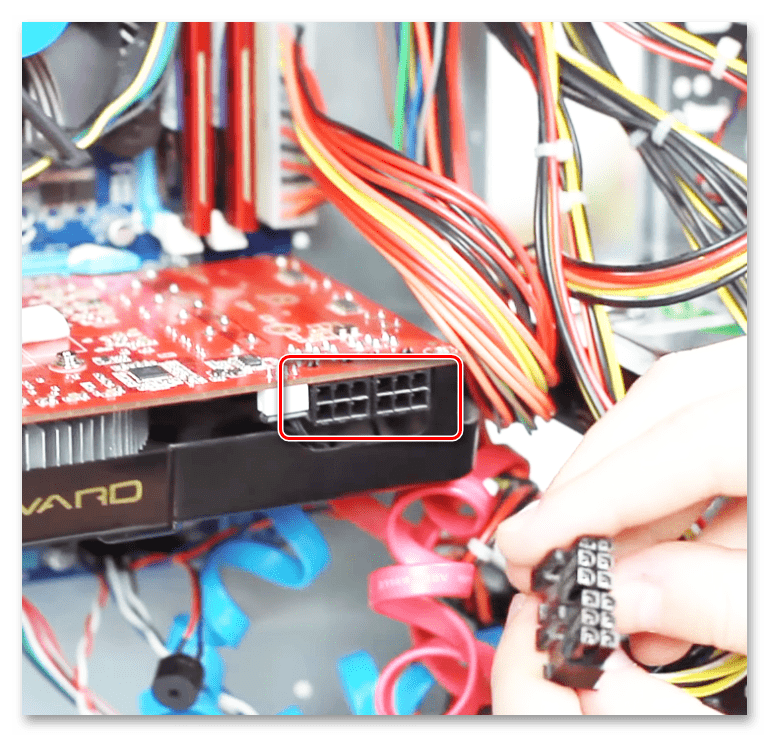
Стресс тест видеокарты программой FurMark
В этой статье мы познакомимся с замечательной бесплатной программой FurMark версии 1.14.1.4. при помощи которой мы проведём тестирование видеокарт , сделаем мощный стресс тест видеокарты , а так же за одно у нас пройдёт проверка видеокарты на ошибки . Для начала скачиваем FurMark, устанавливаем (установка стандартная, трудностей я думаю не возникнет
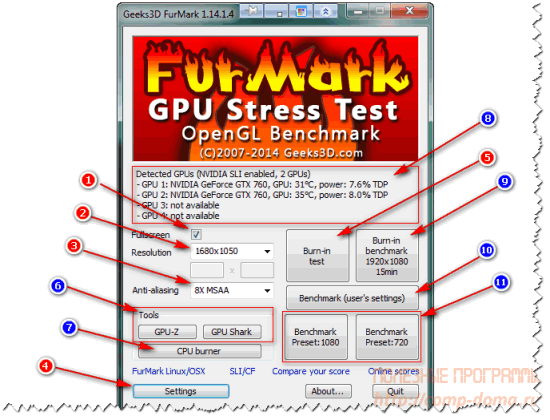
После запуска перед нами появится главное окно программы.
Давайте первым делом проведём не обходимые настройки программы, их не много
тест будет проходить в полноэкранном режиме
2. Выбираем разрешение своего монитора.
3. Можно выставить максимальное сглаживание. (Лучше выставить среднее значение, или вообще не выставлять, видеокарта разогреется до максимального значения и без сглаживания, а стресс тест пройдёт плавнее, без дёрганья)
4. Заходим в настройки «Settings»
Тут ставим галочки как на скриншоте (изображении) . Единственное, что в пункте «GPU temperature alarm» нужно выставить температуру при которой сработает звуковой сигнал тревоги. Самый оптимальный вариант посмотреть максимально допустимую температуру на сайте производителе вашей видеокарты. Но если не хочется делать лишние движения, то скажу одно:
Температура больше «90°С» это очень плохо! Грозит смертью видеокарте, чип просто на просто перегреется, или сгорит, или даже отпаяется, и вывалится из своего седла. (и такое бывает!)
Основные манипуляции провели, и можно приступать не посредственно к стресс тесту.
Кликаем по кнопочке №5 «Burn-in test»
Далее на кнопочку «GO!»
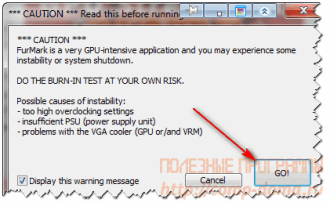
Перед началом стресс теста обязательно проверьте систему охлаждения видеокарты! Что бы вентилятор крутился, а радиаторы охлаждения небыли забиты пылью! В процессе тестирования, следите за температурным показателем. (Где находится температурный показатель показано на скриншоте ниже)

Самое оптимальное время проведения стресс теста, это 1час.
Но не думайте что типа надо целый час сидеть лупиться в монитор, контролируя температуру
(Левый верхний угол клавиатуры
)
Если за час не было никаких глюков, лагов, вы не услышали сигнал тревоги. То можете смело, со спокойствием в душе похвалить свою труженицу «видеокарту».
Давайте пробежим по оставшимся кнопочкам (под синими цифрами) в главном окне «FurMark»
6. Информационные утилиты, показывают информацию по вашим видеокартам.
7. Не большой тест для центрального процессора.
8. Текущая информация по видеокартам в реальном времени.
9. Стресс тест с разрешение Full HD (при условии что у вас монитор Full HD)
10 Тест с установками пользователя. Тоже самое, что и в нашем случае, только ограничен по времени 1минута.
11. Тесты с предустановленными пересетами (можете пройти ради спортивного интереса
)
На этом у меня пока всё
Возможные проблемы при тестировании в Furmark
Температура видеокарты постоянно растет. Если температура видеокарты постоянно повышается или достигает очень высоких значений (больше 80 градусов), то это может говорить о неисправности системы охлаждения. Возможно, пересохла термопаста или неисправны вентиляторы. В некоторых редких случаях из строя могут выходить тепловые трубки на радиаторе. Также постоянное повышение температуры видеокарты может говорить о плохом охлаждении компьютера в целом.
На скриншоте внизу показан пример перегрева в Furmark. Температура резко подскочила до 100 градусов и держится на этом уровне.

Артефакты изображения. Если на мониторе появляются артефакты изображения, то это с большой вероятностью говорит о неисправности видеокарты. Также артефакты могут появляться в следствии чрезмерного разгона графического чипа или видеопамяти.
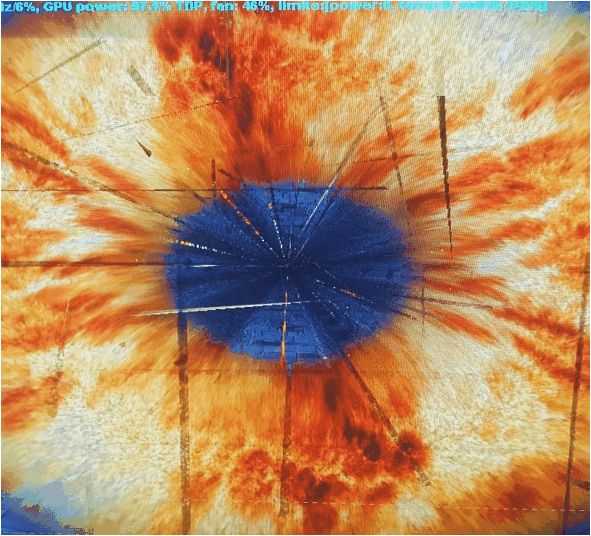
Вылет драйвера. При стресс тестировании в Furmark могут появляться сообщения о том, что видеодрайвер перестал отвечать и был восстановлен. Причиной подобных проблем могут быть неправильно установленные драйвера либо неисправность видеокарты.

Синий экран (BSoD). Появление так называемых синих экранов или BSoD может происходить по разным причинам. Это может быть перегрев, проблемы с драйверами, проблемы с питанием (БП) или неисправность видеокарты. В таких случаях нужно изучать информацию, которую предоставляет BSoD и искать причину.
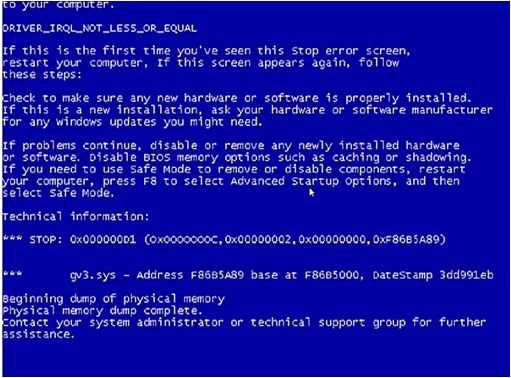
Внезапная перезагрузка. Внезапные перезагрузки (без синего экрана) чаще всего указывают на проблемы с блоком питания. Возможно БП просто не справляется с нагрузкой и уходит в защиту.
Что умеет делать приложение?
Сама же программа рассчитана в основном на проведение тестирования на предмет температурного режима. Но это только так считается, и точно так же думает большинство пользователей.
На самом же деле приложение может активно применяться даже для определения того, насколько установленный блок питания может выдерживать критические нагрузки в энергопотреблении. И это уже речь не идет о проверке стабильности работы графического ускорителя.

В вопросе того, как пользоваться программой FurMark, стоит учесть один весьма серьезный момент. Дело в том, что иногда в процессе проведения тестирования видеокарты, если блок питания имеет относительно небольшую мощность, компьютерная система может просто отключиться.
Не стоит пугаться. Это нормально и свидетельствует только о том, что блок, скорее всего, придется заменить, поскольку графическому ускорителю элементарно не хватает питания (напряжение и сила тока не соответствуют характеристикам энергопотребления графического ускорителя).
Выполняем тест на FurMark
Задача несложная. Сначала потребуется загрузить программу — она не требует инсталляции, не будет занимать места у вас в реестре. Далее делаете так:
1. Запускаете приложение двойным кликом мыши. Альтернатива — нажать правой кнопкой, чтобы выбрать опцию «От администратора».
2. Появляется довольно простое окно. В нем есть много разных настроек. Можно оставить большинство из них без изменений, внесите только коррективы по своему разрешению монитора.
3
Обратите внимание, что FurMark готова предложить вам целый ряд пресетов. Если они подходят, просто кликаете по нужному
4. Как только выбрали, нажимайте самую большую кнопку, которая подписана как GPU Stress Test.
5. Появится картинка. Не запускайте других программ, ничего больше не делайте на компьютере. Ждите, пока не выровняется температура. Средний период времени — около двадцати минут, так что спокойно можете пока сходить и выпить чаю или кофе.
Однако слишком далеко от компьютера или ноутбука не отходите
Если будет перегрев, то важно быстро отключить программу
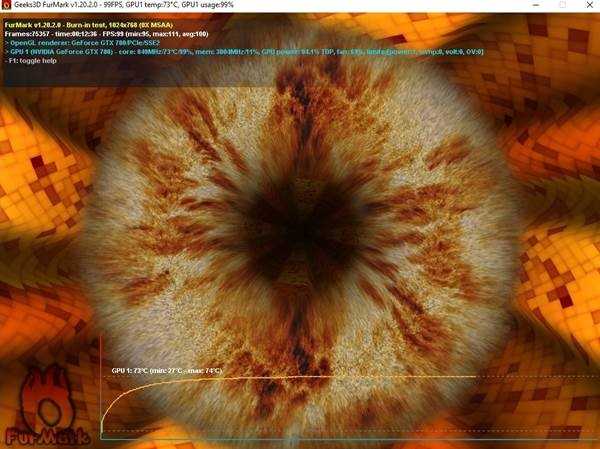
Проверка видеокарты приложением FurMark
Самый простой и эффективный способ проверки видеокарты – это использование специально созданного для данных целей приложения FurMark. Его задачей является серьезная нагрузка графического ускорителя и проверка стабильности работы системы в стрессовом режиме.
Чтобы воспользоваться приложением FurMark, его необходимо предварительно загрузить. Сделать это можно с сайта разработчиков или других проверенных источников. Советуем загружать программу максимально поздней версии, чтобы не возникло непредвиденных конфликтов в работе приложения с видеокартой. Загрузив программу, ее потребуется установить стандартным способом.
Когда программа FurMark будет установлена, можно приступать к проверке видеокарты:
- Откройте приложение FurMark;
- Далее потребуется его настроить. Установите в графе «Resolution» разрешение монитора, с которым предполагается работа видеокарты;
- После этого нажмите на кнопку «Settings» и в открывшемся окне отметьте пункты «Dynamic Background» и «Burn-in», после чего нажмите «ОК»;
- Далее нажмите «GPU Strees test» и подтвердите свое решение в открывшемся окне, в котором сообщается, что во время тестирования видеокарта будет сильно нагружена;
- Откроется окно с изображением некоего глаза, оно и является основным тестовым инструментом.
Во время тестирования видеокарты программой FurMark на экране будет вращаться изображение с глазом, а в верхнем левом углу и снизу начнут отображаться различные параметры состояния графического процессора. Нижняя полоса показывает температуру чипа GPU, которая после старта теста резко начнет расти.
Для каждой видеокарты характерны свои показатели температуры в рабочем режиме, но можно ориентироваться на следующие данные:
- Если в течение 15-20 минут тестирования видеокарты программой FurMark температура чипа не поднимается выше 100 градусов, видеокарта исправна;
- Если температура норовит «выскочить» за 120 градусов, с охлаждением видеокарты или чипом.
Обратите внимание: Во время работы теста FurMark компьютер может самопроизвольно перезагрузиться. Это говорит о том, что сработала система защиты в видеокарте, которая не позволила ей перегреться выше максимально допустимого значения
Такая видеокарта неисправна или с ее охлаждением имеются проблемы.
Также указывать на неисправность видеокарты во время проверки тестом FurMark могут «артефакты», возникающие на экране. Если они проявляются, это говорит о том, что и в производительных играх или приложениях с работой видеокарты будут возникать различные проблемы.
Еще одной ошибкой, с которой может столкнуться пользователь во время тестирования видеокарты приложением FurMark, это предупреждение системы о том, что «Видеодрайвер перестал отвечать и был восстановлен».
Зачем вообще нужно тестировать и проверять видеокарту?
В какой-то момент вы понимаете, что видеокарта, которая установлена у вас в компьютере, купленном 3, а может, и все 7 лет назад, перестала справляться со стабильной работой вашей любимой игры (пускай в качестве примера это будет World of Tanks), или вы принимаете волевое решение купить комплект виртуальной реальности (VR), чтобы погрузиться c «головой» в новый Half-Life: Alyx, но к вам приходит понимание, что ваша видеокарта не подходит под минимальные системные требования.
И тут перед вами встаёт очень сложный моральный выбор — купить новую видеокарту за баснословно большую сумму денег (особенно с текущим курсом доллара к рублю) или рассмотреть вариант покупки бывшей в употреблении (б/у) видеокарты на сайте объявлений вашего города.
Не важно, какой вариант вы выберете — купите новую или рассмотрите один из понравившихся б/у вариантов, купленную видеокарту нужно протестировать и проверить на предмет её корректной и безотказной работы. Вот тут-то нам и понадобятся различные утилиты и бенчмарки для тестирования видеокарты
Да, не редки случаи, что новые видеокарты, купленные в магазине, тоже отказывались работать корректно. Это может случиться из-за ошибки на ленте конвейера, или видеокарта повредится при транспортировке. За примером далеко ходить не нужно — порядка 90% всей первой партии Gigabyte GeForce RTX 2070 WINDFORCE продавались в магазинах с дефектом графического ядра и попросту отказывалась работать после часа интенсивной и непрерывной работы в ресурсоёмких 3D приложениях и играх.
Еще один из распространенных вариантов, когда нужно протестировать производительность и стабильность работы видеокарты, выход новой версии драйверов или разгон видеокарты или системы в целом.
FurMark — Тест видеокарты nvidia на русском скачать бесплатно
FurMark — программа для диагностики компьютера, которая проводит тестирование видеокарт. Известна среди пользователей как “волосатый бублик” из-за схожего изображения теста в этом приложении.
Утилита создана в 2007 году и распространяется бесплатно. Интерфейс — на английском языке, частично поддаётся русификации.
Требует:
- от 14 Мб на жёстком диске;
- от 64 Мб видеопамяти;
- от 512 Мб оперативной памяти;
- от 1 500 МГц частоты процессора;
- ОС Windows (поддержка XP закончилась в 2019 году).
Что делает:
- проводит тестирование видеокарты: как бенчмарками, так и стресс-тестами;
- мониторит показатели температуры и нагрузки видеокарты;
- создаёт отчёты в текстовом формате и сохраняет их в журнал.
Рекомендую к прочтению: Программа для проверки температуры видеокарты
Основное окно
Под картинкой с названием программы отражены видеокарты, найденные в компьютерной системе. Ниже слева пользователь выбирает настройки стресс-теста:
- показать тест в полноэкранном режиме (отметить Fullscreen);
- разрешение — из списка либо вручную (сначала выбрать в списке Custom);
- эффект сглаживания, который дополнительно нагружает видеокарту.
Справа есть пять кнопок для бенчмарков:
- 720p, HD;
- 1080p, Full HD;
- 1440p, Quad HD;
- 2160p, 4K/Ultra HD;
- тест с пользовательскими настройками.
Рекомендую к прочтению: no signal detected на мониторе что делать
В разделе сервиса есть три кнопки с дополнительными инструментами. Каждая кнопка открывает окно со встроенной утилитой.
GPU-Z
Отображает информацию о видеоадаптере и графическом процессоре:
- общие данные: производитель, версия БИОС, частота и т.д.
- показатели датчиков;
- дополнительные сведения о драйверах, энергопотреблении и возможностях поддержки OpenCL, Vulcan и DirectX.
Отправляет данные на сайт производителя и делает скриншоты.
GPU Shark
Мониторит видеокарты Radeon и GeForce и выводит информацию о системе и всех видеокартах компьютера в одном окне. Данные отображает как в упрощённом варианте, так и в подробном.
В первом пользователь видит только основные параметры: конфигурацию, температуру, скорость вращения вентиляторов, а в детализированном — все доступные данные вплоть до характеристик ядер графического процессора и списка активных 3D-приложений.
CPU burner
Это стресс-тест для центрального процессора. Пользователь задаёт количество потоков и запускает тест. Утилита разгоняет процессор, нагружая его FPU-операциями. После проведения теста сообщает об обнаруженных ошибках и сбоях.
Под ссылками на страницы сайта производителя находятся четыре кнопки:
“Settings” — дополнительные настройки для проведения теста (например, 3D-параметры);
“Log file” — выводит текстовый файл логов;
“About…” — информация о приложении и кнопки для валидации данных и перехода на сайт производителя;
“Quit” — выход из программы.
Окно теста
Открывается при запуске любого из бенчмарков или стресс-теста. Пользователь видит вращающийся “бублик” на фоне движущегося фона.
Вверху изображения указываются:
- строка и таймер течения времени;
- название теста и его параметры;
- частота кадров (FPS): минимальное, максимальное и среднее значения;
- температура, нагрузка на ядро и видеопамять, скорость вращения кулеров.
Снизу рисуется температурный график. Считается, что рабочая температура видеокарты равна тому показателю, на котором график выравнивается. После теста выходит окно с его результатами.
Важно!
Во время прохождения теста необходимо следить не только за температурой, чтобы при необходимости остановить тест, но и за появляющимися скачками графика, артефактами и пикселями на “бублике”. Такие моменты свидетельствуют об ошибках в работе и дефектах видеоадаптера.
Разработчики программы FurMark не стоят на месте и создали три специальные версии приложения:
EVGA OC Scanner X — идеально подходит для тестирования видеокарты NVIDIA;
MSI Kombustor — создана под адаптеры производства MSI;
FurMark ROG Edition — инструмент для диагностики графических процессоров ASUS.
Таким образом, производитель позаботился о том, чтобы каждый пользователь мог подобрать подходящий вариант программы и провести оптимальное тестирование видеокарты на своём компьютере.
Скачать FurMark с Яндекс Диска
| AIDA64 | Русский | Пробная | Средняя | 10 |
| Victoria | Русский | Бесплатная | Средняя | 9 |
| SpeedFan | Русский | Бесплатная | Средняя | 9 |
| FurMark | Русский | Бесплатная | Средняя | 10 |
| PCMark | Русский | Бесплатная | Средняя | 10 |






























