Как вывести деньги?
После того как прошло некоторое время с начала вашей деятельности, на сервисе у вас накопится какая-либо сумма криптовалюты, которую вы, естественно, захотите превратить в реальные деньги или конвертировать в другую криптовалюту или электронные деньги.
В общем, речь пойдет о выводе средств. Что нам нужно:
- заходим во вкладку «Dashboard» и нажимаем «вывод»;
- вводим адрес, на который должен быть сделан перевод;
- при подсчетах не забываем о комиссии за перевод – она указывается в поле «Network Fee».
blockquote >Совет! Если вы хотите вывести круглую сумму, то просто посчитайте и прибавьте к ней размер комиссии, чтобы все было красиво и на руки вы получили кратную 50, 100 или 1000 сумму. Общий результат на вывод с учетом комиссии пропишите в поле «Amount». Если вы не указали сумму на вывод, то будьте готовы к тому, что система выведет все доступные средства. Чтобы избежать этого, обязательно заполняйте Amount-поле.
Для вывода криптовалюты в биткоин-эквиваленте на внешние ресурсы вам нужно перейти в «Balances», найти валюту в списке и заполнить все поля для вывода средств. Для проведения транзакции может потребоваться некоторое время – будьте терпеливы.
AMD StoreMI: бесплатное кэширование SSD для платформ AMD
Технология Enmotus FuzeDrive доступна в нескольких вариантах. Если у вас есть материнская плата AMD с чипсетами X399 (Threadripper), B450 или X470, вы можете бесплатно загрузить порт программы под названием AMD StoreMI. Он поддерживает SSD до 256 ГБ и 2 ГБ оперативной памяти.
Если у вас есть система Intel (от Skylake 6-го поколения) или компьютер Ryzen с набором микросхем Series 300, вам лучше купить саму программу Enmotus FuzeDrive. Базовая версия (SSD до 128 ГБ + 2 ГБ оперативной памяти) стоит чуть меньше $20, расширенная версия (SSD до 1 ТБ + 4 ГБ RAM) обойдется примерно в 60 долларов.
Соответствующие лицензии можно приобрести на веб-сайте производителя. Для использования программы обязательна установленная Windows 10. Кроме того, контроллеры памяти должны работать в режиме AHCI — это настравается в BIOS.
Если SSD и жесткий диск вашего компьютера уже заполнены данными, один из них будет отформатирован для запуска программного обеспечения. Если вы хотите создать загрузочный диск, жесткий диск должен быть готовым к работе, а сам инструмент должен быть установлен на SSD.
В качестве альтернативы можно создать диск с данными, если, например, вы используете второй SSD в системе. Операционная система останется на основном SSD, который не станет частью объединенного накопителя.

AMD StoreMI очень гибко использует возможности дисков. Фото: AMD
OverDrive в «старой» версии ПО драйверов от AMD
Если Вы заядлый геймер и являетесь обладателем видеокарты от AMD, то тогда Вы в праве рассчитывать на некоторое увеличение её мощности совершенно бесплатно. Оптимальная и правильная настройка поможет выжать заветные fps в играх и добавить скорости в различных 3D-приложениях. За это в контрольном центре отвечают две настройки: “Производительность” и “Игры”.
Рассмотрим их более подробно и начнем по порядку.
Технология AMD OverDrive – разработка компании AMD, предназначенная для разгона видеокарты и графического процессора на уровне драйверов. Чтобы начать ей пользоваться, необходимо прочитать и принять условия лицензионного соглашения (см. изображение).
Думаю у Вас на устах застыл вопрос: “Что позволяет делать AMD OverDrive и чем она полезна для меня, как пользователя?”. Отвечаю, она:
- Имеет наборы предустановленных параметров для новичков и любителей оверклокинга. Вы легко можете выбрать предварительно настроенный профиль памяти для достижения оптимального быстродействия памяти DDR3. Также можно вручную контролировать параметры производительности из BIOS и создавать собственные профили для конкретных приложений;
- Через автоматическую подстройку частоты делает разгон еще быстрее и проще;
- Позволяет управлять скоростью вращения вентиляторов для повышения производительности;
- Позволяет контролировать все Ваши настройки производительности, включая тактовую частоту памяти, напряжение и тайминги.
После принятия условий лицензии и предостережения, что если у Вас кривые руки лучше разгоном не заниматься (:)), выплывает следующее окошко.
Здесь можно играться с настройками и добавлять попугаев к приложениям. Этот способ работает следующим образом. Мы меняем на несколько единиц любой из параметров, заходим в 3D-приложение, запускаем FPS-измерялку и если есть прирост попугаев и все стабильно работает, значит оставляем эти параметры
В противном случае откатываемся к параметрам по умолчанию (клавише Е) и меняем более осторожно параметры, до нахождения стабильно-повышенной комбинации настроек
Примечание:
Чтобы накрученные изменения вступили в силу и отразились на производительности системы, необходимо поставить галочку “Включить Graphics Drive”.
Вот каких результатов (в приросте производительности) мне удалось добиться просто играясь с настройками видеокарты и (в меньшей степени) частотами процессора.
Собственно настройки по умолчанию были следующие:
…и количество fps в игре Metro Last Light Redux (разрешение 1080p, настройки очень высокие) при них составляло:
А вот, на какие они были изменены (у карты):
…и количество FPS в игре Metro Last Light Redux при тех же настройках графики составляет:
Итого имеем 41 против 44 — вполне приличный результат за пару телодвижений с настройками карты и (в меньшей степени) процессора. Если же посидеть обстоятельно и покрутить еще и как следует процессор, то 5-7 лишних попугаев можно точно выбить.
Примечание:
Помимо разгона видеокарты можно с помощью AMD OverDrive можно разогнать и процессор. Однако он должен быть именно от AMD.
Как Вы надеюсь помните, на повестке дня остался еще один пункт, это настройка 3D-приложений. Чтобы начать работу с ними проходим в соответствующее меню АССС:
Видим вложение “Системные параметры”, а в нем таблицу с двумя колонками: “Возможности” и “Настройки”. Внизу можно добавить игровое приложение (кнопка “Добавить”) формата .exe и задать параметры графики для конкретной игры (приложения), т.е, так называемый, профиль.
Здешние настройки (сглаживание, фильтрация, выборка и всё остальное) Вы задаёте исходя из написанного ниже выше, т.е в первой половине статьи под соответствующим подзаголовком.
⇡#S.T.A.L.K.E.R.: Зов Припяти.
В сцене Sun Shafts из игры S.T.A.L.K.E.R.: Зов Припяти не демонстрируют высокой частоты смены кадров даже самые мощные ускорители. Посмотрим, какую производительность покажут нам наши герои в DirectX 11 с включённой тесселляцией и без неё. Но для начала, несколько скриншотов. Тесселляция отсутствует
Тесселляция включена
Без тесселляции и сглаживания видеокарта AMD Radeon HD 5870 идёт наравне с GeForce GTX 480, с небольшим перевесом представителя NVIDIA по средней частоте смены кадров. Однако, стоит включить тесселляцию и GeForce GTX 480 обходит своего основного конкурента как по минимальному, так и по среднему значению fps. А вот после включения полноэкранного сглаживания GeForce GTX 480 сдаёт позиции и практически на равных выступает с Radeon HD 5870
Обратите внимание на то, что разница в производительности между режимами с включённой тесселляцией и без неё невелика. Это вполне закономерно, поскольку отличия в качестве картинки после активации тесселляции минимальны
Абсолютным чемпионом в разрешении 1680×1050 является видеокарта Radeon HD 5970, которая показывает лучшие результаты как с тесселляцией, так и без неё.
Рост разрешения не сильно изменил картину. Ускоритель Radeon HD 5970 всё ещё лидирует во всех режимах, GeForce GTX 480 слегка обгоняет Radeon HD 5870, за исключением, пожалуй, самого тяжёлого режима без тесселляции, но с включённым полноэкранным сглаживанием и анизотропной фильтрацией.
Как пользоваться AMD Radeon Software
В настройках видеокарты можно найти дополнительные параметры графики. Все рекомендации очень простые и протестированы в нескольких играх. Как Вы уже поняли определённые профили включают различные функции.
Зачастую приложение самостоятельно определяет нужно ли ему те или иные функции. По умолчанию драйвера пытаются изменить некоторые из них. На слабых компьютерах это может негативно повлиять на производительность.
- Измените качество фильтрации текстур. Параметр определяет параметры оптимизации фильтрации текстур. Значение стандарт обычно является наилучшим сочетанием качества изображения и производительности. Изменяем его на Производительность.
- Отключите режим тесселяции. Указывает, как драйвер взаимодействует с настройками тесселяции в игре. Вместо установленного Оптимизировано AMD выберите Использовать настройки приложения. В крайнем случае переопределите настройки приложения вручную.
- Настройте Radeon FreeSync. Технология изменяет частоту обновления дисплея при появлении новых кадров. В профиле приложения если же она не поддерживается, тогда может быть установлено значение Оптимизировано AMD. Лучше всего его Отключить.
Рекомендуем ознакомиться с полезными сочетаниями клавиш настройки графики. Все горячие клавиши смотрите в разделе Настройки > Сочетания клавиш. В ближайшем будущем список будет расширяться.
| Alt+L | Включить или выключить Anti-Lag |
| Alt+K | Переключение Radeon Boost |
| F11 | Включение и выключение Chill |
Полезные рекомендации по настройке
Вам нужно изменить значения в настройках игрового профиля игры. Некоторые настройки, установленные по умолчанию, могут влиять на производительность. Все параметры значения которых установлено Оптимизировано AMD. Рекомендуется использовать настройки приложения или просто их отключить.
Например, значения Radeon FreeSync и Режим тесселяции. К сожалению, оптимизировано AMD не значит что функция будет работать как задумано разработчиками игры
Дополнительно обратите внимание, на Качество фильтрации текстур и Метод сглаживания
Всё зависит от оптимизации выбранной игры и комплектующих ПК. В некоторых играх FPS (количество кадров в секунду) и так зашкаливает, а в других его попросту недостаточно. Хорошо, что Radeon Software позволяет увеличить производительность игрового процесса.
Заключение
Несмотря на упрощение режима установки и быстрой настройки драйверов, недостаточно просто включить игровой профиль. Всё потому что он задействует функции, которые не работают во всех приложениях.
Всё нужно тестировать в отдельной игре. Можно отключить все функции и включать их по мере надобности. Правильная настройка AMD Radeon Software Adrenalin 2020 Edition выводит производительность красных на новый уровень.
Рекомендации по включению виртуального сверхвысокого разрешения amd
Современные технологии уже достигли такого уровня, что виртуальная реальность стала для нас частью нашей действительности, достаточно только нажать пару кнопок. Технология amd рекомендована к включению для тех пользователей, для которых качественная картинка в высоком разрешении играет огромную роль в игровом процессе или же при просмотре кино. Тем не менее, включение виртуального сверхвысокого разрешения amd требует наличия определенного оборудования, а также соответствующих видеокарт. По этой причине перед тем, как начинать осваивать новые горизонты, придется сначала освоить непривычный способ контроля за изменением качества изображения.
Как настроить Radeon Software Adrenalin 2021 Edition
После установки пользователю предлагается выбрать профиль, который ему больше всего подходит. Графический профиль оптимальные настройки для выбранного типа пользователя. Доступные профили к выбору: Игры, Киберспорт, Стандартное и Пользовательский.
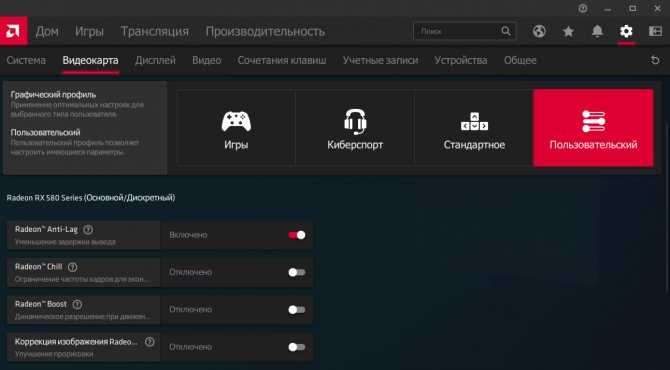
Интересной особенностью предустановленных профилей есть автоматическое включение определённых функций и технологий. Все возможные и доступные параметры можно посмотреть в разделах настроек: Видеокарта и Дисплей (графические и визуальные).
Настройки видеокарты
- Radeon Anti-Lag — динамическая настройка параметров синхронизации кадра для уменьшения задержки между командами пользователя и его видимой реакцией на них. Как ни странно, во всех играх уменьшаются или вовсе пропадают все видимые задержки.
-
Radeon Chill — для уменьшения энергопотребления и выделения тепла технология уменьшает частоту кадров, когда пользователь неактивен, и быстро увеличивает её во время активных действий. Выбирается минимальная и максимальная частота кадров.
- Radeon Boost — динамическое уменьшение разрешения во время движения для улучшения производительности, без существенного влияния на качество изображения. Требуется поддержка со стороны игры. Для наилучших результатов установите рендеринг на 100%.
- Radeon Image Sharpening (Коррекция изображения Radeon) — добавляет чёткости изображению в игре, особенно при масштабировании графики в низком разрешении для дисплеев с высокой плотностью пикселей.
- Radeon Enhanced Sync — альтернативный режим синхронизации, который уменьшает разрывы кадров и задержку, но не ограничивает частоту кадров. Отлично работает как с системой FreeSync, так и с дисплеями с фиксированной частотой обновления.
Настройки дисплея
- Radeon FreeSync (Variable Refresh Rate) — изменяет частоту обновления дисплея при появлении новых кадров, делая игровой процесс плавным и быстрым. Требуется дисплей с поддержкой технологии Radeon FreeSync.
- Virtual Super Resolution — рендеринг приложений при разрешениях выше физического разрешения дисплея с последующим его масштабированием под размер экрана. Обеспечивает более высокое качество изображения за счёт производительности.
- GPU Scaling (Масштабирование ГП) — при включении ГП масштабирует изображение в низком разрешении по размеру экрана. При выключении функции обычно дисплеи сами масштабируют изображение.
- HDMI Link Assurance — автоматическое обнаружение проблем с подключением HDMI и переход на меньшую скорость соединения для устранения проблем. При необходимости доступно изменение заполнения экрана изображением на дисплее HDMI.
- Custom Color (Пользовательский цвет) — изменение цветопередачи дисплея на уровне программного обеспечения видеокарты. Доступен выбор настроек цветопередачи, яркости и контрастности.
Важно! Нельзя указать универсальную настройку для всех пользователей, многое зависит от железа компьютер и оптимизации игры. Хотя некоторые технологии как, например Radeon Anti-Lag убирают просадки кадров у всех
Рекомендуем отключить все возможные функции и начать по очерёдности их включать. Такая последовательность поможет определить, как правильно настроить драйвера именно на Вашем компьютере.
Настройки видеокарты Nvidia для игр
Повысить производительность можно и в настройках видеокарты. Если установлена карточка от Nvidia, достаточно нажать правой кнопкой мыши на рабочем столе, после чего в сплывающем списке найти «Панель управления Nvidia».
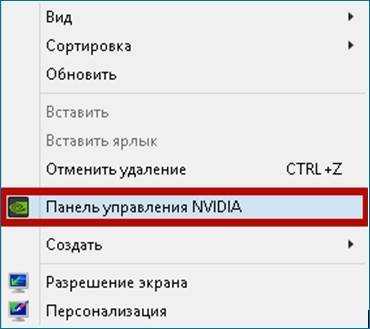
Здесь отыскиваем строку «регулировка настроек изображения», переходим сюда и видим ползунок из нескольких положений, автоматически настраивающий параметры видеокарты от «производительности» к «качеству».
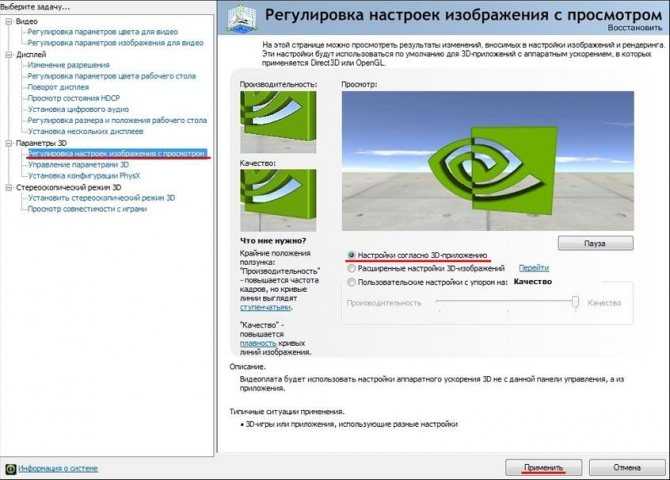
Если же хотите более тонкую настройку, перейдите в раздел «Управление параметрами 3D», где в столбец будут расписаны все те функции, большинство из которых мы уже разобрали выше. Если вкратце, отключайте все то, что не нужно, и устройство выдаст максимальную производительность.
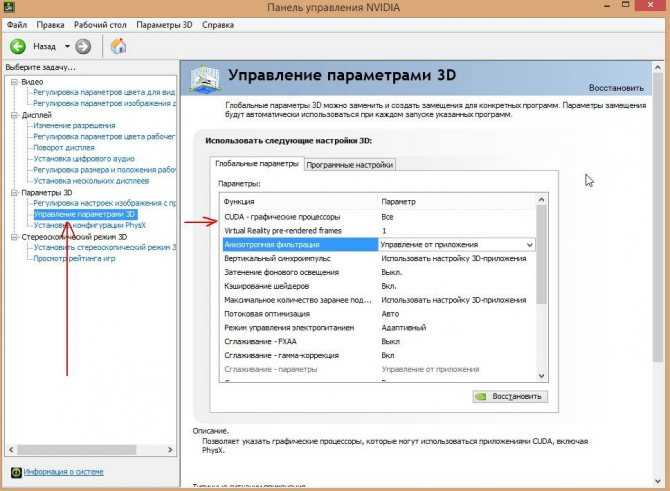
Тройная буферизация OpenGL (и не только)
Утрированно, представляет собой буфер ввода-вывода, ускоряющий скорость доступа к сформированным данным:
- Кадры рисуются с частотой ниже или выше частоты обновления экрана, готовые (сформированные оборудованием раньше, чем их запросила обратно программа, которая отправила их на формирование) помещаются в буфер (хранилище, так сказать), а следующий кадр отдаётся на обсчёт, таким образом снижается задержка + программе не требуется опрашивать оборудование для получения событий обновления экрана и алгоритм может свободно выполняться максимально быстро;
- Соответственно, есть двойная буферизация (обычно используется она), есть тройная (как раз то, что мы описываем сейчас), двойная использует два буфера, тройная три (может быть и больше, но это уже не даёт ощутимой разницы);
- Двойная: если в системе есть два буфера, А и Б, она может отображать буфер Б, одновременно формируя новое изображение в буфере А, но требуется ждать смены буферов из-за задержки на формирование изображения;
- Тройная: если в системе есть три буфера: А, Б и В, ей не нужно ждать смены буферов. Она может отображать буфер Б, формируя изображение в буфере А, чуть подробнее тут.
- Что делать: стоит включать, не смотря на ограничения.
Зачем нужно сглаживание в играх?
Строение экрана монитора представляет из себя матрицу квадратных пикселей. Несложно догадаться, что в таком случае идеально правильными будут отрисовываться только горизонтальные и вертикальные линии. Как только компьютер попытается отрисовать наклонную линию — появляется зубчатость пикселей.
Лесенка пикселей при отрисовке наклонных линий
Эту проблему можно решить приобретением монитора с бОльшим разрешением. Скорее всего, если у вас не современная видеокарта, то придётся обновить и её. Но такой вариант устроит далеко не каждого.
По этой причине разработчики добавляют в свои игры технологию сглаживания. Она была придумана ещё в 1972 году, но популярность в игровой индустрии начала набирать только спустя несколько десятков лет. Суть сглаживания заключается в том, чтобы закрасить соседние от зазубренности пиксели в промежуточный цвет (или градиент цветов). В таком случае переход будет казаться не таким резким, тем самым сглаживая границу.
Пример сглаживания наклонной линии
Примечание Сглаживание применяется не только в играх, но и в интерфейсах программ и даже просто в операционных системах. Помимо изображений, алгоритм обрабатывает и текст, делая маленький шрифт более читаемым.
Добиться сглаживания можно разными способами. Ниже перечислены 8 основных и популярных алгоритмов сглаживания, однако в играх могут попасться и другие типы.
КАК РАБОТАЕТ DLSS?
Возможно, вы уже слышали термин «апскейлинг», который в некоторой степени помогает визуализировать магию DLSS в действии, но это немного сложнее.
Все начинается с суперкомпьютера NGX, где Nvidia тренирует свой ИИ с помощью машинного обучения. Он передает в нейронную сеть тысячи изображений, позволяя ИИ сравнивать неподвижные изображения сверхвысокого разрешения, которые предположительно являются версиями с суперсэмплингом с 64-кратным сглаживанием, с исходными изображениями с более низким разрешением, которые не были подделаны. Это позволяет ему ссылаться на качество исходного изображения и наметить путь, чтобы перестроить его в более крупную версию, используя логический вывод.
DLSS будет варьироваться от игры к игре — и даже от графического процессора к графическому процессору — но Nvidia утверждает, что он «избегает проблем, связанных с TAA, таких как размытие на всем экране, размытие на основе движения, ореолы и артефакты на прозрачных пленках». Частично это происходит благодаря его собственным методам временной обратной связи, которые используют векторы движения для предварительного расчета движения экранных объектов, сохраняя DLSS на шаг впереди.
Первое поколение DLSS требовало от ИИ обучения каждой игре. DLSS 2.3, однако, использует общий подход, который позволяет функции изучать и автоматически применять улучшения AI ко всем совместимым играм с помощью драйверов Game Ready. Оттуда видеокарты RTX используют свои тензорные ядра для продвижения улучшений в режиме реального времени.
Установка — пошаговая инструкция
Рассмотрим алгоритм переустановки драйверов и какие шаги нужно предпринять, чтобы корректно установить драйвера для майнинга под видеокарту от АМД.
Загрузить Files
Первоначальный этап подготовки — загрузка необходимого софта:
- AMD Clean Uninstall Utility — программа для корректного удаления старого ПО. Скачать ее можно по этой ссылке.
- Драйвер для майнинга криптовалют от АМД (доступен здесь).
- Пиксекль-патчер, специальная утилита для предотвращения возникновения ошибок после внесения правок. Загрузить можно с официального сайта.
Удалить существующие драйверы
Для полного удаления не только старых драйверов, но и любых «мусорных» файлов, влияющих на процесс добычи криптовалют, достаточно запустить утилиту AMD Clean Uninstall Utility. После удаления программа предложит перезагрузить компьютер. Рекомендуется зайти на диск С: и удалить папку AMD — там могут остаться файлы, которые вызовут проблемы в будущем. При установке новых драйверов каталог будет создан заново, но уже пустой.
После перезагрузки необходимо запустить установочный файл драйверов для майнинга и дождаться окончания процесса, следуя подсказкам диалогового окна. Рекомендуется проводить полную установку программного пакета, который предложит инсталлятор. Время, необходимое на инсталляцию, зависит от производительности компьютера. После завершения установки ОС опять предложит перезагрузиться. Следует отказаться и перейти к следующему этапу.
Запустить Патчер пикселей
После окончания установки драйверов для майнинга нужно запустить Патчер пикселей для внесения правок в некоторые исполняемые файлы. Этот шаг можно пропустить, если для BIOS GPU используются заводские настройки. Если в него вносились правки, патчинг необходим.
Для установки патча следует распаковать скачанный архив и запустить исполняемый EXE-файл. После завершения операции можно перезагрузить компьютер и восстановить соединение с Интернетом. Все почти готово, осталось только проверить работоспособность системы.
Проверить
После перезагрузки необходимо зайти в Панель управления (появляется с правой стороны меню при нажатии кнопки «Пуск») и найти Диспетчер устройств. Нужно перейти в пункт «Видеоадаптеры» и проверить, отображается ли видеокарта в списке. Если напротив устройства есть иконка в виде желтого треугольника с восклицательным знаком, что-то установлено неправильно и придется переустановить драйвера для майнинга. Если все отображается корректно, можно запускать программы для добычи криптовалюты.
Драйвер от Nvidia для майнинга
Установка драйверов Nvidia для майнинга более проста, чем драйверов для АМД. Обычно достаточно скачать последнюю версию драйверов с официального сайта по адресу https://www.nvidia.ru/Download/index.aspx?lang=ru и установить их, после чего производить тонкую настройку системы для майнинга с помощью утилит для разгона видеокарт.
При скачивании драйверов с сайта Nvidia лучше воспользоваться ручным поиском необходимого драйвера, заполнив форму с указанием типа видеокарты, серии, операционной системы и языка установщика.
Как правильно установить драйвер для GTX версии?
Для правильной установки драйверов NVIDIA нужно полностью удалить имеющиеся предыдущие версии. Для этого можно произвести их деинсталляцию через панель управления в разделе добавления и удаления программ, где необходимо произвести удаление NVIDIA Windows Display Drivers.
Затем необходимо запустить установочный файл, выбрать путь для распаковки драйверов (по умолчанию C:\NVIDIA\DisplayDriver), а затем произвести их установку по стандартной процедуре.
При этом лучше всего выбрать выборочную установку (Custom или Advanced в английской версии) и активировать в появившемся окне пункт «Выполнение чистой установки». Это даст гарантию правильной установки программного обеспечения NVIDIA.
Возможные ошибки при установке драйвера
При установке и эксплуатации драйверов Nvidia и AMD могут возникнуть ошибки, например в майнинге слетают драйвера видео в дуале, система подвисает, программы для майнинга выдают ошибки.
Если в системе нет переразгона, то такие ошибки, как правило, устраняются путем переустановки драйверов. Сбой драйверов может возникнуть при сбоях электропитания, которые приводят к нарушению целостности файлов на носителе, воздействии вирусов и от других причин.
Иногда стоит повторно скачать инсталляционные файлы с сайта производителя, перезагрузить компьютер и повторить процедуру установки заново от имени администратора.
Для того, чтобы избежать проблем при одновременной установке на один компьютер видеокарт Nvidia и AMD, лучше сначала устанавливать драйвера AMD.
Как посмотреть частоту обновления монитора в Windows 10
Частота обновления монитора измеряется в Гц. Для простого просмотра страниц в интернете, работы с текстовыми документами и просмотра видео требуется не менее 30 Гц. Однако для игр и комфортного просмотра видео рекомендуется уже минимум 60 Гц, а для специфических задач, например, обработка видео и игры в динамичные игры уже лучше обзавестись монитором в 120 Гц.
Посмотреть текущую герцовку монитора в Windows можно как с помощью встроенных программных средств, так и сторонних программ. Давайте рассмотрим оба варианта для Windows 10.
Вариант 1: AIDA64
AIDA64 – одна из самых популярных программ для просмотра технических характеристик компьютера и отдельных его компонентов, например, монитора. К сожалению, программа распространяется на платной основе, поэтому может подойти далеко не всем пользователям. Доступен режим демонстрационного использования, в ходе которого программой можно пользоваться бесплатно на протяжении 30 дней.
Давайте рассмотрим, как с помощью AIDA64 вы можете узнать текущую частоту обновления монитора:
Скачайте и установите программу, если она у вас по каким-то причинам отсутствует. Процесс не отличается какими-либо сложностями, поэтому подробно останавливаться на нем не будем. Вам нужно будет только следовать инструкциям мастера установки. Запустив AIDA64 переключитесь во вкладку «Отображение»
Она расположена в левом меню программы. Там выберите подраздел «Рабочий стол»
Теперь в основном окне обратите внимание на строку «Частота регенерации». Там будет указана текущая частота обновления экрана в Гц.
В AIDA64 вы можете узнать более точный диапазон значений – от минимальных до максимальных
Для этого вместо подраздела «Рабочий стол» в 3-м пункте, вам нужно переключиться на «Монитор». Искомый диапазон будет представлен в строке «Частота кадров». Дополнительно в программе можно посмотреть совместимость того или иного разрешения экрана с рабочими частотами. Чтобы это сделать перейдите в подраздел «Видеорежимы».
В AIDA64 вы можете узнать более точный диапазон значений – от минимальных до максимальных. Для этого вместо подраздела «Рабочий стол» в 3-м пункте, вам нужно переключиться на «Монитор». Искомый диапазон будет представлен в строке «Частота кадров». Дополнительно в программе можно посмотреть совместимость того или иного разрешения экрана с рабочими частотами. Чтобы это сделать перейдите в подраздел «Видеорежимы».
Данные с доступными разрешениями для выбранного монитора и рекомендованными значениями частоты обновления будут представлены в виде списка.
Как видите, AIDA64 очень функциональная программа, но у нее есть и бесплатные, правда, менее функциональные аналоги.
Вариант 2: Стандартные средства Windows 10
В отличии от предыдущей программы они не позволят узнать, например, диапазон максимальных и минимальных частот обновления для выбранного монитора. Однако этого хватит, чтобы определить текущую частоту обновления изображений.
Сделать это можно следующим образом:
- Перейдите в раздел «Параметры» Windows 10. Сделать это можно, кликнув по иконке «Пуска» и нажав там по пиктограмме в виде шестеренки.
- В открывшемся окне «Параметры» перейдите в раздел «Система». Он самый первый.
По умолчанию у вас должен сразу открыться подраздел «Дисплей». Если это не так, то выберите его в левом меню. Пролистайте страницу раздела до конца и переключитесь в «Дополнительные параметры дисплея».
В случае, если к компьютеру подключено несколько мониторов, вам придется выбрать тот, параметры которого вы хотели бы узнать. Выберите его из контекстного меню «Дисплей»
Если же к ПК подключен только один дисплей, то вам ничего не нужно трогать
Ниже обратите внимание на строку «Частота обновления (Гц)». Там будет указана текущая частота обновления для вашего монитора
Примечательно, что через «Параметры» Windows 10 вы можете ее изменить. Для этого кликните по надписи «Свойства видеоадаптера для дисплея». В открывшемся окошке переключитесь во вкладку «Монитор». Дополнительно рекомендуется установить галочку для параметра «Скрыть режимы, которые монитор не может использовать». Это рекомендуется сделать, чтобы случайно не установить ту частоту, которую монитор не сможет использовать. Для изменения частоты обновления экрана нажмите строке выпадающего меню под заголовком «Частота обновления экрана». Выберите из контекстного меню ту частоту, которую вы хотели бы использовать. Нажмите «Применить» и «Ок» для сохранения настроек.
Теперь вы знаете, как посмотреть частоту обновления у монитора в Windows 10 и можете даже настроить ее под свои нужды.
Что представляет собой сверхвысокое виртуальное разрешение amd
Виртуальное сверхвысокое разрешение amd представляет собой специальную технологию, которую выработала фирма AMD. Функция данного разрешения состоит в том, чтобы симулировать избыточную выборку сглаживания в играх, которые практически не поддерживают подобную технологию. Стоит отдельно сказать, что подобная технология может также использоваться наравне с прочими выборками такого же эффекта действия. Перед установкой только необходимо проверить, насколько они совместимы между собой.
Подобное сверхвысокое виртуальное разрешение было создано специально с целью максимального контроля параметров графики. Под контролем графики в данном случае подразумевается контроль детализации тех или иных субъектов или же объектов в компьютерной игре, а также их адекватной работой в процессе запуска самой игры. Именно благодаря подобной технологии происходит рендеринг игр в максимально высоком разрешении. После того, как процесс рендеринга произошел, готовое изображение постепенно происходит масштабирование до разрешения дисплея. Фактически, разрешение amd позволяет сделать изображение в компьютерной игре максимально комфортным для конкретного устройства, так что вы сможете подогнать изображение по размеру экрана монитора или дисплея.
Что представляет собой сверхвысокое виртуальное разрешение AMD
Ранее видеокарты при запуске игры отрисовку изображения выполняли в том разрешении, которое установлено самим пользователем по умолчанию. Например, если монитор поддерживает только Full HD, то и в настройках графического ускорителя можно было задать лишь 1920 на 1080. И при таком раскладе сглаживание действительно нужно включать, чтобы улучшить итоговое качество картинки.
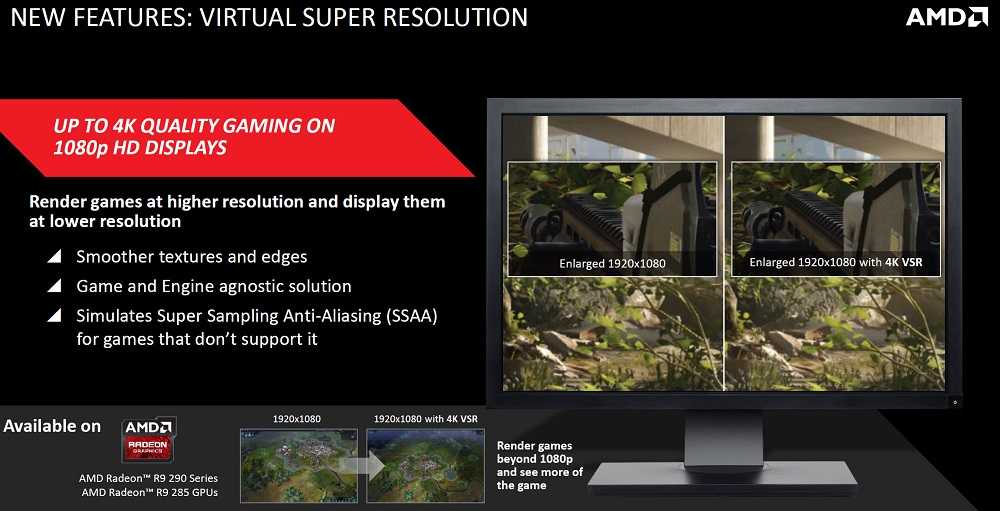
При включении функции «сверхвысокое разрешение» (Virtual Super Resolution) рендеринг выполняется при параметрах, превышающих физические возможности монитора. Например, если он максимум поддерживает Full HD, то рендер выполняется в 4К, а далее изображение масштабируется до реальных характеристик дисплея. Всё это позволяет:
- Получить качество изображения, доходящее до 4К, на мониторах, которые физически его не поддерживают такое разрешение.
- Избавиться от необходимости использовать сглаживание, что положительно влияет на производительность и частоту кадров.

У Nvidia, кстати, есть схожая функция — DLSS. Соответственно, можно говорить, что виртуальное сверхвысокое разрешение AMD в играх — это альтернативный вариант сглаживания изображения, но без существенной нагрузки на GPU. Функция также поможет владельцам ноутбуков, где нет возможности заменить матрицу дисплея, улучшить качество отрисовки графики.
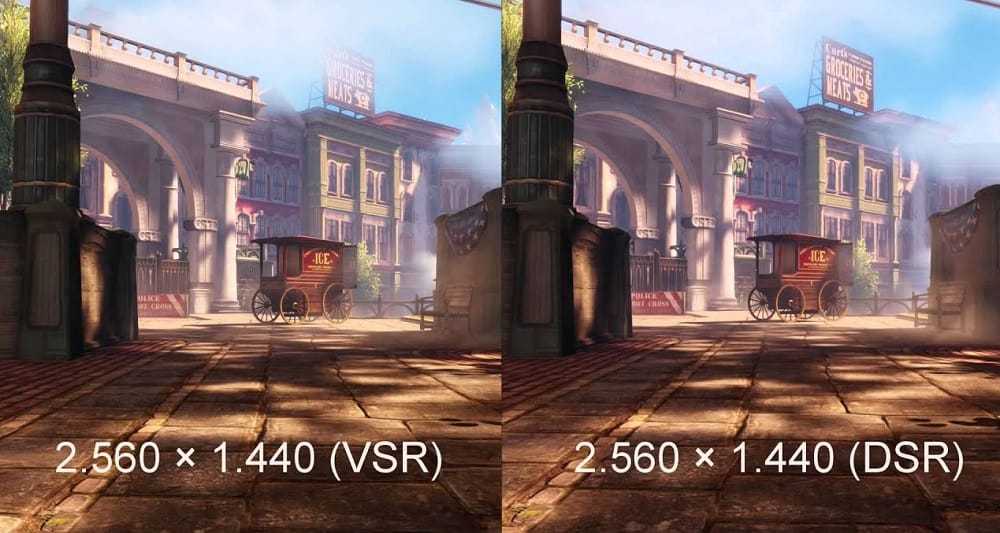
Записывайте мгновенные повторы
Вы не можете спланировать те моменты славы, когда вы выигрываете в ситуации 3 на 1 в игре Battle Royale или когда в этой ролевой игре с открытым миром, в которую вы играете, возникают сбои немыслимыми и забавными способами.
Используя Ctrl + Shift + S, вы можете мгновенно записать последнюю минуту игрового процесса, что позволит вам увековечить те игровые воспоминания, которые достойны вашего зала славы. Щелкните шестеренку «Настройки»> «Общие», и вы можете изменить продолжительность мгновенного воспроизведения или даже сохранить его в формате GIF. Здесь вы также убедитесь, что мгновенное воспроизведение действительно включено.
Вы также можете нажать Ctrl + Shift + R, чтобы начать и остановить запись игрового процесса.
AMD vs Nvidia + Intel
Использование видеокарт для неграфических вычислений требует определять их в системе как сопроцессоры и использовать через соответствующие API средствами драйвера. Это интерфейсы прикладного программирования OpenCL, CUDA и DirectCompute. По сути — три варианта написания кода для программ с поддержкой GPGPU.
Все эти годы концепция GPGPU активно развивалась в основном за счет открытого API OpenCL и проприетарной технологии Nvidia CUDA. За редким исключением все драйверы для графических решений AMD, Nvidia и Intel поддерживают OpenCL, но часто уровень этой поддержки оставляет желать лучшего. Например, заявление о поддержке OpenCL 2.0 на деле может означать, что в текущем драйвере и конкретном ГП поддерживаются лишь некоторые возможности версии 2.0.
Вариант 1. Присоединись к сообществу «Xakep.ru», чтобы читать все материалы на сайте
Членство в сообществе в течение указанного срока откроет тебе доступ ко ВСЕМ материалам «Хакера», увеличит личную накопительную скидку и позволит накапливать профессиональный рейтинг Xakep Score! Подробнее
Изменение настроек аппаратной виртуализации
В дальнейшем для отключения функции аппаратной виртуализации нужно будет делать следующее:
- Открыть вкладку «Security»;
- Выбрать пункт «Virtualization»;
- Задать параметрам «Intel Virtualization Technology» и «VT-d Feature» значение «Disabled»;
- Нажмите на клавишу F10 для сохранения внесенных изменений и перезагрузки.
Алгоритм отключения виртуализации будет отличаться в зависимости от марки и производителей технического оборудования.
Предлагаем инструкцию для компьютеров с процессором Intel, если функция не поддерживается хостом. Что нужно сделать:
-
Нажмите на кнопку F7 на клавиатуре, или кликните по надписи «Advanced Mode». Она будет расположена в самом низу экрана.
Клавиша Advanced Mode в Bios
-
Откройте вкладку «Advanced».
Где находится раздел Advanced
-
В числе доступных опций выберите «CPU Configuration».
Конфигурации процессора ПК
-
Проскролльте страницу вниз. Вы увидите строку «Intel Virtualization Technology». Присвойте ей значение «Disabled».
Кнопка для отключения виртуализации
-
Закройте настройки, нажав на кнопку Exit. Обязательно сохраните изменения, кликнув перед выходом на надпись «Save changes & Reset».
Окно для сохранения настроек БИОС
Инструкция по настройке БИОСа для обладателей процессоров AMD, если функция аппаратной виртуализации на вашем компьютере включена, но при этом не поддерживается имеющимся хостом:
-
Откройте «Advanced Mode». В этом случае она тоже будет находиться внизу.
Продвинутые настройки в Биосе на AMD
-
Перейдите в раздел «Advanced».
Раздел Продвинутые настройки
-
Кликните на «CPU Configuration».
Конфигурации CPU
-
Проследуйте вниз по странице, пока не увидите строчку «SVM Mode». Щелкните на слово «Enabled». Переведите виртуализацию в отключенное состояние. Убедитесь, что SVM Mode теперь подписан как «Disabled».
Как перевести SVM Mode в позицию Отключено
-
Кликните на кнопку «Выход».
Где находится Выход из BIOS
-
Подтвердите изменение настроек, нажав на «OK».
Подтверждение изменений
На некоторых компьютерах виртуализация отключается посредством изменения настроек пункта, который подписан так:
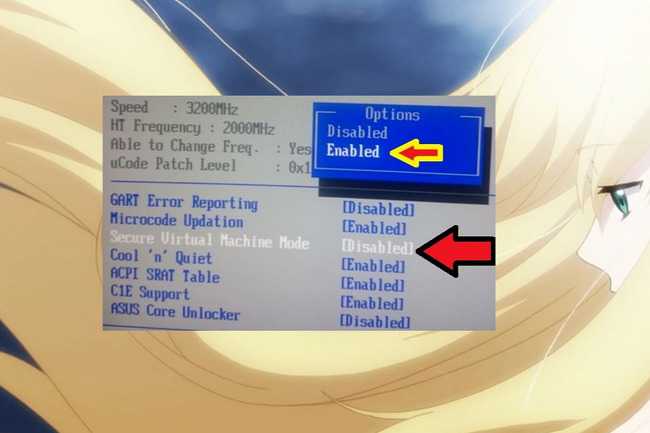
Secure Virtual Machine Mode
Когда компьютер перезагрузится, запустите VirtualBox. Проверьте, исправно ли работает система и нужные программы.
Проблему также решают путем обновления BIOS. Однако это считается ремонтом, поэтому вы лишитесь гарантии. Кроме того, обновление могут принести дополнительные проблемы.






























