Как создать модель с двухмерного изображения?
Чтобы сделать трехмерную модель из простого изображения, требуется проследовать инструкции:
Открыть программу через меню Пуск
Выбрать любое изображение, неважно что будет на нем расположено, текст, животное, человек, здание. Его необходимо открыть через программу. Если это просто текст, то после того, как изображение будет помещено в среду программы она выдавит буквы
Чтобы остались только они без фона необходимо кликнуть по кнопке «Инвертировать». Так останутся только буквы.
Далее необходимо настроить ползунки уровней. Перемещая их можно добиться приличных результатов.
Если это просто текст, то после того, как изображение будет помещено в среду программы она выдавит буквы. Чтобы остались только они без фона необходимо кликнуть по кнопке «Инвертировать». Так останутся только буквы.
Далее необходимо настроить ползунки уровней. Перемещая их можно добиться приличных результатов.
Также есть и другие функции для выдавливания трёхмерного объекта из плоского изображения. Все они расположены на вкладке “Метод”.

Нет точного рецепта как сделать идеальную трехмерную модель из простого изображения. Во многом все зависит от объекта на рисунке. Используя различные функции по вкладке «Метод» стоит сразу же смотреть результат и ориентироваться по нему.
Что умеет программа 3d Builder
Приложение дает возможность человеку делать трехмерные модели различного типа. Сделанные проекты можно распечатать с помощью 3D-принтера. Люди, начинающие изучать трехмерное моделирование используют 3d Builder.
С помощью небольшого количества функций приложение обучает человека базовыми знаниями и умениями в моделировании.
Программа имеет следующие навыки:
- может преобразовать обычную двухмерную картинку в формат 3д;
- помогает обработать информацию готового или смоделированного проекта;
- помогает увидеть модель со всех ракурсов;
- отправляет сделанные объекты на распечатку при помощи 3d-принтера.
Человек имеет возможность своими руками сделать проект, а также использовать сделанные элементы. В приложении имеется библиотека, где находятся готовые модели. Кроме этого есть возможность отыскать их в сети. Теперь стало понятно, зачем нужен 3d builder в Windows 10 для людей.

При обновлении ОС до Виндовс 10 пользователи заметили, что появилась программа для 3Д моделирования. Это приложение является встроенным на этой версии операционной системы. Но не все знают про 3D Builder на Windows 10 что это за программа и нужна ли она. Также стоит заранее узнать, как ее правильно удалить с ПК.
Как удалить 3D Builder Windows 10?
Если считаете это приложение лишним на компьютере, то можете смело его устранять. Никаких негативных последствий для системы не будет. Сначала воспользуемся стандартным способом:
Находим значок утилиты в меню и кликаем по нему правой кнопкой мышки. Затем выбираем вариант «Удалить»:
Вдруг ничего не произойдет, понадобиться использовать сторонний софт для очистки, о котором я рассказывал в статье об удалении стандартных программ Виндовс 10.
3D Builder Windows 10 — что это за программа мы разобрались. Она позволяет обрабатывать трехмерные модели (как встроенные шаблоны, так и собственные) с последующей отправкой запроса на печать. После чего нужно оплатить стоимость услуги и дожидаться получения готового изделия.
06.04.201710:00973Виктор ФелькИнформационный портал IT Техник
Ну вот собственно и сама программа:
Правда не совсем понимаю, View 3D Preview идет встроенной прогой или нет в Windows 10? Ну, в тестовой сборке, ну там типа инсайдерская, то там может приложение это есть. Но вот у меня стоит Windows 10 Creators Update 1709 (сборка 16299.64) и я попробовал поискать и такого не нашел, смотрите:
Вот еще читаю, что View 3D Preview включено в сборку 14986, и что пока приложение идет только на английском языке, но в будущем вроде будет добавлен и русский =)
В общем ребята, инфы на просторах интернета реально как кот наплакал. Пока что я понял одно, View 3D Preview это приложение для просмотра 3D моделей. Microsoft вообще хочет чтобы 3D было доступно каждому, короче продвигает это 3D.
А есть еще приложение Paint 3D, в нем можно создавать свои трехмерные модели, ну а в View 3D Preview получается их можно просматривать, вроде все логично =)
Тут еще такое нашел, не знаю правда или нет, но вроде Microsoft взяла и переименовала View 3D в Mixed Reality Viewer…
На этом все ребята, инфы реально очень мало. удачи вам!
Привет! Сегодня я покажу вам новое приложение 3D просмотр на Windows 10. С помощью данного приложения вы сможете просматривать любые изображения, модули, проекты, фигуры и т.д. в 3D формате. Очень простое приложение. Открыть вы его можете через меню Пуск, внизу экрана слева.
После запуска, у вас откроется окно приложения с приветствием: Рассматривайте все малейшие детали трёхмерных моделей (например, Mars Rover Curiosity) с помощью мыши, сенсорной панели, пера или клавиатуры. Нажмите на кнопку OK.
Далее, у вас откроется главная страница приложения. Здесь у вас будет отображаться по умолчанию космический вездеход. С помощью мыши вы можете просматривать модель со всех сторон. Наведите курсор мыши на изображение, нажмите левую кнопку мыши и не отпуская её водите мышь в разные стороны.
Внизу вы можете воспользоваться инструментами:
– Элементы управления.
– Поворотная платформа.
– Изменить масштаб.
– Сбросить представление.
Далее, вверху справа вы можете открыть меню, где вам будут доступны следующие функции:
– 3D-печать.
– Оставить отзывы и предложения.
– Функции программы “3D-просмотр”.
– О программе.
Далее, вверху слева нажмите на вкладку Открыть.
Вы можете загрузить свои модели для просмотра. Можно выбрать трёхмерные модели, которые имеются по умолчанию. Выберите любую модель и нажмите на кнопку Открыть.
Далее, открывшуюся модель вы можете просматривать со всех сторон.
Как удалить приложение 3D-просмотр.
Обратите внимание! Чтобы удалить данное приложение, вам нужно сначала удалить приложение Paint 3D, так как оно является его частью. Остались вопросы? Напиши комментарий! Удачи!
Остались вопросы? Напиши комментарий! Удачи!
- https://it-tehnik.ru/software/redaktoryi/3d-builder.html
- https://990x.top/view-3d-preview-chto-eto-za-programma-v-windows-10.html
- https://info-effect.ru/3d-prosmotr-prilozhenie-windows-10-obzor-chto-takoe-kak-udalit.html
Нужен ли 3D Builder на компьютере?
Как вы понимаете, мечты Microsoft о 3D-принтере в каждом доме в ближайшее время не осуществятся. Хотя эта технология широко используется на производстве и в медицине, для домашнего использования она все еще слишком дорога.

В 3D Builder вы можете заказать профессиональную печать вашей модели. Это можно сделать прямо из программы.
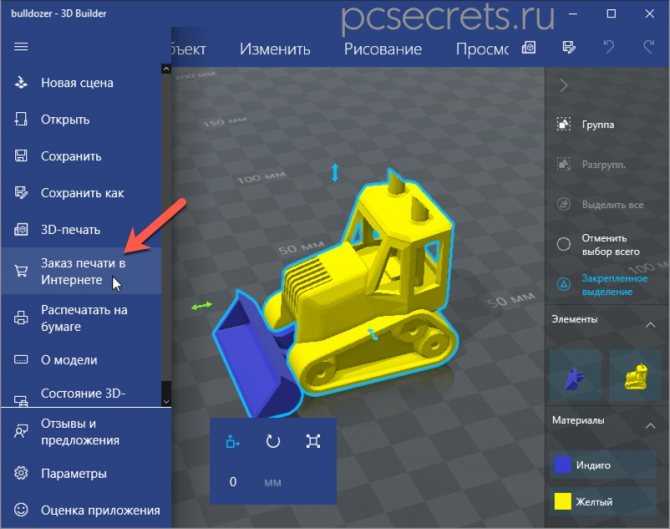
Созданный шаблон будет отправлен в рекомендованную Microsoft компанию (службу онлайн-печати). После этого, насколько я понимаю, вам нужно будет оплатить стоимость печати, и распечатанный шаблон будет отправлен на указанный вами адрес.
Но сколько людей им пользуются? А также в странах СНГ?
Я думаю никто…
Люди, которые действительно работают с 3D-печатью, используют профессиональное программное обеспечение и вряд ли будут печатать свою продукцию в «офисе», рекомендованном Microsoft».
Также нет серьезных функций для редактирования или создания 3D-объектов в 3D Builder. Это скорее базовый инструмент, на основе которого, скорее всего, в будущем появится что-то более функциональное.
На мой взгляд, 3D Builder — это разновидность Paint, то есть программа с незначительной функциональностью, но все же способная на что-то.
В результате 3D Builder в Windows 10 можно безопасно удалить. Хотя, как и большинство стандартных приложений, оно не занимает много места, поэтому вы ничего не можете сделать и просто проигнорируете это приложение.
Сферы применения
С помощью объемной печати стало возможным превращать цифровые объемные модели в материальные объекты. Эта технология существует уже около 30 лет и используется в науке и медицине, но с ее развитием и устареванием теперь доступна обычным пользователям.
Области применения домашней объемной печати широки — от развлечений, таких как лепка фигурок персонажей из любимых компьютерных игр, до создания полезных деталей для различных механизмов, устройств и мебели. Воображение владельца 3D-принтера не ограничено. Подтверждением тому известный случай, когда утка, потерявшая ногу в результате аварии, добрые люди распечатали протез на принтере, и она снова пошла по-прежнему.
Утилита Microsoft, установленная в операционной системе, имеет очень ограниченные возможности по сравнению с профессиональным программным обеспечением. Зато сможет удовлетворить неприхотливых пользователей в таких потребностях, как:
- преобразовать 2D-изображение в объемную модель;
- распечатать заказ прямо из программы в специальных сервисах.
- вращение и перемещение модели или сцены в окне;
- создание простой модели;
- отправить модель для 3D-печати на принтер;
- выбор 3D-модели, готовой для 3D Builder, из специальной библиотеки;
- модифицировать 3D-модель;
- импортировать файл, созданный в другой программе;
- увидеть сцену;
Возможно, в будущем программа будет дополнена новыми функциями и возможностями. Но создатели Windows заложили основу, и их идея — это «первая ласточка» 3D-программ, встроенных в операционную систему, предназначенная для того времени, когда 3D-принтер будет почти в каждом доме.
3D Builder поддерживает широкий спектр форматов файлов для 2D и 3D изображений. Приложение может импортировать изображения со сканера, камеры, графического редактора или любого цифрового носителя. Утилита полностью локализована.
Зачем он нужен
В эпоху существования 3D принтеров Microsoft предусмотрела тот факт, что вскоре такое устройство появится практически в каждом доме.
Эти устройства уже неуклонно дешевеют и становятся более компактными.
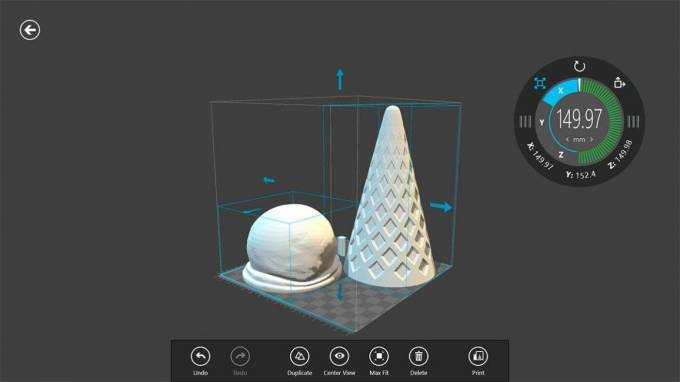
Пример создаваемых объектов
Профессиональные программы вроде ZBrush, CAD, 3D Max или Maya требуют подготовки перед использованием и обладают высоким порогом вхождения.

Пример печати готового рисунка на домашнем 3D принтере
Чтобы познакомить пользователей компьютеров с объемными изображениями, Microsoft решили создать простую программу, в которой 3D моделированию научился бы даже ребенок, освоив её основные возможности за 10 минут.
Удаляем 3D Builder с Windows 10
Если вы точно уверены, что это приложение вам не пригодится, можно его удалить, чтобы освободить место для другого полезного вам софта. Есть 2 основных способа удаления таких приложений:
Способ 2
- Открываем панель задач и в поисковую строку вбиваем PowerShell.
- В появившемся списке кликаем по Windows PowerShell и переходим в пункт «Запустить от имени администратора».
- В появившейся командной строке набираем «Get-AppxPackage *3d* | Remove-AppxPackage» и подтверждаем кнопкой Enter.
- Готово, вы удалили утилиту!
Кроме этих способов, есть такие, что требуют дополнительного софта. Вот самые распространённые утилиты для удаления ненужных приложений:
- 10 AppsManager;
- Destroу Windows 10 Spуing;
- W 10 PrivPrivacу;
- Windows 10 Default App Remover.
Что такое 3D Builder в Windows 10 и как им пользоваться?
Как напечатать трехмерный объект? Изобретению трехмерной печати уже более 30 лет, вместе с ней возможности проектировщиков, медиков, изобретателей намного расширились – всего за несколько часов на специальном принтере можно «создать» практически любой объект. Представьте себе, что медики могут напечатать новый орган, вместо пораженного болезнью, и сделать успешную пересадку, а инженеры смогут воплотить в жизнь созданные ими изобретения всего за несколько часов! Не нужно ждать решение комиссии, донора, все напечатает современный принтер 3D печати!
Принцип работы принтера. Вместо чернил в него заправляют жидкие полимеры, а встроенное оборудование с ультрафиолетовым лучом обрабатывает полимер и делает его жестким, но чтобы все получилось, необходимо и программное обеспечение, например, 3D Builder Windows 10, программа специально была разработана под WindFows 10.
Первые пробные версии были еще в 8 версии ОС, но она успешно прошла адаптацию под новую и улучшенную Windows 10.
Как ориентироваться?
В 3D Builder ориентироваться не сложно, а инструментарий поможет буквально за несколько минут создать простую модель для 3D печати.
Однако ее возможности достаточно широки, чтобы надолго в неё погрузиться, оттачивая своё мастерство часами создавая свои шедевры.
Сперва разберемся, как перемещаться в пространстве. Зажав правую клавишу мышки можно управлять наклоном камеры, а левой клавишей – перемещением.
Управление моделью
Нажав на рисунок, вокруг него появляются круги, управляющие положением рисунка в горизонтальной плоскости или вертикальной.
Зажав курсором мышки на нужном круге, можно вращать объект.
Зажав мышкой на самом рисунке, можно его перемещать по «полу», как по горизонтали, так и по вертикали.
Кнопки помощи
При выделении рисунка, снизу появятся быстрые кнопки помощи, которые помогут перемещать 3D объект в пространстве, изменить его ширину и высоту и даже сбросить его в первоначальный вид.
Материалы
Справа есть меню инструментов, которое позволяет выбрать весь рисунок или отдельные его части.
Причем отдельные части рисунка можно раскрасить вручную, достаточно выбрать нужную деталь конструкции.
Меню «Вставить»
Сверху находится панель с набором стандартных фигур: куб, цилиндр, пирамида, конус, сфера, шестиугольник, клин, тор и тетраэдр.
Их можно использовать для создания собственных моделей или добавить к существующей свои коррективы.
Как редактировать изображения?
Дополнительные возможности редактирования трёхмерных изображений:
Меню «Объект»
Меню «Объект» позволяет изображение дублировать, копировать, вырезать, вставить, разместить, отразить, измерить или удалить.
Меню Изменить
Меню «Изменить» позволяет изображение упросить, разрезать, сделать более гладким, нанести рельеф, выдавить вниз или объединить разными способами.
Выбор текстуры
В меню «Рисование» можно раскрасить рисунок или нанести на него текстуру.
Просмотр
В меню «Просмотр» можно задать дополнительные элементы рассматривания рисуемых объектов, путем добавления рентгена, заливки, каркаса, теней и цветов.
Меню «Печать»
Меню «Печать» поможет в два клика отправить готовый трехмерный рисунок на печать.
Полезные советы и бонусы 3D Builder
- Если у вас на компьютере Windows 7 или 8, эта программа не будет предустановлена. Вам придётся скачать её из официального магазина Microsoft. Сделать это можно совершенно бесплатно. То же самое нужно сделать пользователям Windows 10, которые когда-то ранее удалили приложение со своего компьютера.
- Для Windows 10 не нужно дополнительно скачивать драйверы, они есть в ОС по умолчанию. Для более ранних версий придётся сделать это вручную.
- Это абсолютно безопасная утилита, поэтому вам не придётся рисковать, скачивая нечто непроверенное непонятно откуда.
- Утилита официально русифицирована, поэтому разобраться в её работе будет несложно.
- Приложение позволяет редактировать 3D-изображения минимальным образом, сложных и тонких настроек вы в нём не найдёте. Это очень полезно для начинающих пользователей 3D-печати.
Подпишитесь на автора
Подпишитесь на автора, если вам нравятся его публикации. Тогда вы будете получать уведомления о его новых постах.
Отписаться от уведомлений вы всегда сможете в профиле автора.
Пишу этот пост по одной простой причине — хочу предостеречь начинающих 3D-печатников от ошибки, о которой даже подумать было сложно.
Началось все с того, что после сборки corexy-принтера на комплектующих от старшенького Anet A8 у меня оказался закрыт разъем для microSD, а соответственно печатать пришлось с компьютера, через RepiaterHost.
По началу такой вариант мне очень даже понравился, появилась возможность управлять принтером одним нажатием кнопки, не лазая по меню неудобными, не всегда срабатывающими кнопками. Но уже через пару недель, во время печати очередной модельки на весь экран вылезло окошко о предстоящем обновлении Windows. Отменить его было нельзя, все что мне предлагалось это ‘Установить сейчас’, ‘Подождать час’ и ‘Ок’, то есть установить обновление в указанное в окне время. В тот раз я отложил обновление на час, модель за это время благополучно до печаталась и винда пошла обновляться.
Забыв об этом, уже спустя почти месяц оставил я печататься очередную модель на ночь, как раз часа в 3 должна было допечататься. Прошло часа 2.5, я проснулся, первое что услышал. тишину. Комната была освещена противным синим светом от монитора, на котором красовалась надпись ‘Не выключайте компьютер, работа с обновлением’.
Винда просто решила, что ей пришло время установить очередную обнову, не несущую в себе ничего нового и полезного
И не важно, что в это время я мог работать с файлами, дописывать 50-ю страницу. страницу диплома, ни разу не сохранившись, да в конце концов, на этом компе могла быть запущена программа управления ракетой, которая в этот момент выводила на орбиту корабль с космонавтами. Все это не важно, главное вовремя установить обновку)
Все это не важно, главное вовремя установить обновку)
страницу диплома, ни разу не сохранившись, да в конце концов, на этом компе могла быть запущена программа управления ракетой, которая в этот момент выводила на орбиту корабль с космонавтами
Все это не важно, главное вовремя установить обновку). Так вот в чем суть данного длиннопоста — никогда не используйте win10 для управления своим 3D-принтером, ЧПУ, да вообще хоть чем, если не хотите выбрасывать куски пластика или заготовки изделий. Так вот в чем суть данного длиннопоста — никогда не используйте win10 для управления своим 3D-принтером, ЧПУ, да вообще хоть чем, если не хотите выбрасывать куски пластика или заготовки изделий
Так вот в чем суть данного длиннопоста — никогда не используйте win10 для управления своим 3D-принтером, ЧПУ, да вообще хоть чем, если не хотите выбрасывать куски пластика или заготовки изделий.
Уже заканчиваю переносить файлы на резервный диск, параллельно монтируется флешка с образом win7.
Да, старая, да, не актуальная, зато не полетит в мусоропровод изделие, до окончания печати которого оставалось 10 минут.
При обновлении ОС до Виндовс 10 пользователи заметили, что появилась программа для 3Д моделирования. Это приложение является встроенным на этой версии операционной системы. Но не все знают про 3D Builder на Windows 10 что это за программа и нужна ли она. Также стоит заранее узнать, как ее правильно удалить с ПК.
Как пользоваться?
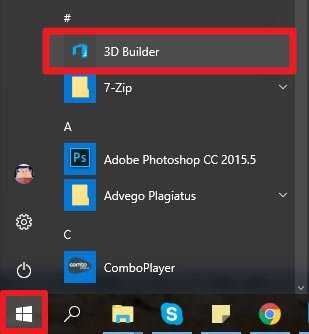
Вы увидите несколько слайдов, объясняющих возможности утилиты.
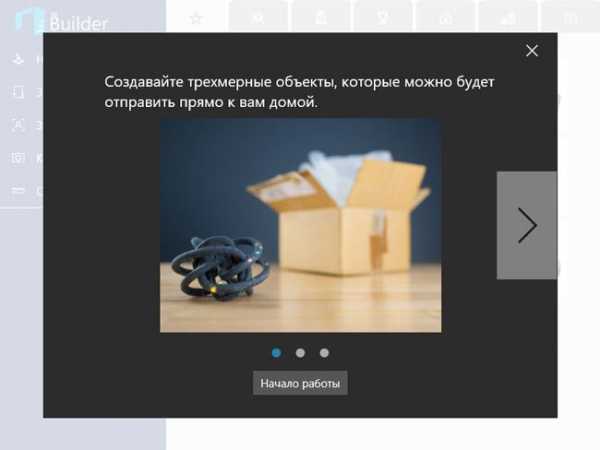
- Вы можете пропустить презентацию, нажав на крестик в правом верхнем углу или нажав на кнопку «Начать».
- Главное окно разделено на несколько зон: вверху находится категория модели, а под ней — список объектов, относящихся к выбранной категории. Слева находится список действий, где вы можете создавать новые элементы, загружать ранее созданные, добавлять собственные изображения (которые будут преобразованы в 3D), сделать снимок с помощью веб-камеры или загрузить отсканированный объект.
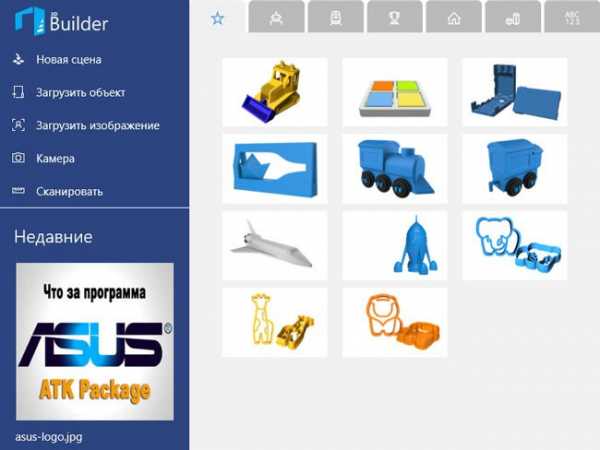
Например, допустим, вы хотите использовать свое собственное изображение. Вы выбираете соответствующее действие из меню слева и указываете графический файл, который вам нужен, я включил логотип IT-Technik, и вот как это выглядит.
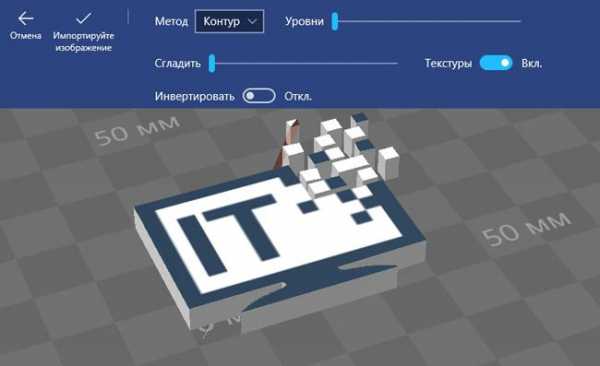
- После «игры» с некоторыми параметрами отображения нажмите «Импорт». Это приведет к появлению объекта в главном окне редактирования.
- Вместо того чтобы играть с логотипом сайта, я хочу выбрать один из готовых шаблонов: Windows Keychain.
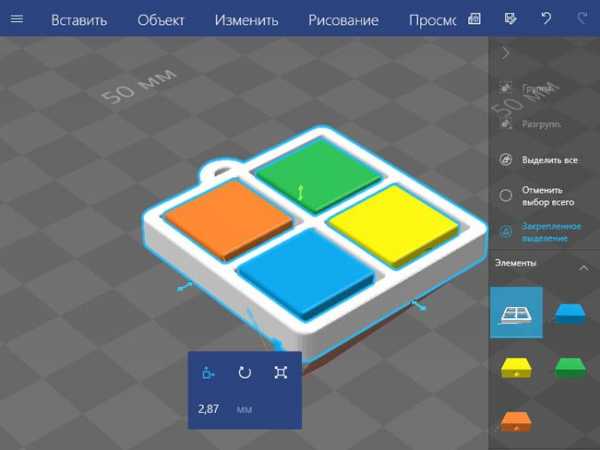
- В правом нижнем углу вы найдете раздел «Элементы», в котором показаны все части, составляющие модель в 3D конструкторе. Это позволяет выбрать определенный блок из меню «Рисование», переместить его, повернуть, изменить его цвет и т.д.
- Нажав на «Вставить» (вверху слева), вы увидите множество 3D-фигур. Просто щелкните на нужной модели (или перетащите ее в поле) и используйте три элемента управления (под моделью) для изменения ее положения, масштаба и т.д.
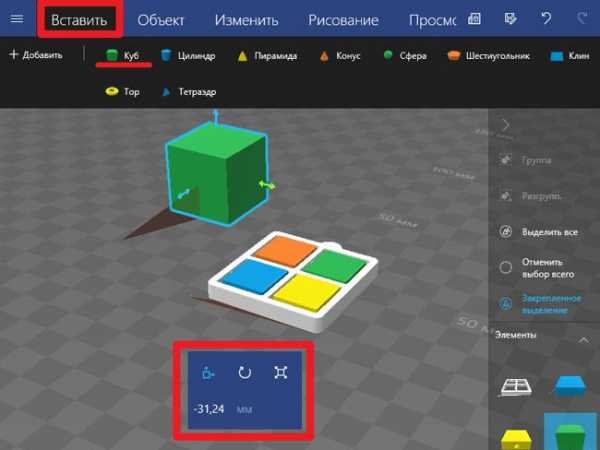
Если вы хотите сохранить свой проект для последующего редактирования, вверху есть значок дискеты с карандашом. Затем, чтобы отправить его в печать, нажмите кнопку ниже.

Если ошибок нет, вы можете указать размер макета и оформить заказ.
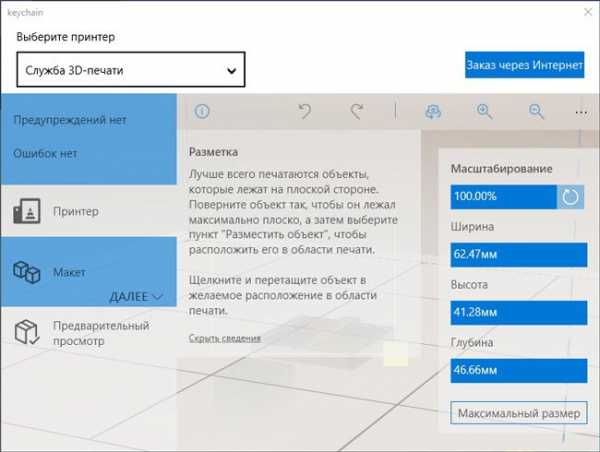
Работаем в 3D Builder
Подготовительный этап
- Кликаем Пуск, затем 3D Builder.
- В самом начале отобразится презентация, рассказывающая о возможностях утилиты. Если вы только знакомитесь с этой программой, просмотрите её — это недолго. При необходимости презентацию можно закрыть с помощью крестика.
- Рассматриваем окно программы. Вверху видим вкладки с категориями моделей, в каждой вкладке — объекты из этой категории. Левое меню представляет собой список возможных действий: загрузить объект, загрузить изображение, сканировать и т. д.
Основной этап
Выбираем понравившуюся модель из библиотеки, кликаем по ней. Рассматриваем панель настроек. У нас есть возможности:
- перемещать, поворачивать или менять масштаб;
- копировать, удалять, группировать выделенные объекты;
- добавлять новые файлы в модель, изменять сведения о ней и сохранять макет;
- редактировать 3D-модель.
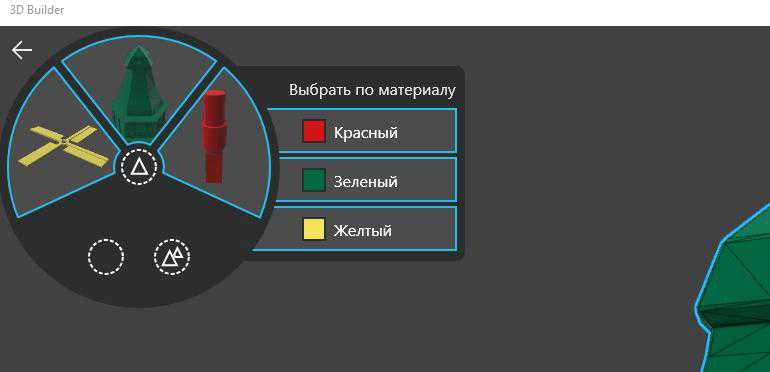
Проводим те действия, которые нам необходимы, и сохраняем готовую модель. Сложностей с пониманием работы утилиты, как правило, не возникает, т. к. интерфейс интуитивно понятен. Отправляем объект на печать. Если 3D-принтера в наличии не имеется, можно заказать печать через интернет, воспользовавшись соответствующей кнопкой.
Работа с утилитой
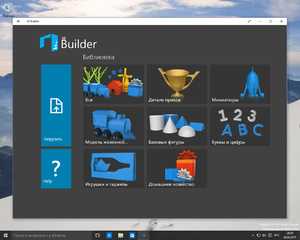 При запуске появятся слайды, демонстрирующие возможности утилиты. Презентация может быть прервана нажатием на крестик либо на кнопку «Начало работы».
При запуске появятся слайды, демонстрирующие возможности утилиты. Презентация может быть прервана нажатием на крестик либо на кнопку «Начало работы».
Окно программы делится на несколько блоков. В верхней части имеются кнопки для выбора категорий моделей. Ниже расположен каталог объектов из каждой категории. Левая часть окна занята списком возможных действий:
- создание нового элемента;
- загрузка ранее созданного элемента;
- добавление 2D-изображения;
- создание снимка с помощью веб-камеры;
- загрузка отсканированной картинки.
С помощью любого из последних трёх перечисленных вариантов выбирается 2D-изображение, а затем преобразуется в объёмную модель.
В правой нижней части окна есть раздел «Элементы». Там расположены отдельные детали модели для осуществления с ними определённых операций:
- выделения;
- перемещения;
- масштабирования;
- вращения;
- изменения цвета.
Интерфейс приложения простой и принципиально не отличается от других простых программ. Как и везде, есть универсальные такие интуитивно-понятные кнопки, как «Вставить» и «Сохранить», поэтому работа с продуктом, если и доставит трудности, то только поначалу.
Способы удаления
Хотя приложение занимает немного места на жёстком диске компьютера, но если возникнет желание удалить его, то сделать это довольно легко. Существует несколько вариантов удаления программы, вот парочка из них.
Первый вариант
Нажать «пуск», выбрать в появившемся списке приложений 3D Builder, кликнуть по значку программы правой кнопкой мыши и в меню нажать на пункт «Удалить».
Второй вариант
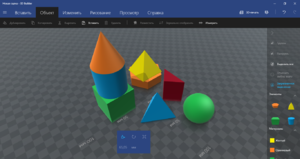 Открыть панель задач и вписать в поисковой строке PowerShell. Выбрать Windows PowerShell из появившегося списка, затем перейти в пункт «Запустить от имени администратора». Когда появится командная строка, ввести в ней «Get-AppxPackage *3d* | Remove-AppxPackage» и нажать «Enter».
Открыть панель задач и вписать в поисковой строке PowerShell. Выбрать Windows PowerShell из появившегося списка, затем перейти в пункт «Запустить от имени администратора». Когда появится командная строка, ввести в ней «Get-AppxPackage *3d* | Remove-AppxPackage» и нажать «Enter».
Есть ещё способ, для которого потребуется дополнительный сторонний софт, удаляющий программы с компьютера.
После удаления любым из этих способов программу можно будет в любой момент снова бесплатно загрузить из магазина Майкрософт.
Скриншоты программы
Пример что можно сделать в софте SketchUp:
Макет будущего дома, например грубо говоря клиент заказал дом в компании и дизайнер создал макет дома чтобы показать клиенту. Также видим что интерфейс и правда простой и удобный, легкий в отличии от популярных аналогов.
Теперь посмотрим как выглядит Style Builder — здесь видим создание собственных линий, их внешнего вида, как понимаю чтобы потом ими рисовать в SketchUp:
То есть Style Builder это как компонент для основной программы. А рисовать, чертить потом нужно будет в SketchUp.
Настройки Style Builder:
Судя по внешнему виду окна — программа существовала еще во времена Windows XP.
Оказывается софт SketchUp имеет даже онлайн-версию и вот какую красоту можно создать онлайн:
Адрес онлайн версии — https://app.sketchup.com/app, что хорошо — неважно какая у вас операционка, Windows или Мак, главное чтобы работал браузер
3d builder что это за программа и нужна ли она
Делать объёмные фигуры можно при помощи 3D Builder. Если на ноутбуке установлена ОС Windows 10, то рекомендуется присмотреться к встроенной утилите. Распечатывать модели, которые были сделаны своими руками, есть возможность на 3D-принтере. Каждому человеку необходимо знать о 3D Builder, что это за программа и можно ли ее удалить.
Что за программа 3D Builder на Windows 10
3D Builder – это утилита, которая была создана Microsoft. В ОС Windows 8 приложение не встроено, но можно его найти и скачать. В Windows 10 утилита имеется по умолчанию. Разработчики смотрят в будущее, так как считают, что у любого человека будет 3D-принтер в скором времени.
С помощью 3D-печати можно делать физические объекты. Если хочется получить фигуру из мультика или игры, то скачивается его 3Д-модель в сети и распечатывается на специальном 3D-принтере. Компания сделала приложение, которое дает возможность смотреть и распечатывать трехмерные модели.
В утилите имеются сделанные модели: игрушки, фигуры геометрического характера. Можно отыскать разные понравившееся 3Д-модели в просторах интернета. 3D Builder позволяет делать несложные операции редактирования моделей перед печатью. При желании объекты можно комбинировать или делать новые на основе обычных фигур. Каждый человек теперь знает, что такое 3d builder.
Способы, как удалить 3D Builder в Windows 10
Множество людей не знают, как удалить программу 3D Builder. На самом деле имеется несколько способов, которые убирают приложение с компьютера.
Следующие методы:
- Легкий и несложный метод убрать утилиту – это нажать на «Пуск» и отыскать приложение. 3D Builder располагается в папке Стандартные – Windows. Дальше на значке программы потребуется вызвать контекстное меню. Для этого следует щелкнуть правой клавишей мышки и нажать на раздел «Удалить».
- Другой метод удаления утилиты через окно Параметры – Приложения. Выбрать программу 3D Builder и щелкнуть «Удалить».
- Популярный способ – это убрать программу благодаря командной строке. В ОС имеется инструмент под названием PowerShell. Благодаря ему есть возможность убрать множество программ, которые встроены в компьютер. К этому числу относятся утилиты, не имеющие раздела «Удалить». Потребуется открыть PowerShell от имени администратора через контекстное меню.
После этого потребуется ввести Get-AppxPackage *3dbuilder* | Remove-AppxPackage. После того как будет нажат Enter, утилита удалится. Для того чтобы установить приложение необходимо будет его загрузить из Windows Store.
Можно вписать команду Get-AppxPackage и будет высвечен перечень всех приложений, которые установлены в системе. Имеются другие методы удаления программ, которые являются встроенными. Допустим, есть утилиты сторонних разработчиков, помогающие настраивать Windows 10 и очищать все приложения, которые не используются. Рекомендуется пользоваться только вышеперечисленными способами.
Советы и бонусы 3D Builder
Если человек имеет ОС Windows 7 или 8, данное приложение не будет встроенным. Придется скачать программу бесплатно в официальном магазине компании Microsoft. Если приложение в Windows 10 была удалена с компьютера, то потребуется сделать то же самое. Не придется скачивать никаких дополнительных драйверов, так как они стоят по умолчанию.
Программа является безопасной, поэтому человек не рискует, когда устанавливает 3D Builder. Утилита русифицирована, поэтому разобраться, как она работает не трудно. С помощью программы можно менять 3D-изображение минимальным образом. Каких-то сложных настроек не будет. Программа хорошо подходит для новичков, которые увлекаются 3D-печатью.
Что умеет программа 3d Builder
Приложение дает возможность человеку делать трехмерные модели различного типа. Сделанные проекты можно распечатать с помощью 3D-принтера. Люди, начинающие изучать трехмерное моделирование используют 3d Builder.
С помощью небольшого количества функций приложение обучает человека базовыми знаниями и умениями в моделировании.
Программа имеет следующие навыки:
- может преобразовать обычную двухмерную картинку в формат 3д;
- помогает обработать информацию готового или смоделированного проекта;
- помогает увидеть модель со всех ракурсов;
- отправляет сделанные объекты на распечатку при помощи 3d-принтера.
Человек имеет возможность своими руками сделать проект, а также использовать сделанные элементы. В приложении имеется библиотека, где находятся готовые модели. Кроме этого есть возможность отыскать их в сети. Теперь стало понятно, зачем нужен 3d builder в Windows 10 для людей.
Приложение 3D Builder в Windows 10
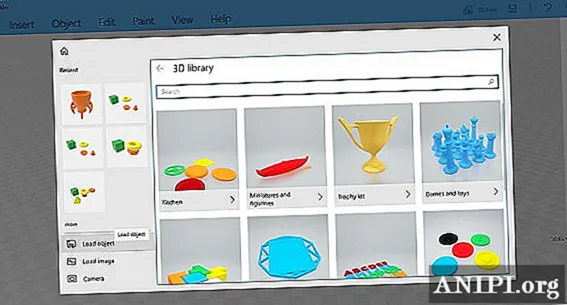
Приложение 3D Builder предустановлено в Windows, в противном случае вы всегда можете установить его из Microsoft Store. После установки запустите приложение. После открытия у вас будут следующие варианты:
- Учить больше: Предлагает руководство о том, как использовать приложение с необходимыми операциями.
- Новая сцена: Пустой шаблон, чтобы начать проектирование объекта / модели с нуля.
- Открыто: Вы можете загрузить образец модели, недавно созданные модели, загрузить объект, изображение и использовать камеру.
Если вы начинаете с 3D Builder, то лучше всего выбрать модель из библиотеки. Есть множество категорий, которые вы можете выбрать и начать редактировать, чтобы понять, как все работает.
Когда дело доходит до импорта изображения, после этого вы можете настроить его внешний вид, размер и глубину. Поэтому убедитесь, что правильно выставили настройки.
3D Builder в Windows 10 — что это
Итак, давайте столкнемся с вопросом: 3D Builder Windows 10 что это такое?
3D Builder — это программа, разработанная Microsoft в 2013 году. Она не была доступна в операционной системе Windows 8, но ее можно было загрузить через App Store. Но в Windows 10 3D Builder был интегрирован в ОС по умолчанию.
Но почему?
И дело в том, что Microsoft всегда смотрит в будущее, и, как говорят представители компании, скоро в каждом доме помимо компьютера будет 3D-принтер.
3D-печать позволяет создавать физические объекты на основе цифровой 3D-модели. Это означает, что если вы хотите получить фигурку любимого персонажа из любой компьютерной игры или мультфильма, вы можете скачать его 3D-модель в Интернете и распечатать на 3D-принтере.

А Microsoft создала программу, которая позволяет просматривать, создавать и распечатывать 3D-модели. Как видите, эта программа называется 3D Builder.
В программе уже есть библиотека готовых объектов: это игрушки и различные геометрические фигуры, например, шишки и пирамиды.
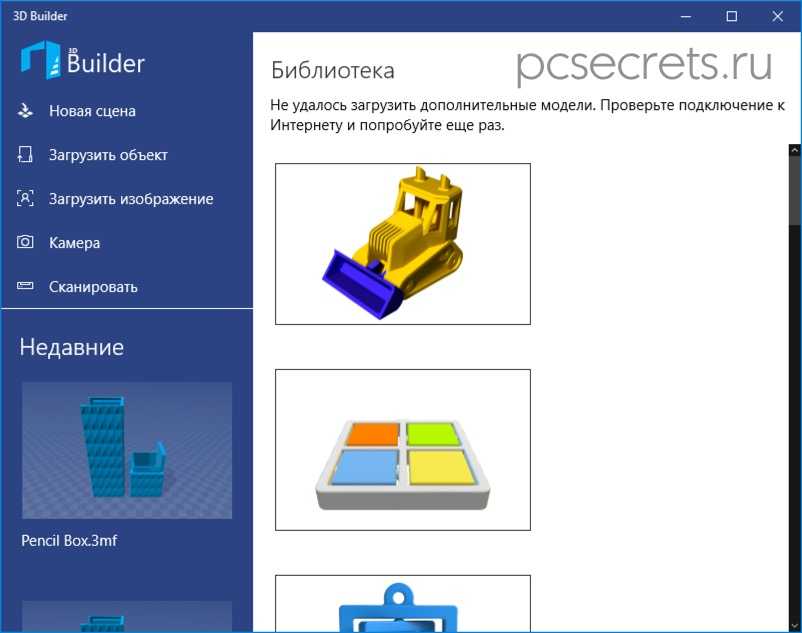
Также вы можете скачать любую 3D модель из Интернета.
3D Builder позволяет выполнять простые операции редактирования моделей перед их печатью. Вы можете комбинировать узоры или создавать новые на основе простых форм.
Основная информация о программе
3D Builder — популярная программа для подготовки моделей к печати на 3D-принтере. По сути, это небольшой редактор для создания 3D-моделей. Кроме того, утилита имеет библиотеку готовых 3D-объектов, а также позволяет загружать и редактировать свои проекты в форматах STL, CBJ, WRL, 3MF и PLY.
После запуска утилиты на стартовом экране будут отображаться типичные объекты для быстрого редактирования и основные параметры. Как только вы создадите свой первый проект, появится рабочий интерфейс с инструментами для моделирования и печати продукта. Управление объектами здесь осуществляется с помощью колесного меню, на котором расположены основные кнопки. Например, вкладка «Правка» дает вам доступ ко всем ключевым инструментам для редактирования объектов. В свою очередь, кнопка «Режим объекта» отвечает за копирование, измерение, зеркальное отображение и удаление моделей. Сохранение проекта и добавление новых частей выполняется через вкладку «Файл», а соответствующие кнопки меню используются для перемещения, изменения размера и поворота объектов
Если вам нужно изменить цвет фигуры, вам стоит обратить внимание на опцию «Применить материал» в правом нижнем углу для этого. Также есть отдельная кнопка для 3D-печати объектов в левом нижнем углу экрана
3D Builder — одно из лучших программ для 3D-печати. Во-первых, его можно рекомендовать начинающим 3D-моделистам, операторам станков с ЧПУ, а также тем пользователям, которым часто приходится распечатывать различные изделия на 3D-принтере.
Особенности редактора
Если вы хотите получить 3D-модель любимого персонажа из мультфильма, фильма или компьютерной игры, загрузите программу 3D Builder на свой персональный компьютер. Также стоит отметить, что утилита поддерживает эскизы моделей, которые можно скачать из Интернета, то есть вам даже не потребуется ничего создавать самостоятельно. Microsoft разработала действительно качественный продукт, обладающий следующими характеристиками:
- Вставьте геометрические фигуры.
- Заказ распечаток онлайн.
- Управление камерой.
- Изменение цвета.
- Монтаж индивидуальных уровней.
- Зеркальное отображение модели.
- Сохраните проект на ПК.
- Удаление лишних деталей.
- Изменение размера.
- 3D-печать объектов.
- Добавьте текст или текстуру.
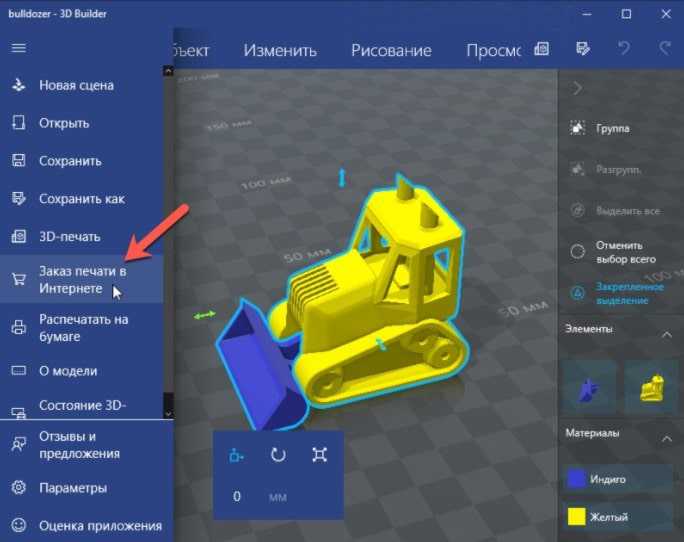
Учитывая, что 3D-принтеры есть у немногих, программа актуальна минимальному количеству пользователей. В целом это хороший продукт, подходящий для неопытных пользователей, но для профессионалов, работающих над трехмерным моделированием, программа может показаться слишком простой и не очень функциональной. Теперь вы знаете, что это за программа 3D Builder, и только вы можете решить, нужна ли она вам. Более полный обзор утилиты можно увидеть в видео.






























