Где находится автозагрузка
Каждый пользователь должен знать, какие программы работают в режиме автозагрузки. На предыдущих версиях ОС ознакомиться со списком приложений, добавленных в специальную область файловой системы, можно было через соответствующую папку в меню «Пуск». С обновлением до Windows 10 подобная опция была ликвидирована. Однако папка никуда не исчезла. Ее просто спрятали.
Каталог с приложениями, добавленными в автозагрузку, располагается в директории «C:\Users\Username\AppData\Roaming\Microsoft\Windows\Start Menu\Programs\Startup»
Обратите внимание, что нужная папка может не отобразиться. Для ее активации понадобится включить отображение скрытых элементов в Проводнике
Если найти интересующий каталог все равно не получается, обратитесь к альтернативной инструкции:
Зажмите клавиши «Win» + «R», чтобы запустить исполняемое окно «Выполнить».
Введите запрос «shell:startup».
Нажмите на кнопку «ОК» или клавишу «Enter».
После выполнения указанных действий откроется окно Проводника, содержащее в себе искомую папку. Здесь вы можете ознакомиться со списком автоматически запускаемых приложений. В то же время добавить новую программу в автозагрузку не получится. Для выполнения этой операции используется другая инструкция.
Как добавить программу в автозагрузку Windows 10
Теперь поговорим об обратной операции, а именно о добавлении программ в автозагрузку. Для осуществления данного действия можно воспользоваться одним из следующих способов:
1. Через папку автозагрузки.
Для быстрого доступа лучше всего использовать утилиту «Выполнить». Порядок действий следующий: Открываем «Выполнить» → вводим команду shell:Startup → нажимаем «ОК».
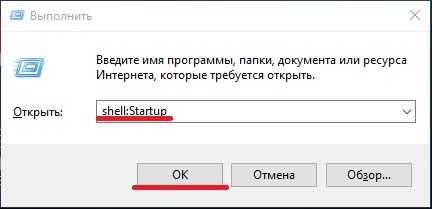
Открыть диалоговое окно утилиты «Выполнить» можно одним из следующих способов:
• одновременным нажатием клавиш Win+R;
• выбираем пункт «Выполнить» в меню «Пуск».
Для добавления программы в автозагрузку необходимо скопировать или перетащить ярлык программы в папку «Автозагрузка». Все довольно просто и быстро.
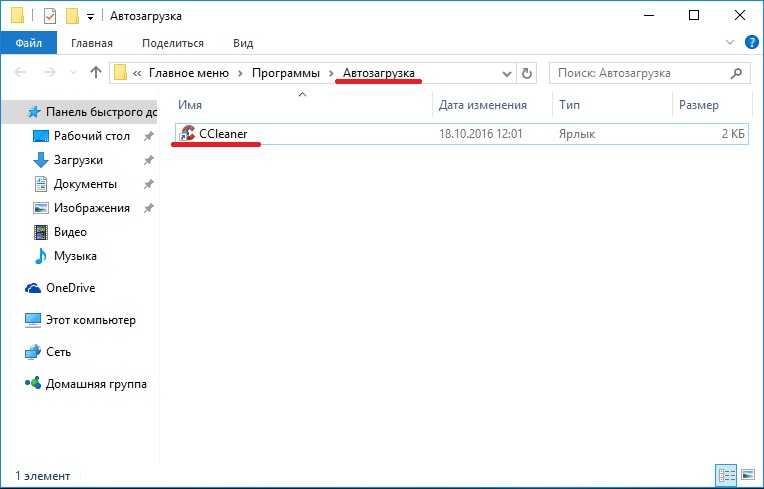
Примечание: Для удаления программы из автозагрузки удалите ярлык из папки.
2. Через планировщик задач.
Заходим в «Панель управления» («ПУСК» → «Панель управления»).
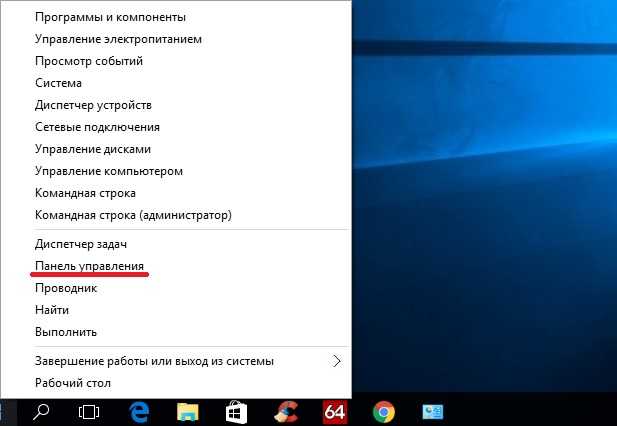
Следующий шаг – находим раздел «Система и безопасность» и выбираем его.
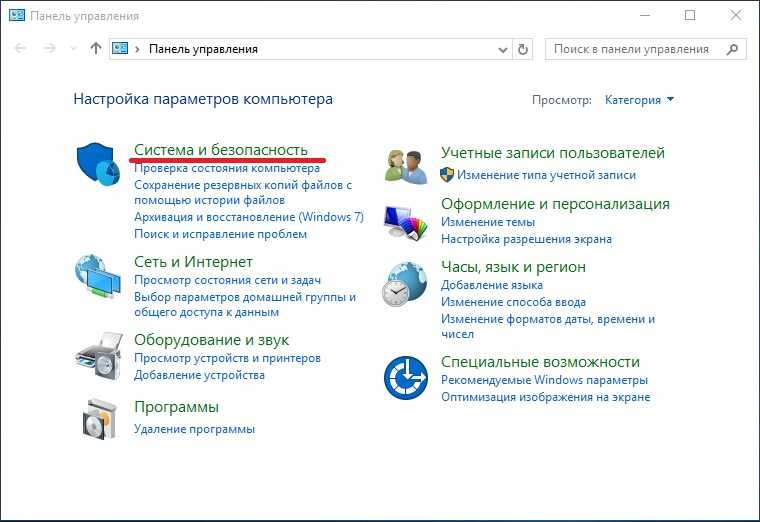
Затем выбираем пункт «Администрирование».

В появившемся списке задач выбираем «Планировщик заданий».
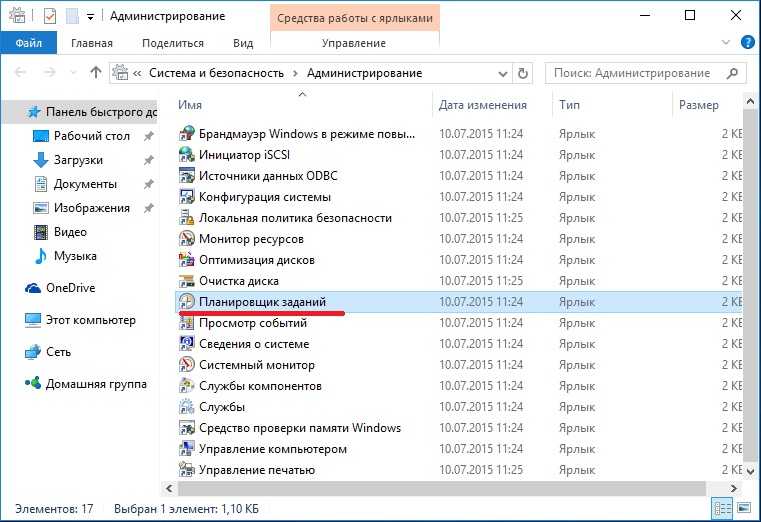
В открывшемся справа контекстном меню выбираем пункт «Создать задачу». Во вкладке «Общие» задаем нужное имя задачи.
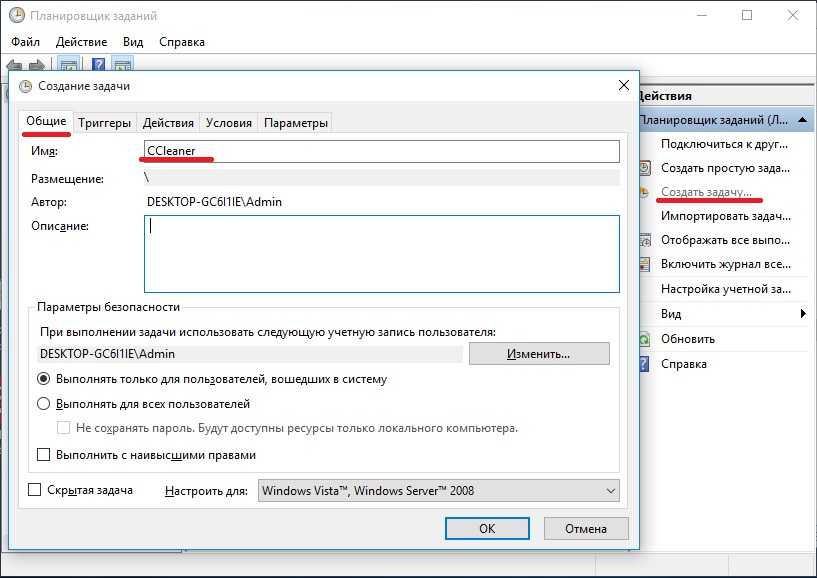
Во вкладке «Триггеры» создаем триггер с параметром «При входе в систему» (напротив «Начать задачу:» из списка команд выбираем «При входе в систему»).
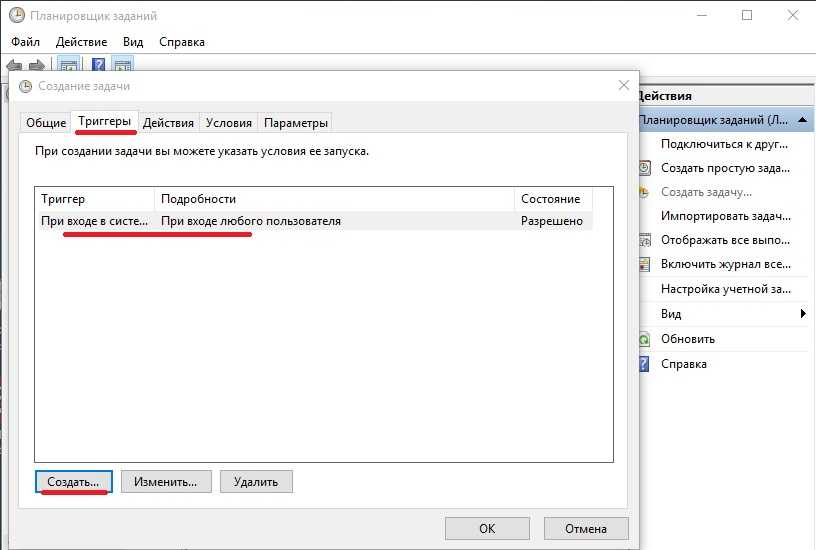
Во вкладке «Действия» выбираем нужную программу и задаем параметр «Запуск программы».
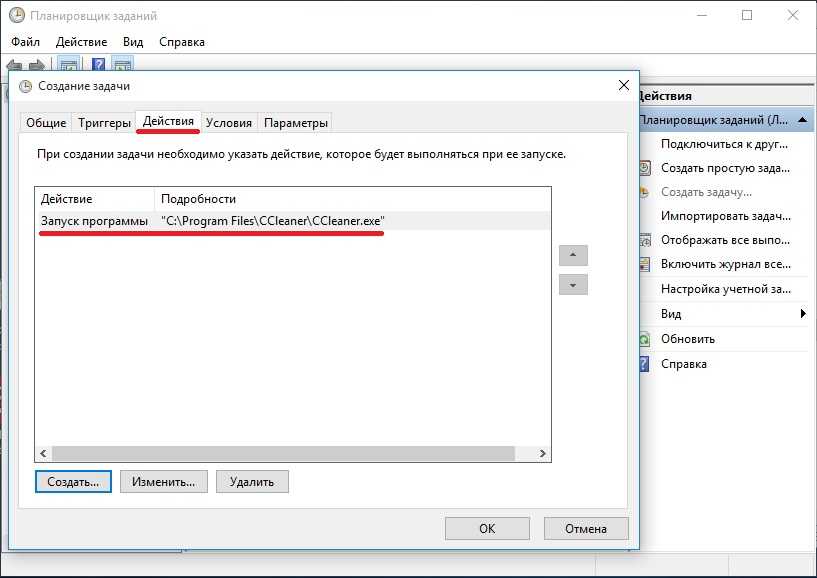
Основные параметры настроены. Далее нажимаем «ОК» и проверяем правильность действий посредством перезапуска системы.
3. Через редактирование реестра.
Вначале запускаем реестр. Для этого открываем диалоговое окно утилиты «Выполнить» и вводим regedit.
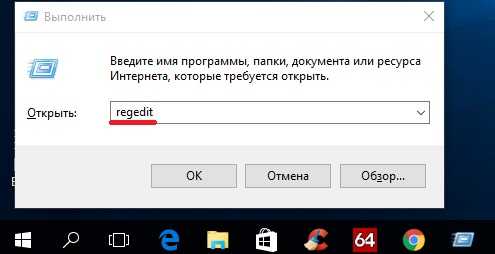
Либо нажимаем по значку «Лупа», расположенным рядом со значком меню «ПУСК» и вводим в строку поиска regedit.
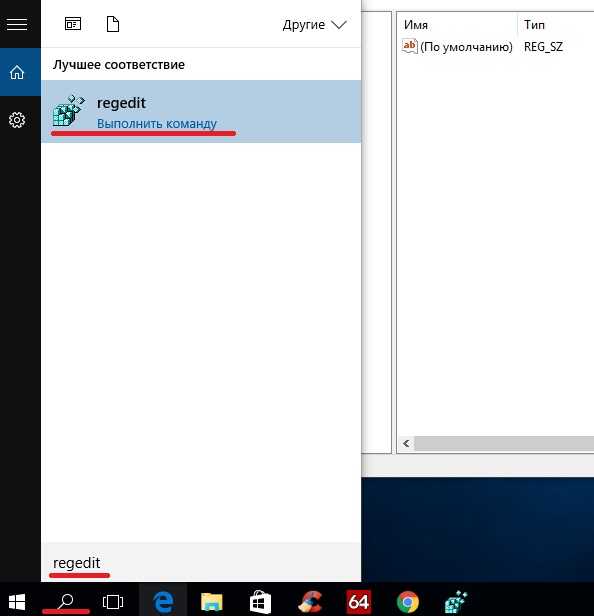
В появившемся окне в меню слева выбираем пункт «Run» следуя по данному пути:
HKEY_CURRENT_USER → Software → Microsoft → Windows → CurrentVersion → Run
Примечание: Данный путь предназначен для определенного пользователя ОС. Для всех пользователей требуется использовать следующий путь:
HKEY_LOCAL_MACHINE → Software → Microsoft → Windows → CurrentVersion → Run
После того как нужный пункт найден нажимаем правой кнопкой мыши на свободном пространстве в области слева. Выбираем пункт «Строковый параметр».
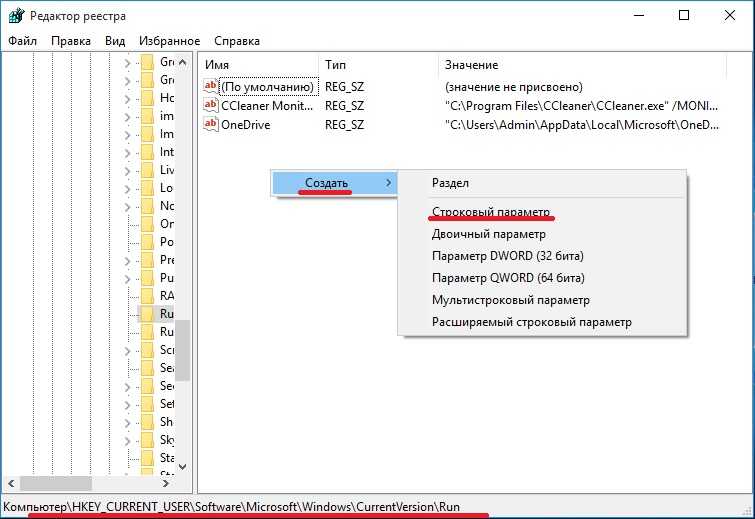
Появится новый параметр. Переименовываем его по своему усмотрению (может быть любое название), затем наводим курсор на созданный параметр и нажимаем правовой кнопкой мыши. В появившемся окне выбираем пункт «Изменить…». Откроется окно «Изменение строкового параметра». Также для открытия данного окна достаточно быстро дважды «кликнуть» по созданному параметру. В данном окне в поле «Значение» указываем путь к программе, добавляемой в автозагрузку, и нажимаем «ОК».

Путь к нужной программе можно узнать, открыв ее свойства.
В заключение хотелось сказать о необходимости грамотно формировать список программ для автозагрузки. Это необходимо для правильной работы Вашего ПК, а также для сохранения Вашего времени и нервов.
Сравнение параметров установки Windows Server и 2019
В редакциях Standard и Datacenter можно выбрать различные варианты установки. Эти варианты влияют на то, какие функции будут доступны после установки, такие как наличие графического интерфейса пользователя и набор сервисов. Присутствуют следующие варианты установки:
- Desktop Experience (с графическим интерфейсом);
- Core;
- Nano.
Desktop Experience — это вариант установки, с которым знакомо большинство людей. Этот параметр устанавливает большинство функций и ролей из коробки, включая интерфейс графического интерфейса рабочего стола. Вы получите Диспетчер серверов, который позволяет добавлять и удалять роли и компоненты. Преимущество в том, что система может быть проще в управлении для людей, привыкших использовать графический интерфейс. Недостаток в том, что у вас появляется больше обновлений, перезагрузок и открытых портов с которыми предстоит иметь дело.
Узнайте больше от Microsoft здесь.
В Server Core отсутствует графический интерфейс и несколько ролей, которые устанавливаются по умолчанию под опцией Desktop Experience. Серверное ядро имеет меньший объем занимаемого дискового пространства и, следовательно, меньшую область атаки из-за меньшей кодовой базы. Здесь также меньше обновлений, перезагрузок и открытых портов для работы. Это отличный вариант для серверов инфраструктуры, таких как контроллеры домена Active Directory и DNS-серверы.
В этой редакции отсутствуют инструменты специальных возможностей, встроенные инструменты настройки сервера и поддержка звука. Эта версия без излишеств. Не лишним будет убедиться, что вы знакомы с администрированием на основе командной строки.
Подробнее об этом можно прочитать на сайте Microsoft.
Nano
Начиная с Windows Server 2019, Nano доступен только как контейнеризированный образ операционной системы. Он предназначен для запуска в качестве контейнера внутри хоста контейнеров, такого как Server Core, упомянутого выше. Если вы опираетесь на контейнерные приложения, предназначенные для серверных ОС, то эту версию вы будете использовать для компиляции этих приложений.
Nano можно развернуть с помощью версий Standard или Datacenter, но у вас должна быть прикреплена Software Assurance к лицензированию хост-сервера. Узнать об этом подробнее можно на сайте Microsoft.
Как добавить приложение в автозагрузку
Если в списке диспетчера не нашлось нужного для вас приложения, его стоит добавить вручную. Любой файл запуска можно установить в автозагрузку, если он имеет расширение EXE (окончание файла после точки). Добавить приложение в автозагрузку Windows 10 возможно несколькими способами, как это описано в дальнейших инструкциях.
Автозагрузка программ через диспетчер задач
Добавить в автозагрузку Windows 10 приложение через диспетчера нельзя, зато можно изменить уже существующие файлы.
Для этого выполнить такие действия:
- Нажать вместе кнопки Ctrl + Alt и Del на клавиатуре.
- Выбрать «Диспетчер задач», а после такого «Автозагрузка».
- По нужной программе провести клик правой кнопкой на мышке.
- Настроить включение или выключение автозагрузки в Windows 10 путем выбора состояния в соответствующем столбце.
Через папку «Автозагрузка»
Как добавить программу в автозапуск? Лучший способ – создать документ в специальной системной папке Windows 10. В старых версиях Win7 и ниже папка находилась в меню Пуск, но с новшествами её перенесли.
Внимание. Для отображения необходимой директории нужно активировать показ скрытых файлов
Для этого в проводнике развернуть «Вид» и установить галочку напротив «Скрытые элементы» либо нажать Win+R, а в открывшемся окне вставить shell:startup и подтвердить по Enter.
Папка автозагрузки Windows 10 находится в следующей директории:
СИСТЕМНАЯ ДИРЕКТОРИЯ – Users – ИМЯ ПОЛЬЗОВАТЕЛЯ – AppData – Roaming – Microsoft – Windows – Главное меню – Программы – Автозагрузка
Вместо ИМЯ ПОЛЬЗОВАТЕЛЯ нужно подставить ник, который указан в системе. Проверить его можно, если кликнуть правой кнопкой мыши по «Этот компьютер», выбрать «Свойства» и смотреть на строку «Имя домена и параметр рабочей группы».
Также должен быть определен системный диск, обычно эту роль играет пространство C:\ в качестве директории по умолчанию, его и стоит выбрать в начале.
Именно по этому пути используются ссылки для запуска приложений при включении компьютера. Если туда добавить любой файл запуска, он будет инсталлироваться вместе с Windows.
Как поставить программу в автозагрузку Windows 10 через диск:
- Открыть папку «Автозагрузка» по одному из путей, указанных выше.
- В любом пространстве нажать правой кнопкой мыши, навести на «Создать» и выбрать «Ярлык».
- Вписать ссылку на программу или нажать «Обзор» и найти ее.
- Выделить необходимый файл, после нажать «Далее».
- Указать наименование ярлыка по собственному желанию.
- Подтвердить действия.
Также можно перенести или вставить ярлык из другого пространства, например, рабочего стола. Главное, чтобы в указанной папке находится ярлык.
Вот как выключить автозапуск Windows 10: если удалить ярлык из папки программ в инструкции, то она выключится из автозагрузки.
Через реестр
Реестр – это база данных для хранения настроек. Через некоторые манипуляции возможно посмотреть автозагрузку в Windows 10, вот как:
- Нажать комбинацию клавиш Win и R.
- В диалоговом окне ввести Regedit и подтвердить.
- Появится реестр Виндовс, здесь с помощью навигации слева нужно найти следующие ветки: HKEY_LOCAL_MACHINE – SOFTWARE – Microsoft – Windows – CurrentVersion – Run
- После открытия одного из путей, кликнуть правой мышкой в белое пространство в правой части окна и задействовать «Создать», далее «Строковый параметр».
- Ввести произвольное имя для адаптации и двойным кликом по нему выделить.
- В строку «Значение» вставить полный путь до исполняющего файла.
- Подтвердить по «Ок».
Через планировщик заданий
Планировщик – это плагин для автоматизации некоторых типичных действий операционной системы. Здесь имеется возможность добавить файл в автозагрузку Windows 10. Вот как это делается:
- Открыть Пуск и в поиске ввести «Планировщик заданий», нажать Enter.
- Открыть мастер создания простых задач.
- Справа выбрать «Создать задачу…».
- Написать описание по желанию, после выбрать «Далее».
- Отметить «При входе в Windows».
- Действие «Запустить программу».
- Использовать кнопку «Обзор», чтобы указать путь к исполняемому файлу.
- Выбрать «Готово».
Теперь в разделе «Триггеры» будет список заданий, которые были указаны планировщику. Если выделить любое и нажать «Изменить», то появится возможность отредактировать задачу или удалить.
Через параметры системы
Параметры открываются в Пуске возле кнопки выключения компьютера. Вот как отключить автозагрузку программ Windows 10:
- Открыть настройки.
- Перейди в окошко «Приложения».
- Слева выбрать «Автозагрузка».
Здесь в Windows 10 имеется минимальный функционал по программному отключению автозапуска.
Как добавить программы в автозагрузку с помощью специального софта.
Для управления автозагрузкой, а также кучей других полезных возможностей я пользуюсь программой AnVir Task Manager. Весьма полезная утилита, которая позволяет очень гибко управлять автозагрузкой, запущенными приложениями, постоянно следит и в случае чего выдает сообщение если какая то программа пытается добавиться в автозагрузку либо подменить домашнюю страницу в браузере. Также есть весьма полезная функция отложенной автозагрузки и информация об уровне загрузки дисков/процессора/ОЗУ, вообщем много много всяких полезных фишек. Более подробно почитать об этой утилите можете на , там же вы можете и скачать ее абсолютно бесплатно, а мы же пока вернемся к нашей сегодняшней теме, а именно как добавлять программы в автозагрузку.
Чтобы добавить программу переходим на вкладку “Автозагрузка” кликаем правой кнопкой мыши в правом окне – выбираем пункт “Редактировать” – “Добавить запись”:
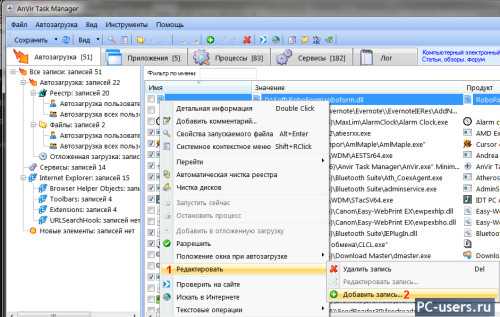
Или же нажимаем в верхнем меню “Автозагрузка” – “Редактировать” – “Добавить запись”. Появится вот такое небольшое окно:
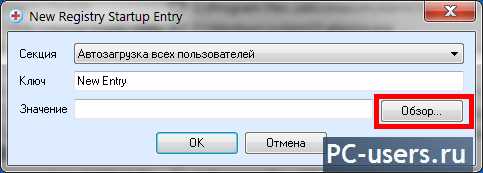
Windows
Также здесь для определенных приложений можно сделать отложенный запуск. Полезно это в том случае, если при старте системы у вас очень много запускается дополнительного софта, в следствии чего система тупит и очень долго запускается и чтобы немного разгрузить компьютер можно воспользоваться этой фишкой. Так у меня, например, в отложенном запуске, через 5 минут стоит почтовый клиент и органайзер.
Как же это делается?
Кликаем правой кнопкой мыши по необходимой программе и выбираем пункт “Добавить в отложенную загрузку”:
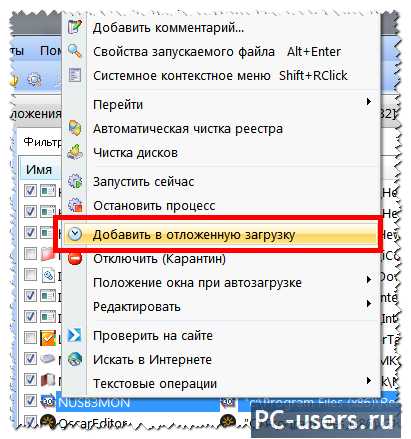
Появится вот такое окно:

где вы можете выбрать время, через которое программа запустится после запуска Windows, а также можно выбрать дни недели, если нужно. После настройки жмете “ОК” и все готово!
Как убрать программы из автозагрузки с помощью Anvir’а?
Сделать это очень просто, в этом же одноименном окне, убираем флажки возле не нужных вам программ и они уже не будут запускаться вместе в виндовс:
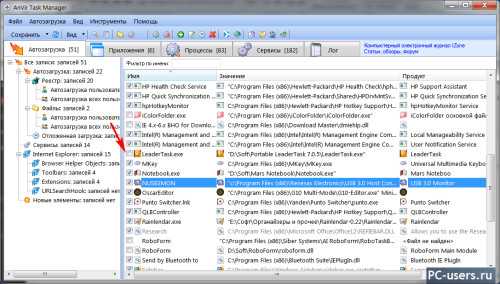
Потом, при необходимости, можете обратно поставить флажки и программа уже в автозапуске!
Как видите данная утилита дает полный контроль к автозапуску, и часто не лишним будет все посмотреть и по отключать не нужное для ускорения системы или хотя бы отложенный запуск настроить.
В принципе тут все просто, особо больше добавить нечего, поэтому на этой ноте, пожалуй, я и закончу.
Всем хорошего дня!!! И удачи!!!
ПОКА!!!
| Следите за обновлениями блога в Telegram-канале: @pcusers |
Планировщик заданий
Для загрузки программы без участия пользователя можно использовать входящий в дистрибутив операционной системы Windows 7 планировщик заданий.
Для ускорения доступа воспользуемся диалоговом окном «Выполнить». Набираем в текстовом поле «taskschd.msc» и нажимаем «ОК» запуская планировщик.
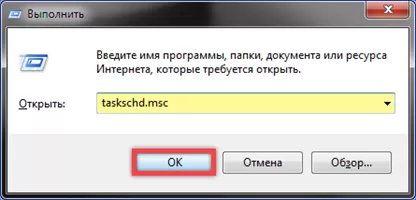
Окно программы разделено на три части. В крайней левой отмечаем мышкой пункт «Библиотека», а в крайней правой жмем область «Создать».
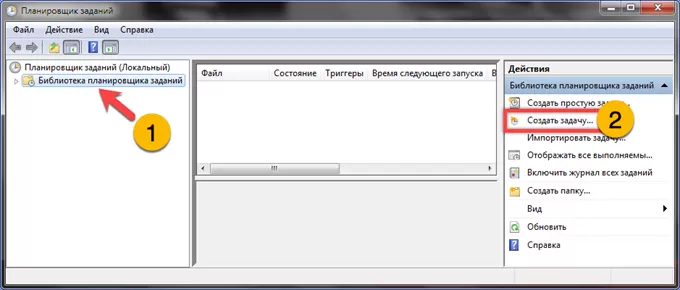
Откроется окно мастера задач. На первой вкладке «Общие», в подсвеченном зеленым маркером поле, указываем удобное название. Устанавливаем галочку в поле «Выполнить с наивысшими правами». Последнее действие позволяет запускать программы игнорируя системный запрос безопасности UAC.
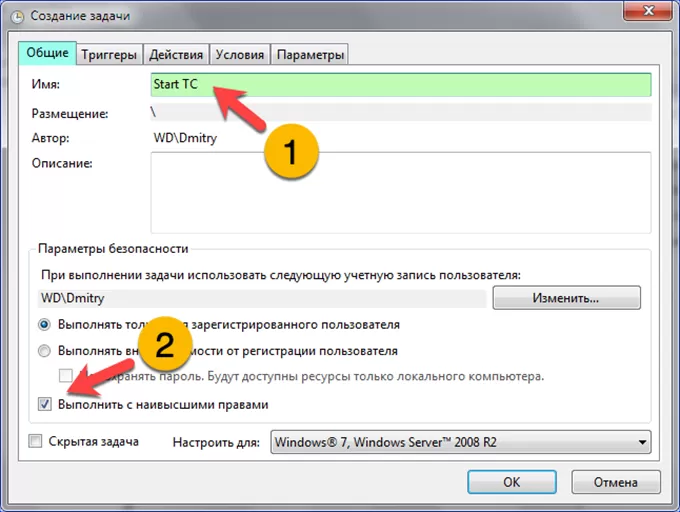
Переходим на вкладку «Триггеры». Жмем «Создать» для настройки параметров запуска программы.
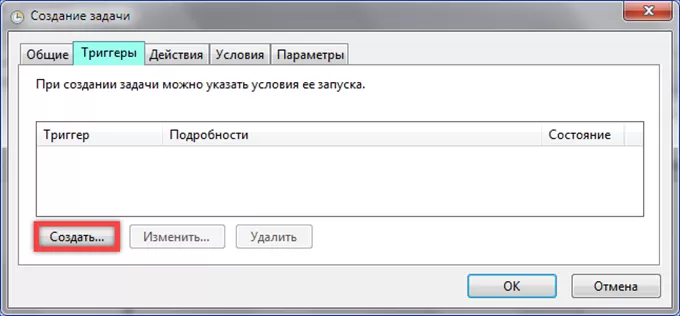
С помощью выпадающего списка меняем режим «По расписанию» на «При входе в систему». Чтобы не создавать лишнюю нагрузку в момент старта операционной системы выставляем временную задержку. Отмечаем галочкой поле «Отложить». В меню, отмеченном тройкой, выбираем «30 секунд». Записываем изменения кнопкой «ОК».
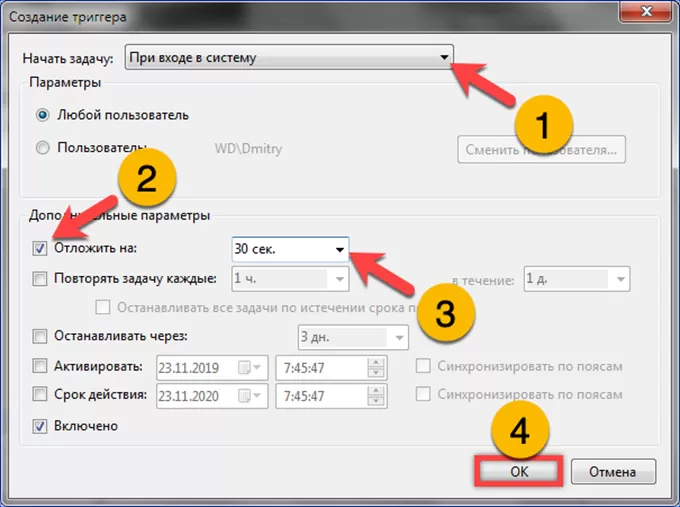
Перемещаемся на вкладку «Действия». Жмем «Создать», чтобы указать ПО, для которого будет действовать новое правило автоматизации.
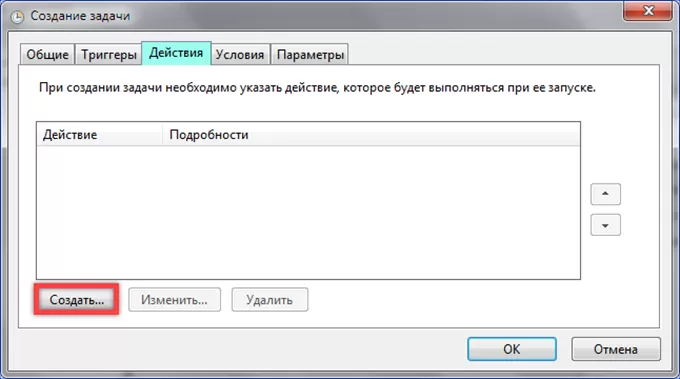
Выставляем с помощью выпадающего списка параметр «Запуск программы». Щелкаем по кнопке «Обзор» и указываем путь к исполняемому файлу. В итоге он должен отобразиться в подсвеченном зеленым маркером поле. Записываем настройки щелкнув «ОК».
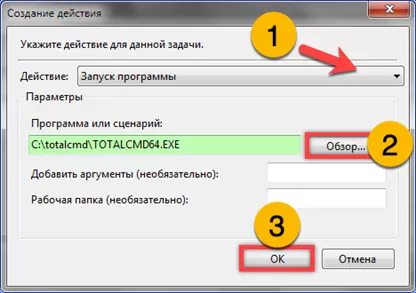
Владельцам ноутбуков можно зайти еще на вкладку «Условия». Снимаем ограничения на выполнение задачи при работе от автономного питания. Сначала убираем галочку с меню второго уровня. Записываем изменения и закрываем окно мастера задач.
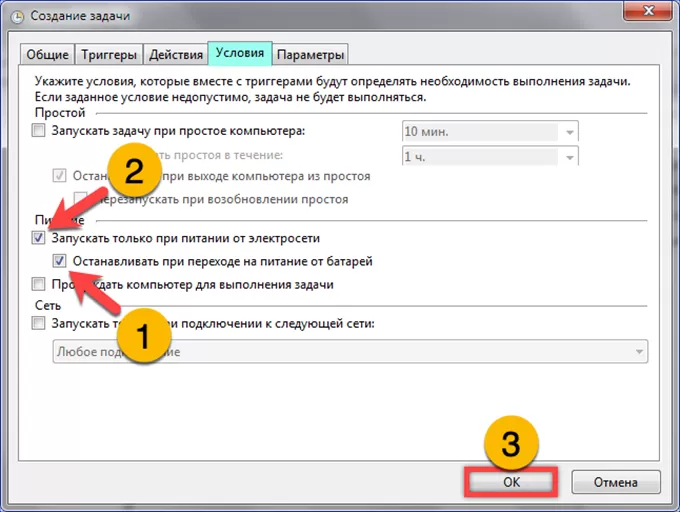
В центральной области окна планировщика появляется указанная стрелкой запись с новым заданием.
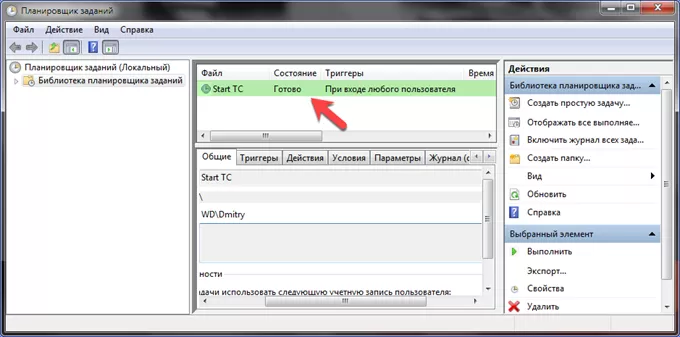
Сторонние программы
Альтернативой для настройки режима автозапуска программ на Windows 7 и других версиях ОС Windows является использование специального программного обеспечения.
Это довольно эффективный способ, позволяющий отключить автозагрузку программ. Представленные программы прекрасно работают как на свежей Windows 10, так и на уже лишённой поддержки Windows 7.
Каким именно приложением пользоваться, каждый юзер уже решает для себя сам.
CCleaner
Одна из самых популярных программ для очистки компьютера от различного мусора.
Но она не просто так включена в список программ для настройки автозапуска на Windows 7 и более свежих версиях операционных систем.
Универсальная утилита, направленная на повышение производительности ОС. Она может чистить реестр, удалять мусор, вносить изменения в списки автозапуска и пр. Не стоит переживать относительно того, сможет ли Ccleaner отключить автозагрузку программ, если у вас стоит Windows 7, поддержка которой была недавно прекращена. Приложение работает на всех ОС Windows, начиная с версии XP.
Установив и запустив программу, необходимо перейти в раздел «Сервис» и нажать на пункт «Автозагрузка». Здесь будут отображены все программы, запуск которых происходит одновременно с загрузкой самой операционной системы. Чтобы исключить лишнее из списка, нужно кликнуть по приложению, и нажать кнопку «Выключить» справа в окне утилиты. Здесь же можно полностью удалить программу из автозагрузки.
Autorun Organizer
Ещё одна интересная и функциональная программа, позволяющая отключить и настроить автозапуск в разных версиях Windows, включая 10 и даже XP. Это даст возможность избавить от автозагрузки Skype и других приложений, которыми вы не пользуетесь постоянно.
Утилита распространяется совершенно бесплатно. Все операции выполняются через главное окно. После запуска программы начинается сканирование системы.
Да, реестр с мусором программа очистить не способна. Зато откорректировать автозагрузку может очень легко и эффективно.
Autoruns
Маленькая, но полезная утилита, позволяющая настроить автозапуск, повлиять на производительность системы и уменьшить время, затрачиваемое на загрузку операционной системы.
Работает на Windows начиная от версии XP. Предлагается бесплатно.
Выполнив запуск программы, автоматически сканируется система на наличие имеющихся служб и приложений. Когда сканирование завершится, представленный список можно отредактировать на своё усмотрение.
Для отключения автоматического запуска той или иной программы требуется просто убрать галочку напротив их названия.
Несмотря на англоязычное меню программы, все процессы выполняются довольно легко и интуитивно.
Startup Delayer
Полезная утилита, позволяющая оптимизировать автозагрузку операционной системы вместе со всеми программами, приложениями и службами.
Для работы нужна ОС не старше Windows XP. Как и все предыдущие решения, этот инструмент распространяется бесплатно.
Для удаления лишних приложений нужно запустить программу, открыть раздел «Автозапуск приложений», выделить лишний процесс, и нажать на «Остановить выбранное приложение». Также есть дополнительные возможности в виде автозадержки и ручной настройки запуска.
Safe Startup
С помощью этой утилиты можно добавлять и удалять ПО из списка автозагрузки для операционной системы. Тоже бесплатная, работает с Windows XP и более свежими изданиями.
Главное окно приложения разделено на 2 части. Слева список программ, а справа сведения о них.
Для отключения той или иной программы, которую нужно убрать из автозапуска, её следует выделить, а затем нажать на кнопку «Rejected».
Существует приличное количество программ, позволяющих отменить и почистить список автозагрузок.
Не обязательно пользоваться встроенными инструментами. Отлично показывают себя и сторонние программы. Только загружать их нужно исключительно с проверенных сайтов. Желательно с сайта разработчика. Это минимизирует риск подхватить вирус или какое-нибудь вредоносное ПО.
Приходилось ли вам корректировать работу автозагрузки? Какой способ считаете самым удобным, эффективным и действенным? О каких программах ещё знаете, помимо представленных?
Делитесь личным опытом, давайте советы новичкам и задавайте актуальные вопросы!
Добавление программы в автозапуск с помощью дополнительного приложения
Для изменения режима запуска программного обеспечения в системе Windows Вы можете использовать программный продукт CCleaner. Он является полностью бесплатным и поставляется по принципу «как есть».
Шаг 1. Осуществите запуск программного продукта.
Запускаем программу CCleaner
Шаг 2. Разверните список «Сервис», расположенный в левом фрейме интерфейса.
Разворачиваем список «Сервис»
Шаг 3. Перейдите в список «Автозагрузка». Для внесения дополнительного элемента в состав автоматической загрузки выделите его кликом мыши и используйте кнопку «Включить».
Переходим в список «Автозагрузка», выделяем элемент кликом мыши и нажимаем кнопку «Включить»
Как добавить программу в автозагрузку в windows 7/8?
Сегодня мы рассмотрим вопрос добавления в автозапуск Window 7 и 8 нужных нам программ. А попутно поймём, как удалять оттуда ненужные
Рассмотри 2 «натуральных» способа, т.е. те методы, которые используют встроенные средства ОС windows, без сторонних программ.
Способ #1. Добавление программы в автозагрузку через папку
Это, пожалуй, наиболее удобный метод для тех, кто не знаком с реестром (Как я!) или просто не хочет копаться лишний раз (Как я. Вот лентяй ). Всё, что нам нужно сделать — это пройти по следующему пути:
Конечно, диск C: мы выбираем только в том случае, если windows у вас установлена именно на нём. Если же нет — выберите свой системный диск, остальное — по плану.
Что дальше? Теперь нам нужно просто поместить в эту папку ярлыки тех приложений, которые мы и хотим загружать со стартом системы. Можете, например, сначала просто создать все ярлыки, кликнув на нужных файлах правой кнопкой, затем Отправить — «На рабочий стол», а потом с рабочего стола просто перекинуть их в эту папку.
На будущее, кстати, можете создать на рабочем столе ярлык самой папки Автозагрузка, дабы каждый раз её не искать
Способ #2. Добавление программы в автозагрузку через реестр.
Честно говоря не знаю, кому он понадобится, но всё-таки.
Сначала вызовем окно самого реестра.
Самое простое — воспользоваться сочетанием клавиш Win+R на клавиатуре (Если кто не в курсе, то Win — это такая клавиша со значком windows, обычно если она есть, то рядом с Alt по обе стороны от пробела). В результате нажатия этого сочетания выскочит вот такое окошко, в котором мы пишем regedit, после чего нажимаем OK (Или Enter на клавиатуре)
Если же по каким-то причинам использовать сочетание Win+R не получается, то идём другими путями:
В windows 7 для этого нужно нажать «Пуск» => «Выполнить» или «Пуск» => затем в строке поиска вписать regedit, после чего будет найден файл regedit, который и нужно запустить.
В windows 8 открываем плиточный интерфейс, затем вызываем правую панельку, выбираем значок лупы и пишем regedit.
Итак, мы попали в окно реестра. Что нам тут нужно? Необходимо открывать следующие папки (ветки) реестра:
HKEY_CURRENT_USER/Software/Microsoft/windows/CurrentVersion/Run
В последней ветке перед нами предстанет список приложений, который сейчас у нас и прописаны в автозапуске. У меня они следующие:
Теперь в любом свободном месте нажимаем правой кнопкой мыши, после чего выбираем следующее:
Таким образом в ветке создастся новая строка. Называем её как хотим (Не используем кириллицу), после чего кликаем дважды левой кнопкой мыши по созданной нами строке.
Последнее, что необходимо сделать — прописать путь до нужного нам файла в поле.
Как его узнать? Просто кликните правой кнопкой мыши на ярлыке от программы, которую хотите добавить в автозагрузку, далее выберите «Свойства» и в поле Объект вы увидите тот самый путь, который и надо указать.
Копируем его вместе со скобками и просто вставляем в поле «Значение» в окне реестра. Жмём OK и готово!
Как и всегда я надеюсь, что данный материал был полезен и помог пролить свет на вопрос о том, как добавить программу в автозагрузку windows 7 и windows 8. До новых встреч!
Способ первый. Добавление программ в автозагрузку через папку Автозагрузка
Чтобы добавить приложение в автозагрузку через соответствующую папку проводника, сначала необходимо создать ярлык нужной программы (это гораздо удобнее, чем скидывать в папку сами исполнительные файлы). Если в папке с вашей программой много файлов, то вам нужен файл с расширением *.exe
После того, как мы создали ярлык, открываем сам каталог Автозагрузка одним из способов:
Пуск — Все программы — жмём правой кнопкой на папку Автозагрузка — Открыть
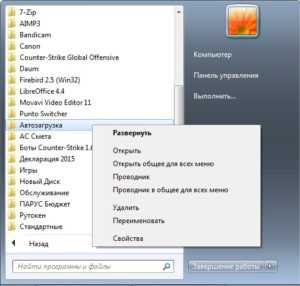
Запускаем программу Выполнить из Пуск — Все программы — Стандартные — Выполнить (в Windows 10 утилита Выполнить находится в каталоге Служебные) либо одновременным нажатием кнопок Win и R и выполняем команду
shell:Startup

Открываем проводник (Компьютер/Мой компьютер) и переходим в директорию C:\Users\Имя_пользователя\AppData\Roaming\Microsoft\Windows\Start Menu\Programs\Startup
(В русскоязычной версии системы папки будут иметь названия C:\Пользователи\Имя_пользователя\AppData\Roaming\Microsoft\Windows\Главное меню\Программы\Автозагрузка)
Каталог AppData является скрытым. Поэтому нужно включить отображение скрытых файлов и папок (в дальнейшем эту галочку можно будет снова убрать, чтобы скрытые файлы не мешали вам).
И в эту папку, которую мы открыли одним из способов, помещаем ярлык нужного приложения.





























