Восстанавливаем нормальную работу процессора с помощью антивируса
Если вышеописанные способы не помогли, то скорей всего ваша Windows 7 заражена вирусом
. Обычно заражение вирусом происходит извне. То есть через интернет или через внешний накопитель данных. Если у вас стоит хороший антивирус, то скорей всего вирус не пройдет. Но бывают случаи, когда антивирусы не видят новые версии вирусов и пропускают их. Если ваш компьютер заражен, то процесс хост Svchost.exe будет грузить процессор до 100 процентов, а также в имени пользователя вы увидите не системные имена «LOCAL» и «NETWORK SERVICE», а совсем другое имя.

Чтобы избавиться от вируса в системе, нужно запустить полную проверку
компьютера в Windows 7 на поиск вредоносных программ. Ниже мы рассмотрим пример запуска полной проверки компьютера с помощью антивируса Comodo Internet Security. Также перед запуском любого антивируса для проверки ОС обновите его антивирусную базу. Двигаемся дальше и запустим антивирус Comodo Internet Security
.
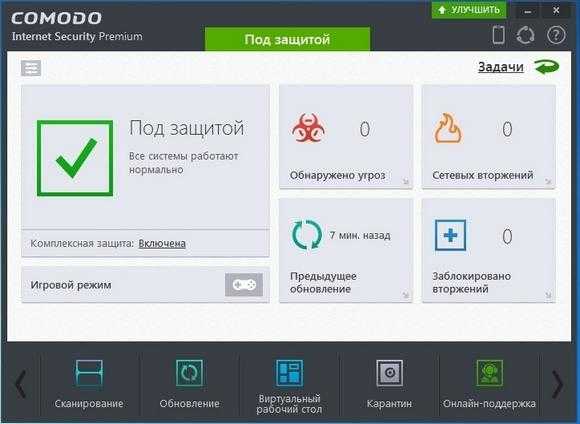
В главном окне антивируса перейдем к нижней вкладке «Сканирование
», после чего откроется меню, в котором можно выбрать варианты сканирования.
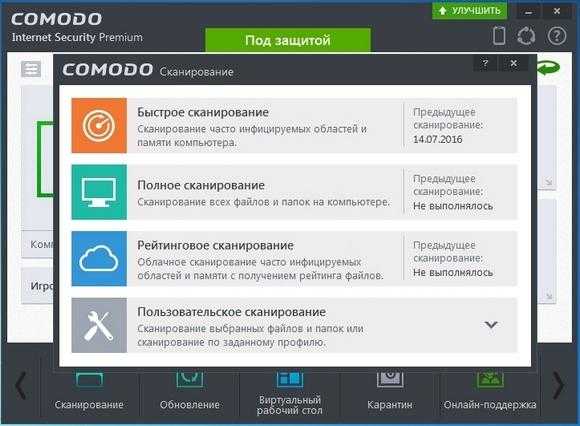
В нашем случае нужно выбрать пункт «Полное сканирование
». Этот вариант просканирует полностью винчестер, выявит вредоносную программу и обезвредит ее
. Ниже показано окно сканирования Comodo Internet Security.

В других антивирусных программах принцип запуска полной проверки ПК максимально схож с рассмотренным. Поэтому если у вас проблема с хост-процессом Svchost.exe, то смело запускайте полную проверку ПК.
Для этого примера мы неспроста выбрали антивирус Comodo Internet Security. В этом антивирусе есть встроенный модуль под названием KillSwitch
(в настоящее время этот модуль входит в состав бесплатного набора утилит COMODO Cleaning Essentials
, скачать который можно ).
Этот модуль представляет собой диспетчер задач, который обладает расширенным функционалом. Например, KillSwitch может остановить дерево процессов и вернуть назад произведенные изменения после этого.
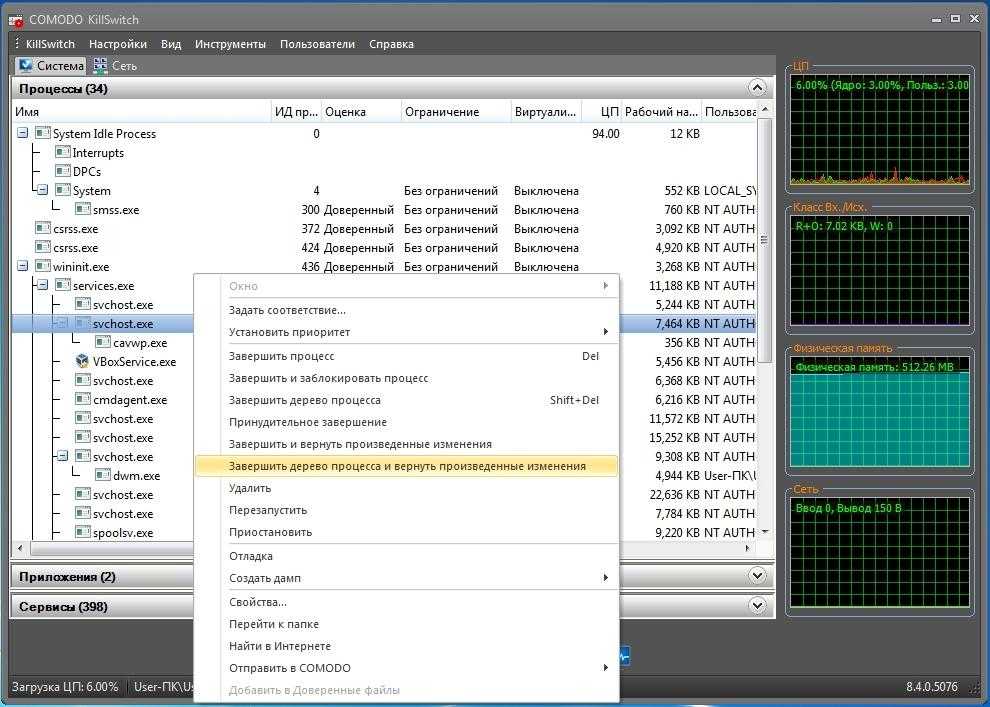
Также особенностью KillSwitch является проверка запущенных процессов на доверие
. То есть, если процесс недоверенный, KillSwitch найдет его и укажет это в третьей колонке «Оценка
». Эта особенность модуля KillSwitch поможет быстрее определить проблему, связанную с Svchost.exe и загрузкой процессора.
Еще стоит упомянуть, когда вирус заражает сам антивирус или надежно маскируется от него, вследствие чего его не видит установленный антивирус. В этой ситуации на помощь пользователю придёт загрузочный диск . Этот диск представляет собой портативную операционную систему, основанную на Linux, которая грузится с него. После загрузки с этого диска пользователь сможет запустить проверку ПК прямо с загруженной операционной системы.
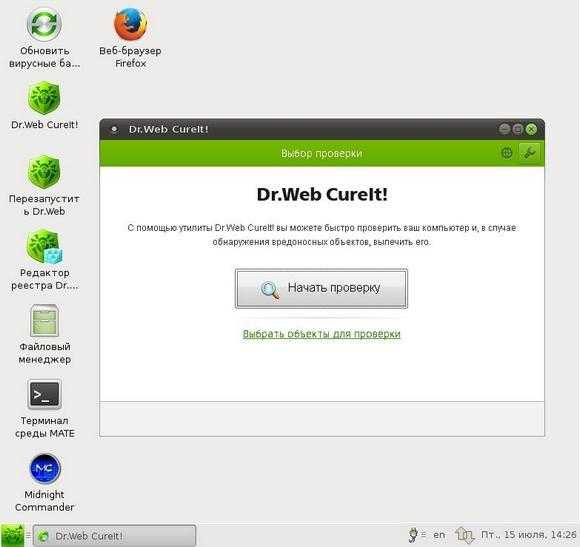
Такая проверка должна найти и обезвредить вирусы, которые заставляют Svchost.exe грузить процессорные ядра. Наиболее известными вирусами
, которые грузят процессор с помощью Svchost.exe, являются:
- «Virus.Win32.Hidrag.d
» — представляет собой вирус, написанный на C++. Попав в систему, он осуществляет подмену Svchost.exe
. После этого он ищет файлы с расширением «*exe» и заражает их. Вирус является безобидным, он не вредит системе и не крадет информацию. Но постоянное заражение файлов с расширением «*exe» сильно грузит процессор. - «Net-Worm.Win32.Welchia.a
» — этот вирус представляет собой интернет-червь, который нагружает процессор путем интернет атак
. - «Trojan-Clicker.Win32.Delf.cn
» — примитивный троян, который регистрирует в системе новый процесс Svchost.exe для открытия определенной страницы в браузере
, тем самым нагружая систему. - «Trojan.Carberp
» — опасный троян, который также маскируется под Svchost.exe
. Основным предназначением этого вируса является поиск и кража информации крупных торговых сетей
.
Приостановка защиты и настройка расписания проверок
Наконец, чтобы процесс AVP.exe не влиял на системные ресурсы, найдите в параметрах антивируса раздел приостановки защиты, но не тот, который отключает защиту в реальном времени, а именно меню, касающееся настройки расписания.
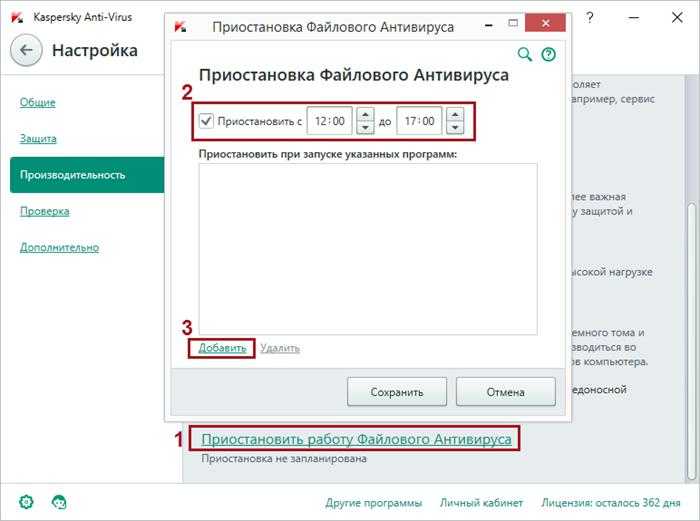
В параметрах программы имеется своеобразный планировщик, в котором можно задать приостановку работы и с указанием желаемого временного диапазона, и со ссылкой на запускаемые программы, при старте которых антивирус и будет приостанавливать свою деятельность. Но это отнюдь не значит, что защита будет отключена. Просто программа не будет использовать собственные фоновые процессы для обеспечения каких-либо дополнительно выполняемых действий.
Остальные способы решения проблемы с загрузкой процессора из-за Svchost.exe
В этом разделе мы опишем способы, которые в некоторых случаях помогают решить проблему с Svchost.exe, а также увеличивают общую производительность и стабильность системы. Ниже приведен список с подробным описанием каждого из способов
:
- Очень часто помогает решить проблему процесса Svchost.exe, даже когда он заражен вирусом, обычный откат ОС с помощью точки восстановления
. Но этим способом можно воспользоваться только в том случае, если защита системы включена. - При длительном использовании различных установленных программ операционная система Windows 7 накапливает на жестком диске очень много мусора
. Под мусором подразумеваются временные файлы, создающиеся при использовании различных утилит. Например, файлы истории браузера. В этом случае на помощь придут специальные утилиты для очистки ОС
. Наиболее популярной среди них является программа CCleaner
. - Также советуем провести дефрагментацию
, которая может повысить общую производительность системы. Дефрагментация хоть и не решит проблему с процессом Svchost.exe, но значительно ускорит его, тем самым ослабив нагрузку на процессор. Одним из лучших дефрагментаторов является утилита Defraggler
, которая кроме своей основной функции еще умеет дефрагментировать системные файлы. -
Очистка реестра
также помогает решить нашу задачу. Для очистки реестра, как и в способе выше, подойдет утилита CCleaner
, которая быстро удалит старые ключи реестра
, мешающие правильно работать Svchost.exe. - Также для всех запущенных процессов, включая Svchost.exe, немаловажным фактором является исправная оперативная память. При неисправной памяти
система и запущенные процессы могут вести себя нестабильно. Выходом из этой ситуации будет замена оперативки на исправную память
. Проверить память на исправность можно с помощью встроенного средства диагностики в Windows 7.
Лучшие практики для исправления проблем с wuauclt
Аккуратный и опрятный компьютер – это главное требование для избежания проблем с wuauclt. Для этого требуется регулярная проверка компьютера на вирусы, очистка жесткого диска, используя cleanmgr и sfc /scannow, удаление программ, которые больше не нужны, проверка программ, которые запускаются при старте Windows (используя msconfig) и активация Автоматическое обновление Windows. Всегда помните о создании периодических бэкапов, или в крайнем случае о создании точек восстановления.
Если у вас актуальные проблемы, попробуйте вспомнить, что вы делали в последнее время, или последнюю программу, которую вы устанавливали перед тем, как появилась впервые проблема. Используйте команду resmon, чтобы определить процесс, который вызывает проблемы. Даже если у вас серьезные проблемы с компьютером, прежде чем переустанавливать Windows, лучше попробуйте восстановить целостность установки ОС или для Windows 8 и более поздних версий Windows выполнить команду DISM.exe /Online /Cleanup-image /Restorehealth. Это позволит восстановить операционную систему без потери данных.
Следующие программы могут вам помочь для анализа процесса wuauclt.exe на вашем компьютере: Security Task Manager отображает все запущенные задания Windows, включая встроенные скрытые процессы, такие как мониторинг клавиатуры и браузера или записей автозагрузки. Уникальная оценка рисков безопасности указывает на вероятность процесса быть потенциально опасным – шпионской программой, вирусом или трояном. Malwarebytes Anti-Malware определяет и удаляет бездействующие программы-шпионы, рекламное ПО, трояны, кейлоггеры, вредоносные программы и трекеры с вашего жесткого диска.
Способ 2: Меняем параметры wuauclt.exe
Если же вы не хотите отключать этот процесс, а, наоборот, исправить его, чтобы он не потреблял так много ресурсов компьютера, то рекомендуется выполнить следующие действия:
- Откройте “Панель управления”.
- Из списка выберите пункт “Центр обновления Windows”.
- Перейдите в настройки, нажав по соответствующей ссылке на боковой панели.
- В новом окне из выпадающего списка “Важные обновления” выберите пункт “Не проверять наличие обновлений”.
- Сохраните изменения.
- Перезагрузите компьютер.
После этого верните данную опцию обратно, то есть выберите “Устанавливать обновления автоматически”.
Для чего нужен процесс NvXDSync.exe и как его удалить
По большому счёту всех пользователей компьютеров можно разделить на две большие категории: тех, что следит за порядком на своём ПК, хотя бы на уровне рабочего стола, и тех, кому это безразлично. Последних не интересует, что творится на жёстком диске или какие программы и процессы сидят в памяти. А вот первые время от времени запускают «Диспетчер задач», чтобы посмотреть, из-за чего их компьютер иногда подтормаживает. Так что попадание процесса NvXDSync.exe в поле их зрения практически неизбежно. Сегодня мы поговорит о том, нужен ли этот процесс или без него можно обойтись без особого ущерба для операционной системы.
Что это за процесс NvXDSync.exe
Сразу предупреждаем: он не относится к разряду системных, то есть к перечню процессов, обеспечивающих работоспособность ОС Windows, отношения не имеет. И вообще он появляется далеко не на всех компьютерах, а только тех, где используется интегрированный видеочип от NVIDIA. Там, где используется графика от Intel, наличие в памяти процесса с таким именем должно вызвать серьёзные подозрения. Но об этом попозже.
NvXDSync.exe является компонентой User Experience Driver Component – утилиты, отвечающей за работу графической подсистемы. Непосредственно в обязанности процесса входит рендеринг 3D-графики, так что без него приложения, где используется трёхмерная графика, могут работать медленно или некорректно. В остальном отсутствие процесса на работе ПК не скажется.
Где искать файл процесса
Узнать, где физически находится файл, можно из того же «Диспетчера задач», кликнув правой кнопкой мыши по его наименованию и выбрав пункт из контекстного меню, именуемый «Открыть место хранения файла». Как правило, оно расположено в каталоге C:Program Files, в папке NVIDIA CorporationDisplay.
Как завершить процесс
Мы уже упоминали, что важность процесс представляет разве что для геймеров и тех, кто активно использует программы 3D-графики. Впрочем, вероятнее всего, у них установлен достаточно мощный графический адаптер, так что отключение небольшого процесса вряд ли ощутимо скажется на производительности графической подсистемы
Остальным NvXDSync.exe можно смело отключать и они однозначно не заметят разницы. Хотя, если процесс занимает меньше мегабайта в памяти и всё время простаивает, то большого смысла в этой процедуре нет.
Но если очень хочется, то процедура принудительного завершения процесса выглядит следующим образом:
- (есть много разных способов, но самым быстрым и простым является комбинация Ctrl+Shift+Esc, стоит её запомнить, ведь диспетчер опытные пользователи запускают достаточно часто);
- переходим во вкладку «Процессы»;
- выделяем строку NvXDSync.exe, кликнув по ней мышкой;
- справа внизу кнопка «Завершить процесс» станет активной, кликаем по ней;
- подтверждаем свои намерения в следующем окне.
Как вы понимаете, это временное решение, поскольку при каждом перезапуске Windows NvXDSync.exe снова запустится. Если вы этого не хотите, можно воспользоваться следующим действенным, но не самым элегантным способом: идём в папку, где лежит исполняемый модуль и просто переименовываем его, добавив или изменив один или несколько символов – так, чтобы при необходимости можно было восстановить старое имя. В этом случае при попытке запуска процесса операционная система просто не найдёт нужный файл.
NvXDSync.exe как вирус
Процесс редко используется вирусописателями – просто потому, что он маленький и это легко обнаружить. И всё же это отнюдь не исключено, и узнать, что это вирус, можно по следующим признакам:
- если у вас нет видеокарты от NVIDIA;
- если по «Диспетчеру задач» вы видите, что процесс потребляет слишком много ресурсов ПК;
- если размер исполняемого файла превышает 2 МБ;
- если местонахождение у файла NvXDSync.exe – не папка NVIDIA CorporationDisplay в каталоге Program Files.
Если выполняется любое из этих условий, можете не сомневаться, что это дело рук вируса. В таких случаях процесс нужно завершить, удалить сам файл на диске (желательно вместе с каталогом, в котором он находится), и затем выполнить полное сканирование компьютера установленным в системе антивирусом. Если такового нет, воспользуйтесь встроенным средством, для Windows 10 это Защитник, но полагаться только на него мы не рекомендуем. Как говорится, одна голова хорошо, но две лучше.
голоса
Рейтинг статьи
За что отвечает процесс NVXDSYNC.EXE
Является один из важных процессов несистемной утилиты NVIDIA User Experience Driver Component, которая поставляется по умолчанию вместе с системой, если у вас есть графический адаптер от NVIDIA. Отвечает за корректный рендеринг 3D-графики. Если его завершить принудительно, то система продолжит нормально функционировать, но работа, например, профессиональных графических редакторов и/или игр может быть сильно нарушена.
Наблюдать процесс NVXDSYNC.EXE можно во вкладке «Процессы» у «Диспетчера задач» или «Подробности», если речь идет об операционной системе Windows 10. Практически не создает нагрузки на процессор и оперативную память. Если вы увидели, что нагрузка становится слишком высокой, то это повод заподозрить вирусную активность на компьютере.
Где находится файл процесса
Посмотреть расположение главного файла процесса можно следующим образом:
- В «Диспетчере задач» кликните правой кнопкой мыши по наименованию данного процесса. Из контекстного меню выберите «Открыть место хранения файла».
- Должно открыться окошко «Проводника» по следующему адресу: C:\Program Files\NVIDIA Corporation\Display.
- Здесь же вы можете посмотреть размер файла. Кликните по его обозначению правой кнопкой мыши и выберите из контекстного меню пункт «Свойства». Размер не должен превышать 2 Мб. Обычный размер файла составляет 1,1 Мб.
Принудительное завершение процесса
Если нужно, то можете без проблем отключить процесс NVXDSYNC.EXE. Это никак не повлияет на работу системы, но может повлиять на отображение графических элементов и качество 3D-графики в программах.
Выполняется отключение процесса так:
- Вызовите «Диспетчер задач». В большинстве случаев для этого используется сочетание клавиш Ctrl+Shift+Esc.
- Найдите среди списка процессов NVXDSYNC.EXE. Кликните по нему один раз левой кнопкой мыши.
- В нижней части интерфейса «Диспетчера задач» воспользуйтесь кнопкой «Завершить процесс».
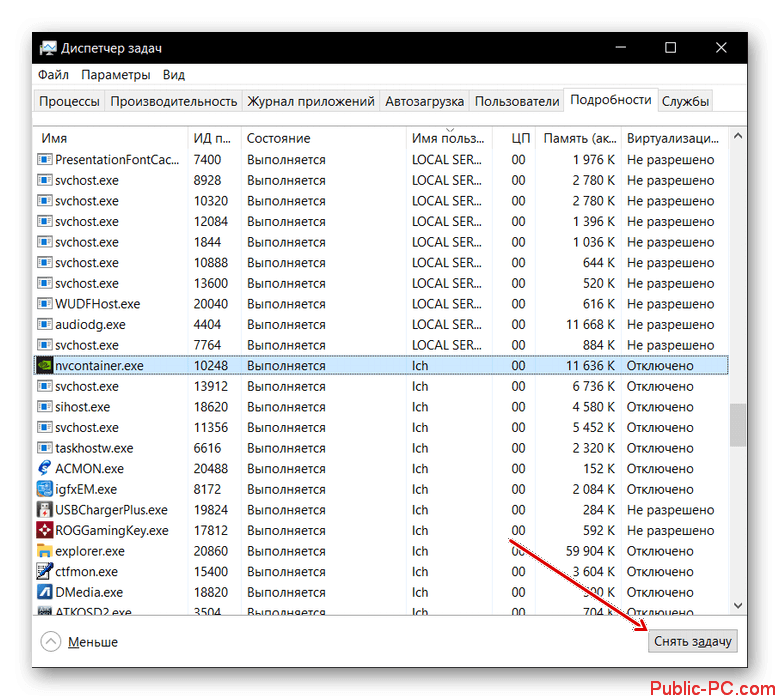
При следующем запуске Windows процесс запустится автоматически.
NVXDSYNC.EXE как вирус
Вирус может выполнить подмену данного процесса, но ее легко обнаружить:
- Процесс NVXDSYNC.EXE появился на компьютере, у которого в системных компонентах нет продуктов NVIDIA;
- NVXDSYNC.EXE стал использовать слишком много ресурсов компьютера;
- Расположение исполняемого файла процесса некорректное. Он должен располагаться только по адресу: C:\Program Files\NVIDIA Corporation\Display.
Если хоть одно из этих условий соответствует действительности, значит, на ваш компьютер попал вирус. Рекомендуется завершить поддельный процесс и удалить все файлы в директории, где он расположен.
После этого нужно провести сканирование системы антивирусом. Желательно использовать для этих целей проверенное коммерческое решение, но можно и бесплатные аналоги. В Windows 10, если не установлены какие-либо сторонние антивирусы, рекомендуется воспользоваться встроенным Защитником.
Процесс NVXDSYNC.EXE встречается исключительно на компьютерах, где имеются интегрированные компоненты от NVIDIA. Он отвечает за корректную работу 3D-графики, но может быть остановлен при необходимости.
Установка драйвера в Windows 10
Запустите файл. Для этого два раза кликните по левой кнопке мыши. Можете нажать на правую кнопку и в появившемся меню выбрать «Открыть». Сначала программа предложит вам ознакомиться с Лицензионным соглашением. Нажмите на пустой квадратик около слов «Я принимаю условия лицензионного соглашения». Там появится галочка. Если для вас это первая установка, можете почитать текст. Вас может смутить, что вы устанавливаете драйвер на принтер серии 1018, а в окне установки указана серия 1020
Не обращайте на это внимание, проблем с печатью у вас не возникнет. Нажмите левой кнопкой мышки на кнопку «Далее». Сразу начнется установка
Ее процесс будет отображаться в окне
Сразу начнется установка. Ее процесс будет отображаться в окне.
После завершения процесса подключите принтер. Для этого возьмите кабель из комплекта, и с его помощью соедините оборудование с компьютером. Подключите принтер к сети и нажмите на кнопку включения.
Все остальное программа сделает за вас. Немного подождите, и можете приступать к работе.
Как удалить wuauclt.exe
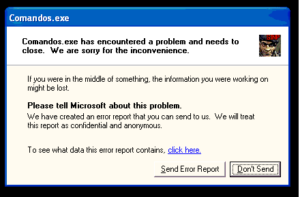
wuauclt.exe рассматривается как троянский конь. Это хорошо делать пути для вредоносных программ или вирусов, и обсуждает свои системы защиты потенциала. Мы не принимайте это хорошая идея, чтобы оставить его в покое и терпимы, что он сделал с вашим ПК.
wuauclt.exe производитель ошибка, и нет никакого искажения сказать, что он является квалифицированным производителем. Сравнивая с Malware или вирус, это может остановить ваш веб-и уродуют свои возможности брандмауэра.
С ней ваш ПК будет обнаружен в коллекции вирусная инфекция.
Так как она вызывает проблемы на вашем компьютере, он будет эффективно колпачок свой след, так что пользователи и их программы может почувствовать, что на самом деле происходит.
Скачать утилитучтобы удалить wuauclt.exe
В отборочной части, wuauclt.exe может служить создатель кода с отрицательным причиной.
Он будет преобразовывать ваши записи или ваши документы и после этого код станет конкурентоспособной производит для пользователей. Это фейк, чтобы дать вам его поддержать или сделать его прямым, чтобы шантажировать вас для обмена пароля.
Для этой ситуации, тем больше жизненно важных записей, высокая стоимость будет предъявлено обвинение.
Таким образом, у вас может быть воплощена информация о wuauclt.exe и о Trojan. Поскольку пользователи не могут легко обнаружить wuauclt.exe, они будут иметь проблемы в избавлении от него. Вот некоторые инструкции, которые могут быть полезны при обработке удаления.
Ужасная производительность системы, вызываемое вирусом wuauclt.exe
- 1. Он медленной скорости загрузки всей системы и делает все, что трудно ответить
- 2. Раздражает поддельные оповещения и объявления продолжают появляться беспокоить вас, когда вы серфинга в интернете
- 3. Это повреждает ваш реестр, чтобы сделать ваш компьютер наполнен безопасности подвиги
- 4. Он может отключить многие программы и даже системные функции вашего компьютера.
- 5. Это rediects вас на опасные веб-сайты conatining больше инфекций
- 6. Он молча permite запросу удаленный доступ, чтобы помочь незнакомому человеку войти в ваш компьютер, чтобы украсть ваши файлы
- 7. Он использует предварительный метод отслеживания, чтобы шпионить за вашей деятельности ПК и сделать ваш priavcy
Windows XP
- Откройте меню Пуск и выберите Панель управления
- Выберите Установка и удаление программ
- Выберите нежелательные приложения
- Нажмите кнопку Удалить
Windows 7 и Vista
- Нажмите кнопку Пуск и выберите Панель управления
- Перейти к Uninstall Программа
- Щелкните правой кнопкой мыши на подозрительное программное обеспечение
- Выберите Удалить
Windows 8
- Переместить курсор в левом нижнем углу
- Щелкните правой кнопкой мыши и откройте панель управления
- Выберите Удаление программы
- Удаление нежелательных приложений
Удалите wuauclt.exe от Internet Explorer
Скачать утилитучтобы удалить wuauclt.
exe
- Откройте IE и нажмите на значок шестеренки
- Выберите пункт Управление надстройками
- Удаление ненужных расширений
- Изменить домашнюю страницу: значок шестеренки → свойства обозревателя (вкладка «Общие»)
- Сброс вашего браузера: значок шестеренки → свойства обозревателя (дополнительно)
- Нажмите кнопку Сброс, установите флажок и нажмите кнопку Сброс снова
Удаление wuauclt.exe от Mozilla Firefox
- Откройте Mozilla и нажмите на меню
- Выберите пункт дополнения и перейти к расширения
- Выберите нежелательные дополнения и нажмите кнопку Удалить
- Сброс Mozilla: Сведения об устранении неполадок → Alt + H
- Нажмите кнопку Сброс Firefox, подтвердите его и нажмите кнопку Готово
Информация о wuauclt.exe
Процесс wuauclt.exe представляет собой компонент Windows Update AutoUpdate Client. Эта служба работает в фоновом режиме и отвечает за загрузку обновлений ОС и последующую их установку. Компонент является системным и присутствует во всех актуальных версиях Виндовс.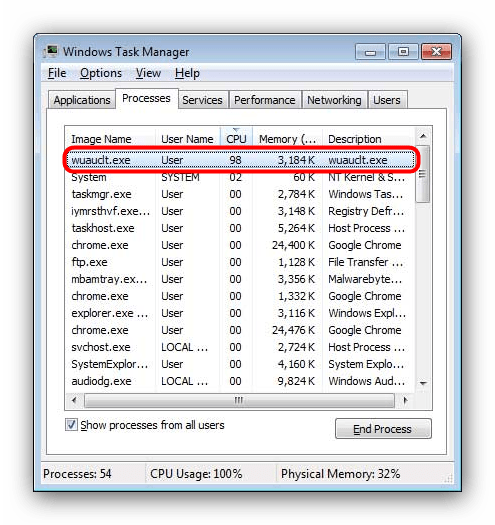
Функции
Windows Update AutoUpdate Client ищет обновления в фоновом режиме и либо загружает и устанавливает их самостоятельно, либо просто сообщает о возможности обновиться. Обычно процесс работает постоянно, потребление ресурсов оперативной памяти и CPU зависит от размеров обновлений и частоты обращений к серверам Microsoft.
Местоположение wuauclt.exe
Алгоритм поиска местоположения файла, запускающего процесс, выглядит так:
- Откройте «Пуск», введите в поиске wuauclt.exe, щёлкните ПКМ по найденному приложению и нажмите «Расположение файла».
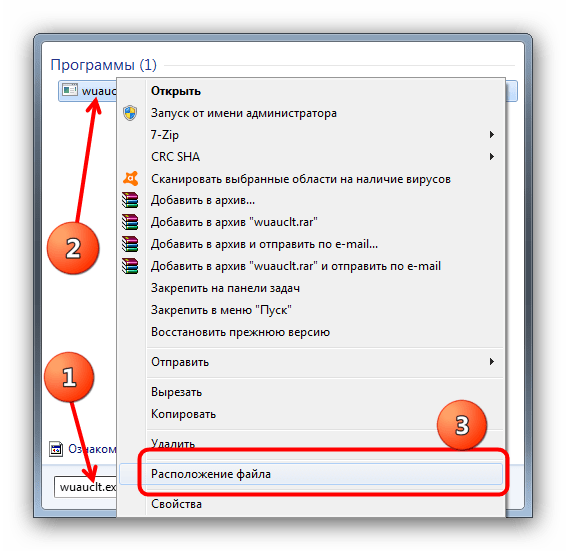
Откроется место хранения файла, которым должна быть директория System32, расположенная внутри Windows.
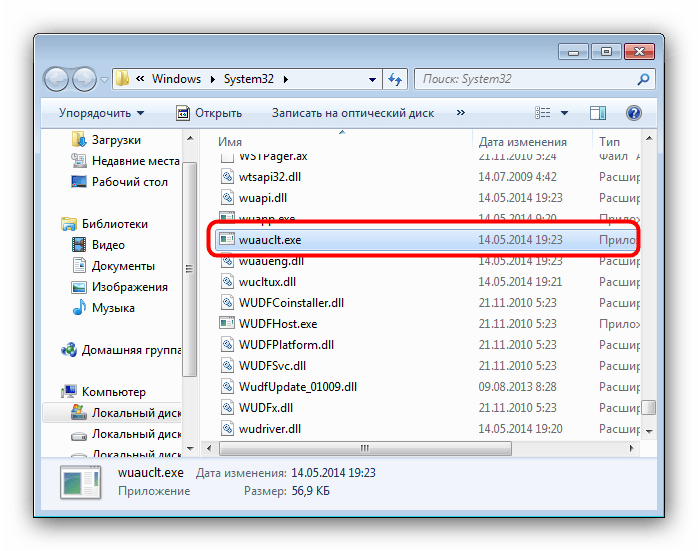
Завершение процесса
Служба, запустившая процесс, является системной, потому просто так ее закрыть не получится, однако при необходимости можно полностью отключить службу автообновления.
- Перейдите по пути «Пуск» — «Панель управления».
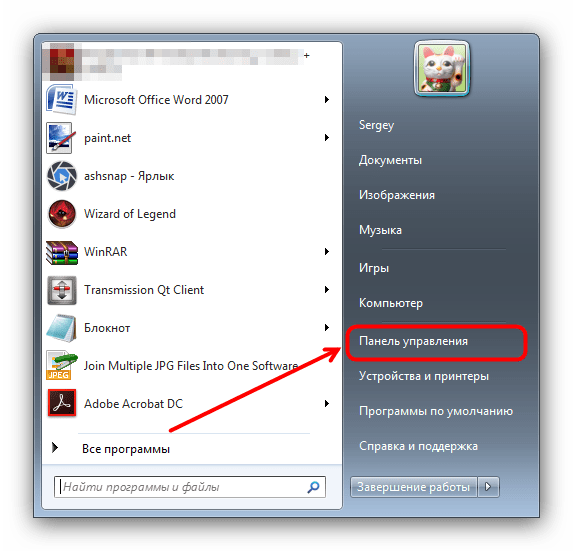
Найдите и откройте «Центр обновлений Windows».
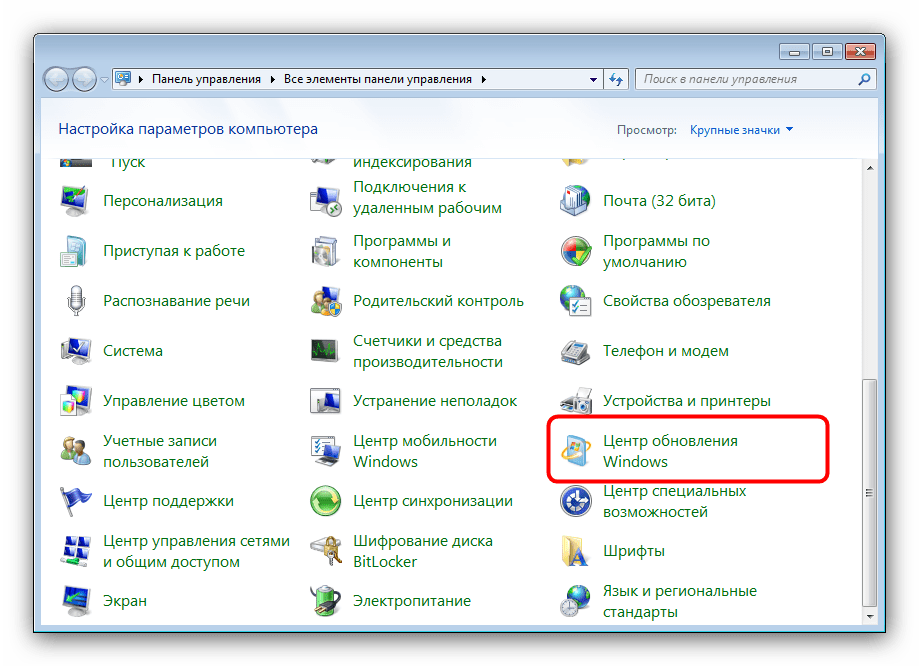
Нужные нам опции расположены внутри пункта «Настройка параметров», местоположение которого отмечено на скриншоте.

Откройте «Важные обновления» и установите вариант «Не проверять наличие обновлений». Подтвердите действие нажатием «ОК».
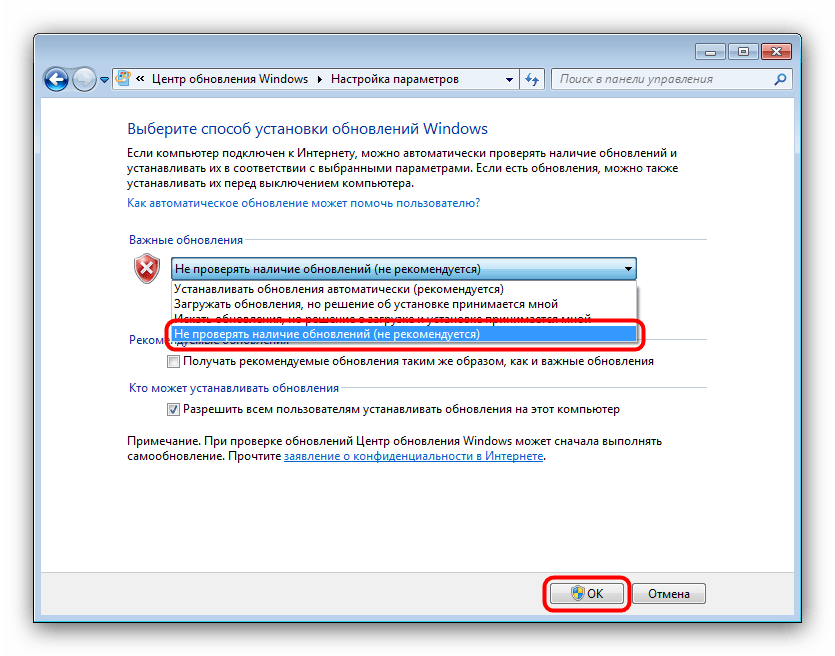
Перезагрузитесь для применения изменений.
Альтернативный (и потенциально небезопасный) способ — полностью остановить службу автообновления Windows.
- Находясь на «Рабочем столе», вызовите утилиту «Выполнить» сочетанием Win+R. Введите в строку services.msc и продолжите работу, нажав на «ОК».
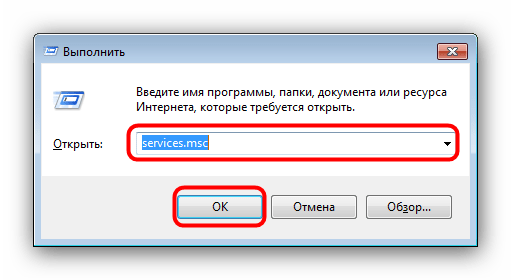
Найдите «Центр обновлений Windows» среди локальных служб и откройте её свойства двойным кликом мыши.
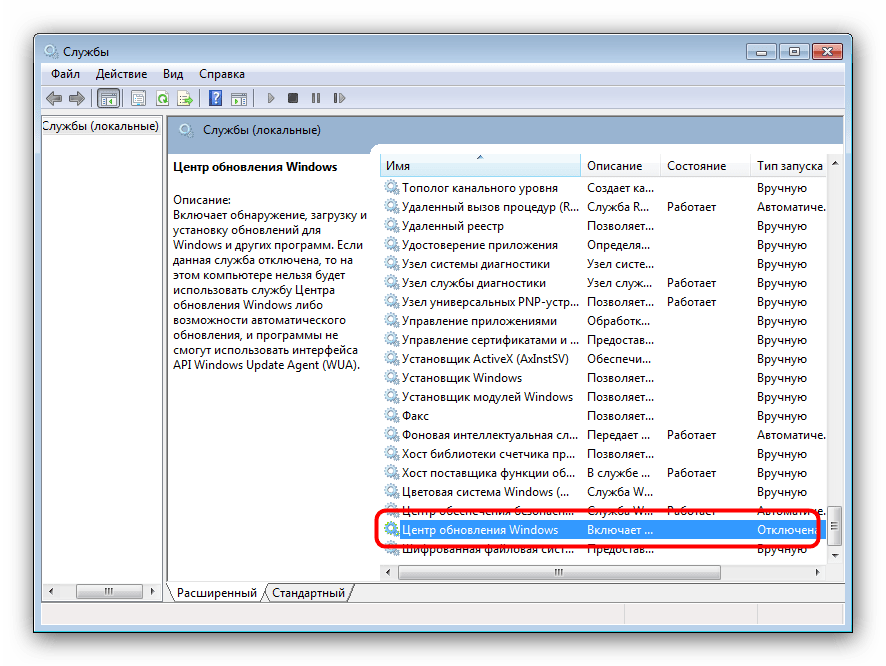
Перейдите на вкладку «Общие», на которой найдите список «Тип запуска» и установите в нём вариант «Отключена», после чего воспользуйтесь кнопками «Остановить» и «Применить». Подтвердите изменения нажатием «ОК».
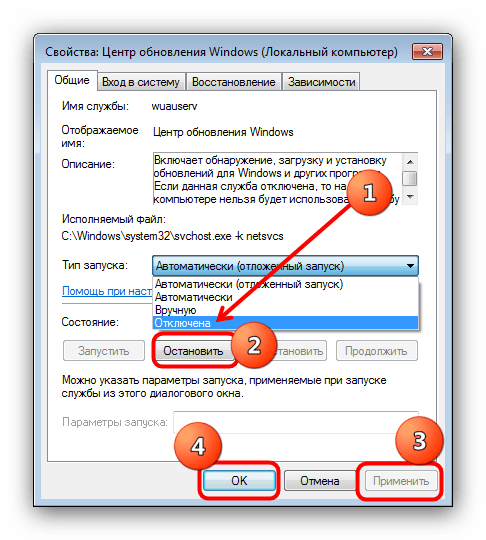
Перезагрузите ПК.
Устранения заражения
Исполняемый файл wuauclt.exe может становиться жертвой вирусных атак. Особенно часто под этот процесс маскируются скрытые майнеры криптовалют. Главный признак фальшивого файла – постоянная активность с высоким потреблением ресурсов и местоположение, отличное от папки System32. Самым мощным инструментом для борьбы с майнерами является утилита AVZ.
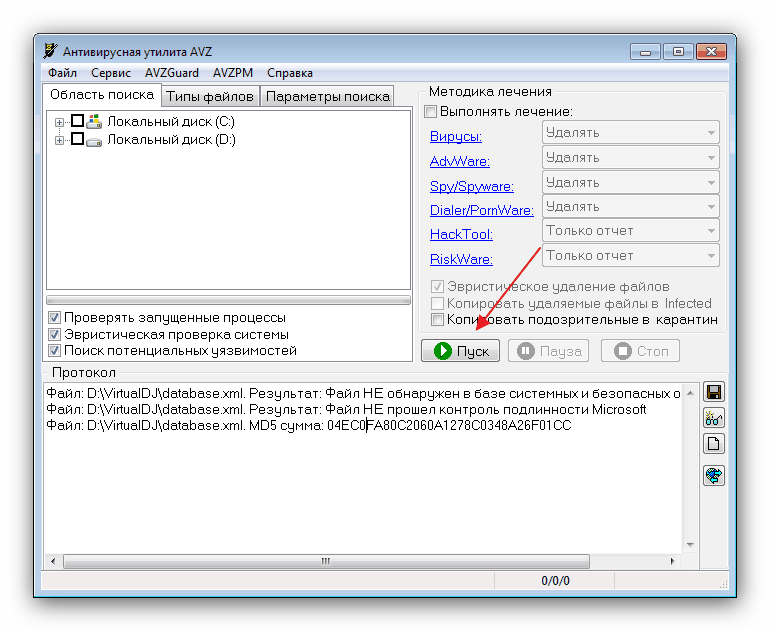
Заключение
Подводя итоги, отметим, что в последнее время файл wuauclt.exe всё чаще подвергается атакам вирусов, потому настоятельно рекомендуем регулярно проверять систему на наличие зловредного ПО.
Опишите, что у вас не получилось.
Наши специалисты постараются ответить максимально быстро.
Что это за процесс?
CompatTelRunner.exe – это исполняемый файл службы Microsoft Compatibility Telemetry. Он используется для определения возможных проблем с совместимостью, собирает данные диагностики (телеметрию) и отправляет их на сервера Майкрософта для улучшения качества программного обеспечения.
CompatTelRunner.exe также используется для обновления системы до последней версии ОС и установки последних обновлений.
Но иногда процесс чрезмерно загружает ресурсы системы, что приводит к снижению производительности ПК. В Диспетчере задач видим, что CompatTelRunner.exe почти до 100% грузит процессор и диск. Если нагрузка, вызываемая этим процессом, не снижается на протяжении длительного периода и мешает комфортной работе на ПК, то попробуйте его отключить или полностью удалить..
Но удалить простыми способами не удастся. Столкнетесь с сообщением «Доступ запрещен», поскольку CompatTelRunner.exe расположен в папке C:\Windows\System32 и принадлежит TrustedInstaller, отвечающей за безопасность доступа к системным файлам и имеет атрибут «Только для чтения».
NVIDIA Container
В диспетчере задач вы увидите много процессов «NVIDIA Container». Эта программа — nvcontainer.exe отвечает за запуск и использование других процессов NVIDIA. Другими словами, NVIDIA Container сам не нечего не делает, а запускает другие задачи NVIDIA.
Программное обеспечение SysInternals Process Explorer, в настоящее время принадлежащее Microsoft, имеет опцию отображения иерархии процессов. Она показывает, что многие из этих процессов NVIDIA запускают другие процессы NVIDIA.
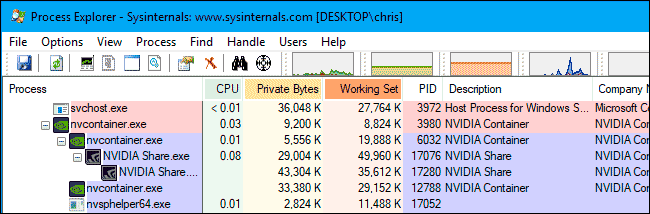 Процессы NVIDIA
Процессы NVIDIA
Довольно многие из этих процессов NVIDIA Container связаны с фоновыми задачами, реализованными как системные службы. Например, если вы откроете приложение «Службы», вы увидите четыре службы NVIDIA:
- Контейнер NVIDIA Display Container LS
- Контейнер локальной сети NVIDIA
- Контейнер NVIDIA NetworkService
- Контейнер для телеметрии NVIDIA
По умолчанию все эти службы настроены на автоматический запуск и всегда остаются в фоновом режиме, за исключением контейнера NVIDIA NetworkService.
Контейнер LS NVIDIA Display (NVDisplay.ContainerLocalSystem) обрабатывает некоторые задачи отображения. Например, если вы открываете панель управления NVIDIA и нажимаете «Рабочий стол»—> «Показать значок уведомлений», эта служба отвечает за показ значка в области уведомлений. Если вы остановите службу, значок уведомления NVIDIA исчезнет.
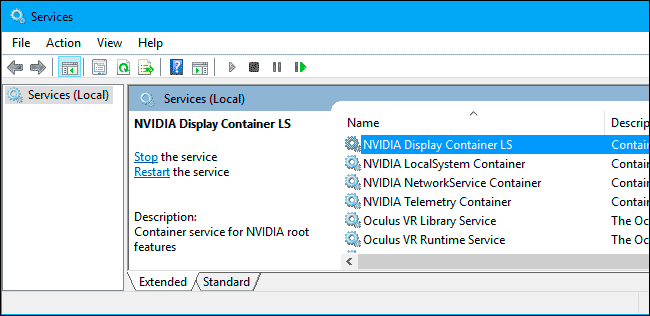
Однако эта служба отвечает не за все задачи отображения. Если вы отключите эту услугу, приложение GeForce Experience по-прежнему будет работать нормально.
Служба NVIDIA Telemetry Container (NvTelemetryContainer) обрабатывает сбор данных о вашей системе и отправку их в NVIDIA. В соответствии с политикой конфиденциальности, NVIDIA GeForce Experience собирает такие данные, как характеристики вашей графической карты, данные о показах, настройки драйвера для определенных игр, список игр, которые вы установили, объем оперативной памяти, а также информацию о другом оборудовании вашего компьютера, включая процессор и материнскую плату. Мы не думаем, что из-за этого стоит паниковать, т.к. большая часть этого сбора данных позволяет GeForce Experience предлагать оптимальные графические настройки для ваших компьютерных игр. Тем кому не нравится сбор данных, вот как отключить телеметрию NVIDIA.



























