На компьютере PC с ОС Windows
Инструкции отличаются в зависимости от того, загрузили ли вы iTunes из магазина Microsoft Store или с веб-сайта Apple.
Если вы загрузили iTunes из магазина Microsoft Store
Выполните следующие действия, чтобы переустановить драйвер Apple Mobile Device USB Driver.
- Отключите устройство от компьютера.
- Разблокируйте устройство iOS или iPadOS и перейдите на экран «Домой». Затем повторно подключите устройство. Если откроется программа iTunes, закройте ее.
- Нажмите и удерживайте (или щелкните правой кнопкой мыши) кнопку «Пуск», а затем выберите пункт «Диспетчер устройств».
- Найдите и разверните раздел «Портативные устройства».
- Найдите свое подключенное устройство (например, Apple iPhone), щелкните его имя правой кнопкой мыши и выберите пункт «Обновить драйвер».
- Выберите вариант «Автоматический поиск обновленных драйверов».
- Установив программное обеспечение, перейдите в раздел «Настройки» > «Обновления и безопасность» > «Центр обновления Windows» и проверьте, нет ли других доступных обновлений.
- Откройте программу iTunes.
Если вы загрузили iTunes с веб-сайта Apple
Выполните следующие действия, чтобы переустановить драйвер Apple Mobile Device USB Driver.
- Отключите устройство от компьютера.
- Разблокируйте устройство iOS или iPadOS и перейдите на экран «Домой». Затем повторно подключите устройство. Если откроется программа iTunes, закройте ее.
- Нажмите клавиши Windows и R, чтобы открыть окно «Выполнить».
- В окне «Выполнить» введите:%ProgramFiles%Common FilesAppleMobile Device SupportDrivers
- Нажмите кнопку «ОК».
-
Щелкните правой кнопкой мыши файл usbaapl64.inf или usbaapl.inf и выберите вариант «Установить».
Могут отображаться другие файлы, начинающиеся с usbaapl64 или usbaapl. Установить следует файл с расширением .inf. Если вы не уверены, какой файл устанавливать, щелкните правой кнопкой пустую область в окне проводника, а затем последовательно выберите пункты «Вид» и «Таблица», чтобы отобразить типы файлов. Установить нужно файл типа «Сведения для установки».
- Отсоедините устройство от компьютера, затем перезапустите компьютер.
- Повторно подключите устройство и откройте iTunes.
Если устройство по-прежнему не распознается
Проверьте в диспетчере устройств, установлен ли драйвер Apple Mobile Device USB Driver. Чтобы открыть диспетчер устройств, выполните следующие действия.
- Нажмите клавиши Windows и R, чтобы открыть окно «Выполнить».
- В окне «Выполнить» введите devmgmt.msc и нажмите кнопку «ОК». Должно появиться окно «Диспетчер устройств».
- Найдите и разверните раздел «Контроллеры USB».
- Найдите драйвер Apple Mobile Device USB Driver.
Если драйвер Apple Mobile Device USB Driver отображается с символом ошибки:
Если рядом с драйвером Apple Mobile Device USB Driver отображается значок
выполните следующие действия.
- Перезапустите службу Apple Mobile Device.
- Проверьте наличие проблем со сторонним ПО для безопасности и устраните их, затем перезапустите компьютер.
- Попробуйте повторноusbaapl.inf или usbaapl64.infустановить файл .
Если проблема не решена, обратитесь в службу поддержки Apple.
Средство устранения неполадок
Корпорация Microsoft пришла к разумному решению и с заботой облегчила задачу многих людей: на их официальном сайте технической поддержки стартовал проект: сервис особого назначения для решения проблем с обновлениями, который перевели на русский язык.
При появлении на компьютере диалоговх окон с текстом « ошибка центра обновления Windows 7/8 или 10», пользователю предоставляется возможность опробовать этот сервис и попытаться с его помощью решить проблему.
Да, есть вероятность, что этот способ может быть недейственным, но на начальном этапе возникновения проблемы целесообразнее будет обратиться именно на сайт производителя.
Устранение ошибок в Центре обновления Windows:
Эти маневры погомуг вам получить ответы на вопросы о таких частых ошибках, как 0×80073712, 0x8024402F, 0x800705B4, 0×80004005 и др. менее встречаемых.
В том случае, если вам не удалось этими способами решить проблему, не волнуйтесь, далее вам смогут предложить иные, более сложные действия.
Расскажем подробнее о них и предоставим алгоритм действий:
1. Выберите ту версию операционной системы, которая установлена на вашем персональном компьютере.
Выбор вашей операционной системы
На примере Windows 10 мы покажем как следовать далее, но при выборе другой версии ОС решение проблем происходит аналогично.
Запуск средства устранения неполадок
3. Запустите на компьютере утилиту
Важно! Производите запуск только от имени администратора, иначе ничего не получится. Так как с правами пользователя все сбои проверить невозможно, потребуется открыть программу от имени администратора. Так как с правами пользователя все сбои проверить невозможно, потребуется открыть программу от имени администратора
Так как с правами пользователя все сбои проверить невозможно, потребуется открыть программу от имени администратора.
Запуск от имени администратора
4. В Windows Update появится окно «Диагностика и предотвращение неполадок на компьютере». Нажимайте «Далее».
Диагностика неполадок
5. Во время проверки ошибок, программа проверит Центр обновления Windows, службу передачи данных и подсистему сети.
Обнаружение проблемы
6. Иногда для устранения неполадок нужно удалить и заново загрузить обновления. Пользователю дан вариант отклонить выполнение действия, если у него, например, нет соединения с интернетом.
Варианты принятия или отказа от применения исполнений
7. На последнем этапе работы утилита сообщит нам о проделанных результатах и проблемах, если они были обнаружены. После того, как программа окончила диагностику, вам будет показан результат проделанной работы.
8. Если проблем не обнаружено, то появится окно, если все-таки какие-то ошибки имеют место быть, то программа по мере своих возможностей их исправит и сообщит вам.
Проблемы не обнаружены
Проблемы найдены и устранены
9. Если утилита вашу проблему не обнаружена и вопрос все еще остался открытым, то при вопросе «Устранена ли проблема», отвечайте «Нет». Тогда вас вновь переадресует на страницу главного сервера, где вы получите новые инструкции и варианты дальнейшего развития событий.
Вопрос об устранении проблемы
10. Если и новые инструкции не помогли, и вы так и не можете найти ошибку, то, с помощью командной строки, следует выполнить ряд более тяжелых шагов.
Решение 3. Установка обновления вручную
Вы можете исправить эту проблему в виде ошибки 0x80070663, загрузив и установив нужное обновление вручную. Для этого вам понадобится KB-код обновления, которое вы пытаетесь установить. Данную информацию можно найти в сообщении об ошибке обновления Windows. Получив код базы , выполните следующие действия, чтобы установить обновление вручную:
- Откройте браузер и перейдите на веб-сайт каталога Центра обновления Майкрософт.
- Там найдите обновление, которое вы хотите установить, введя код KB.
- Загрузите обновление для вашей системы (x86 или x64).
- После того, как обновление загрузится на ваш ПК — просто запустите его.
Нашли опечатку? Выделите текст и нажмите Ctrl + Enter
При обновлении операционной системы довольно часто происходят сбои. Один из самых распространенных – ошибка 0x80070643. О ней известно было еще до выхода «десятки», поэтому уже выработано несколько рабочих методов, с помощью которых ее можно исправить.
Установите необходимое обновление в безопасном режиме.
Вместо удаления стороннего ПО, которое вызывает конфликт с обновлениями Windows, вы можете запустить свой компьютер в безопасном режиме. Эта функция загрузит вашу систему только с настройками конфигурации по умолчанию, что предотвратит взаимодействие сторонних программ с процессами Windows. Вот как:
- Откройте Настройки через Меню Пуск или нажмите Windows + I вместе.
- Откройте Обновление и безопасность > Восстановление > Особые варианты загрузки.
- Затем нажмите Перезагрузить сейчас.
- Ваша система будет перезагружена и запустится в Среда восстановления Windows.
- Находясь там, выберите Поиск и устранение неисправностей > Дополнительные параметры > Параметры загрузки.
- Теперь нажмите Перезагрузить , а затем Включить безопасный режим с загрузкой сетевых драйверов после перезагрузки.
- Находясь в Безопасный режим, попробуйте установить конфликтующее обновление еще раз.
Способ 4. Перейдите в редактор групповой политики.
- Нажмите Windows + R, чтобы открыть диалоговое окно «Выполнить». В поле «Выполнить» введите команду gpedit.msc и нажмите Enter, чтобы открыть редактор групповой политики. Затем перейдите к Конфигурации компьютера> Административные шаблоны> Система.
- На правой панели найдите параметр, чтобы указать дополнительные параметры установки компонента и его восстановления.
- Если установлено «Не настроено», дважды щелкните по нему и выберите «Включено».
- И наконец, включите Связаться с Центром обновления Windows напрямую, чтобы загрузить содержимое для восстановления служб Windows Server Update Services (WSUS). Затем нажмите «ОК».
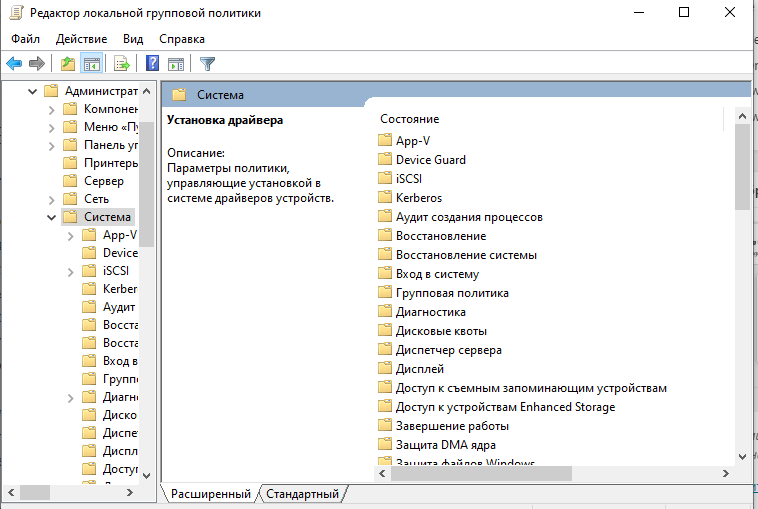
Способы решения ошибки 0x80073DOA при работе с Магазином Windows
Способ №1 Очистка кэша Магазина Windows
- Одновременно нажмите кнопки Win и R.
- Перед вами появится утилита «Выполнить». Напишите в ее строку WSReset.exe, а затем нажмите «ОК». Этой командой вы должны были стереть кэш приложения Windows Store.
- Однако, если предыдущее действие не помогло, то можно выполнить кое-что в командной строке. Одновременно нажмите кнопки Win и X и выберите пункт «Командная строка(администратор)».
- Как только на экране появиться Командный интерпретатор, то вырежьте и вставьте в него команду PowerShell -ExecutionPolicy Unrestricted, а затем нажмите Enter.
- Затем вырежьте и вставьте команду $manifest = (Get-AppxPackage Microsoft.WindowsStore).InstallLocation + ‘AppxManifest.xml’ ; Add-AppxPackage -DisableDevelopmentMode -Register $manifest, а затем нажмите Enter
Способ №2 Отключение антивирусов и Firewall Windows
Не имеет значения, какой антивирус вы используете, но убедитесь, что тот временно отключен. Для этого можете открыть «Диспетчер задач» и закрыть процесс антивируса. Затем найдите его трей в Панели задач Пуск и отключите его оттуда. Либо вы можете зайти в настройки самого антивируса и отключить его активную защиту, что является эквивалентом полного отключения. Как только закончите с Антивирусом, то нужно отключить Брандмауэр:
- Сделайте правый клик на «Пуск» и выберите «Панель управления».
- Затем найдите там пункт Брандмауэр Windows и зайдите туда.
- Нажмите на ссылку «Включение и отключение Брандмауэра Windows».
- Поставьте галочки напротив опций отключения Firewall, как возле частной, так и общественной сети.
- Нажмите «ОК» и закройте окно.
После выполненных манипуляций с Антивирусом и Firewall, проверьте наличие ошибки 0x80073DOA во время скачивания приложений через Windows Store.
Способ №3 Корректировка Даты и Времени на компьютере
Неправильные Дата и Время на вашем ПК очень легко могут спровоцировать какую-либо ошибку в Магазине Windows, так как тот выполняет подключение к серверу Microsoft. Если же время на вашем компьютере не соотносится с нужным временем на сервере, то и появляются различные сбои, в том числе и ошибка 0x80073DOA. Поэтому убедитесь, что Дата и Время на вашем ПК корректно настроены. Помогает выставление параметра «Установить время автоматически».
Способ №4 Переустановка Магазина Windows
Если никакой из способов не смог помочь вам в решении проблемы с ошибкой 0x80073DOA, то остается переустановить Windows Store и скачать все доступные обновления для вашей операционной системы.
- Нажмите одновременно кнопки Win и S.
- Впишите в пустую поисковую строку PowerShell.
- Кликните ПКМ на Microsoft Powershell и выберите «Запускать от имени Администратора».
- Перед вами откроется окошко утилиты Powershell. Копируйте команду Get-Appxpackage –Allusers и нажмите Enter.
- Теперь найдите в списке программ Windows Store и запомните его значение «PackageFullName», либо копируйте нажатием Ctrl+C.
- После предыдущего действия, введите в программу команду Add-AppxPackage -register “C:Program FilesWindowsApps*скопированное значение из предыдущего шага*” –DisableDevelopmentMode.
- Снова откройте утилиту Powershell с Администраторскими права, как это было показано вверху.
- Копируйте и снова вставьте команду Add-AppxPackage -register “C:Program FilesWindowsApps*скопированное значение из предыдущего шага*” –DisableDevelopmentMode.
- Перезагрузите свой компьютер.
После переустановки Магазина Windows никакой ошибки 0x80073DOA при загрузке приложений быть не должно.
Ручная загрузка через центр обновлений Майкрософт
Некоторые новые обновления не устанавливаются автоматически из-за отсутствия критически важных пакетов. Их нужно выявить, загрузить и поставить вручную. Это исправить текущую ошибку и избавит от появления новых.
Второй вариант
- Переходим по пути «C:\Windows\Logs\CBS».
- Жмем по «CBS.log» правой мышью и открываем через блокнот.
- Ищем ошибку по коду 0x800f0831 через «Ctrl + F» и «Найти далее». Задача найти строку, содержащую сообщение «Store corruption, manifest missing for package: ».
- Запоминаем KB и номер пакета. Например, kb5006670.
- Производим поиск по названию на официальном сайте, скачиваем и устанавливаем ПО.
Method 2. Use Group Policy Editor
Fix it now!
Fix it now!
To repair damaged system, you have to purchase the licensed version of Reimage Reimage.
- Press Windows key, type gpedit.msc, and press Enter.
- Once Group Policy Editor opens, navigate to Computer Configuration > Administrative Templates > System.
- Look for Specify settings for optional component installation and component repair option on the right pane.
- If it is set to Not Configured, double-click on it, set Enabled.
- After that, enable Contact Windows Update directly to download repair content instead of Windows Server Update Services (WSUS) and click OK. Perform the following changes to local group policy
Способ 4. Перейдите в редактор групповой политики.
- Нажмите Windows + R, чтобы открыть диалоговое окно “Выполнить”. В поле “Выполнить” введите команду gpedit.msc и нажмите Enter, чтобы открыть редактор групповой политики. Затем перейдите к Конфигурации компьютера> Административные шаблоны> Система.
- На правой панели найдите параметр, чтобы указать дополнительные параметры установки компонента и его восстановления.
- Если установлено “Не настроено”, дважды щелкните по нему и выберите “Включено”.
- И наконец, включите Связаться с Центром обновления Windows напрямую, чтобы загрузить содержимое для восстановления служб Windows Server Update Services (WSUS). Затем нажмите “ОК”.
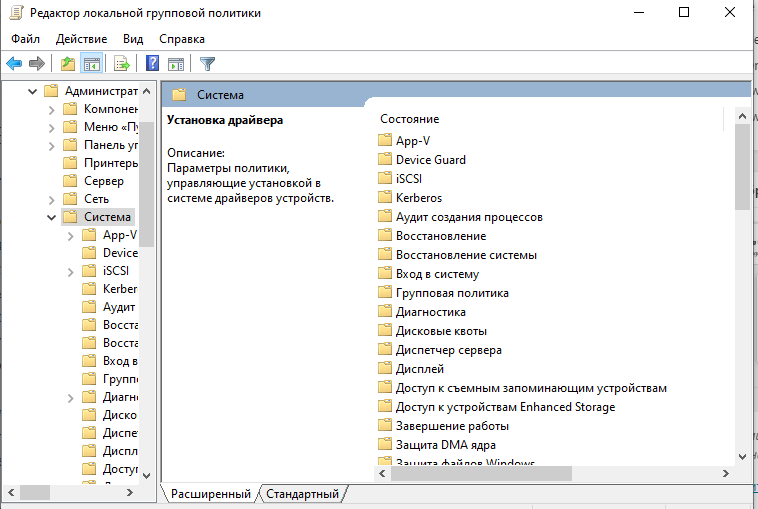
Что вызывает ошибку 0x0 во время выполнения?
Сбой во время выполнения Windows 7, как правило, когда вы столкнетесь с «Windows 7 Error 0X0» в качестве ошибки во время выполнения. Проанализируем некоторые из наиболее распространенных причин ошибок ошибки 0x0 во время выполнения:
Ошибка 0x0 Crash — это распространенная ошибка 0x0 во время выполнения ошибки, которая приводит к полному завершению работы программы. Если Windows 7 не может обработать данный ввод, или он не может получить требуемый вывод, это обычно происходит.
Утечка памяти «Windows 7 Error 0X0» — последствия утечки памяти Windows 7 связаны с неисправной операционной системой. Возможные провокации включают отсутствие девыделения памяти и ссылку на плохой код, такой как бесконечные циклы.
Ошибка 0x0 Logic Error — Логическая ошибка возникает, когда ПК производит неправильный вывод, даже когда пользователь вводит правильный вход. Он материализуется, когда исходный код Microsoft Corporation ошибочен из-за неисправного дизайна.
Основные причины Microsoft Corporation ошибок, связанных с файлом Windows 7 Error 0X0, включают отсутствие или повреждение файла, или, в некоторых случаях, заражение связанного Windows 7 вредоносным ПО в прошлом или настоящем. Большую часть проблем, связанных с данными файлами, можно решить посредством скачивания и установки последней версии файла Microsoft Corporation. Кроме того, регулярная очистка и оптимизация реестра Windows предотвратит создание неправильных ссылок на пути к файлам Microsoft Corporation, поэтому мы настоятельно рекомендуем регулярно выполнять сканирование реестра.
Метод 2: измените установочные файлы Центра обновления Windows
Иногда ошибка 0x80070002 возникает из-за сбоя процесса обновления системы и повреждения или отсутствия установочных файлов Центра обновления Windows. Таким образом, вы можете попробовать удалить установочные файлы или переименовать установочную папку, чтобы решить проблему.
Прежде чем мы изменим файлы или папку, вам может потребоваться остановить службу Центра обновления Windows. В противном случае файлы или папка открыты в программах, и вы не сможете их изменить. Итак, следуйте инструкциям ниже:
Шаг 1. Отключите службу Windows Update
1) На клавиатуре нажмите кнопку Windows logo key + R в то же время, чтобы вызвать окно ‘Выполнить’.
2) Тип services.msc и щелкните Хорошо .
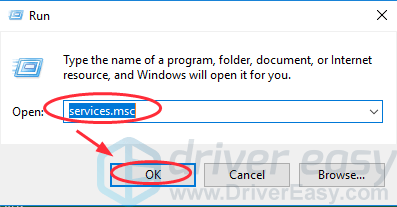
3) Дважды щелкните Центр обновления Windows (если вы используете Windows XP, дважды щелкните Автоматические обновления ).

4) Измените Тип запуска к Автоматический и щелкните Начало в Статус услуги , затем щелкните Применять и ОК, чтобы сохранить.
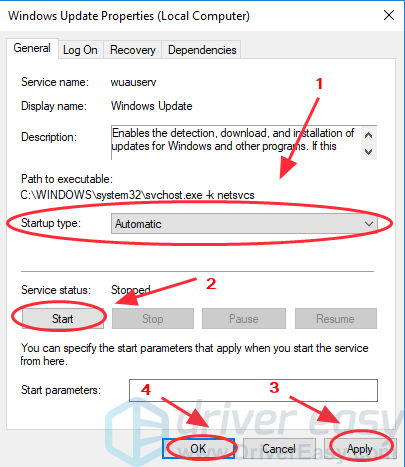
5) Перезагрузите компьютер и попробуйте снова обновить Windows, чтобы убедиться, что он работает.
Шаг 2. Удалите папку распространения программного обеспечения
1) Дважды щелкните диск, на котором установлена ваша Windows, обычно в Диск C .
2) Заходим в папки: Windows> Распространение программного обеспечения .

3) Удалите папку с именем Программное обеспечение .(Если вам будет предложено ввести пароль администратора или подтверждение, введите пароль или предоставьте подтверждение.)
Если вы не хотите удалять эту папку, вы также можете переименовать ее с помощью Программное обеспечениеРаспространениеСтарый .
4) Закройте все панели.
Шаг 3. Повторно включите службу Центра обновления Windows.
1) На клавиатуре нажмите кнопку Windows logo key + R в то же время, чтобы вызвать окно ‘Выполнить’.
2) Тип services.msc и щелкните Хорошо .
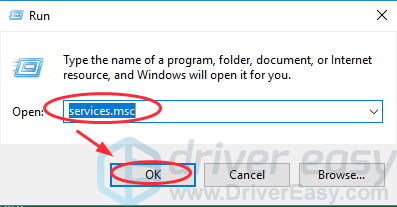
3) Щелкните правой кнопкой мыши Центр обновления Windows (если вы используете Windows XP, щелкните правой кнопкой мыши Автоматические обновления ) и щелкните Начало .

4) Перезагрузите Windows и снова попробуйте Центр обновления Windows, чтобы узнать, решит ли он проблему.
How to Fix Windows Store Error 0x80073D05 on Windows 10?
Issue: How to Fix Windows Store Error 0x80073D05 on Windows 10?
I have removed Chrome from my PC by accident and attempted to install it from the Windows Store again. However, I can’t do that due to the error code 0x80073D05. What could I do to work around this bug?
Windows Store Error 0x80073D05 is one of the annoying problems that bother Windows 10 users who want to download needed applications. The error occurs when the operating system cannot install the application for the unknown reason. In some cases, people can solve the problem by restarting the computer and trying to install the desired program again.
However, after several attempts, some people are still stopped by the error message:
The error code is 0x80073D05, in case you need it.
Windows Store is one of the most frequently accessed Windows app. Statistically, a devoted PC, laptop or mobile device user accesses Windows Store at least once a day. That’s because the store helps people to stick to the latest apps, which can either turn the device user experience into more convenient or fun.
However, Microsoft forum is full of reports related to Windows Store bugs. Currently, many people are struggling with the Error Code 0x80073D05, which prevents people from downloading random apps. It’s not yet clear why this bug emerges; therefore, it’s vital to draw your attention to the circumstances of when the problem started to emerge. For example, try to recall if you have recently installed Windows Updates, switched to another anti-virus, uninstalled an application, and similar.
This would help to locate the culprit of the error easier. Nevertheless, in this short post, we will describe all the methods that have been approved when fixing earlier Windows Store bugs. Hopefully, one of them will help you to fix 0x80073D05 error successfully.

Как исправить ошибку 0×80070003 на Windows 10
Поскольку ошибка может быть вызвана установкой обновлений на ОС, то в первую очередь нужно попробовать выключить соответствующую службу, есть и другие способы.
Отключаем службу обновления
Делается это очень просто:
- Требуется открыть меню служб. Это можно сделать через поиск, набрав в нем «Службы».
- В окне нужно найти «Центр обновлений Windows» и остановить службу.
Редактор реестра
В случае если ошибка обновления Windows 10 с кодом “0×80070003” не устранилась, то можно внести правки в реестр, поскольку в нем содержатся все настройки системы.
- Воспользуйтесь поиском, набрав в нем «Regedit».
- Найдите раздел .
- В конечном разделе создайте «Параметр DWORD 32 бита», для этого в правой области кликните правой кнопкой мыши.
- Имя параметра — «AllowOSUpgrade», значения — цифру «1», систему счисления — шестнадцатеричная.
- Перезапустите компьютер.
Образ восстановления системы
Если полученные изменения не дали результатов, и ваша Windows 10 выдает ошибку с кодом 0×80070003, то систему можно восстановить из образа.
- Откройте «Параметры» — «Обновление и безопасность» — «Восстановление».
- Найдите пункт «Особые варианты загрузки» и нажмите кнопку «Перезагрузить сейчас».
- После запуска откроется окно установки. Нажмите «Далее» — «Восстановление системы».
- Выберите язык системы и нажимайте «Выбор действия» — «Поиск и устранение неисправностей» — «Дополнительные параметры» — «Восстановление образа системы».
- В новом окне отобразятся все доступные для восстановления ОС. Выберете нужную вам.
- Далее вам предложат последний образ систем. Переходите дальше.
- Если вам требуется установка дополнительных драйверов с диска, например, microsoft visual c или директ икс, то в следующем окне нажмите «Дополнительно…». Если же нет, то «Далее».
- На новом экране нажмите «Готово».
- В окне с предупреждением, в котором говориться о том, что данные на жестком диске будут заменены данными из образа, выбирайте «Да».
- Теперь запустится восстановление, после которого компьютер перезагрузится, и система запустится.
Отключаем сторонний брандмауэр
Обычно такой радикальный шаг, как восстановление операционной системы решаем большинство проблем. Однако если у вас нет образа или после проделанных операций появилась ошибка при восстановлении системы windows 10 0×80070003, то проблема может крыться в брандмауэре.
Если у вас на компьютере установлен сторонний антивирус, то он берет управление на себя встроенным в Виндовс брандмауэром. Поэтому попробуйте добавить системные процессы Windows Update в исключения антивируса, отключите или удалить его.
Однако, если это не помогло, или у вас не установлен антивирус, то нужно проделать следующее:
- Откройте с правами администратора командную строку.
- В ней наберите «netsh advfirewall set allprofiles state off» и нажмите «Enter».
- Появится всплывающее окно с сообщением об отключении брандмауэра.
- Для его включения наберите «netsh advfirewall set allprofiles state on».
Перезапускаем и переименовываем Wuauserv и SoftwareDistribution
Если код ошибки касается исключительно установки обновлений и при этом вам не помог первый и второй способ, то следует отредактировать папку, в которую скачиваются обновления ОС.
Первоначально требуется отключить службы wuauserv. Для этого откройте командную строку под администратором и введите «net stop wuauserv». Далее найдите папку «C:\Windows\SoftwareDistribution\Download» и смените у нее название.
Теперь снова запустите командную строку и наберите последовательно команды:
Это позволит возобновить закачку.
Запускаем средство проверки системных файлов и переименовываем папку Spupsvc
Если ни один из перечисленных выше методов так и не помог, то стоит проверить службу проверки цифровых подписей. Возможно в ней возник сбой, и это не позволяет соотнести подпись обновления и операционной системы, что приводит к появлению ошибки.
За работу этой службы отвечает файл sppsvc.exe. Найти его можно по пути . Потребуется всего лишь переименовать файл. Однако, если операционная система не дает внести изменения, то просто перенесите (не скопируйте, а именно перенесите или вырежьте) его в любое другое место.
Теперь служба перестала работать, поскольку отсутствует исполнительный для нее файл.
Как устранить ошибки
В первую очередь рекомендуется отключить антивирус. Иногда этого уже оказывается достаточно. Также следует сразу убедиться в том, что центр обновлений работает правильно. Если вы отключали службу – следует ее временно активировать.
Специальная утилита
При возникновении проблем с установкой начинающим пользователям рекомендуется начать именно с данной программы. Найти ее можно на официальном сайте:

Утилита сама определяет причину и устраняет ее в автоматическом режиме. Разумеется, в некоторых случаях приложение может оказаться попросту неэффективным.
Ручная установка
Самый простой и действенный метод – не использовать установщик. Процедуру можно провести при помощи командной строки. Делается это следующим образом:
- Нужно открыть утилиту. Можно нажать ПКМ по меню «Пуск» и выбрать соответствующий пункт в появившемся меню. Также найти строку можно, используя поиск на панели задач. Запускать ее следует только с правами администратора.
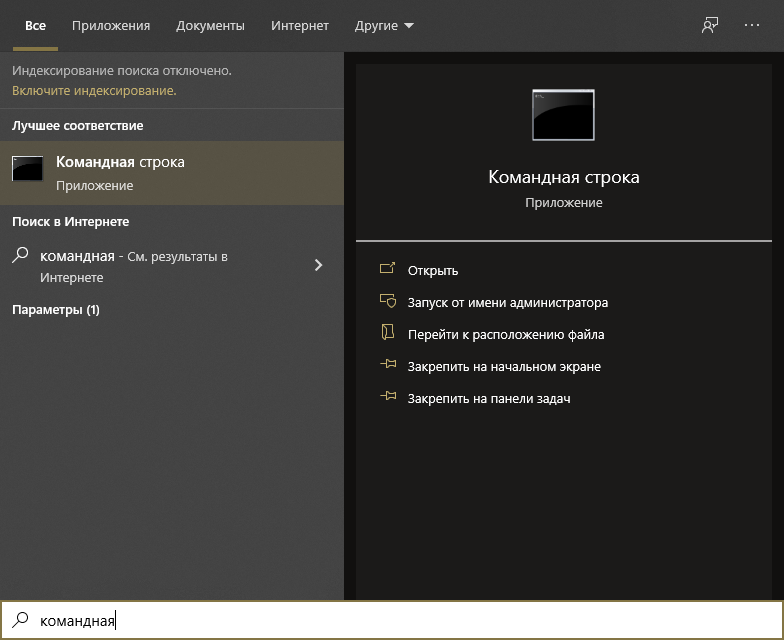
- Далее нужно ввести всего одну команду:

- Нужно нажать на Enter и некоторое время подождать. После завершения установки в строке появится соответствующие сообщение. Перезагрузка ПК не требуется.
Изменение параметров реестра
Данный вариант более затратен по времени и менее результативен, однако попробовать стоит. Главное – строго следовать инструкции. Недопустимо удаление или изменение других параметров/разделов.
Чтобы открыть редактор, потребуется одновременно нажать клавиши Win и R, а затем в открывшемся окне написать команду «regedit» (без кавычек). Как и в предыдущем способе, можно также воспользоваться поиском.
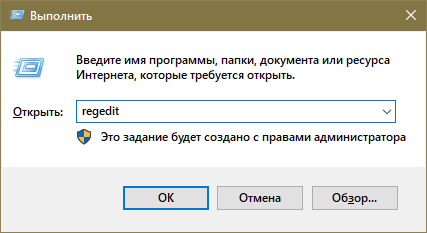
Далее необходимо перейти по следующему пути:
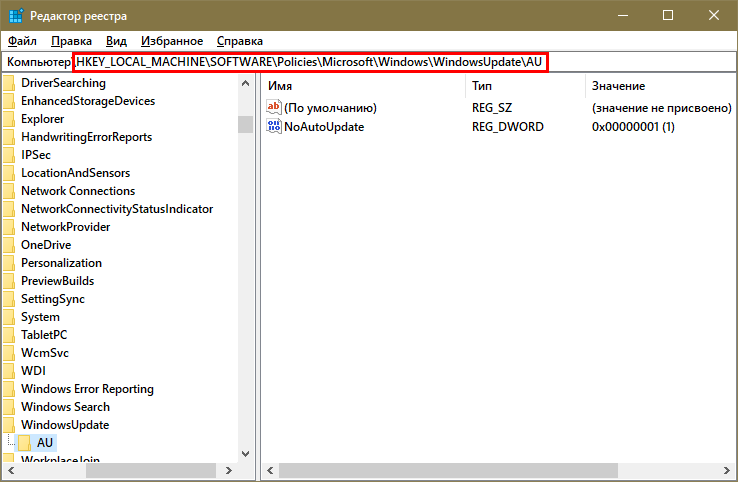
Если последнего раздела нет – можно создать его самому. Для этого нужно нажать ПКМ по свободному пространству и выбрать подходящий пункт в контекстном меню. В указанном разделе нужно изменить параметр, который называется «UseWUServer». Если такового нет, то его тоже следует создать (в меню требуется выбрать DWORD).
Для открытия настроек необходимо просто дважды кликнуть ЛКМ по желаемому пункту. После этого в строке «Значение» поставить 0 и перезагрузить устройство.
При использовании данного способа установку нужно осуществлять с помощью панели управления. Ее ярлык есть в меню «Пуск» в папке «Служебные». Нужно перейти в следующий раздел:

Затем требуется обратить внимание на синие надписи в левом верхнем углу. Необходимо перейти к активации компонентов (последний пункт)

Далее можно без проблем провести установку.
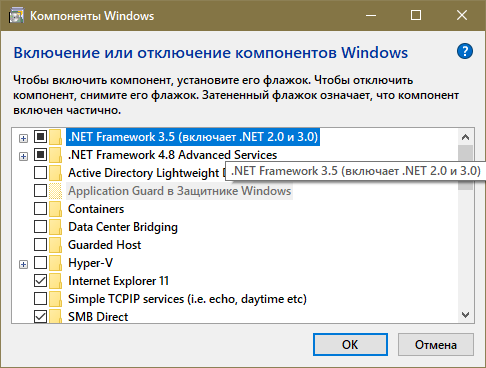
После окончания процедуры рекомендуется вновь изменить указанный выше параметр, поставив ему значение на 1.
Ошибки Windows Update Standalone Installer Error 0Xc80003F3
Частичный список ошибок Windows Update Standalone Installer Error 0Xc80003F3 Windows Update:
- «Ошибка программы Windows Update Standalone Installer Error 0Xc80003F3. «
- «Недопустимый файл Windows Update Standalone Installer Error 0Xc80003F3. «
- «Windows Update Standalone Installer Error 0Xc80003F3 должен быть закрыт. «
- «Файл Windows Update Standalone Installer Error 0Xc80003F3 не найден.»
- «Windows Update Standalone Installer Error 0Xc80003F3 не может быть найден. «
- «Проблема при запуске приложения: Windows Update Standalone Installer Error 0Xc80003F3. «
- «Файл Windows Update Standalone Installer Error 0Xc80003F3 не запущен.»
- «Ошибка Windows Update Standalone Installer Error 0Xc80003F3. «
- «Ошибка в пути к программному обеспечению: Windows Update Standalone Installer Error 0Xc80003F3. «
Ошибки Windows Update Standalone Installer Error 0Xc80003F3 EXE возникают во время установки Windows Update, при запуске приложений, связанных с Windows Update Standalone Installer Error 0Xc80003F3 (Windows Update), во время запуска или завершения работы или во время установки ОС Windows
Важно отметить, когда возникают проблемы Windows Update Standalone Installer Error 0Xc80003F3, так как это помогает устранять проблемы Windows Update (и сообщать в Microsoft Corporation)
Повреждение хранилище системных компонентов
Бывает, что проблемы могут быть вызваны повреждением системных компонентов. Причин может быть
множество:
- 0x800B0101 – не удалось установить сертификат;
- 0x8007371B – ошибка распределения транзакций;
- 0x80070490 – ошибка несуществующего или удаленного файла апдейта;
- 0x8007370B – ошибка идентификации свойств объекта;
- 0x80070057 – ошибка параметров;
- 0x800736CC – ошибка соответствия элементов;
- 0x8007000D – ошибка инициализации данных;
- 0x800F081F – отсутствие требуемых файлов.
Выше приведены наиболее частые ошибки, возникающие при повреждении компонентов системы. Для разрешения предусмотрено несколько способов.
Одним из наиболее действенных является установка
Windows 7
в режиме обновления. Такой вариант характеризуется исправлением большинства ошибок, при этом он позволит сохранить личные файлы и параметры системы.
Для этого потребуется
:

При запуске данной команды система проверит целостность файлов и сможет восстановить их. Если данные будут восстановлены, то можно запустить установку повторно.
Repair your Errors automatically
ugetfix.com team is trying to do its best to help users find the best solutions for eliminating their errors. If you don’t want to struggle with manual repair techniques, please use the automatic software. All recommended products have been tested and approved by our professionals. Tools that you can use to fix your error are listed bellow:
Offer
Reimage — a patented specialized Windows repair program. It will diagnose your damaged PC. It will scan all System Files, DLLs and Registry Keys that have been damaged by security threats.Reimage — a patented specialized Mac OS X repair program. It will diagnose your damaged computer. It will scan all System Files and Registry Keys that have been damaged by security threats.This patented repair process uses a database of 25 million components that can replace any damaged or missing file on user’s computer.To repair damaged system, you have to purchase the licensed version of Reimage malware removal tool.
Исправление в windows 11 ошибки 0x800f0950
Когда вы сталкиваетесь с кодом ошибки 0x800f0950 то должны сначала проверить наличие обновлений.
Затем попробуйте включить / установить .NET framework из программ и функций или следуйте следующему решению.
Вы можете включить NET framework 3.5 вручную с помощью команды DISM. Для этого сначала загрузите microsoft-windows-netfx3-ondemand-package.cab.
Затем откройте командную строку как администратор, введите команду ниже и нажмите клавишу энтер, чтобы выполнить команду.
Dism.exe /online /enable-feature /featurename:NetFX3 /source:C:\ /LimitAccess
Подождите, пока команда не будет завершена на 100%. После этого вы получите сообщение «Операция завершена успешно».
Закройте окна командной строки и перезапустите, чтобы начать все заново. Это все, что вы успешно установили .NET Framework 3.5 на свой компьютер с Windows 11.
Поскольку код ошибки 0x800f0950 связан с .net framework 3.5, вы можете загрузить его прямо с сайта майкрософт.
Загрузите полные пакеты dot net framework 3.5 и установите их с правами администратора. Перезапустите окна, чтобы изменения вступили в силу.



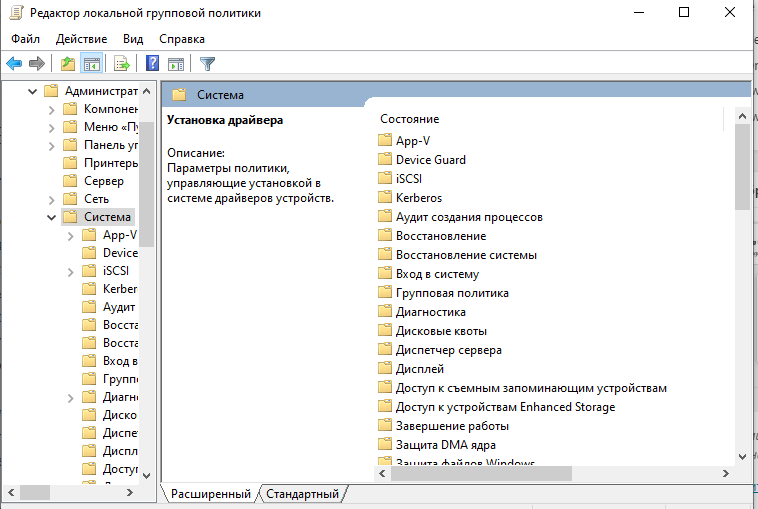






![[решено] ошибка с кодом 80073712 при обновлении windows](http://ds-service39.ru/wp-content/uploads/8/0/0/8007ba15077c78b560afab91a6e98455.png)















