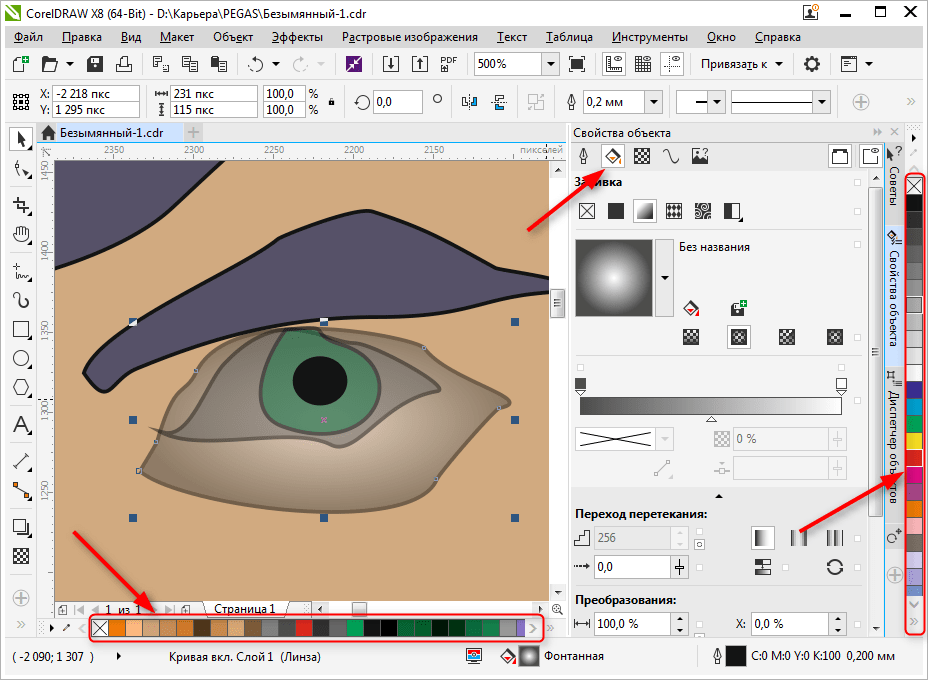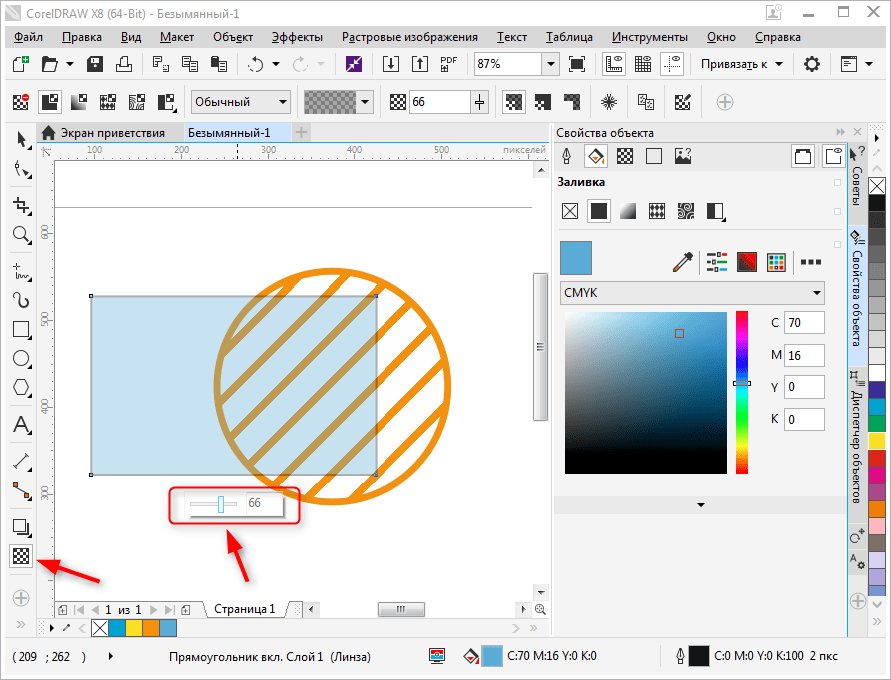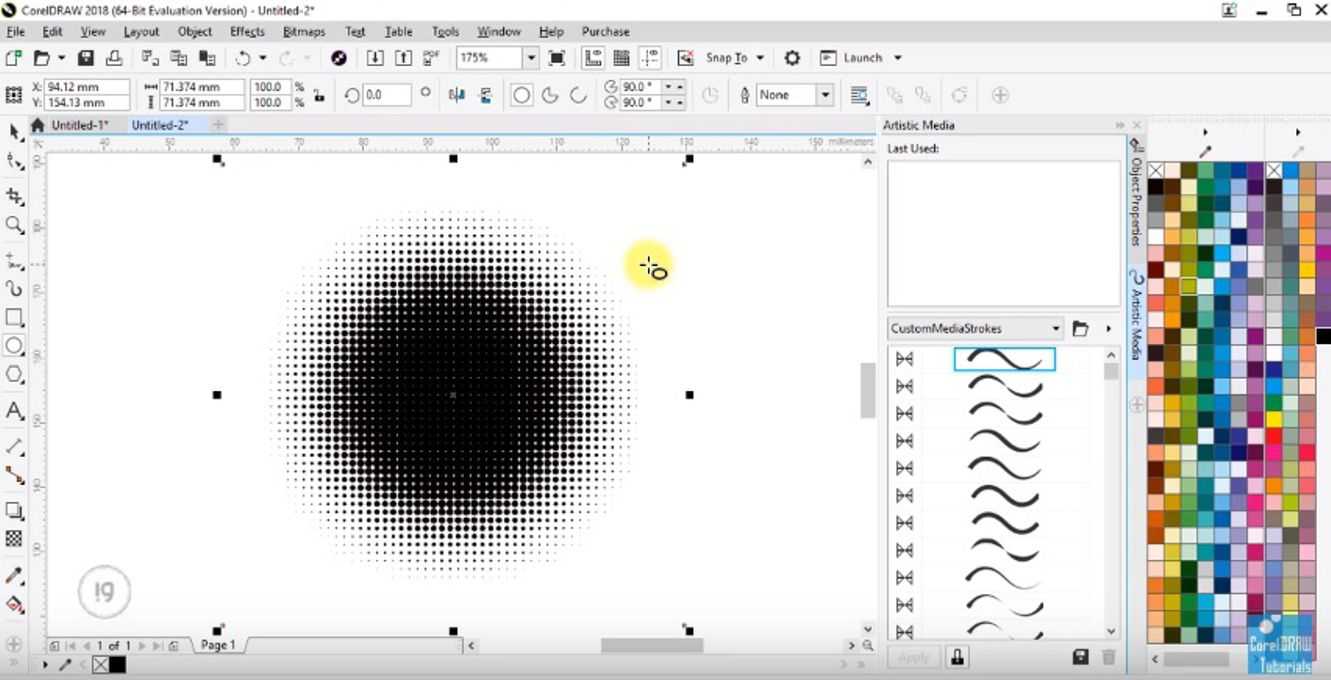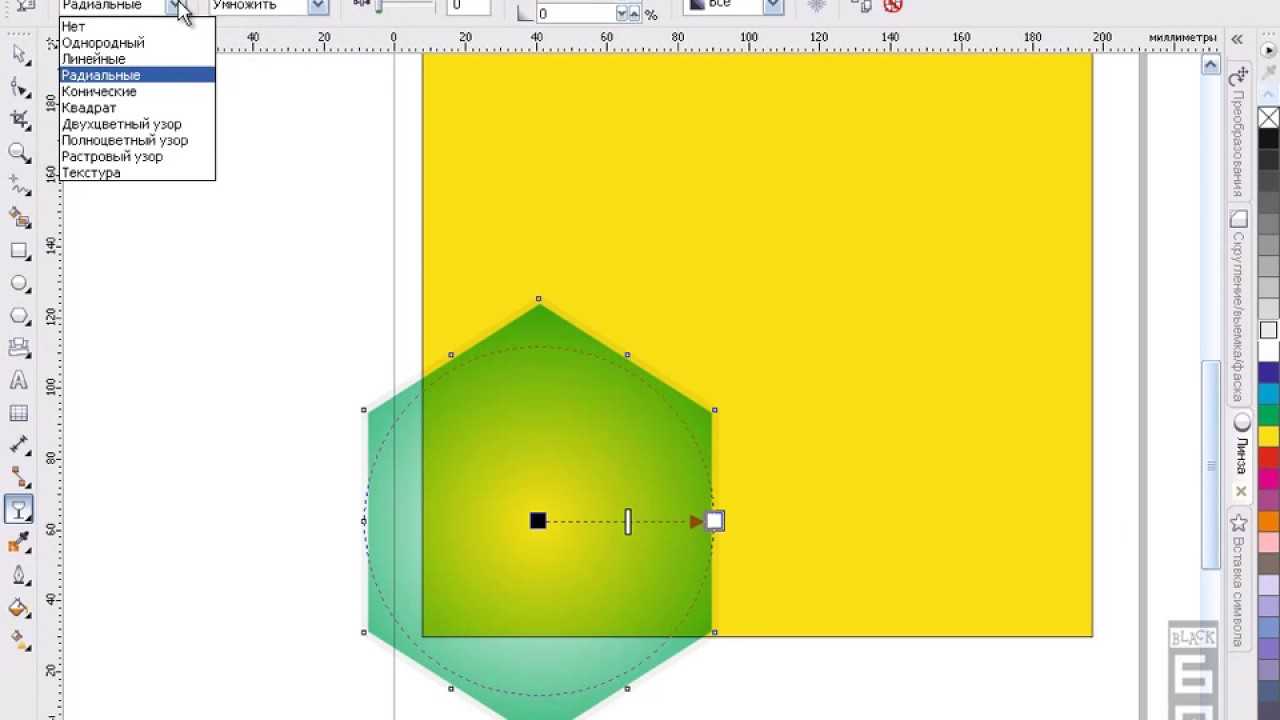Способы создания прозрачного фона
Графический редактор CorelDraw уникален тем, что не ограничивает возможностей пользователя, позволяет достигать обозначенной цели несколькими способами.
Вы тоже можете ознакомиться с несколькими инструкциями, как в Кореле сделать прозрачность фона, а затем выбрать тот способ, который будет более приемлем вашему творческому началу.
Первый способ
Итак, прежде чем вы начнёте знакомиться с нашими рекомендациями, как сделать прозрачный фон в CorelDraw, сначала убедитесь, что наимощнейший графический инструмент, в качестве которого выступает программа Корел, инсталлирован на вашем компьютере. Если она отсутствует, закачайте загрузочный файл и осуществите инсталляцию. Если же вы ранее позаботились об установке этой программы, тогда вам можно сразу приступать к выполнению основной задачи.
Запустите CorelDraw, в ней создайте любой векторный рисунок. Далее, зайдите в пункт меню «Файл», выберите параметр «Экспорт», после появления окна установите формат PNG для созданного вами рисунка, после этого кликните по кнопке «Экспорт».
После нажатия на эту кнопку на экране вновь возникнет очередное окно, в котором вам потребуется внести некоторые изменения. В частности, возле строки выбора цветового режима выберите параметр «RGB Color (24 bit)», а в чекбоксе рядом со строкой «Прозрачный фон» установите галочку.
В строке программы «Прозрачный фон» установите галочку
После выполнения таких несложных манипуляций кликните по кнопке Ok, чтобы графический редактор завершил все вами обозначенные задачи. Созданный рисунок откройте в программе Adobe Photoshop, теперь вы сможете наглядно убедиться, что в ней отображается только рисунок, поскольку вам удалось для фона сделать прозрачность.
В результате вы получите прозрачный задний план на картинке
Второй способ
Можно получить прозрачность в CorelDraw, воспользовавшись иными способами решения такой графической задачи.
Чтобы воспользоваться вторым способом, предварительно необходимо ваш векторный рисунок переформатировать в растровый. Не переживайте, что это будет выполнить сложно. CorelDraw — уникальная программа, сопровождаемая большим количеством успешных инструментов, при помощи которых удаётся решать многие задачи, при этом разобраться, как их применять, не так уж и сложно.
Назначить иной формат вам удастся, если вы проследуете уже по знакомому для вас пути, выбрав «Файл», а затем совершив переход в параметр «Экспорт».
Только в этом случае вам нужно остановить свой выбор на «CPT — Corel Photo-Paint Image». Можете придумать для создаваемого рисунка новое название, далее не забудьте установить галочку в чекбоксе рядом с параметром Selected only.
Открывая рисунок, поставьте галочку возле вкладки Selected only
Теперь графический редактор предложит вам внести ещё несколько изменений в открывшемся новом окне. В частности, вам нужно будет определиться с размером создаваемого изображения, внести желаемые параметры в соответствующие поля. А также в этом окне будут находиться две строки:
- Anti-aliasing;
- Transparent background.
В чекбоксах возле этих параметров установите галочку. Это позволит смягчить края рисунка, а также обеспечить прозрачность его фону.
Возле параметров Anti-aliasing и Transparent background установите галочки
Делаем прозрачным фон из картинки или рисунка в Photoshop
Предыдущий пример достаточно быстрый и простой, но он хорош для однотонного фона. А если картинка или рисунок цветной, неоднородный? Здесь лучше всего подойдут любые инструменты выделения, которые находятся на панели инструментов и обозначаются как «лассо«, «магнитное лассо«.
Загрузив фотографию, создаем дубликат слоя и выбираем «магнитное лассо«. Обводим им по контуру фигуру выделяемого объекта.
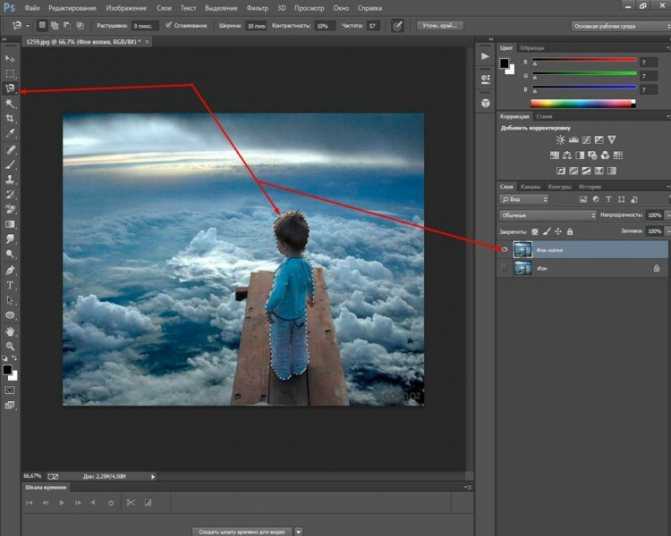
Прилипло по нужным границам? Далее, идем через «главное меню» «выделение«-«инверсия«.
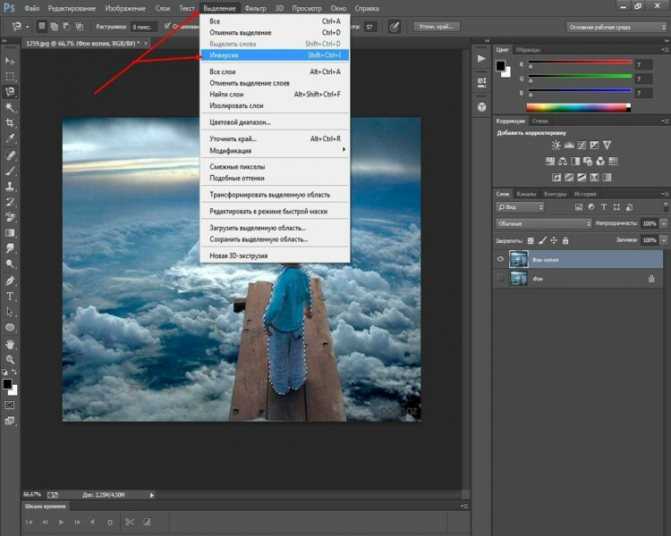
В результате образуется выделение вокруг объекта и по краям картинки.
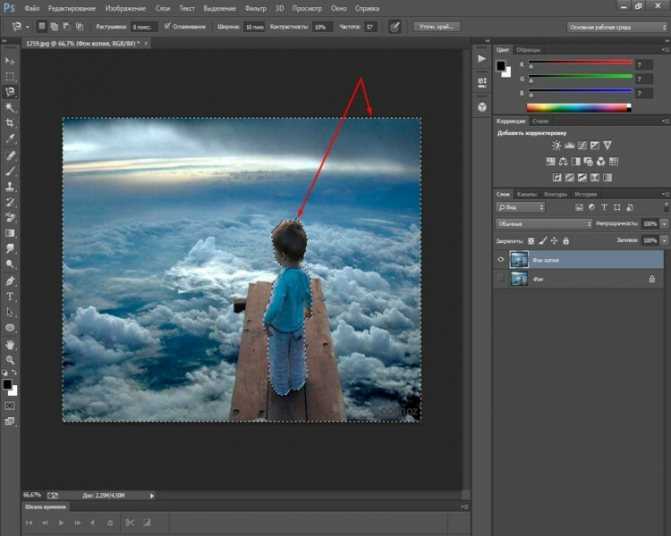
Осталось нажать клавишу DELETE и фон будет удален, а интересующий нас объект останется на прозрачном фоне.
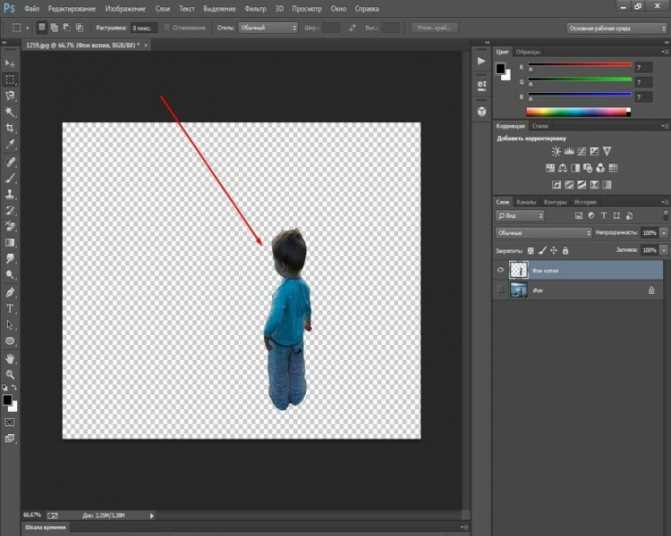
Осталось аналогичным образом сохранить картинку в формате PNG и она останется на прозрачном фоне. В дальнейшем можно будет вставить сюда любой другой фон.
Создание прозрачного фона посредством интернет-сервиса
Если нужно использовать картинку для украшения страницы вашего блога, вам тоже может понадобиться выполнить действия, направленные на придание прозрачности основному фону.
В качестве отличного инструмента для выполнения такой задачи может выступить интернет-ресурс Pixlr. Мы также поможем вам разобраться, как сделать эффектное фото на прозрачном фоне.
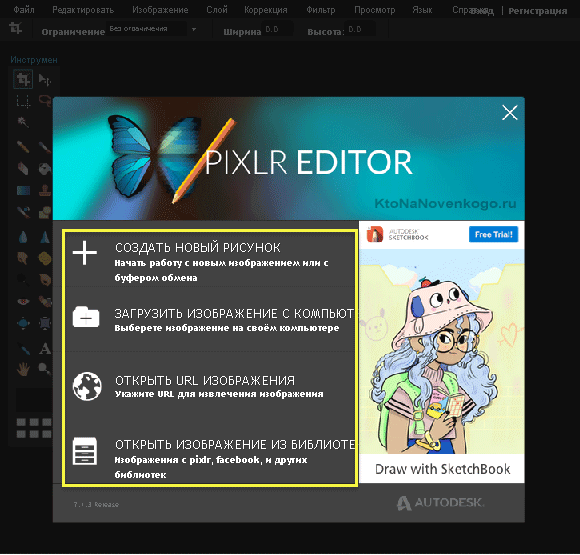
Pixlr — это бесплатный онлайн-фотошоп на русском языке
Алгоритм действий
Большинство картинок, сохранённых в формате .png, уже сопровождаются прозрачным фоном. Если же вам приглянулось изображение в формате .jpeg, тогда полезно вникнуть в то, как убрать ненужную фоновую основу.
Откройте интернет-сервис Pixlr, воспользовавшись поиском. На открывшейся странице можно ознакомиться с полезной информацией относительно возможностей этого сервиса. Визуально можно сразу выявить, что такой ресурс является аналогом графического редактора Adobe Photoshop.
Откройте изображение, указав путь, где сохранён рисунок на вашем ПК. После того как изображение загрузится, кликните по параметру «Слои». Теперь вы увидите слои, один из которых будет сопровождаться маленьким замочком. Чтобы разблокировать этот слой, вам достаточно дважды кликнуть по нему левой клавишей мышки.
Возьмите знакомый уже теперь вам инструмент «Волшебная палочка», установите для него значение, равное 23. Кликните по фону, чаще всего сопровождающемуся белым цветом, он сразу выделится, а вам останется нажать на кнопку Delete. На этом преобразования изображения завершаются, остаётся сохранить полученный результат.
Итак, изучив подробно все способы, как сделать прозрачный фон в Корел Дро, вы сможете с лёгкостью изменять любые изображения, решая возникающие перед вами графические задачи.
Post Views:
14
Способы создания прозрачного фона
Графический редактор CorelDraw уникален тем, что не ограничивает возможностей пользователя, позволяет достигать обозначенной цели несколькими способами.
Вы тоже можете ознакомиться с несколькими инструкциями, как в Кореле сделать прозрачность фона, а затем выбрать тот способ, который будет более приемлем вашему творческому началу.
Первый способ
Итак, прежде чем вы начнёте знакомиться с нашими рекомендациями, как сделать прозрачный фон в CorelDraw, сначала убедитесь, что наимощнейший графический инструмент, в качестве которого выступает программа Корел, инсталлирован на вашем компьютере. Если она отсутствует, закачайте загрузочный файл и осуществите инсталляцию. Если же вы ранее позаботились об установке этой программы, тогда вам можно сразу приступать к выполнению основной задачи.
Запустите CorelDraw, в ней создайте любой векторный рисунок. Далее, зайдите в пункт меню «Файл», выберите параметр «Экспорт», после появления окна установите формат PNG для созданного вами рисунка, после этого кликните по кнопке «Экспорт».
После нажатия на эту кнопку на экране вновь возникнет очередное окно, в котором вам потребуется внести некоторые изменения. В частности, возле строки выбора цветового режима выберите параметр «RGB Color (24 bit)», а в чекбоксе рядом со строкой «Прозрачный фон» установите галочку.
В строке программы «Прозрачный фон» установите галочку
После выполнения таких несложных манипуляций кликните по кнопке Ok, чтобы графический редактор завершил все вами обозначенные задачи. Созданный рисунок откройте в программе Adobe Photoshop, теперь вы сможете наглядно убедиться, что в ней отображается только рисунок, поскольку вам удалось для фона сделать прозрачность.
В результате вы получите прозрачный задний план на картинке
Второй способ
Можно получить прозрачность в CorelDraw, воспользовавшись иными способами решения такой графической задачи.
Чтобы воспользоваться вторым способом, предварительно необходимо ваш векторный рисунок переформатировать в растровый. Не переживайте, что это будет выполнить сложно. CorelDraw — уникальная программа, сопровождаемая большим количеством успешных инструментов, при помощи которых удаётся решать многие задачи, при этом разобраться, как их применять, не так уж и сложно.
Назначить иной формат вам удастся, если вы проследуете уже по знакомому для вас пути, выбрав «Файл», а затем совершив переход в параметр «Экспорт».
Только в этом случае вам нужно остановить свой выбор на «CPT — Corel Photo-Paint Image». Можете придумать для создаваемого рисунка новое название, далее не забудьте установить галочку в чекбоксе рядом с параметром Selected only.
Открывая рисунок, поставьте галочку возле вкладки Selected only
Теперь графический редактор предложит вам внести ещё несколько изменений в открывшемся новом окне. В частности, вам нужно будет определиться с размером создаваемого изображения, внести желаемые параметры в соответствующие поля. А также в этом окне будут находиться две строки:
- Anti-aliasing;
- Transparent background.
В чекбоксах возле этих параметров установите галочку. Это позволит смягчить края рисунка, а также обеспечить прозрачность его фону.
Возле параметров Anti-aliasing и Transparent background установите галочки
Работа в редакторе Corel Photo-Paint
Все дальнейшие действия нам предстоит продолжить в растровом редакторе Corel Photo-Paint. Открыть в нём редактируемое изображение можно привычным способом, кликнув «Файл» и выбрав пункт «Открыть».
После того как изображение будет открыто, перейдите в пункт меню «Изображение», а затем выберите Paper Size. В открывшемся окне программа предложит вам выбрать один из вариантов фона. Мы предлагаем выбрать Magenta.
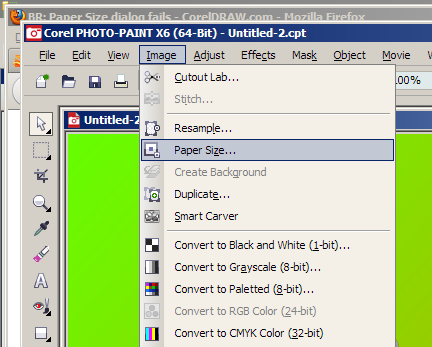
Мы предлагаем выбрать вариант фона Magenta
Теперь вам нужно в принципе свести само изображение с выбранным вами фоном. Для этого выберите пункт «Объект», а затем перейдите в параметр «Совмещение», напоследок выберите строку «Совместить все объекты с фоном». После таких настроек изображение будет наложено на фон, определённый вами.
Создайте маску и подготовьтесь поработать с ещё одним интересным инструментом «Волшебная палочка». Параметр Anti-aliasing в этот момент сделайте неактивным, а значение параметра Tolerance установите равным 0. Инструмент «Волшебная палочка» позволит создать фон с цветовым оттенком, близким к красноватому.
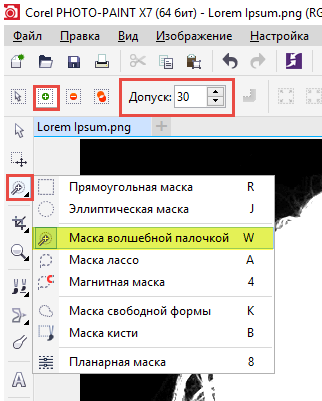
Менять фон можно также инструментом Маски волшебной палочкой
Далее, вам нужно сохранить картинку в формате .gif. После этого можете порадоваться результату, поскольку созданная вами картинка в формате .gif теперь сопровождается прозрачным фоном. Итак, вы вновь могли убедиться, что алгоритм действий, как в Корел Дро сделать прозрачность, несложен для понимания. Все манипуляции просты и позволяют пользователю быстро достичь желаемого результата.
Прозрачность в Corel Draw при помощи Lens
Рассмотрим прозрачность при помощи линзы. Я хочу встроить объект в подобие волн. Подобие волн я создал из пяти окружностей и прямоугольника, которые объединил командой Arrange > Shaping > Weld Вы можете использовать любой другой объект, например обычный прямоугольник. Нарисуйте его инструментом Rectangle Tool и поместите на ниже эмблем Arrange > Order > To Back
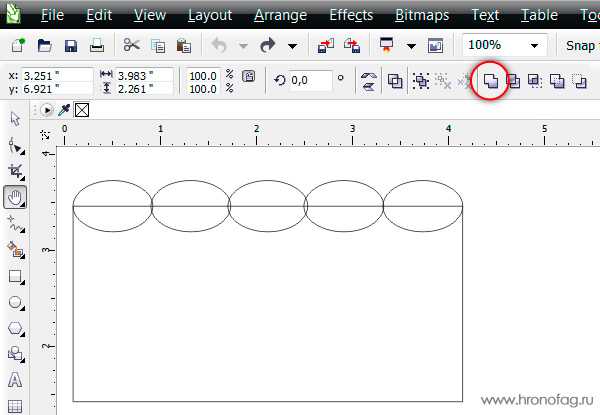
- Скопируйте волнистый прямоугольник, и поместите его над эмблемой.
- Таким образом с низу вверх у нас: волны, эмблема, копия волн, закрывающая эмблему частично. К ней мы и применим невидимость.
- Как видите я слегка модифицировал верхние волны, опустил их ниже, сместил, растянул и окрасил в другой цвет.

- Зайдите в Effects > Lens или в Windows > Dockers > Lens В Corel Draw одно и тоже можно найти в разных местах.
- Появится панель для создания эффектов линзы. Выделите верхние волны инструментом Picker
- В меню докера Lens выберите Transparency. В значении Rate 50% и Apply
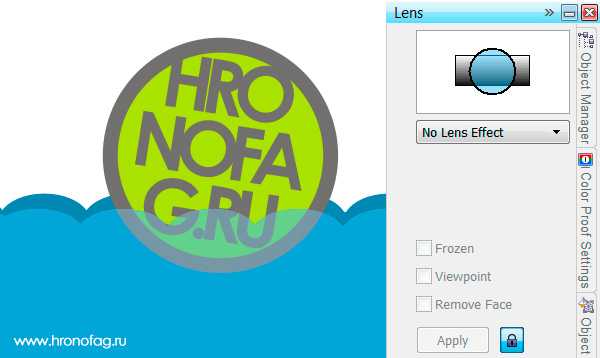
И вот как делается в программе Корел Дро прозрачность. Мой совет, не перебарщивайте с такими прозрачностями через панель линзы. Программа начнет серьезно подвисать. Главная загвоздка прозрачности в Колере заключается в том, что прозрачность остается реально прозрачной лишь в Кореле. При экспорте PDF корел лишь имитирует прозрачность, создавая специальный объект, имитирующий её цвета, либо просто растрирующий кусок графики.
Как убрать белый фон?
Для этого мы используем – Лабораторию вырезов программы Corel Photo-Paint.
Аналогичная лаборатория есть и в программе фотошоп (Photoshop). Принцип работы один.
Итак, открываем файл цветочной рамки в Corel Photo-Paint.
Зачастую, чтобы более точно убрать фон, нужно увеличить контрастность и насыщенность нашей картинки.
Для этого в Corel Photo-Paint есть Лаборатория по корректировке изображений.
Открыть ее мы можем со Строки Меню выбрав команду – Настройка / Лаборатория по корректировке изображений.
Получаем более насыщенное и сочное изображение.
Хотя, в принципе, это дело вкуса.
Вот теперь мы займемся конкретно вырезанием цветочной рамки и удалением лишнего фона.
На Строке Меню выбираем команду – Изображение/Лаборатория вырезов.
Смотрим, что у нас открылось.
В левой части окна у нас расположено наша фоторамка, а справа находятся инструменты выреза, настройки и параметры изменения настроек.
Что нас интересует, прежде всего?
Верхний правый угол окна, где мы найдем – Инструмент выделения (маски).
Сделаем его активным – просто отожмем.
Далее нам надо выбрать размер кончика. В данном случае возьмем — 30.
Цвет выделения и цвет заливки даны по умолчанию, но их можно менять.
Теперь рисуем курсором – указателем в виде круглой кисти по рамке.
Просто обводим контур рамки, чтобы края рамки были внутри этой зеленой обводки.
Рисуем небольшими частями и, если что-то не получилось, то отжимаем на клавиатуре – Ctrl+Z (отмена последнего действия)
Мы полностью обводим и замыкаем контур рамки, чтобы удалить фон в кореле .
Но у нас есть еще внутренняя область рамки и ее тоже нужно обвести аналогичным образом.
Замечательно. Мы проделали главную работу.
Теперь — Заливка выделения.
Снова смотрим в правый верхний угол.
Мы выбираем инструмент заливки – Ведерко.
Просто курсором – ведерко делаем щелчок внутри выделенной нами области.
Внутренняя часть сразу же окрашивается в фиолетовый цвет.
Все идет по плану.
Затем в правом нижнем углу нашего окна мы отжимаем кнопку – Просмотр.
Все получилось очень хорошо.
И нам только остается выбрать – Результат выреза.
Из трех предложенных вариантов мы выберем – Вырез и исходное изображение.
На всякий случай сохраним и нашу исходную рамку.
Вот теперь можно отжимать кнопку – ОК.
И смотрим результат.
Обратим внимание на Свиток объектов на Рабочем поле программы. У нас остался исходный слой с рамкой и появился новый слой уже с вырезанной рамкой
У нас остался исходный слой с рамкой и появился новый слой уже с вырезанной рамкой.
Закроем глазок у слоя – Фон.
Вот теперь видно, что рамка вырезана.
Если мы увеличим масштаб и посмотрим часть цветочной рамки, то увидим, что наш результат очень даже хороший.
Вырез фоторамки довольно качественный.
Ну, вот и все – наша рамка готова к дальнейшей работе и любым графическим преобразованиям.
Можем для удобства совсем удалить слой – Фон.
У нас останется один слой с рамкой без фона.
И сохраним этот файл в формате .cpt, т.е. в формате программы Corel Photo-Paint.
Пишите ваши вопросы, отзывы. Все ли получается.
Как сделать прозрачность в CorelDraw
Предположим, мы уже запустили программу и нарисовали в графическом окне два объекта, которые частично накладываются друг на друга. В нашем случае, это круг с полосатой заливкой, поверх которого расположен голубой прямоугольник. Рассмотрим несколько способов наложения прозрачности на прямоугольник.
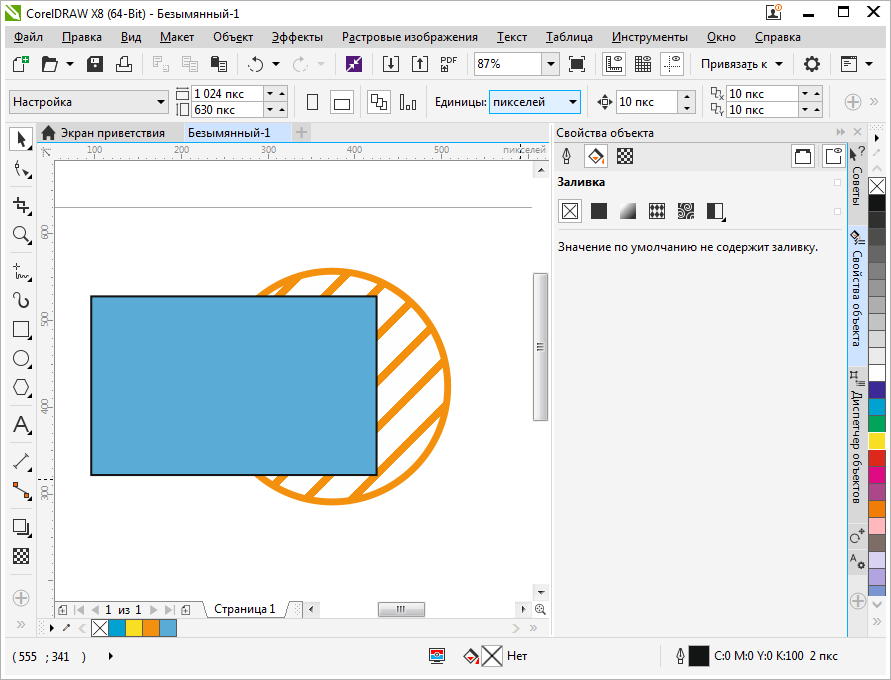
Быстрая однородная прозрачность
Выделите прямоугольник, на панели инструментов найдите пиктограмму «Прозрачность» (значок в виде шахматной доски). С помощью появившегося под прямоугольником ползунка отрегулируйте нужный уровень прозрачности. Все! Чтобы убрать прозрачность, переместите ползунок в положение «0».
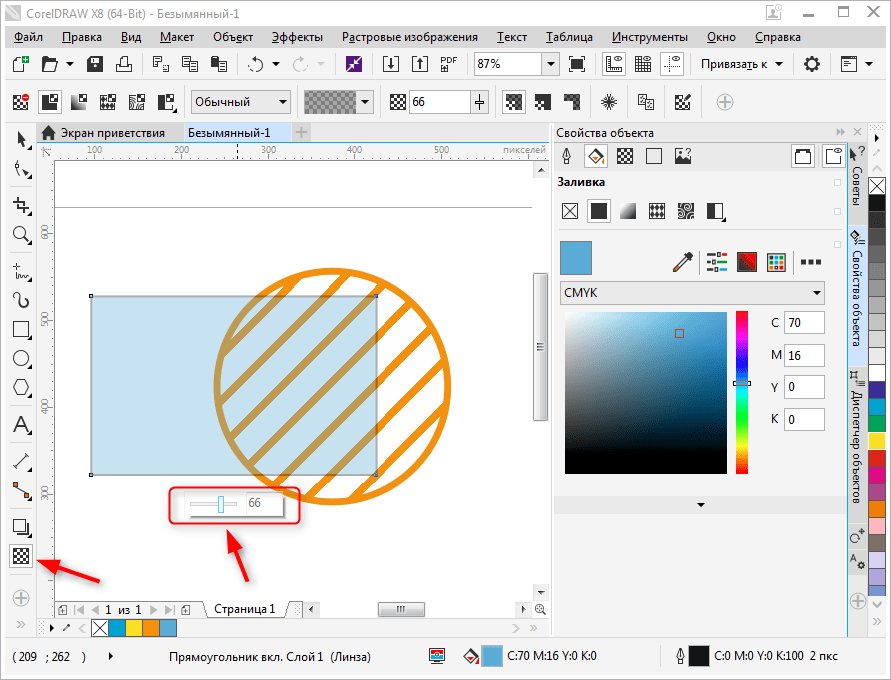
Регулирование прозрачности с помощью панели свойств объекта
Выделите прямоугольник и перейдите на панель свойств. Найдите там уже знакомую нам пиктограмму прозрачности и нажмите на нее.
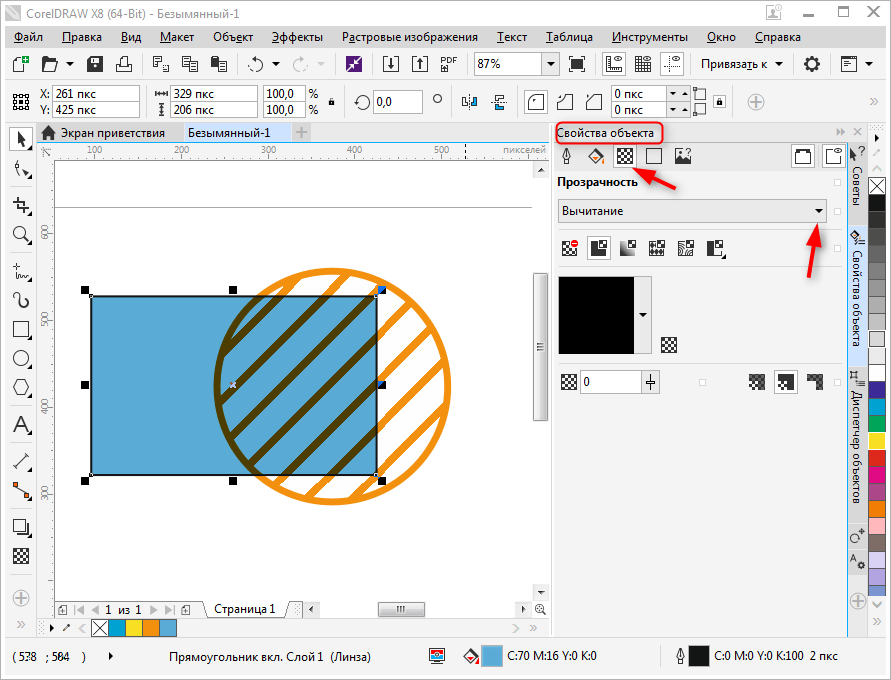
В верхней части окна свойств вы увидите выпадающий список типов наложения, которые регулируют поведение прозрачного объекта по отношению к лежащему под ним. Экспериментальным способом выберите подходящий тип.
Ниже находятся шесть пиктограмм, нажимая которые вы можете:
деактивировать прозрачность;
назначить однородную прозрачность;
наложить прозрачный градиент;
выбрать цветной прозрачный узор;
использовать в качестве карты прозрачности растровую картинку или двухцветную текстуру.

Давайте выберем градиентную прозрачность. Нам стали доступны новые функции ее настройки. Выберите тип градиента — линейный, фонтанный, конический или прямоуглольный.
С помощью шкалы градиента настраивается переход, он же резкость прозрачности.

Обратите внимание на три пиктограммы, отмеченные на скриншоте. С помощью них вы можете выбрать — применять прозрачность только к заливке, только контуру объекта или к ним обоим
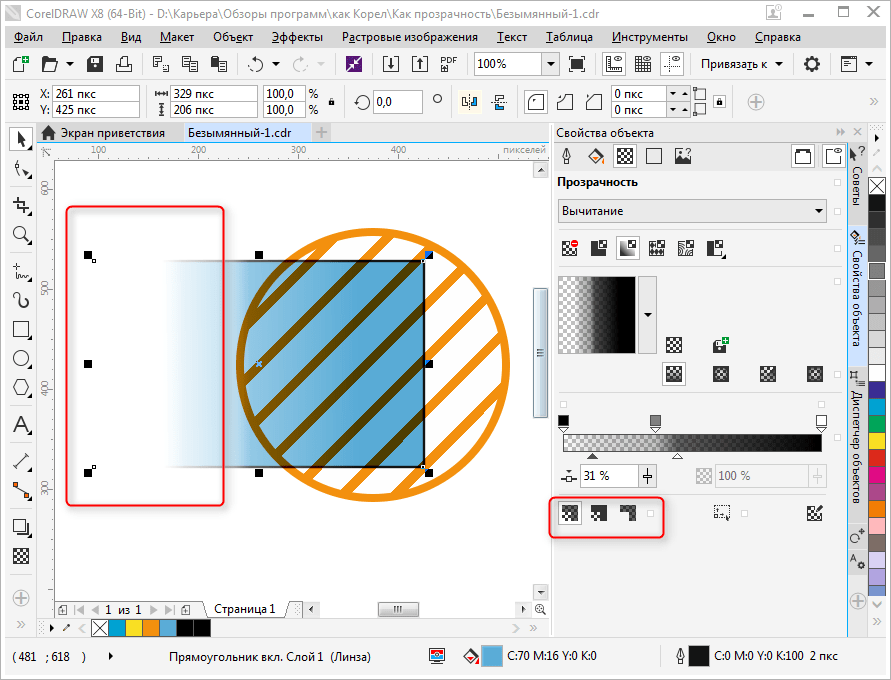
Оставаясь в этом режиме, нажмите нажмите кнопку прозрачности на панели инструментов. Вы увидите, что на прямоугольнике появилась интерактивная шкала градиента. Тяните ее крайние точки в любую область объекта, чтобы прозрачность изменила угол своего наклона и резкость перехода.
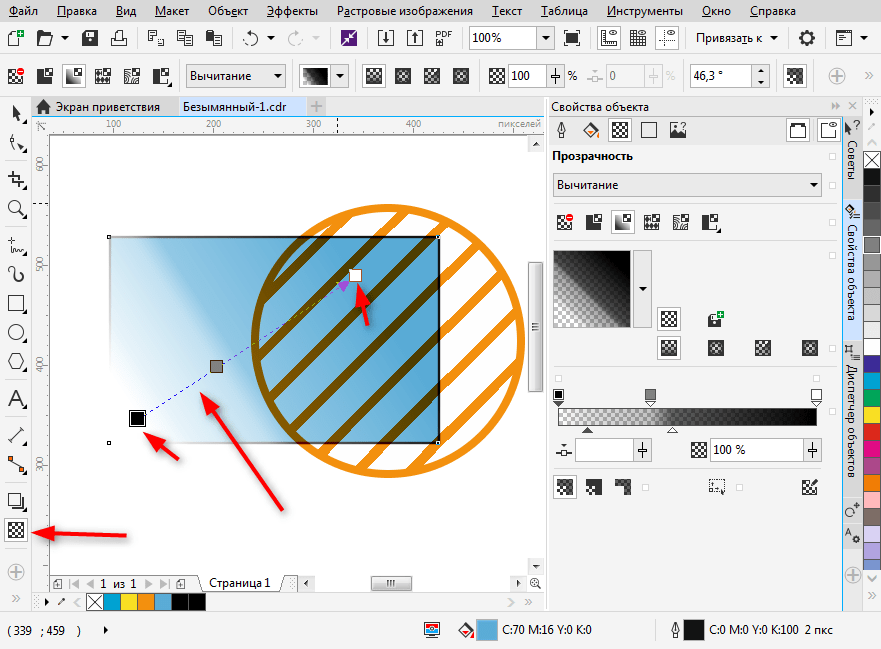
Вот мы и разобрались с основными настройками прозрачности в CorelDraw. Применяйте этот инструмент для создания собственных оригинальных иллюстраций.
CorelDRAW – векторный графический редактор, разработанный канадской компанией Corel. Программа входит в пакет CorelDRAW Graphics Suite, выпускаемый под платформу Microsoft Windows. CorelDRAW умеет открывать большинство современных графических форматов (в том числе и некоторые файлы, созданные в программе Adobe Photoshop), из-за чего очень популярен у дизайнеров и художников.
Основная проблема, с которой сталкиваются пользователи CorelDRAW, – это сохранение и использование векторных изображений, созданных в программе. При сохранении изображения в стандартный растровый формат, понятный всем другим программам, созданный рисунок помещается на белый фон, тогда как по задумке автора должен быть на прозрачном. Проблема решается изменением формата сохраняемого файла на *.PNG или *.GIF.
Быстрая навигация по статье
Общее начало
1. Нарисуем в CorelDraw, к примеру, два круга. Один будет чуть больше другого.
рис. 1 Рисуем кружки
2. Располагаем их ровно по центру друг друга. Для этого нужно выделить оба кружка (удерживая Shift щелкаем мышкой по каждому кружку).
рис. 2 Общее выделение
3. Выбираем опцию Align and Distribute в верхнем появившемся меню. Появится «плавоющее» окошко.
рис. 3 Опция Align and Distribute
4. В этом окошке настраиваем выравнивание. Нам нужно выровнить по центру вертикально и горизонтально. И затем нажимаем Apply .
рис. 4 Окно настроек Align and Distribute5.
После того как мы выровнили два объекта нам необходима вырезать один кружек из другого для того, чтобы получиль кольцо. Для этого нам необходимо выделить мышкой круг поменьше и открыть закладку с правой стороны. Она называется Shaping .
рис. 5 Закладка Shaping
Если такой закладки нет, то необходимо открыть в верхнем меню (Window > Dockers) и выбрать в «выпадающем» меню Shaping . Он появится в левой панеле в закладках. И после следовать пункту 5.
рис. 5a Окно настройки Shaping закладки
6. Для того, чтобы иметь возможность вырезать, мы должны выбрать в открытой закладке Trim . Затем надо нажать на кнопку, которая называется, соответственно, тоже «Trim». После необходимо нажать на наш большой кружок. Объеты вырежутся.
рис. 6 Вырезание
7. Закрасим его черным цветом.
8. Теперь мы должны сохранить его в формате CPT для того, чтобы мы могли сделать из него прозрачную картинку. Для этого мы открываем меню (File > Export…) Высветится окно с настройками. Ищем папочку, куда хотим сохранить картинку. И присваиваем файлу имя (например: «круг.cpt»). Затем, нажав кнопку Export устанавливаем всё как показано на рисунке.
Сделать сохранение можно и напрямую в png или gif.
рис. 8 Сохраняем картинку
В техническом плане растровое изображение с прозрачностью отличается от обычного тем, что в файле хранится не только информация о цветах пикселей, но и дополнительный «канал», содержащий данные о том, какой пиксель прозрачный, а какой — нет (или какой цвет в палитре изображения должен считаться прозрачным). Так реализована передача прозрачности в формате GIF.
8-битная (максимум 256 цветов) разновидность формата PNG устроена так же, а 24-битная (прибл. 16 миллионов или 224 цветов) предлагает возможность хранить дополнительно 8 бит для каждого пикселя изображения для указания степени его прозрачности (256 ступеней). Поэтому такие изображения часто называют 32-битными (24 бита описывают цвет пикселя и 8 бит описывают степень его прозрачности). Правильно созданное 32-битное изображение превосходно смотрится практически на любом фоне, поэтому PNG применяют, в частности, для хранения иконок.
9. Теперь открываем растровый редактор Corel PHOTO-PAINT . Для этого достаточно в CoerlDraw нажать на кнопку Application Launcher и выбрать Corel PHOTO-PAINT . Откроется новая программа.
рис. 9 Открываем растровый редактор Corel PHOTO-PAINT
10. В появившейся новой программе Corel PHOTO-PAINT нажимаем (File > Open) и находим наш файл «круг.cpt».
11. Наш файл открыт и нам необходимо сделать маску. Для этого кликните по нашему кольцу, чтобы выделить его. Идём в меню Mask , выбираем пункт (Create > Mask from Object). В результате получаем красноватый цвет вокруг всего кольца. Это и есть маска.
рис. 11 Делаем маску
Для быстрого создания маски из объекта можно воспользоваться клавиатурной комбинацией Ctrl-M.
12. Теперь необходимо слить все объекты с фоном. Для этого открываем в основном меню пункт (Object > Combine > Combine All Objects With Background).
рис. 12 Сливаем с фоном
13. Теперь остаётся сохранить наш объект. Выбираем в меню (File > Export). В появившемся окне указываем место, куда хотим сохранить картинку и расширение png .
Зачем это нужно?
Прозрачность картинки в «Фотошопе» может потребоваться для самых различных задач. К примеру, нужно наложить одно изображение на другое с заменой фона. Здесь без прозрачности никуда. Или нужно сделать водяной знак. Он тоже должен быть полупрозрачным. Да и вообще, прозрачность — чуть ли не самая важная составляющая любой работы в «Фотошопе». Применения прозрачности много. Именно поэтому стоит научиться пользоваться этим интересным инструментом для творчества.
Наложить прозрачность в «Фотошопе» можно несколькими способами. Некоторые из них до неприличия просты, а над некоторыми придется потрудиться. Но результат превзойдет все ожидания. Каждому ведь хочется почувствовать себя богом «Фотошопа». А без изучения «матчасти» это невозможно. Так что изучайте основы, господа. И в качестве первого урока научимся работать с прозрачностью.
Работа в редакторе Corel Photo-Paint
Все дальнейшие действия нам предстоит продолжить в растровом редакторе Corel Photo-Paint. Открыть в нём редактируемое изображение можно привычным способом, кликнув «Файл» и выбрав пункт «Открыть».
После того как изображение будет открыто, перейдите в пункт меню «Изображение», а затем выберите Paper Size. В открывшемся окне программа предложит вам выбрать один из вариантов фона. Мы предлагаем выбрать Magenta.
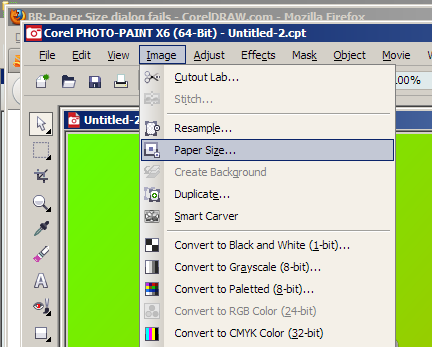
Мы предлагаем выбрать вариант фона Magenta
Теперь вам нужно в принципе свести само изображение с выбранным вами фоном. Для этого выберите пункт «Объект», а затем перейдите в параметр «Совмещение», напоследок выберите строку «Совместить все объекты с фоном». После таких настроек изображение будет наложено на фон, определённый вами.
Создайте маску и подготовьтесь поработать с ещё одним интересным инструментом «Волшебная палочка». Параметр Anti-aliasing в этот момент сделайте неактивным, а значение параметра Tolerance установите равным 0. Инструмент «Волшебная палочка» позволит создать фон с цветовым оттенком, близким к красноватому.
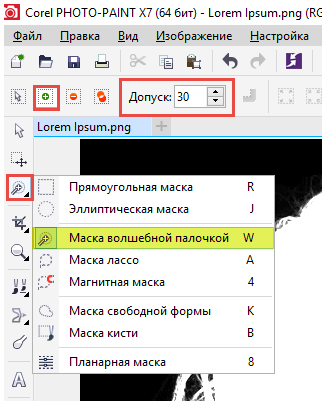
Менять фон можно также инструментом Маски волшебной палочкой
Далее, вам нужно сохранить картинку в формате .gif. После этого можете порадоваться результату, поскольку созданная вами картинка в формате .gif теперь сопровождается прозрачным фоном. Итак, вы вновь могли убедиться, что алгоритм действий, как в Корел Дро сделать прозрачность, несложен для понимания. Все манипуляции просты и позволяют пользователю быстро достичь желаемого результата.
Как сделать полупрозрачный текст и «водяной знак»
В Фотошопе, помимо состояния «полностью видим» и «полностью прозрачен» существует состояние частичной видимости или частичной прозрачности. Частичная видимость объекта на рисунке указывается в процентах.
Полупрозрачный текст, логотип или другие полупрозрачные метки поверх оригинальных изображений часто используют для защиты авторских прав. Наносятся они, как правило, с помощью Фотошопа или специальных плагинов. Их цель – указать первоисточник изображения, указать авторство, усложнить жизнь тем людям, которые захотят своровать картинку.
Допустим, нам нужно выложить на сайте компании эксклюзивное фото автомобиля, указав поверх фотографии полупрозрачную надпись. Делается такая полупрозрачность в Фотошопе очень легко:
1. Запускаем Фотошоп и открываем в нем нашу фотографию (File->Open…).
2. Выбираем инструмент Текст (T) и пишем поверх фото надпись нужного размера, цвета и стиля:

При этом текст будет автоматически размещен в отдельном слое и быть 100% видимым.
3. Установим 40%-ю видимость белой надписи на фото. Для этого в окне слоев (Layers) передвинем ползунок свойства Opacity в значение 40%:
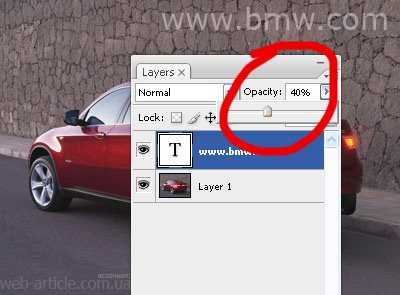
Все. Теперь картинку с полупрозрачной надписью можно сохранять в формате JPG и выкладывать на сайт. Аналогично вместо текста можно вставить любой другой рисунок, например, логотип BMW или сайта.