Как вызвать строку Выполнить в Windows 10
По факту вызвать строку выполнить совсем не сложно, поскольку существует много способов. Строка выполнить была собственно и создана, для упрощения использования компьютера, а точнее экономии времени пользователя.
Тут уже стоит обратить внимание на то, от какого имени нужно выполнить команду. Если же нужно выполнить команду от администратора, то придется воспользоваться способом с использованием диспетчера задач
Зачастую достаточно просто открыть окно выполнения команд для запуска нужного приложения.
Первый способ заключается в использовании горячих клавиш Windows 10. Пользователю достаточно воспользоваться сочетанием клавиш Win+R. После нажатия вышеуказанных клавиш поверх всех программ откроется окно для выполнения команд.
Второй способ состоит в том, чтобы открыть окно выполнить вручную, который немного дольше, но также эффективный. Достаточно в контекстном меню пуск выбрать пункт Выполнить. А также можно перейти в Пуск > Служебные — Window и уже в текущей папки открыть классическое приложение Выполнить.
Третий способ с использованием обновленного поиска в операционной системе Windows 10. Нужно открыть поиск или же прямо в меню пуск начните вводить название классического приложения Выполнить. В результатах поиска нажмите кнопку Открыть. При необходимости можно с легкостью закрепить приложение выполнить на панели задач или начальном экране.
Если же в командной строке для запуска приложений от имени администратора нужно запускать командную строку с правами администратора, то в текущем случае будет достаточно создать нужную задачу через диспетчер. Аналогично мы уже делали когда нужно было перезапустить проводник в Windows 10.
В диспетчере задач нажмите меню Файл > Запустить новую задачу. Дальше перед выполнением команды просто установить отметку на пункт Создать задачу с правами администратора. После выполнения нужной команды приложение запуститься от имени администратора.
Запуск системных приложений из окна «Выполнить»
В операционную систему Windows встроены приложения для выполнения определенных функций с помощью средств системы. Программы запускаются с помощью соответствующей команды через «Выполнить». В таблице собраны стандартные приложения, входящие в состав Windows.
| Команда | Выполняемое действие |
|---|---|
| notepad | запуск программы Блокнот |
| mspaint | открытие графического редактора Paint |
| write | запуск тестового редактора WordPad |
| calc | запуск приложения Калькулятор |
| snippingtool | открытие программы Ножницы для создания снимка экрана |
| osk | запуск приложения Экранная клавиатура |
| magnify | открытие программы Экранная лупа |
| wmplayer | запуск Проигрывателя Windows (Windows Media Player) |
| xpsrchvw | запуск приложения Средство просмотра XPS файлов |
| narrator | запуск Экранного диктора |
| charmap | открытие Таблицы символов |
| cttune | средство настройки текста для более удобного чтения |
| mip | панель ввода математических выражений |
| dialer | приложение Телефон |
| dvdmaker | программа DVD-студия Windows (присутствует не во всех версиях Windows) |
| isoburn | средство записи образов дисков Windows |
Преимущества команды «Выполнить»
- Экономия сил и времени. Этот диалог считается многофункциональным инструментом для значительного ускорения работы. Только представьте, сколько нужно приложить усилий для того, чтобы запустить окно «Диспетчер устройств». Сначала мы откроем «Пуск», перейдём к «Панели управления», отыщем в обширном списке «Систему» и затем выберем «Диспетчер устройств». Если этого алгоритма не знать вовсе, потребуется добрых минут десять для того, чтобы только найти данное окно.
- Труднодоступные команды. Существуют такие команды, которые невозможно обнаружить даже при помощи «Помощника Windows». Здесь и появляется острая нужда в функции «Выполнить».
- Тонкая настройка системы. Следует отметить, что этот инструмент предоставляет юзеру возможность для более детальной и специализированной настройки системы, которую воплотить в жизнь без диалога «Выполнить» нереально.
- Распрощаться с «Пуском». Наконец, у вас отпадёт нужда в скитании по просторам меню «Пуск». Всё, что вам понадобится — это вписать клавишами слово в окно инструмента.
ping и tracert: Устранение проблем с сетевым подключением
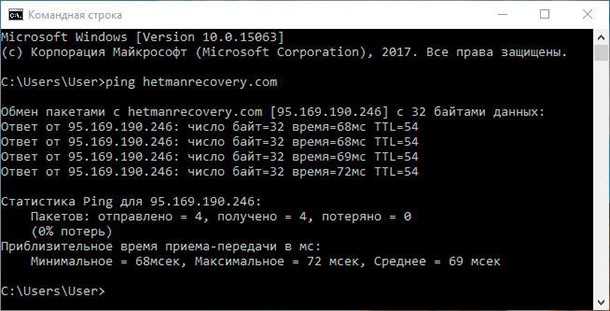
Если у вас возникли проблемы с подключением к локальной сети, сети Интернет или к какому-либо веб-сайту, то в Windows есть стандартные инструменты, которыми вы можете воспользоваться для их решения.
«ping» – это утилита для проверки целостности сетей и качества соединений в них на основе протокола TCP/IP. Утилита отправляет, так называемые, ICMP запросы по указанному IP-адресу или узлу в сети, и контролирует поступающие от них ответы. Время, между отправкой такого запроса и получением на него ответа, позволяет определить задержку пакетов по маршруту, а также количество и частоту потери оных. То есть «Ping» позволяет определить насколько сильно загружен канал передачи данных.
Введите «ping hetmanrecovery.com» (или любой другой сервер в Интернете, который вы хотите протестировать), и Windows отправит пакеты на этот адрес. Вы можете прописать имя сервера, или фактический IP-адрес ресурса. Сервер на этом IP-адресе ответит и сообщит, что он получил их. Вы сможете увидеть, произошла ли потеря пакетов по маршруту и сколько времени потребовалось, чтобы получить ответ.
Также, команда «ping» имеет множество ключей и возможностей отображения информации, такие как: проверка связи с указанным IP-адресом до прекращения вручную, расшифровка имен узлов по IP-адресам, число и размер пакетов, запись маршрута, изменение времени и т.д.
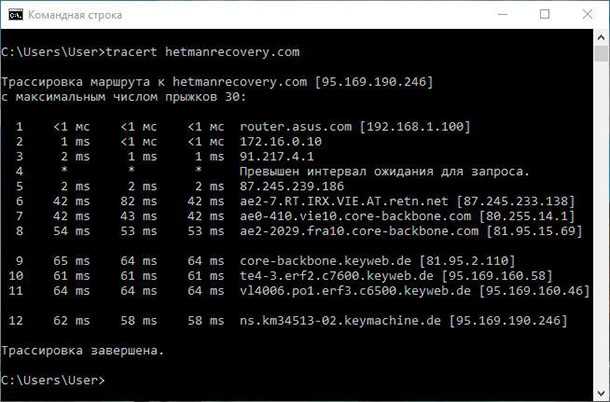
«tracert» — это служебная утилита, предназначенная для отслеживания маршрутов следования данных в сетях TCP/IP. При вводе команды «tracert», отображается полный маршрут доставки пакета, с информацией о каждом сервере, через которые он проложен. Например, если вы введёте «tracert hetmanrecovery.com», то получите информацию о каждом узле по пути к нашему серверу, с которыми пакет взаимодействует. Если у вас возникли проблемы с подключением к веб-сайту, утилита «tracert» определит на каком этапе произошла ошибка.
Хотите узнать больше – ознакомьтесь с нашим руководством по устранению проблем подключения к Интернету.
Вызываем окно выполнить через поиск Windows
Как всегда в Windows, использование поиска — это отличная идея, чтобы найти что угодно.
Метод для Windows 10, Windows Server 2016 и выше
Откройте значок с изображением лупы и введите «Выполнить», в результате этих действий у вас будет список из одного пункта, щелкаем по нему и открываем системное окно.
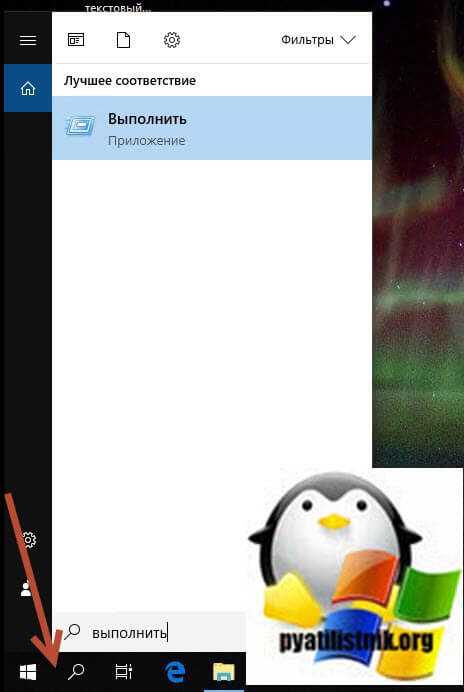
Метод для Windows 8.1, Windows Server 2012 R2
Откройте пуск, в правом верхнем углу нажмите значок с лупой.
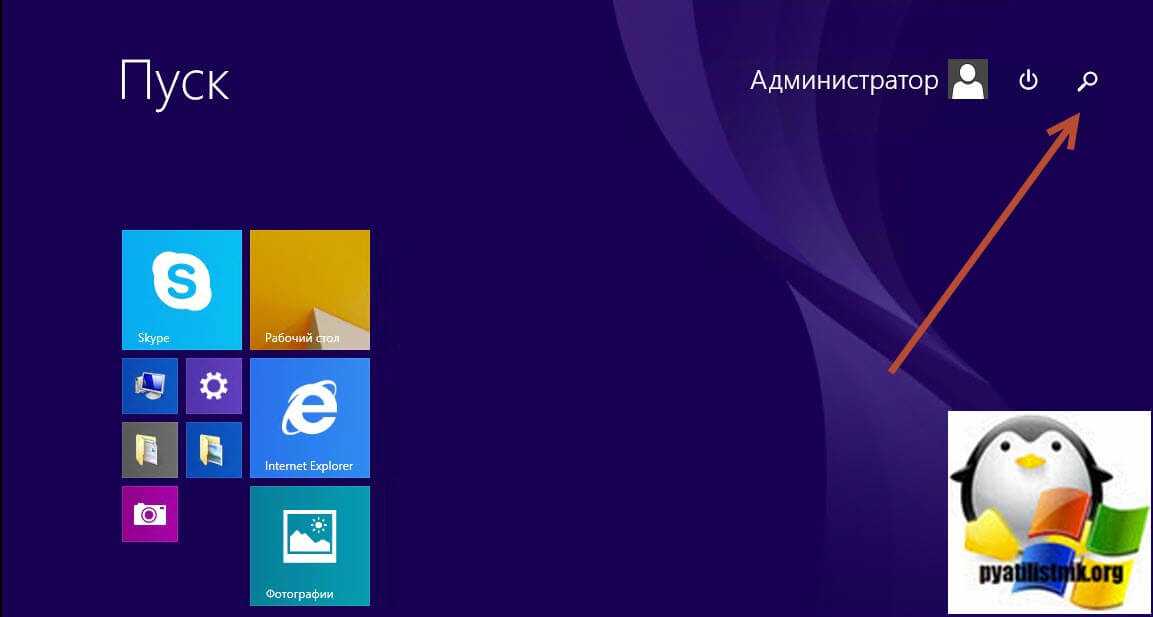
В окне поиска вводим слово «Выполнить», где получаем результат поиска.
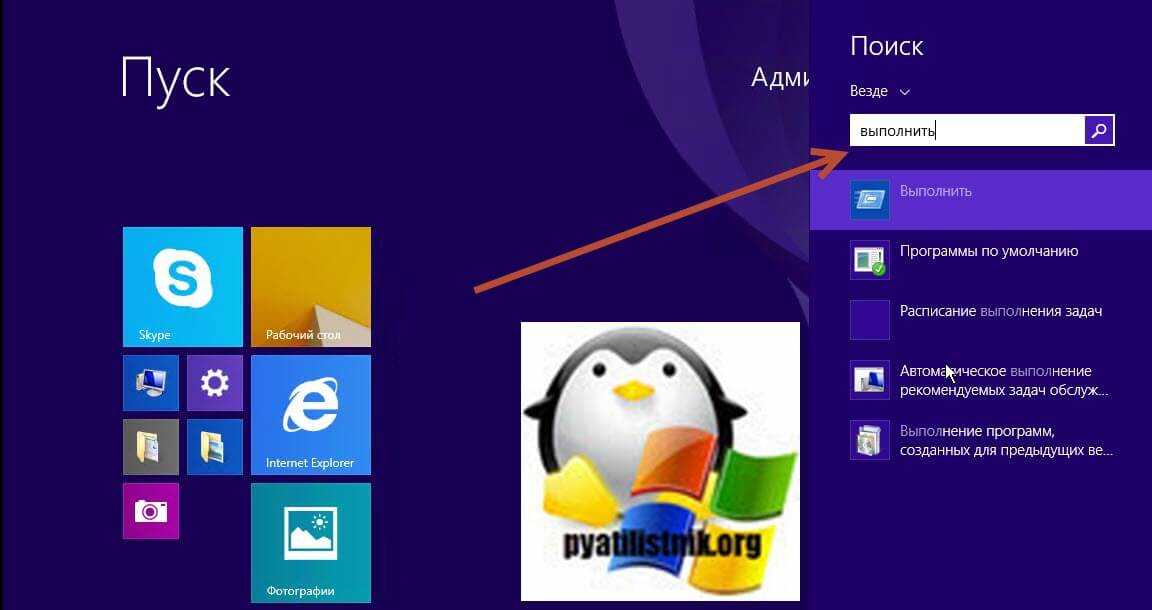
Метод для Windows 7, Windows Server 2008 R2
В Windows 7 вызвать окошко «Выполнить» можно открыв пуск и в строке поиска ввести соответствующее слово. Выше вы получите результаты поиска.
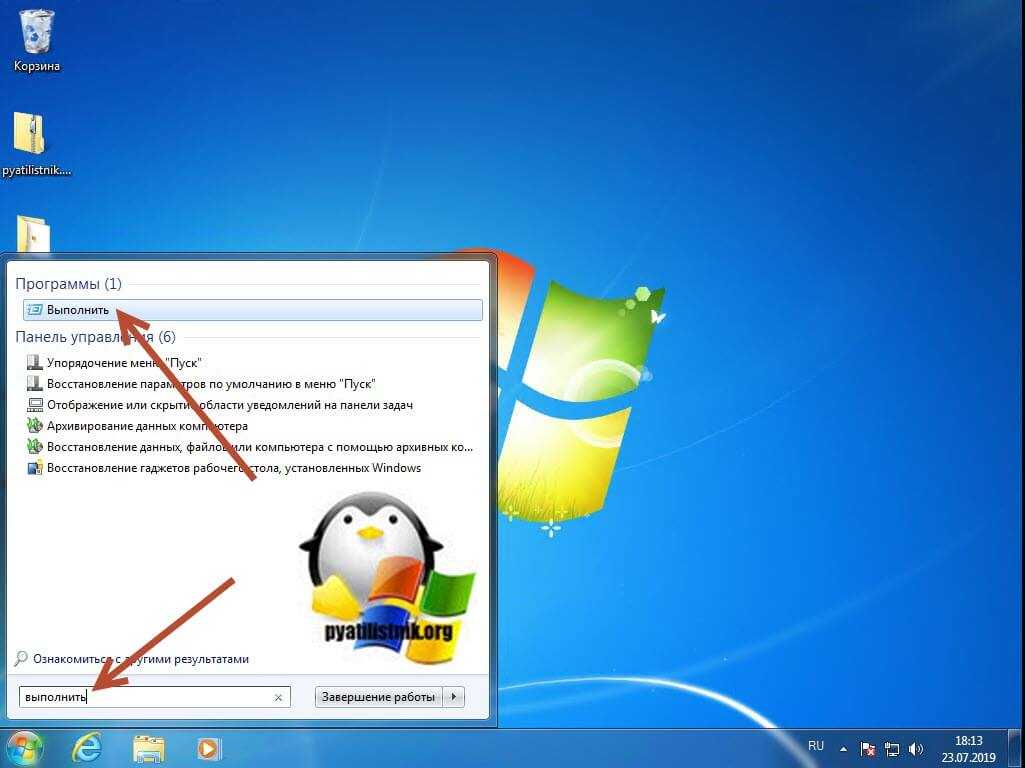
Почему не запускаются команды Выполнить
Некоторые из команд могут не запускаться на вашем компьютере. Этому есть несколько объяснений. Чаще всего в версии Windows, которой вы пользуетесь не доступно окно параметров или приложение. В вашей системе могут попросту отсутствовать те или иные компоненты.
Запуск команды в Выполнить Windows 10
Убедитесь в правильности команды и повторите попытку. Все перечисленные выше команды не являются единственным способом запуска параметров, окон и приложений. Они являются альтернативой для тех, кому удобнее управлять клавиатурой. Достаточно нажать Win + R, ввести одну из популярных команд окна Выполнить в системе Виндовс и нажать Ok.
Восстановление загрузочной записи Windows с помощью консоли
Используя ПК с операционной системой Windows 7, пользователи часто встречаются с проблемой его загрузки и получают при старте ОС сообщения такого типа.
Главным виновником данной проблемы является поврежденная загрузочная запись MBR или нарушенная конфигурация загрузки BCD. Решить эту проблему можно с помощью утилиты Bootrec.exe. С помощью команд «/FixMbr» и «/FixBoot» утилита может создавать новую загрузочную запись и исправлять ее.
Чтобы воспользоваться этими командами, нам необходимо загрузиться с установочного диска и запустить командную строку, как в предыдущем примере. Воспользуемся первой командой «/FixMbr» утилиты Bootrec.exe.
Выполнив эту команду, мы исправили нашу загрузочную запись MBR. Если эта команда не поможет, то воспользуемся второй командой «/FixBoot» утилиты Bootrec.exe.
Выполнив эту команду, мы создадим новую загрузочную запись, которая позволит запустить Windows 7.
Из примера видно, что используя Bootrec.exe в большинстве случаев, вы сможете восстановить или исправить загрузочную запись в Windows 7. Также хочется отметить, что главными причинами, которые повреждают или затирают загрузочную запись, являются:
- Изменение размера локального диска с операционной системой с помощью специального ПО;
- Установка старых ОС Windows поверх новых. Например, установка Windows XP на том же ПК с установленной семеркой;
- Запись стороннего загрузочного сектора, который не поддерживает Windows. Например, linux загрузчик GRUB;
- Различные вирусы и вредоносное программное обеспечение.
Обращая внимание на причины, которые повреждают или затирают загрузочную запись, вы сможете сохранить рабочее состояние своего ПК
Список основных команд для команды выполнить, которые смогут упростить вам жизнь
cmd — открывает командную строку (об этом позже)
chkdisk — команда для проверки жесткого диска и файловой системы на наличие ошибок
msconfig — команда показывает конфигурацию системы, службы и автозагрузку
explorer — если у вас пропали значки на рабочем столе или нижняя панель, то вызовите «выполнить» и выполните эту команду. Ваш эксплорер перезагрузится и всё вернется на место (открытые программы затронуты не будут).
magnify — экранная лупа. При наведении курсора на какой либо участок экрана он увеличивается.
osk — экранная клавиатура
calc — калькулятор
mspaint — открывает встроенный графический редактор paint
notepad — открывает блокнот
winword — Открывает Microsoft Word
excel — Открывает Excel
regedit — открывает редактор реестра (не лазить туда, если ничего не знаете)
control – вызывает панель управления
control printers — открывает панель «Принтеры и факсы»
control fonts — открывает папку со шрифтами
control folder — открывает свойства папки
powercfg.cpl — открывает параметры электропитания (там же настройка спящего режима)
appwiz.cpl — Программы (установка и удаление)
sysdm.cpl — Свойства системы
nusrmgr.cpl — Учетные записи пользователей
Список команд для окна Выполнить
«\»
Большинство пользователей обычно открывают диск С через проводник Windows или значок на рабочем столе Мой компьютер. Ничего страшного в этом нет, просто есть более быстрый способ это сделать — это с помощью диалогового окна Выполнить, введя в него обратную косую черту (слэш).
appwiz.cpl
Используйте эту команду если хотите быстро получить доступ к Программам и компонентам
, где вы можете деинсталлировать любую установленную программу на вашем компьютере.
Calc
Если хотите открыть встроенный в Windows калькулятор, то самый быстрый способ сделать это — это напечатать слово calc в диалоговом окне выполнить.
CMD
Всем пользователям Windows иногда приходиться иметь дело с командной строкой. Напечатав cmd вы быстро откроете командную строку без привилегий администратора.
Если командная строка слишком стара для вас, то попробуйте вместо него PowerShell. Для этого просто введите (без пробела) в строку ввода диалогового окна Выполнить, и оно откроется без привилегий администратора.
perfmon.msc
Введите эту команду в диалоговое окно Выполнить и запустится утилита , который позволяет следить за производительностью Windows, эффективностью программ и дает доступ к многим другим полезным данным.
powercfg.cpl
Windows позволяет настроить энергопотребление компьютера посредством уменьшения яркости экрана, мощности компьютера и т.д. Использование данной команды приводит к запуску окна .
devmgmt.msc
Эта команда открывает Диспетчер устройств Windows
, который позволяет управлять всеми аппаратными средствами компьютера. Также для этого можно использовать командуhdwwiz.cpl .
Regedit
Команда regedit открывает окно . Это иерархическая база данных, которая хранит параметры практически всего на вашем компьютере: настройки программ, драйверов, пароли пользователя, параметры Windows и все остальное.
msconfig
Используйте эту команду чтобы открыть конфигурации системы Windows, где можно настраивать параметры загрузки, автозагрузки. службы, сервисы и т.д.
netplwiz
Эта команда полезна для компьютеров с несколькими . Администраторы могут открыть любую учетную запись и настраивать как им хочется. А другие пользователи могут открыть и редактировать только свои личные настройки пользователя.
firewall.cpl
Хотите быстро отключить или включить брандмауэр Windows? — просто введите в поле выполнить firewal.cpl, и окно настроек брандмауэра появится прямо перед вами.
services.msc
Введите services.msc и нажмите клавишу Enter, откроется окно Службы
, где можно легко настроить параметры каждой службы в отдельности.
msinfo32
Если хотите быстро получить информацию о системе, то используйте команду msinfo32, и вы получите доступ ко всей информации о системе, включая аппаратные средства и программное обеспечение.
utilman
Выше мы показали вам, как открыть экранную клавиатуру в Windows. Но кроме этого есть и другие полезные служебные программы Windows, такие как, экранная лупа, экранный диктор и т.д. Получить к ним доступ вы можете с помощью этой команды.
Что такое окно «Выполнить» и зачем оно нужно
Это окно, позволяющее быстро и без использования мыши запускать:
- быстрые команды
- программы
- файлы
- папки
- ключи реестра
- и многое другое…
Преимущества
- Экономия времени и сил С помощью мыши мы можем долго добираться до нужного нам инструмента. Окно «Выполнить» вызывается сочетанием клавиш, быструю команду можно ввести с клавиатуры и нажать на кнопку ENTER. Несколько секунд — и запускается любое приложение или любой другой объект на ПК.
- Доступ к «закрытым» функциям Некоторые команды невозможно обнаружить, даже если долгое время копаться в настройках системы и пользоваться поиском. А через это окно их можно легко запустить.
- Работа с компьютером без мыши Что делать, если мышь сломалась? Или ее драйвер отказал. В таком случае взаимодействовать с компьютером придется только через клавиатуру. И вы будете рады, что многое можно сделать быстро через данное окно.
Предназначение команды выполнить
Команда Выполнить очень упрощает жизнь пользователям системы Windows независимо от версии. Если вам нужна какая-то программа или служба, то зная команду, вы легко сможете ее вызвать из этой строки, а не тыкаться и искать ее по рабочему столу, папкам или настройкам.
Я раньше все программы вызывал по старинке, но теперь большинство из них я открываю через меню «выполнить». Это очень удобно и быстро! Вот, например понадобилась вам командная строка, и вот вы пошли ее искать где-нибудь в меню пуск. Куда проще вызвать специальную строку, написать три буквы «cmd» . Командная строка тут же откроется.
Как открыть параметры в Windows 10 — Windows 10
Не знаем, заметили вы или нет, но Майкрософт достаточно быстро решили отказаться от всем известно «Панели управления» и постарались внедрить в полномасштабное использование пользователями приложения под названием «Параметры», которое в данный момент может похвастать только тем, что оно является основным местом для настройки параметров ОС Виндовс 10. Понятное дело, что внедрить-то внедрили подобного рода опцию, а вот рассказать о том, как открыть параметры в Windows 10 одним из уже имеющихся способов позабыли, что приводит к некоторому дискомфорту обычного пользователя. Сегодня мы расскажем вам о том, что и как необходимо делать, чтоб избежать дискомфорта и получать только удовольствие от работы с Windows 10. Способ № 1.
В данном способе мы будем с вами использовать ярлык «Параметры», который находится в меню «Пуск». Вам необходимо открыть меню «Пуск» >>> в левой, нижней части меню «Пуск» находим ярлык ведущий прямиком в приложение «Параметры»:
Способ № 2.
В данном способе мы будем использовать виртуального помощника Cortana и ее поиск.
Используя этот вариант поиска, необходимо понимать, что, он весьма медленный, но в любом случае имеет место быть и использоваться. В поле «Поиска в интернете и в Windows» вводим слово «Параметры» >>> дожидаемся пока ОС Windows 10 все просканирует и после того, как будет найдено необходимое вам приложение, кликаем по нему курсором мыши или же выбираем его и жмем кнопку «Enter» на клавиатуре:
Способ № 3.
В данном способе мы будем использовать опцию «Быстрые действия», которая привязана в новой операционной системе к функции «Уведомления». Для тех, кто не знает, функция «Уведомления» позволяет пользователю всегда знать, что происходит в его ОС и использовать при необходимости «быстрые кнопки». Переходим в панель «Уведомления» >>> выбираем соответствующую кнопку, в трее. Для этого, необходимо выбрать «Все параметры» и вы увидите, как перед вами откроется окно «Параметры»:
Способ № 4.
В данном способе мы будем использовать функцию «Параметры» на вашей панели задач. Если вы привыкли достаточно часто использовать «меню настроек», то вам необходимо переместить его ярлык на «Панель задач». Тут все довольно просто: открываем меню «Пуск» >>> находим среди ярлыков, ярлык с названием «Параметры» >>> щелкаем по выбранному ярлыку ПКМ или же «удерживаем» данный ярлык (если у вас сенсорный монитор/экран) пока не появится «контекстное меню» >>> выбираем «Закрепить на панели задач»:
Способ № 5.
Вот в целом и последний способ, который рассказывает как открыть параметры в Windows 10 используя горячие клавиши в Windows 10.
Нажимаем сочетание клавиш Win+i >>> видим открытое окно «Параметры».
Пожалуй, последний способ из описанных выше, является самым быстрым и эффективным, но в нем есть нечто, чего нет в иных способах, которые описаны выше и наверняка могут вам дать дополнительную информацию для размышления.
gold-nm.ru
Как запустить командный файл в Windows 10
В Windows 10 вы можете запустить командный файл как минимум тремя способами. Вы можете запустить пакет по требованию, используя проводник или командную строку. Вы можете создать запланированное задание с помощью планировщика заданий. Или вы можете поместить скрипт в папку «Автозагрузка», чтобы запускать его каждый раз при входе в устройство.
Запуск пакетного файла по требованию
Если вам нужно запустить скрипт по требованию, вы можете использовать проводник или командную строку.
Проводник
Чтобы запустить пакетный файл с помощью проводника, выполните следующие действия:
- Откройте проводник.
- Найдите папку со сценарием.
- Дважды щелкните командный файл, чтобы запустить его.
- (Необязательно) Если вы выполняете команду, требующую прав администратора, вам нужно запустить сценарий от имени администратора, щелкнув правой кнопкой мыши пакетный файл и выбрав опцию Запуск от имени администратора.
После того, как вы выполните шаги, пакет будет выполнять каждую команду в последовательности, отображая результаты в терминале.
Командная строка
Чтобы запустить командный файл из командной строки, выполните следующие действия:
- Откройте командную строку от имени администратора.
- Введите путь и название командного файла и нажмите Enter:
Например, следующая команда запускает пакетный файл, расположенный в пользовательской папке «batch» внутри папки «Downloads»:
После того, как вы выполните эти шаги, выходные данные будут отображаться на экране, даже если скрипт содержит команду «PAUSE».
Запуск пакетного файла по расписанию
Чтобы запланировать запуск пакетного файла в Windows 10, вы можете использовать планировщик задач, выполнив следующие действия:
- Откройте Пуск.
- Введите планировщик заданий и щелкните по верхнему результату, чтобы открыть приложение.
- Щелкните правой кнопкой мыши ветку «Библиотека планировщика заданий» и выберите опцию Создать папку….
- Введите имя для папки – например, MyScripts.
Необязательно создавать папку, но рекомендуется организовать ваши задачи.
- Нажмите кнопку ОК.
- Щелкните правой кнопкой мыши папку MyScripts.
- Выберите опцию Создать простую задачу.
- В поле «Имя» введите краткое описательное имя для задачи – например, SystemInfoBatch.
- (Необязательно) В поле «Описание» создайте описание для задачи.
- Нажмите кнопку Далее.
- Выберите опцию Ежемесячно.
В Windows 10 планировщик задач позволяет выбрать несколько триггеров, в том числе на определенную дату, во время запуска или при входе любого пользователя в устройство. В зависимости от ваших требований вам нужно будет настроить дополнительные параметры. В этом случае мы выбираем вариант запуска задачи каждый месяц.
- Нажмите кнопку Далее.
- Используя настройку «Начать», укажите день и время запуска задачи.
- Используйте выпадающее меню «Месяцы», чтобы выбрать месяцы года, в которые вы хотите выполнить задачу.
- Используйте выпадающее меню «Дни» или «В:», чтобы указать дни, в которые будет выполняться задание.
- Нажмите кнопку Далее.
- Выберите опцию Запустить программу, чтобы запустить пакетный файл.
- В поле «Программа/скрипт» укажите путь к пакетному файлу.
- Нажмите кнопку Готово.
После выполнения этих действий задача сохраниться и запустит пакетный файл по указанному вами расписанию.
Запуск пакетных файлов при запуске
В качестве альтернативы, если вы хотите запускать пакетный файл каждый раз, когда вы входите в свое устройство, вместо использования планировщика заданий, вы можете сохранить сценарий в папке «автозагрузка».
Чтобы запустить скрипт при запуске, используйте следующие простые шаги:
- Откройте проводник.
- Найдите папку с командным файлом.
- Щелкните правой кнопкой мыши файл и выберите параметр Копировать.
- Используйте комбинацию Win + R, чтобы открыть окно «Выполнить»
- Введите следующую команду: shell:startup
- Нажмите Вставить на вкладке «Главная» в папке «Автозагрузка». (Или вы можете нажать кнопку «Вставить ярлык», чтобы создать ярлык для командного файла.)
- Выйдите из учетной записи Windows 10.
- Войдите в аккаунт.
После выполнения этих шагов каждый раз, когда вы входите в учетную запись Windows 10, командный файл будет выполняться и выполнять команды в последовательности.
Мы ориентируем это руководство на Windows 10, но возможность использовать пакетные файлы существует давно, а это означает, что вы можете обратиться к этим инструкциям, если вы всё ещё используете более старую версию, включая Windows 8.1 или Windows 7.
Запуск браузеров при помощи команд из «Выполнить»
В первой таблице представлены команды меню «Выполнить», необходимые для запуска обозревателей интернета — браузеров. Для запуска основных, самых популярных браузеров, следует воспользоваться командами из таблицы ниже.
| Команда | Выполняемое действие |
|---|---|
| iexplore | запуск браузера Internet Explorer |
| inetcpl.cpl | свойства браузера Internet Explorer |
| msedge | запуск браузера Microsoft Edge |
| chrome | запуск браузера Google Chrome |
| firefox | запуск браузера Mozilla Firefox |
| opera | запуск браузера Opera |
| vivaldi | запуск браузера Vivaldi |
Можно открыть браузер сразу на определенном сайте. В браузерах Google Chrome, Mozilla Firefox, Opera, после названия браузера введите имя сайта, страницу которого нужно открыть после запуска программы. Введите что-то примерно следующее: «chrome vellisa.ru» (без кавычек). Для браузера Microsoft Edge потребуется ввести адрес сайта с протоколом URL: «microsoft-edge:https://vellisa.ru». Если ввести просто адрес сайта: «https://vellisa.ru» в окно «Выполнить» без названия браузера, страница сайта будет открыта в браузере по умолчанию на компьютере.
Что значит активировать windows в параметрах компьютера
Не откладывайте надолго решение такого важного вопроса: «Как правильно активировать новую Windows 10?». Иначе пользователь получит хоть и рабочую систему, но ограниченную в нескольких параметрах
Постоянно перед глазами владельца компьютера будет висеть оповещение системы, что она активированная.
А еще пользователь не сможет на свое усмотрение менять параметры «Персонализации», но в остальном новая операционная система с индексом 10, как ни странно будет вполне работоспособна. В этой статье описаны все решения вопросов, связанные с возникающими сложностями, такие как проблема с последующей активацией установленной Wndows 10, а также подробно освещены методы, как активировать Windows 10 бесплатно.
Список команд Windows
- msconfig – команда откроет окно конфигурации системы.
- regedit – запуск реестра, с его помощью исправляется большинство ошибок.
- explorer.exe – запуск процесса проводника Windows. Если на рабочем столе по какой-нибудь причине не отображаются панель задач, ярлыки и «Пуск», данная команда вернет все на место.
- cmd — запуск командной строки, без прав администратора.
- eventvwr.msc – окно для просмотра событий ( отчетов) произошедших на компьютере.
- sysdm.cpl – свойства системы.
- msinfo32 – окно сведений о системе.
- winver – информация об установленной операционной системе.
- dxdiag – подробные сведения об установленных компонентах и драйверах DirectX.
- mmsys.cpl – настройки звука при подключении к компьютеру телевизора по HDMI кабелю.
- wuapp – запускает «Центр обновлений Windows».
- rstrui – запускает «Восстановление системы».
- dfrgui – запуск «Дефрагментация диска».
- diskmgmt.msc – В службе «Управление дисками», можно отформатировать том, удалить, расширить, назначить другую букву для диска и т.д.
- services.msc – быстрое открытие окна управления службами.
- cleanmgr – запуск процесса очистки системного диска.
- devmgmt.msc – альтернативный способ открытия окна «Диспетчера устройств».
- taskmgr – альтернативный способ запуска «Диспетчера задач».
- control – открывает окно панели управления.
- taskschd.msc – запуск планировщика заданий.
- optionalfeatures – окно для включения-выключения определенных компонентов Windows.
- appwiz.cpl – открывает окно удаления или изменения программ.
- secpol.msc – запуск локальной политики безопасности, используется при настройке системы.
- gpedit.msc – открывает редактор групповых политик. Часто используется для настройки системы.
- mstsc – подключение к удалённому рабочему столу.
- timedate.cpl – окно настроек даты и время.
- logoff – выход из системы.
- compmgmt.msc – запуск консоли «Управления компьютером».
- desk.cpl – настройки разрешения экрана.
- firewall.cpl – настройки брандмауэра Windows.
- iexplore – запуск стандартного браузера Internet Explorer.
- inetcpl.cpl – открывает свойства обозревателя. Окно для настройки интернета.
- documents – открытие папки «Мои документы».
- write – запуск текстового редактора Wordpad.
- notepad – запускает «Блокнот».
- mspaint – запуск графического редактора Paint.
- calc – быстрый запуск калькулятора.
- wmplayer – запуск Windows Media Player.
- powercfg.cpl – настройки электропитания компьютера.
- ncpa.cpl – запуск окна сетевых подключений.
- magnify – экранная лупа. Позволяет увеличить определенную область на экране монитора.
- control admintools – открывает «Администрирование».
- chkdsk – запускает утилиту проверки диска, так же используется с параметрами /f /r (chkdsk /f /r).
- control desktop – настройки персонализации, где можно изменить фоновое изображение и звуки.
- control desktop – окно «Подключение и настройки подключенных устройств и принтеров».
- Shutdown – обычное выключение компьютера.
- lpksetup – удаление или добавление языка системы.
- migwiz – запуск утилиты переноса файлов данных Windows.
- osk – вызывает экранную клавиатуру.
- wiaacmgr – запустит мастер сканирования, если есть установленные сканеры.
Загрузка …





![200 команд для пуск-выполнить — [pc-assistent.ru]](http://ds-service39.ru/wp-content/uploads/2/3/7/237b56c685e67c3ef563130ac1ab32ef.png)
























