Что делать, если на компьютере с Windows 10 возникает ошибка DRIVER_IRQL_NOT_LESS_OR_EQUAL
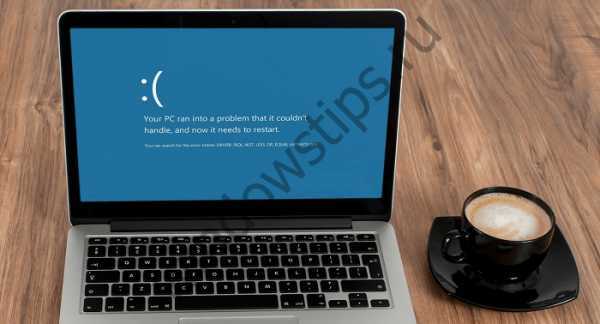
Если в Windows установить драйвер, который по какой-то причине (отсутствие совместимости с версией операционной системы, конфликты с другим программным обеспечением и т.д.) отказывается функционировать должным образом, работа системы, как правило, будет неожиданно завершаться критической STOP-ошибкой (она же «синий экран смерти» или просто BSOD).
Сегодня мы рассмотрим один из способов устранения ошибки DRIVER_IRQL_NOT_LESS_OR_EQUAL, при возникновении которой на дисплее появляется вот такое сообщение:
На вашем ПК возникла проблема, и его необходимо перезагрузить.
При желании вы можете найти в Интернете информацию по этому коду ошибки: DRIVER_IRQL_NOT_LESS_OR_EQUAL (epfwwfp.sys).
Значение epfwwfp.sys в сообщении указывает на имя драйвера, который вызвал эту ошибку. Зная название неисправного драйвера, достаточно просто его удалить (и при наличии таковой установить более новую версию), и тогда проблема будет решена. Вот как это сделать:
1. Загрузитесь в среду восстановления Windows. Для этого нажмите «Перезагрузить», нажав и удерживая клавишу Shift. Если ошибка возникает на этапе загрузки операционной системы, то попасть в среду восстановления можно с помощью установочного диска или с помощью аварийного диска восстановления.
2. Оказавшись в среде восстановления, нажмите «Диагностика» > «Дополнительные параметры» > «Командная строка». Этим вы запустите подготовку командной строки.

3. Выберите учетную запись администратора и введите пароль учетной записи.

Следующим шагом будет определение буквы раздела, на котором установлена система
Это важно, так как буквенные метки разделов диска в загрузочной среде отличаются от тех, которые используются в работающей системе
4. Итак, в окне командной строки наберите команду notepad и нажмите Enter. После того как откроется «Блокнот», перейдите в меню «Файл» -> «Сохранить как». В качестве каталога сохранения укажите «Этот компьютер». В «Проводнике» вы увидите диски и присвоенные им буквы. Скорее всего, буквой С будет помечена зарезервированная область, а буквой D, которая обычно присваивается пользовательскому разделу будет помечен раздел с системой. В нашем случае все именно так – операционная система установлена на раздел, которому в загрузочной среде была присвоена буква D.
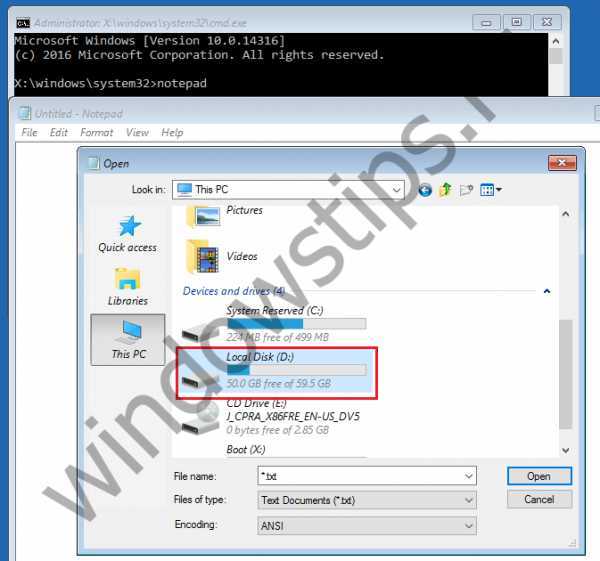
5. Теперь вернитесь к командной строке, закрыв «Проводник» и «Блокнот». Введите следующую команду и нажмите Enter:
DEL /F /S /Q /A «D:\Windows\System32\drivers\»
Не забудьте вместо D: указать букву вашего системного раздела, а вместо ввести имя неисправного драйвера (например, epfwwfp.sys).
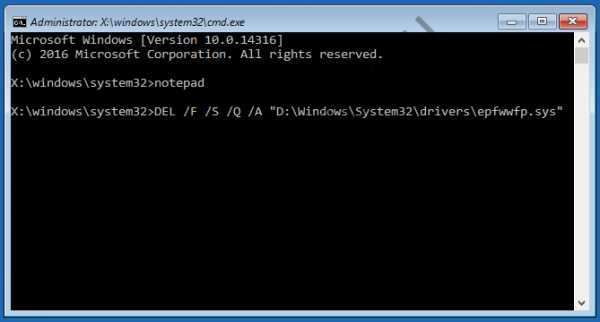
6. Закройте командную строку и загрузите операционную систему.
Теперь, когда проблемный драйвер был удален, «синего экрана смерти» больше быть не должно. Далее нужно установить обновленную версию драйвера, но для этого вам предстоит узнать о нем более подробную информацию.
7. Посетите онлайн-каталог драйверов, созданный пользователями и специалистами Microsoft. На странице каталога найдите имя неисправного драйвера. В нашем случае причиной ошибки был драйвер epfwwfp.sys, необходимый для работы ESET Personal Firewall.
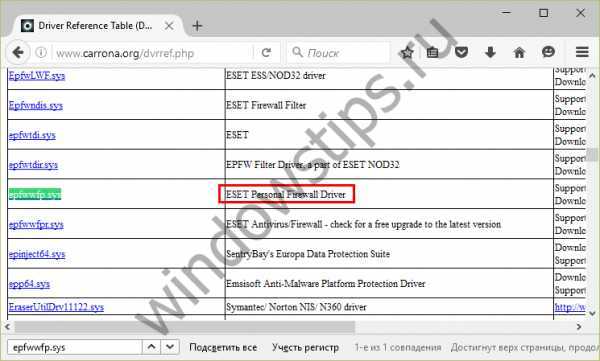
Поступить вам нужно следующим образом: выяснив имя программы/устройства, чей драйвер оказался причиной проблемы, идите на сайт соответствующего производителя/разработчика и скачайте и установите более новую версию драйвера/программы, если таковая имеется.
Проверка важных файлов системы
Первый и, пожалуй, самый простой способ избавиться от синего экрана, это произвести диагностику и исправление системных файлов. Делается это с помощью утилиты, которая запускается через командную строку, следующим способом:
- Запускаем консоль команд и вводим в нее sfc /scannow, после чего жмем «Enter».
- Дожидаемся окончания проверки и перезагружаемся.
Данная утилита особенно помогает, если ошибка DRIVER IRQL NOT LESS OR EQUAL сопровождается кодом с указанием на конкретный файл, например, ndis.sys, ntoskrnl.exe, nvlddmkm.sys, wfplwfs.sys или любой другой.
Файлы с расширением «.sys» это файлы драйвера конкретного компонента, при повреждении которых, выпадает синий экран (BSOD).
Проверка важных файлов системы
Первый и, пожалуй, самый простой способ избавиться от синего экрана, это произвести диагностику и исправление системных файлов. Делается это с помощью утилиты, которая запускается через командную строку, следующим способом:
Не удалось устранить проблему? Обратитесь за помощью к специалисту!
- Запускаем консоль команд и вводим в нее sfc /scannow, после чего жмем «Enter».
- Дожидаемся окончания проверки и перезагружаемся.
Данная утилита особенно помогает, если ошибка DRIVER IRQL NOT LESS OR EQUAL сопровождается кодом с указанием на конкретный файл, например, ndis.sys, ntoskrnl.exe, nvlddmkm.sys, wfplwfs.sys или любой другой.
Файлы с расширением «.sys» это файлы драйвера конкретного компонента, при повреждении которых, выпадает синий экран (BSOD).
Remarks
Ошибка, которая создает эту проверку, обычно возникает после установки неисправного драйвера устройства, системной службы или BIOS.
если при обновлении до более новой версии Windows возникла ошибка, то она может быть вызвана драйвером устройства, системной службой, антивирусным сканером или средством резервного копирования, несовместимым с новой версией.
Устранение проблем с оборудованием: Если в систему недавно было добавлено оборудование, удалите его, чтобы узнать, не повторяется ли ошибка. В случае сбоя существующего оборудования удалите или замените неисправный компонент. Запуск диагностики оборудования, предоставляемой производителем системы. Дополнительные сведения об этих процедурах см. в руководстве владельца компьютера.
Устранение проблем с системной службой: Отключите службу и проверьте, устранена ли эта ошибка. Если это так, обратитесь к изготовителю системной службы о возможном обновлении. если ошибка возникает во время запуска системы, проверьте параметры Windows восстановления. Дополнительные сведения см. в разделе Параметры восстановления в Windows 10.
Устранение проблем с антивирусным программным обеспечением. Отключите программу и проверьте, устранена ли эта ошибка. Если это так, обратитесь к изготовителю программы за возможным обновлением.
Общие сведения об устранении неполадок при проверке ошибок см. в разделе данные на синем экране.
IRQL_NOT_LESS_OR_EQUAL проверка ошибок имеет значение 0x0000000A. это означает, что Microsoft Windows или драйвер режима ядра, который обратился к страничной памяти по недействительному адресу, на уровне запроса на прерывание (IRQL). Обычно это является результатом неправильного указателя или проблемы с страницей.
Важно!
Этот раздел предназначен для программистов. Если вы являетесь клиентом, который получил синий код ошибки экрана при использовании компьютера, см. статью Устранение ошибок на синем экране.
Способ 3: обновить или откатить драйверы
Если вы недавно обновили свои драйверы или не обновляли их какое-то время, это определенно может быть одной из причин, которая может вызвать проблему на вашем ПК.
Если вы недавно обновили драйвер, просто откатите его до предыдущей версии, и ваша проблема должна быть устранена, в противном случае, если ваши драйверы устарели, вам придется вручную убедиться, что каждый драйвер обновлен.
Для этого откройте меню «Пуск» и введите «Диспетчер устройств», чтобы найти его. Затем в результатах поиска щелкните плитку «Диспетчер устройств», чтобы открыть ее.
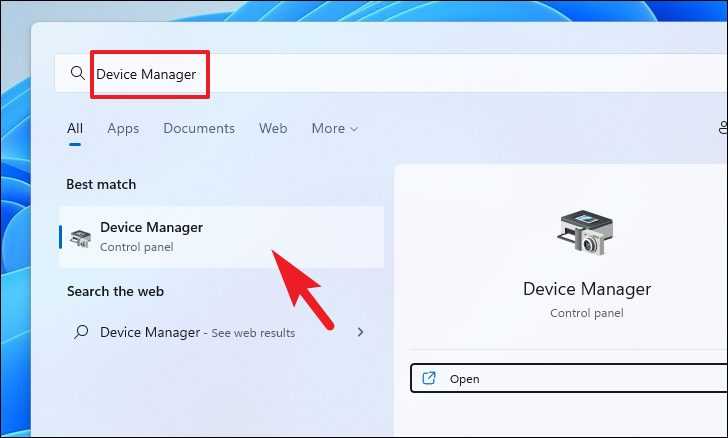
Если вы здесь, чтобы откатить драйвер, найдите категорию компонентов, для которой вы недавно обновили драйвер, и дважды щелкните ее, чтобы развернуть раздел. Затем дважды щелкните компонент, чтобы открыть его свойства. Это откроет отдельное окно на вашем экране.

После этого в окне свойств перейдите на вкладку «Драйвер». Затем нажмите кнопку «Откатить драйвер», чтобы откатить последнее обновление. Если кнопка неактивна, драйвер не обновлялся недавно и его нельзя откатить.
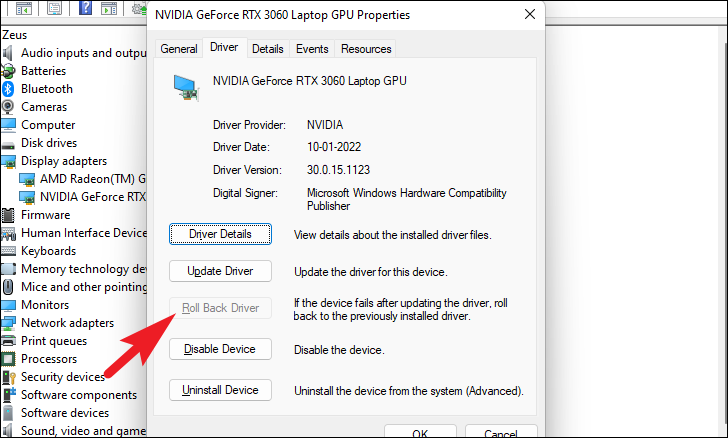
Если вы хотите обновить драйвер, в окне свойств компонента нажмите кнопку «Обновить драйвер». Это откроет отдельное окно на вашем экране.
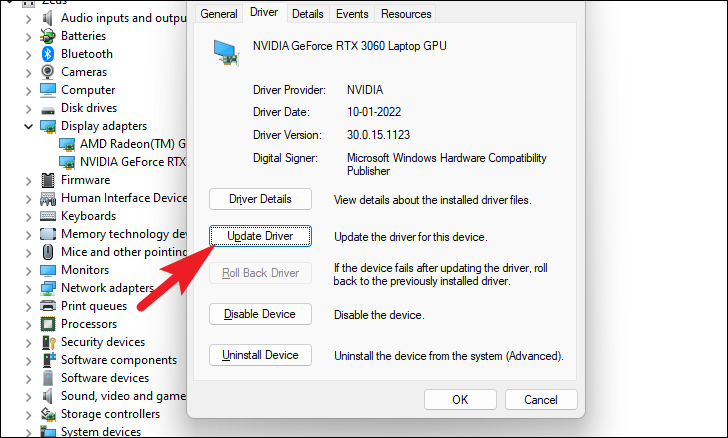
После этого в окне «Обновить драйверы» нажмите «Автоматический поиск драйверов», чтобы позволить Windows автоматически искать драйверы на своих серверах. В противном случае, если на вашем компьютере уже установлена последняя версия драйвера, щелкните параметр «Выполнить поиск драйвера на моем компьютере», чтобы просмотреть файл с помощью Проводника.
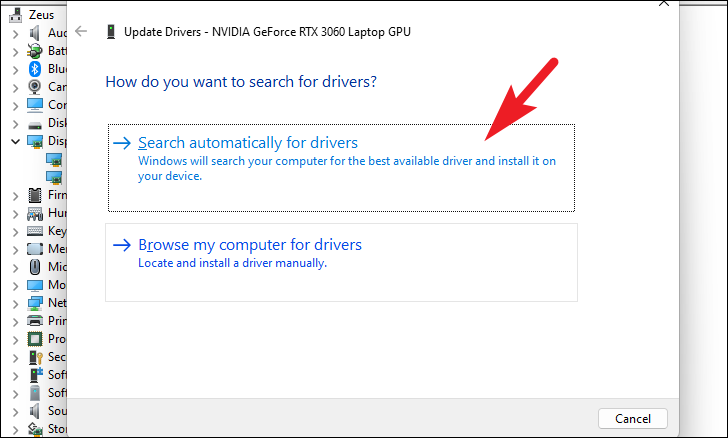
Теперь, если у вас есть более одного устаревшего драйвера или, проще говоря, если у вас есть много компонентов, для которых вы не обновляли драйверы в последнее время, вам придется повторить процесс по отдельности, чтобы исключить возможность столкнуться с этой ошибкой из-за устаревшего драйверы на вашем ПК.
Ошибка обновления Windows 10 – как исправить
Если установка обновления Windows прервана или несовместима, обновление Windows отключено или для уровня телеметрии установлено значение «Только безопасность», вы можете увидеть это сообщение об ошибке на своем компьютере.
Независимо от причины, давайте сосредоточимся на решениях:
Запустите средство устранения неполадок
Попробуйте исправить ошибку сбоя обновления Windows (0x80073712) с помощью профессионального средства устранения неполадок.
- Запустите параметры Windows.
- Перейдите в модуль «Обновление и безопасность».
- Откройте раздел Устранение неполадок.
- Нажмите ссылку Дополнительные средства устранения неполадок.
- Разверните категорию Центр обновления Windows и нажмите кнопку Запустить средство устранения неполадок.
При необходимости перезагрузите компьютер, и, надеюсь, сообщение об ошибке «На вашем устройстве отсутствуют важные исправления безопасности и качества» будет устранено!
Восстановите поврежденные файлы Windows
Windows не может правильно устанавливать обновления, если ваша система имеет дело с поврежденными системными файлами Windows.
Попробуйте восстановить их, следуя инструкциям, приведенным ниже:
- Запустите командную строку.
- Введите команду:
- Нажмите кнопку Enter.
- Процесс сканирования и восстановления может занять некоторое время, так что наберитесь терпения!
- После завершения всей операции введите команду: и нажмите кнопку Enter!
Закройте командную строку и проверьте, правильно ли вы получаете обновления Windows!
Переустановите обновления Windows
Существует высокая вероятность того, что вы столкнетесь с этими ошибками из-за неработающих обновлений. В этом случае мы предлагаем переустановить обновления Windows, чтобы устранить проблему.
- Запустите системные параметры (Win + I).
- Перейдите в модуль Обновление и безопасность.
- Перейдите в раздел Просмотр установленных обновлений.
- Нажмите на опцию Удалить обновления.
- Здесь вам нужно выбрать последние установленные обновления. Найдите их и нажмите кнопку «Удалить».
- Как и обычно, вам нужно снова проверить наличие обновлений и переустановить их, как вы это делали ранее.
Теперь посмотрите, появляется ли сообщение об ошибке «На вашем устройстве отсутствуют важные исправления безопасности и качества»!
Изменение уровня телеметрии
Мы не уверены, ошибка ли это или выбор самой Microsoft, но накопительные обновления не будут доставлены на ПК, если для вашего уровня телеметрии выбран уровень Только безопасность.
Попробуйте изменить его на какой-либо другой вариант, чтобы решить проблему.
- Нажмите клавиши Win + R, чтобы открыть окно «Выполнить».
- Введите: и нажмите кнопку Enter.
Следуйте по пути: Конфигурация компьютера → Административные шаблоны → Компоненты Windows → Сборки для сбора данных и предварительные сборки.
- Найдите запись Разрешить телеметрию и дважды щелкните по ней.
- Выберите вариант «Включено» и установите в раскрывающемся меню вариант: «Базовый», «Расширенный» или «Полный». Просто убедитесь, что не выбрано Только безопасность.
- Примените изменения!
Проверьте наличие обновлений!
Сброс службы обновления Windows
Всё ещё не можете устранить ошибку с установкой обновлений? Попробуйте вручную сбросить настройки службы Центра обновления Windows, выполнив следующие действия:
- Запустите командную строку от имени администратора.
- Введите и выполните следующие команды:
Теперь проверьте, правильно ли работает Центр обновлений Windows!
Конфликты оборудования
Также такая проблема как ошибка IRQL_NOT_LESS_OR_EQUAL может появляться по причине конфликта оборудования. То есть пользователь подключает устройство или устанавливает программное обеспечение, являющееся несовместимым с конкретной версией ОС.
Чтобы в этом убедиться, можно изучить спецификации оборудования или ПО либо же отключить его, удалить с компьютера. Если ошибка уйдёт, причина найдена.
Если проблем с совместимостью ОС и оборудования нет, тогда причина неполадок в программном обеспечении, с помощью которого осуществляется работа устройства. Опять же, нужно убедиться, что загруженная или установленная версия ПО соответствует вашей Windows. К примеру, по версии, либо по разрядности.
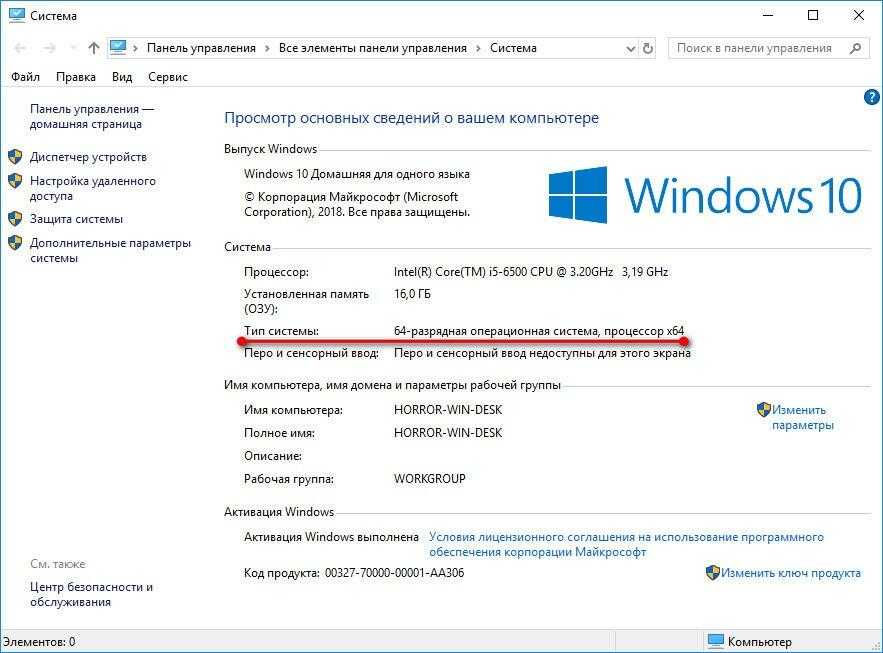
Удаление антивируса
Некоторые антивирусные программы устанавливают драйверы для управления различными функциями, такими как брандмауэр, что в итоге может вызвать конфликт памяти и сбой Windows. Если установлен McAfee, Norton, IObit, Avast или AVG, то попробуйте полностью удалить антивирус и проверить, возникает ли синий экран. Если система работает стабильно, установите другой антивирус.
Откройте диалоговое окно «Выполнить» клавишами Windows + R, введите и выполните команду appwiz.cpl для входа в раздел «Изменения/удаления программ».

Найдите McAfee, AVG, Avast, IObit, Norton или другие антивирусы. Кликните правой кнопкой мыши на программе и выберите «Удалить». Следуйте инструкциям на экране до завершения удаления.

После проверьте, возникает ли сбой Windows DRIVER IRQL_NOT_LESS_OR_EQUAL.
Исправить ошибку синего экрана USBXHCI.sys
Если вы столкнулись с этой проблемой, вы можете попробовать наши рекомендуемые решения ниже в произвольном порядке и посмотреть, поможет ли это решить проблему.
- Запустите онлайн-средство устранения неполадок синего экрана
- Переустановите драйверы USB
- Удалите драйвер хост-контроллера, совместимого с USB xHCI.
- Сканировать на наличие проблем с памятью
- Выполните восстановление системы
- Сбросьте Windows 10.
Давайте посмотрим на описание процесса, связанного с каждым из перечисленных решений.
Если вы можете войти в систему как обычно, хорошо; в противном случае вам придется загрузиться в безопасном режиме, перейти на экран дополнительных параметров запуска или использовать установочный носитель для загрузки, чтобы выполнить эти инструкции.
1]Запустите онлайн-средство устранения неполадок синего экрана
Запуск онлайн-средства устранения неполадок синего экрана, скорее всего, исправит Ошибка синего экрана USBXHCI.sys. Если нет, попробуйте следующее решение.
2]Удалите и переустановите драйверы USB.
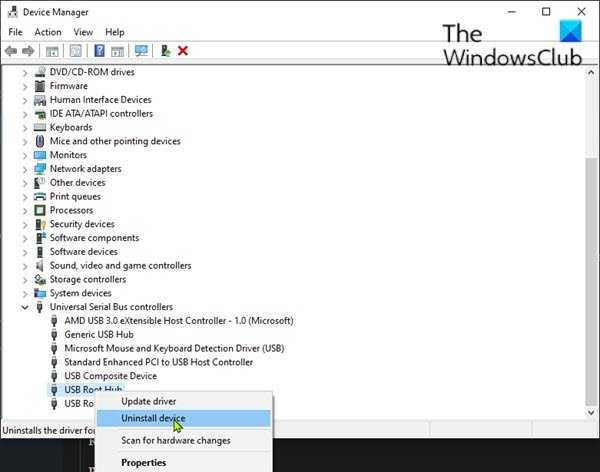
Сделайте следующее:
- Нажмите Клавиша Windows + R для вызова диалогового окна «Выполнить».
- В диалоговом окне «Выполнить» введите и нажмите Enter, чтобы открыть диспетчер устройств.
- Как только вы войдете в диспетчер устройств, прокрутите список установленных устройств вниз.
- Разверните Универсальный контроллер последовательной шины раздел.
- Щелкните правой кнопкой мыши Корневой USB-концентратор и нажмите на Удалить.
- Теперь установите флажок Удалите программное обеспечение драйвера для этого устройства.
- Нажмите на Удалить
- По завершении процесса удаления перезагрузите компьютер.
При загрузке Windows 10 переустановит драйверы USB.
Тем не менее, возникла та же проблема? Попробуйте следующее решение.
3]Удалите драйвер хост-контроллера, совместимого с USB xHCI.
Сделайте следующее:
- Откройте диспетчер устройств.
- Как только вы войдете в диспетчер устройств, прокрутите список установленных устройств вниз.
- Разверните Универсальный контроллер последовательной шины раздел.
- Щелкните правой кнопкой мыши на Хост-контроллер, совместимый с USB xHCI и нажмите Удалить.
- Теперь установите флажок Удалите программное обеспечение драйвера для этого устройства при появлении запроса.
- Нажмите на Удалить
- По завершении процесса удаления перезагрузите компьютер.
При загрузке Windows 10 переустановит драйверы. Однако вы все равно можете получить сообщение об ошибке. В этом случае вы можете либо обновить драйверы USB xHCI-совместимого хост-контроллера вручную с помощью диспетчера устройств, либо, если таковые имеются, получить обновления драйверов в разделе «Дополнительные обновления» в Центре обновления Windows. Вы также можете автоматически обновить драйвер.
4]Поиск проблем с памятью
Если вы добавили новую карту памяти RAM, удалите ее и проверьте, не вызывает ли она ошибку. Если нет, то вам нужно запустить тест памяти. Windows инициирует проверку на наличие аномалий в ОЗУ. Если он обнаружен, вам необходимо заменить поврежденную оперативную память.
5]Выполните восстановление системы
На этом этапе, если ни одно из вышеперечисленных решений не помогло вам, вы можете восстановить свою систему до более ранней точки. Это восстановит вашу систему до более ранней точки, когда система работала правильно.
6]Сбросить Windows 10
Это решение требует, чтобы вы сбросили Windows 10, убедившись, что ваши данные сохранены, и посмотрите, поможет ли это.
Надеюсь это поможет!
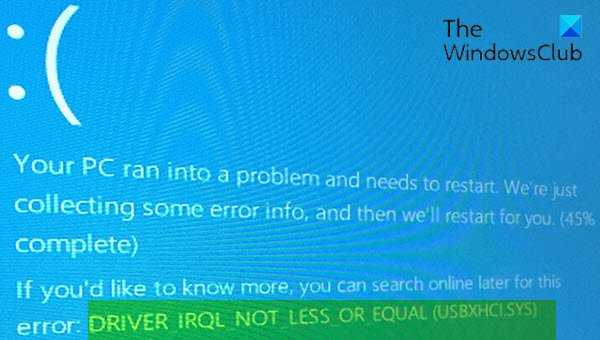
Исправление ошибок BSOD в Windows 10
Если ваш компьютер страдает от ошибки BSOD irql_not_less_or_equal, приведенные выше шаги должны помочь вам решить ее. Хотя вы не можете остановить BSOD, вы можете заранее подготовиться к ним, создав резервные копии важных файлов в облачном хранилище. Вы также можете включить восстановление системы чтобы вы могли восстановить файлы вашего ПК на более ранний момент времени.
Иногда единственный способ восстановить систему после ошибки BSOD — это очистить и переустановить Windows 10, вернув ее к конфигурации по умолчанию. Однако, если ваше оборудование выходит из строя, переустановка Windows не поможет, и вам нужно подумать об обновлении компьютера, чтобы решить эту проблему.
Проверьте свои системные файлы на наличие ошибок
Вы обновили компьютер, но ваши системные файлы все еще могут быть каким-то образом повреждены. Например, это может произойти после заражения вредоносным ПО или после неудачного обновления. Если вы не уверены, вы можете проверить свои системные файлы на наличие ошибок с помощью средств проверки системных файлов и DISM.
- Для начала вам нужно открыть новое окно Windows PowerShell. Щелкните правой кнопкой мыши меню «Пуск» и выберите для этого Windows PowerShell (Admin).
- В окне PowerShell введите DISM.exe / online / cleanup-image / restorehealth, чтобы обновить образ системы Windows самыми последними файлами с помощью инструмента DISM. Этот шаг гарантирует, что при сканировании установки Windows с помощью инструмента SFC он сможет заменить любые отсутствующие или поврежденные файлы.
- После выполнения команды DISM введите sfc / scannow, чтобы начать сканирование вашего ПК с помощью инструмента SFC. Дождитесь завершения — Windows восстановит любые файлы или предупредит вас, если обнаружит какие-либо ошибки.
Если инструменты DISM и SFC не могут восстановить ваши системные файлы, вам может потребоваться сброс Windows 10 чтобы дать вам новую и неповрежденную установку.
Неисправность драйверов
Как я уже говорил выше, если синий экран сопровождается кодом с указанием на какой-то определенный файл, то проблема находится на стороне конкретного драйвера. Такие файлы помогает выявить утилита анализа дампа «bluescreenview», обязательно ей воспользуйтесь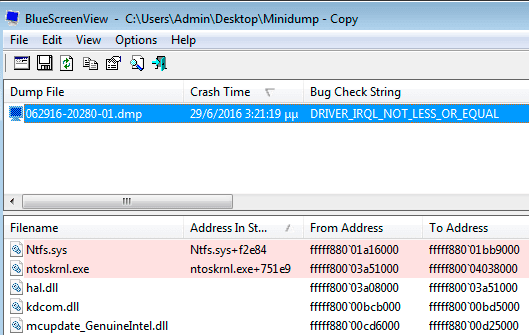
Для ее работы требуется, чтобы в системе была включена опция создания дампов. После ее запуска вы сразу же увидите неисправный компонент (он отмечается красным цветом).
Список самых проблемных драйверов вызывающие сбой:
- ndis.sys, netio.sys – обеспечивает работу сетевой карты. Следует обновить драйвер. Если у вас ноутбук, то зайдите на оф. сайт производителя и скачайте ПО оттуда, именно для вашей модели, если же компьютер, то с оф. сайта материнской платы. Не рекомендую проводить обновление через стандартный диспетчер устройств. Таким способом ПО в основном устанавливаются некорректно, либо же он говорит, что у вас используется последняя версия ПО. Если у вас и так установлена актуальная версия, то следует переустановить. Также в роли виновника может вступать установленный антивирус.
- nvlddmkm.sys или любой другой, имеющий начальные буквы «nv» – отвечает за работу видеокарты NVIDIA. В качестве решения предлагаю полностью удалить имеющийся драйвер, используя утилиту DDU. Затем скачать и установить его с оф. сайта NVIDIA. Если у вас ноутбук, то скачайте его с сайта производителя, именно под вашу модель.
- atikmdag.sys – имеет отношение к видеокарте ATI/AMD RADEON. Решение будет таким же, как и в случае с NVIDIA. Необходимо скачать и установить актуальное ПО.
- storport.sys – проблема с подключенными устройствами через USB или с жестким диском/SSD. Попробуйте отключить все сторонние устройства (кроме мыши и клавиатуры). Убедитесь в исправности SSD накопителя (переустановите драйвер AHCI, в биосе поменяйте режим работы на AHCI). Сбросите настройки BIOS.
- dxgmms2.sys – влияет на работу видеокарты. Решение будет таким же, как в случае с nvlddmkm.sys, связанным с видеокартой NVIDIA – переустановка ПО на видеокарту. Также можно выключить аппаратное ускорение.
- usbehci.sys – проблема с драйвером USB контроллера. Попробуйте его переустановить.
- cmaudio.sys – отвечает за корректную работу звуковой карты. Решение: удаление и переустановка.
- wfplwfs.sys – обычно виновником выступает антивирус Comodo, ESET или McAfee. Также может относиться к сетевой карте.
- tcpip.sys – драйвер протокола TCP/IP. Исправить ошибку DRIVER IRQL NOT LESS OR EQUAL помогает обновление ПО сетевой карты или отключение антивируса. Также выполните команду в консоли «netsh int ip reset» (без кавычек), после чего перезагрузить компьютер.
Обычно все эти ошибки идут наряду с ntoskrnl.exe (ядро операционной системы). Если же в анализе дампа вы видите только ntoskrnl.exe, то скорее всего причина в вашей сборке Windows. Попробуйте ее переустановить, заменив на другую.
Неисправность материнской платы или ее компонентов
Малейшие повреждения материнской платы могут сказать на работоспособности всего ПК. Чаще всего проблема находится в конденсаторах, которые требуется заменить. Также может быть перегрев определенного компонента или выход из строя ее составляющих (слота ОЗУ, PCI Express и т.д).
Бывает, что BSOD возникает из-за неисправной планки памяти (ОЗУ) или их несовместимости друг с другом, а также с материнской платой. Выньте одну планку, переставьте ее в другой слот и посмотрите на результат.
Также можно выполнить проверку оперативной памяти на предмет ошибок. В Windows 10 и 8 для этого есть встроенная в систему утилита, найти ее можно используя поиск, введя фразу «оперативной».
Либо же использовать программу Memtest86. Но как показывает практика, она не всегда способна выявить дефекты ОЗУ.
Что это такое DRIVER IRQL NOT LESS OR EQUAL
Как известно, синий экран смерти, который «знаменует» возникновение ошибки DRIVER IRQL NOT LESS OR EQUAL в Виндовс 10, появляется при нахождении системной ошибки, повреждении системных файлов или физической поломки элементов системы.
Рассматриваемая нами ошибка 0x000000D1 связана с IRQ (Interrupt Request) – системными прерываниями, сообщающими процессору, что нужно прерваться на обработку какого-либо сигнала от устройства. Когда два системных устройства используют одинаковый IRQ-канал, это приводит к конфликту оборудования и появлению всем нам знакомого «синего экрана смерти».
Ошибка IRQ
Упоминание в сообщении об ошибке 0x000000D1 DRIVER IRQL NOT LESS OR EQUAL — понятие «DRIVER» говорит нам, что данная ошибка вызвана или конфликтом драйверов в нашей операционной системе, или конфликтом внешних устройств, использующих подключение USB, при этом требуемый драйвер пробует получить доступ к страничной памяти при более высоком, чем необходимо, IRQ.
Useful Suggestion
In order to avoid system failures and data loss when irql_not_less_or_equal error or other errors occur, I recommend that you back up your operating system and data regularly after solving the problem.
So how to safely and easily back up the operating system? I highly recommend using professional backup software — MiniTool ShadowMaker. It can not only back up files, folders, but also backup partitions, disks and operating system. In addition, MiniTool ShadowMaker can safely sync your files to two or more locations.
So why not download MiniTool ShadowMaker and have a try?
I will show how to back up Windows 10 by MiniTool ShadowMaker.
Step 1: Please launch MiniTool ShadowMaker at first, then choose Local or Remote to get the main interface by clicking Connect.
Note: If you want to manage a remote computer, computers need to be on the same LAN and you also need another computer’s IP address.
Step 2: Please click SET UP BACKUP in the Home page or go to the Backup page to continue.
Step 3: MiniTool ShadowMaker backs up the Windows operating system and chooses destination by default. But if you want to change destination, you can click Destination to select the destination path.
Step 4: As you can see, MiniTool ShadowMaker supports you to back up data to five different paths. Then please choose a path as the location then click OK.
Tip:
- If you want to back up your files regularly, please click Schedule.
- If you want to manage the space occupied by the backed up files by deleting the specified backup image file versions, please click Scheme.
- If you want to set more advanced backup versions, please click Options.
Step 5: Please click Back up Now or Back up Later then click Yes.
Tip: If you click Back up Later, you need to click Back up Now to restart the backup task on the Manage page.
You can back up Windows 10 by these steps.
In order to prevent the computer from malfunctioning, I recommend that you use MiniTool ShadowMaker to create bootable media so that you can boot the computer from the bootable media to.
Причины ошибки
Ошибка драйвера IRQL_NOT_LESS_OR_EQUAL довольно распространена, возникает, например, в игровых перегруженных графикой сценах с множеством происходящего, или в случаях, когда нагрузка на ПК резко увеличивается. Этот код остановки означает, что последние один или два драйвера конфликтуют с 2 или более устройствами. Конфликт возникает в ОЗУ и вызван драйвером, пытающимся получить доступ на запись в выделенной памяти назначенной только для чтения, или когда адрес не был выделен устройству, либо выделенная ячейка записывается более чем одним драйвером одновременно.
В итоге, конфликт вводит систему в «заблуждение» и она сбрасывает всю память, что приводит к синему экрану DRIVER IRQL_NOT_LESS_OR_EQUAL с последующим перезапуском компьютера.
- Во многих случаях вызвана устаревшими или поврежденными драйверами. В играх она вызывается драйверами графического процессора и даже мыши, клавиатуры, джойстика или другого игрового контроллера.
- Также некоторые антивирусные программы, такие как AVG, Norton, Avast, McAfee устанавливают драйвера для управления брандмауэром и онлайн средой. Они могут заблокировать действие другому драйверу или попытаться их модифицировать, что приведет к синему экрану.
- Если играете в онлайн игру, то эта ошибка связана с поврежденными драйверами адаптера Ethernet или WLAN.
- Этот сбой BSOD часто возникает на разогнанных ПК. Например, программы подобные SI Afterburner могут привести к нестабильному напряжению и частоте ОЗУ.
- Ошибка может возникнуть из-за неисправной оперативной памяти, которая требует замены.
Второй вариант решения проблемы
В противном случае (т.е. когда система не предоставила отчёта о проблемном драйвере) принцип действий будет немного сложнее:
- Нажмите комбинацию клавиш «WIN+R» и введите команду «verifier» — это средство проверки драйверов Windows. Данная утилита позволяет провести фоновое тестирование используемых драйверов для выявления возможных виновников появления критических ошибок.
- В открывшемся окне выберите первую строку «Создать стандартные параметры» и нажмите «Далее».
На следующем этапе выберите «Автоматически выбирать все драйверы, установленные на этом компьютере» и нажмите «Готов».
В качестве подтверждения сохранения выбранных параметров утилите потребуется перезагрузка, после начнётся фоновая проверка/тестирование согласно установленных параметрам.
После чего останется просмотреть информацию в отчёте и по аналогии с вышеописанными действиями выбрать сценарий решения рассматриваемой проблемы.
Что вызывает BSOD irql_not_less_or_equal в Windows 10?
Чтобы понять возможную причину сообщения об ошибке BSOD irql_not_less_or_equal, вам необходимо понять, что означает этот код ошибки.
Эта ошибка по сути является ошибкой безопасности. Драйвер устройства, системный процесс или запущенное приложение пытается получить доступ к части системной памяти, которая в противном случае недоступна для него, обычно потому, что у него нет разрешения на доступ к ней.
Вот почему это сообщение об ошибке часто связано с ntoskrnl.exe (ядром Windows) в файлах дампа BSOD, поскольку сам процесс ядра вылетает при возникновении этого BSOD. Причиной может быть неисправность или ошибка в драйвере устройства, а также повреждение системных файлов, перегрев или повреждение оборудования, несовместимый драйвер или обновление системы.
К счастью, есть несколько общих шагов, которые помогут вам восстановить компьютер в случае появления этой ошибки, как показано в этом руководстве ниже.
IRQL_NOT_LESS_OR_EQUAL Windows 10 FAQ
What is the IRQL_NOT_LESS_OR_EQUAL?
IRQL_NOT_LESS_OR_EQUAL is one of the Stop errors and often companied with blue screen. When the error occurs, then it means there is something wrong with your drivers, the Windows Service becomes bad because of antivirus software or other causes.
How do I fix IRQL_NOT_LESS_OR_EQUAL?
There are 7 methods you can take to fix the IRQL_NOT_LESS_OR_EQUAL error, which are shown below:
- Uninstall malware.
- Keep your computer cool.
- Run Windows Memory Diagnostic tool.
- Update Driver.
- Run Hardware Troubleshooter.
- Run Driver Verifier.
- Reset this PC.
What causes IRQL_NOT_LESS_OR_EQUAL?
There are several different causes of the IRQL_NOT_LESS_OR_EQUAL error, and some of them are shown below:
- Damaged system files.
- Incompatible drivers.
- Overheated CPU.
- Corrupted registry.
- Hardware issues.
- Incorrect software installation.
- Windows updates or a downgrade to lower version of Windows.
What causes blue screen Windows 10?
You may meet blue screen on Windows 10 when there is something wrong with your hardware or your devices’ drivers. And if you want to find some methods to fix blue screen, then you should read this post — Windows 10 Blue Screen of Death – You Can Quickly Fix It.



![Irql not less or equal windows 7 [solved]](http://ds-service39.ru/wp-content/uploads/7/7/6/776f2fd5ad568b614a11e3d787d1d9a2.jpeg)










![7 solutions to fix irql_not_less_or_equal windows 10 [minitool tips]](http://ds-service39.ru/wp-content/uploads/0/2/6/026993976581b2e27986c910b3946d28.jpeg)




![Irql_not_less_or_equal bsod в windows 10 [лучшие методы]](http://ds-service39.ru/wp-content/uploads/d/9/b/d9bd907a2c562ecbdeeabcfa9bbfdca5.png)







