Основной функционал
Разработчики Steam – компания Valve – оперативно откликаются на отзывы и обращения пользователей, постоянно усовершенствуя и развивая свой продукт. За годы существования программа обзавелась следующими функциями и возможностями.
- Бесплатные игры – пользователям доступно множество игр для бесплатной загрузки.
- Приобретение контента – цены на цифровой контент ниже, порой даже значительно, чем в случае заказа дисков, из-за меньшего числа посредников. Для этого необходимо пополнить счет в системе через одну из популярных платёжных систем. Средства за любое приобретение можно вернуть в течение двух недель, если за геймплеем провели не более пары часов. Причина возврата может быть абсолютно любой, если условия выполнены. Рассматриваются даже случае с нарушением этих условий, часто в пользу игрока.
- Мультиплатформенность – работает клиент на всех популярных операционных системах и в интернет-обозревателях.
- Добавление лицензионных игр, приобретённых вне Steam, в Библиотеку после введения ключа. После проверки развлечение можно будет загружать из серверов Valve в том числе с последними обновлениями и DLC.
- Хранение настроек и сохранений в облаке Steam Cloud. Получить доступ к сохранённым играм можно с любого ПК и платформы после авторизации в системе.
- Резервирование игр – для пользователей с медленным интернетом доступна функция создания резервной копии установочных файлов. Благодаря ей установочные файлы скачиваются один раз и хранятся на ПК.
- Приобретение игр для других пользователей в качестве подарка. Также можно дарить игры, приобретённые дважды – второй раз в сборнике.
- Мастерская Steam – созданная Valve галерея игровых предметов, разработанных геймерами и добавляемых в качестве модификаций в игры.
- Потоковая загрузка для распределения приоритетов между скачиваемыми файлами.
- Проверка целостности игровых файлов и проведение их оптимизации размещения на диске.
Steam позволяет геймерам общаться, следить за новостями игрового мира, обмениваться игровыми предметами, покупать и бесплатно скачивать видеоигры, возвращать деньги за неудачные приобретения.
Удаляем бактерии и аллергены с помощью пара
Мы рассмотрели наиболее востребованные программы и режимы в стиральных машинах с паром и рассказали вам о том, какие же дополнительные выгоды и преимущества мы можем получить во время их использования. А сейчас настало время упомянуть о нескольких важных свойствах пара, которые, несомненно, смогут заинтересовать вас. Во-первых, пар способен убивать грибки и болезнетворные бактерии, из-за которых мы можем заболевать
Это очень важно, ведь наше тело и кожа непосредственно контактирует с одеждой, поэтому крайне необходимо, чтобы она была безопасной. Во-вторых, производя стирку с паром или просто освежая вещи паром, мы избавляемся от нежелательных запахов, например, запаха сигаретного дыма
В-третьих, обработка вещей паром во время стирки позволяет нейтрализовать аллергены. Это и вовсе наиполезнейшее свойство, которое делает стиральную машину с паром просто незаменимым устройством для тех людей, которые страдают от аллергии различных форм. К слову, пар имеет дополнительное свойство немного разглаживать вещи, которые находятся под его воздействием. Таким образом, после стирки с паром или программы «Освежить» наши вещи не только становятся чище, свежее, без посторонних запахов, бактерий и аллергенов, но и ещё к тому же их легче и быстрее можно погладить.
Отключите настройку «Только для чтения»
Применение на ПК или ноутбуке операционной системы Виндовс позволяет использовать опцию «Только для чтения». Этот параметр можно активировать применительно к отдельным файлам или папкам
При появлении ошибки записи на диск в Стиме обратите внимание, какое разрешение установлено на каталоге. При наличии опции «Только для чтения», это неизбежно вызывает сбои в работе программы
Для решения проблемы сделайте следующее:
- Найдите папку Стим.
- Жмите по ней правой кнопкой мышки.
- Выключите пункт Только для чтения.
После этого еще раз запустите приложение и проверьте, подействовал указанный способ или нет.
Почему служба потребляет слишком много системных ресурсов
Разберемся – TrustedInstaller что это такое грузит процессор? Существует очень маленькая вероятность, что служба безопасности занимает всю свободную оперативную память и загружает ПК по полной. Другое дело, если это одноименный исполняемый файл, – есть сведения, что порой он ведет себя таким образом. Он также может создавать много лишних файлов. Особенно сильно увеличивается в размерах CBS.log. Такое поведение вызывается внутренним сбоем сервиса обновлений или постоянным повреждением загружаемых апдейтов. Для устранения неполадки применяйте универсальные подходы:
- Отключите автоматическое обновление ОС. Иногда нужно активировать ручное обновление и самостоятельно установить наиболее важные апдейты.
- Удалите ранее загруженные и установленные обновления. После такого отката системы снова установите апдейты.
- Проверьте систему на вирусы. Удостоверьтесь, что случайно не установлено 2 антивирусных продукта, которые работают одновременно.
- Убедитесь в целостности системных файлов. Для этого зажмите комбинацию Win+R и введите запрос sfc /scannow.
Учите, что службу или исполняемый файл TrustedInstaller не стоит и не надо удалять, так как от этого сильно пострадает безопасность ОС.
Как включить службу обратно?
Включить все и вернуть к исходной позиции нетрудно. Если вы только отключили службу для некоторых файлов или директорий (установили их владельцем собственный аккаунт), то поступать нужно так:
- клик правой кнопкой мышки по файлу или директории => “Свойства”;
- переход вверху во вкладку “Безопасность”, а дальше клик на кнопку “Дополнительно”;
- в новом окне вверху будет строчка “Владелец: (название вашего аккаунта)”, клик на “Изменить”;
- в окошке ниже строки “Введите имена …” скопируйте это: NT SERVICE\TrustedInstaller и клик на “ОК”;
- возникнет окно “Владелец: Администраторы Заменить владельца …” – поставьте в соответствующем поле отметку и сохраните все кликом на “ОК”;
- ТрастедИнсталлер снова оберегает файл или папку.
Подытожим:
- Трастед Инсталлер помогает защитить ПК от вирусов.
- Если он мешает выполнить какое-то действие, то сначала измените владельца файла (папки), а потом установите себе все разрешения на доступ к данным.
- После изменений рекомендуется возвращать все к исходной позиции для надежности.
6
4
Поменяйте безопасность папки
Распространенная причина, почему не идет запись на диск в Стиме — неправильные настройки записи и чтения. Как результат, появляется ошибка при загрузке. Для исправления ситуации сделайте следующие шаги:
- Войдите на диск, где установлен Стим.
- Жмите по папке правой кнопкой мышки.
- Выберите Свойства.
- Войдите в раздел Безопасность.
- Выберите каждого пользователя в разделе Группы или пользователи.
Обратите внимание на наличие запрета касательно записи и чтения. При обнаружении запрета кликните на Изменить и уберите ограничение
После этого снова жмите по папке Стим правой кнопкой мышки и перейдите в Свойства. Там найдите Атрибуты и снимите отметку Только для чтения (если вы не сделали это ранее)
При обнаружении запрета кликните на Изменить и уберите ограничение. После этого снова жмите по папке Стим правой кнопкой мышки и перейдите в Свойства. Там найдите Атрибуты и снимите отметку Только для чтения (если вы не сделали это ранее).
Что это за папка
Папка «SoftwareDistribution» в операционной системе Windows 7, 8 и 10 располагается на локальном диске C в системной директории «Windows». В ней содержатся файлы обновлений системы, некоторые из которых возможно удалить. Для этого откройте каталог с загрузками (C:WindowsSoftwareDistributionDownloads), где собраны все апдейты, которые скачиваются с официального сайта Microsoft.
После установки они становятся не нужны и превращаются в системный мусор. Аналогичная ситуация с директорией DataStore, где хранится история обновлений. Ее размер также может достигать нескольких гигабайт.
Появляется чёрный экран в Stormworks: Build and Rescue
-
Драйверы установлены/обновлены, но Stormworks: Build and Rescue всё равно отказывается работать
нормально? Тогда нужно проверить ПО, установлены ли вообще необходимые библиотеки? В
первую очередь проверьте наличие библиотек
Microsoft Visual C++
и
.Net
Framework
, а также наличие «свежего»
DirectX
. -
Если ничего из вышеописанного не дало нужного результата, тогда пора прибегнуть к
радикальному способу решения проблемы: запускаете Stormworks: Build and Rescue и при появлении
чёрного экрана нажимаете сочетание клавиш «Alt+Enter», чтобы игра переключилась на
оконный режим. Так, возможно, откроется главное меню игры и удастся определить
проблема в игре или нет. Если удалось перейти в оконный режим, тогда переходите в
игровые настройки Stormworks: Build and Rescue и меняйте разрешение (часто получается так, что
несоответствие разрешения игры и рабочего стола приводит к конфликту, из-за которого
появляется чёрный экран). -
Причиной этой ошибки также могут послужить различные программы, предназначенные для
захвата видео и другие приложения, связанные с видеоэффектами. А причина простая –
появляются конфликты. -
И напоследок – проблема, вероятнее всего, может быть связана с технической
составляющей «железа». Видеоадаптер может перегреваться, как и мосты на материнской
плате, что влечёт за собой уменьшенное энергопотребление видеокарты. Мы не будем
вдаваться в детальные технические подробности, поэтому просто рекомендуем в
обязательном порядке почистить свою машину от пыли и также поменять термопасту!

Низкий FPS, Stormworks: Build and Rescue тормозит, фризит или лагает
-
Запустите диспетчер задач и в процессах найдите строку с названием игры
(Stormworks: Build and Rescue). Кликайте ПКМ по ней и в меню выбирайте
«Приоритеты»
, после
чего установите значение
«Высокое»
. Теперь остаётся лишь перезапустить
игру. -
Уберите всё лишнее из автозагрузки. Для этого все в том же диспетчере задач нужно
перейти во вкладку
«Автозагрузка»
, где нужно отключить лишние процессы при
запуске системы. Незнакомые приложения лучше не трогать, если не знаете, за что они
отвечают, иначе рискуете испортить запуск системы. -
А также рекомендуем в настройках, связанных с энергопотреблением, установить
«Максимальную производительность»
. То же касается и видеокарты: нужно
установить максимальную производительность в настройках графического процессора (это
можно сделать в
«Управлении параметрами 3D»
), а в фильтрации текстур
выбирайте параметр
«Качество».
-
Если ваша видеокарта от Nvidia по возрасту не старше серии графических процессоров
GTX 10, тогда частоту кадров вполне реально поднять за счёт ускорения работы с
видеокартой. Для реализации задуманного опять-таки нужно открыть
«Панель
управления»
Видеокарты, перейти
в уже знакомую вкладку
«Управление параметрами 3D»
и выбрать в списке с
программами игру, после чего отыскать
«Вертикальный синхроимпульс»
и кликнуть
по нему, чтобы в меню выставить параметр
«Быстро»
. -
Следует удалить временные папки, ненужные файлы и кэш. На просторах интернета можно
найти кучу самых разных программ, которые помогают это сделать. Мы рекомендуем
воспользоваться для этого программойBleachBit
или
CCleaner
.
-
Проведите дефрагментацию или оптимизацию жёсткого диска. Для этого перейти в
«Свойства жёсткого диска»вкладка
«Сервис»«Дефрагментация» или
«Оптимизация»
. Кроме того, там же можно провести проверку/очистку диска, что
в некоторых случаях помогает. -
В конце концов, перейдите на простое оформление, чтобы компьютер не нагружался
ресурсоёмкими эффектами. К примеру, можно смело отключать встроенные отладчики,
индексирование поиска и многое другое.
Лучшие видеокарты для комфортной игры в 1080p
Пусть 4K доминирует в заголовках и привлекает многих техноблоггеров, сейчас большинство игроков
предпочитает Full HD и будет это делать еще несколько…
Teardown не запускается. Ошибка при запуске игры
Основной причиной проблем с запуском являются устаревшие библиотеки устройства игрока. Для начала давайте попробуем обновить компоненты до актуальной версии.
- Обновите компонент Microsoft Visual C++ 2010
- x86: vc_redist.x86.exe
- x64: vc_redist.x64.exe
-
ARM64: vc_redist.arm64.exe
- Обновите Microsoft .NET Framework 4 (веб-установщик)
- Веб-установщик исполняемых библиотек DirectX
После обновления стандартных библиотек, следует заняться установкой актуальных драйверов видеокарты:
- Скачайте и обновите драйвера Nvidia GeForce и ее компонентов. Практически каждый день выпускаются обновления которые призваны решить графические неполадки и несовместимости с играми. Если проблема была исправлена, а драйвера устаревшие, то скорее всего это и станет причиной, почему игра не запускается.
- Актуальные драйвера на AMD Radeon, так же очень часто становятся простыми решениями данной проблемы. Обновитесь и попробуйте вновь запустить игру, скорее всего проблема исчезнет.
Задержка в Teardown. Понижаем ping в игре
Проблема с пингом и большими задержками давно известна. При подключении к игре, сервера определяют регион и присоединяют пользователя к самым близким доступным.
Понизить PING можно благодаря проверки компьютера на блокирующие соединения программы. Из основных причинных ПО, разработчики выделяют следующие:
- Работающий в момент игры VPN
- Активные скачивания или раздачи через торрент
- Действия антивируса или фаервола по фильтрации трафика
- Использование программ по типу OBS, Discord и т.п.
- Некачественное интернет-соединение.
Попробуйте разобраться с данными причинами и наверняка ping придет в норму.
Измените параметры мощности
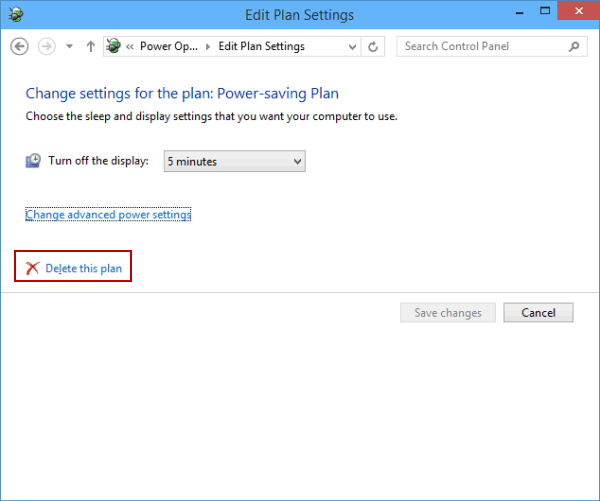
Выбор правильных вариантов питания может стать для вас решением, особенно если вы играете на ноутбуке. Поэтому на данном этапе мы выбираем профиль высокой производительности в качестве стандарта для нашего компьютера. Кроме того, не забудьте подключить ноутбук перед установкой этого обновления.
- Нажмите клавиши Windows + R на клавиатуре, чтобы открыть «Выполнить», и введите control, чтобы запустить панель управления.
- Нажмите кнопку «Оборудование и звук», а затем выберите «Питание» из списка.
- Выберите вариант «Высокая производительность» и сохраните изменения.
- Попробуйте запустить игру и посмотрите, устранило ли это изменение проблему на вашем компьютере.
Удаление
Прежде чем удалить SoftwareDistribution, отключите автоматический запуск поиска и установки патчей для Windows:
- Нажмите Win+R выполните команду
- Перейдите в «Система и безопасность» → «Центр обновления Windows».
- Откройте «Настройка параметров».
- Снимите галочки и выберите «Не проверять наличие обновлений (не рекомендуется)».
Теперь вы можете выборочно удалить апдейты или полностью все содержимое SoftwareDistribution.
Для выборочного удаления:
- Откройте «Установленные обновления».
- Выберите те, которые необходимо деинсталлировать и нажмите «Удалить».
Для очистки содержимого SoftwareDistribution:
Пар способствует эффективному растворению моющего средства
Нередко после стирки мы можем обнаружить, что на вещах имеются остатки порошка или моющего средства. Причины этого весьма просты, мы можем перегрузить стиральную машину, из-за чего вода будет циркулировать не так эффективно и не успевает растворить весь порошок. А ещё мы можем просто добавить в кювету для моющих средств больше «химии», чем это необходимо, таким образом, эта самая «химия» так же имеет все шансы остаться нерастворённой. На самом деле это вовсе не страшно, нужно всего лишь произвести дополнительное полоскание вещей. Но это дополнительные объёмы воды (которая не бесплатна) и дополнительные затраты нашего времени.
Забыть о подобном мы сможем в том случае, если наша стиральная машина будет оснащена функцией пара. Всё дело в том, что пар имеет свойство более легко и более глубоко проникать в волокна ткани и даже несколько размягчать её. Благодаря этому, порошок и остальные моющие средства так же проникают глубже в волокна ткани и более легко растворяются в воде. А дополнительным «бонусом» подобного процесса становится отсутствие запаха порошка на наших вещах.
Папка winsxs
Вы не можете удалить этот каталог или переместить его в другое место. Также не рекомендуется в нем ничего не удалять, так как сделать вашу систему неработоспособной. Если у вас установлено много приложений, в таком случае папка WinSxS будет огрмной. Эта папка WinSxS не может находиться ни на каком другом томе, кроме системного тома на котором установлена операционная система.
Есть возможность удалить некоторые ненужные файлы с помощью специального инструмента. Выполнение команды Dism.exe /Online /Cleanup-Image /AnalyzeComponentStore проанализирует папку WinSxS и сообщит вам, рекомендуется ли очистка хранилища компонентов.
Вместо непосредственного удаления чего-либо отсюда, рекомендуется использовать команду очистки DISM.
Dism.exe /Online /Cleanup-Image /StartComponentCleanup
В Windows 10 / 8.1 / 8 вы открываете Disk Cleanup Tool и используете опцию Windows Update Cleanup для очистки WinSxS. Microsoft также выпустила обновление, в котором добавлена опция очистки Центра обновления Windows в утилиту очистки диска в Windows 7. Вы также можете очистить WinSxS в Windows Server.
Как обновить Steamworks Common Redistributable
У пользователей программы иногда возникает вопрос, почему она постоянно обновляется? Ответ простой – в папке Steam расположены все данные по распространяемым пакетам, поэтому любое их обновление запускает SCR.
Иногда случается, что процесс висит длительное время, не прогрессирует и не приходит к логическому завершению.
Тогда следует выполнить следующий алгоритм действий:
- Перезапустить клиент «Стим».
- Открыть меню «Службы» и перезапустить все сетевые службы.
- Выключить встроенную защиту Виндовс и установленные антивирусники.
- Отключить работу программ, генерирующих свое интернет-соединение.
- Отключить ВПН.
- Пропинговать основные сервера Майкрософт и Стим.
- При обнаружении проблем, искать причину в сетевых настройках.
Если ничего не помогло, воспользуйтесь более радикальным методом: полной переустановкой игры и клиента.
Когда постоянное обновление просто висит, но при этом все функции работают, можно просто проигнорировать это проблему. Но если присутствуют технические сбои процесса, следует незамедлительно связаться с технической поддержкой Steam.
Как удалить SoftwareDistribution в графическом интерфейсе
Для этого потребуются права администратора компьютера. Чтобы иметь возможность что-то сделать с этой папкой, сначала нужно остановить службу «Центр обновления Windows» (в XP это служба «Автоматическое обновление») которая блокирует операции с файлами. Это можно сделать несколькими способами, вот несколько вариантов.
- Пройти по пути «Пуск» ⇒ «Панель управления» ⇒ «Администрирование» ⇒ «Службы» (XP и 7)
- запустить Диспетчер задач нажав Ctrl+Shift+Esc на клавиатуре и перейдя на вкладку «Службы» нажать одноименную кнопку в низу окна (Windows 7, 8 и 10)
- нажать комбинацию клавиш WIN+R и набрав команду services.msc нажать OK или Enter
Любым из перечисленных способов вы попадете в оснастку Службы, где ищем пункт «Центр обновления Windows» («Автоматическое обновление» в XP) выбираем его и на панели инструментов и нажимаем кнопку «Остановка службы».
В Windows 7, 8 и 10 останавливать и запускать службы можно непосредственно в Диспетчере задач выделив нужную службу, щелкаете по ней правой кнопкой мыши и выбираете в контекстном меню соответствующий пункт.
Теперь, когда служба остановлена можно в Проводнике переименовать или очистить папку SoftwareDistribution. Возможно в некоторых случаях может потребоваться так же остановить службу «Фоновая интеллектуальная служба передачи (BITS)» для разблокировки папки.
По окончании всех манипуляций с папкой запускаем остановленные службы обратно нажав на соответствующую кнопку в службах.
Отправка сообщений в лобби
Steamworks даёт возможность обмена информацией в лобби. Это может быть уведомление о готовности какого-нибудь игрока, смена персонажа либо банальное получение сообщений в чате. В любом случае вам понадобится следующий метод:
Обратите внимание, что переменную вы должны обновлять самостоятельно при создании собственного лобби либо подключении к существующему. После получения сообщения у всех пользователей (в том числе и у отправителя) вызовется метод
После получения сообщения у всех пользователей (в том числе и у отправителя) вызовется метод .
Неплохим решением будет создание объекта данных, который будет иметь определённый тип (сообщение в чате, изменение готовности игрока и т. д.). Для отправки данных нужно будет его сериализовать в строку (например JSON) и отправить всем остальным через . При получении такого сообщения нужно будет десериализовать сообщение в объект, определить его тип и обработать. Тогда будет начинаться примерно так:
Ошибка 0xc0000142 / 0xe06d7363 / 0xc0000906
Отключите антивирусную программу
лучше программу не просто отключить, а временно удалить
- Полностью удаляете приложение, чтобы не осталось никаких папок и остаточных файлов.
- Отключаете или лучше удаляете в системе антивирусную программу.
- Теперь снова приступаете к установке приложения.
Отключите «Защитник Windows»
он тоже запросто может быть причиной появления этих ошибок
- Открыть «Центр безопасности Защитника Windows» выбрать настройки
нажать на раздел «Защита от вирусов и угроз». - После нужно нажать на «Управление настройки» в открывшемся разделе
спуститься до пункта «Параметры защиты от вирусов и других угроз». - В новом окне отключаете «Защиту в режиме реального времени» и следом «Облачную защиту» чуть позже система вновь включить защитник, но у вас будет время
проверить игру на наличие ошибки. - И если окажется, что проблема действительно заключается в «Защитнике Windows», тогда необходимо добавить
exe-файл игры в список исключений этой программы.
Воспользуйтесь чистой загрузкой
- Открываете в Windows 10 окно «Параметры», используя меню
Пуск
или
сочетание клавишWin
+
I
.
- Далее открываете раздел под названием «Приложения» переключаетесь
на вкладку «Автозагрузка», где необходимо проблемный exe-файл и отключить его.
Проверьте целостность файлов
возможно, ошибка возникает из-за того что была повреждена целостность
системных файлов
- Откройте «Командную строку» от имени администратора (для этого в поиске просто введите «Командная
строка). - И как только откроется соответствующее, окно введите команду sfc /scannow после чего нажмите
Enter
все найденные ошибки будут автоматически исправлены.
Измените значение в реестре
редактирование в нём иногда помогает избавиться от
ошибок
- Используя сочетание клавиш
Win
+
R
в окне «Выполнить» введите команду regedit нажмите
OK
после чего в окне «Редактор
реестра» отыщите раздел, представленный ниже. - И если он присутствует, тогда необходимо следом отыскать параметр LoadAppinit_DLLs – далее в нём нужно
изменить значение опции с 1 на 0 после необходимо применить
настройки и перезагрузить систему.
Другие способы
- В обязательном порядке попробуйте вручную установить драйверы для графического процессора. Причём это
касается не только интегрированной видеокарты, но и дискретной. - Проверьте наличие всех актуальных распространяемых пакетов «Visual C++», поскольку это программное
обеспечение влияет на многие процессы. - И, наконец, иногда причина этих ошибок заключается в службе «Microsoft Office Click-to-Run» – специальная
технология Microsoft, которая сокращает время, необходимое для установки Office. Поэтому рекомендуем удалить эту
программу и проверить игру на наличие ошибок.
Если причина проблемы с запуском программы связана со входом в учетную запись?
Прежде всего, хотелось бы отметить несколько распространенных причин, в связи с которыми довольно часто не запускается клиент Steam.
Различные сбои ОС могут приводить к неполадкам онлайн-сервиса, как и любого другого приложения. Рекомендуем перезапустить программу (если она не закрывается, но процесс работает, сделайте как в вышеописанном пункте). Если не помогло, попробуйте перезагрузить компьютер и снова запустите клиент Стим.
Не забывайте о том, что проблемы могут не зависеть от юзера и используемой OS, а быть на стороне самого сервиса. К примеру, на серверах ведутся технические работы и доступ к вашему аккаунту временно невозможен. Сюда же можно отнести случаи, когда после успешной авторизации, Steam Client Service не запускает игры или выдает ошибку Timeout Expired. Учитывая характер проблемы, посетите новостной раздел официального сайта Стима и посмотрите, нет ли там информации о временных неполадках и сроках их устранения.
Если вы пользуетесь веб-версией на steampowered.com и всё работает нормально, но после неудачного ввода логина, пароля или защитного кода, не можете попасть на страницу своего аккаунта, советуем очистить кэш браузера, в том числе cookie и историю посещений. Данная манипуляция в настройках web-обозревателя может быстро исправить сложившуюся ситуацию. К примеру, в Google Chrome, достаточно зайти в конфигурации и во вкладке «Дополнительные» найти опцию очистки ненужных компонентов.
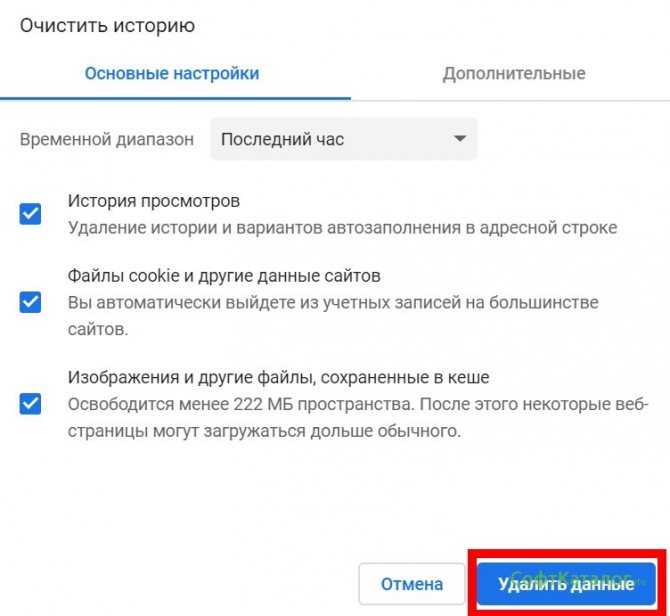
В более редких случаях, на вопрос что делать, не запускается Стим, ответит чистка реестра. Можно воспользоваться такими утилитами, как: Advanced SystemCare, CCleaner, Avira RegistryCleaner или Wise Registry Cleaner Free. Любая из этих утилит отличается простым и интуитивно понятным интерфейсом, удобным подсказчиком для новичков и быстро решит все проблемы в реестре.
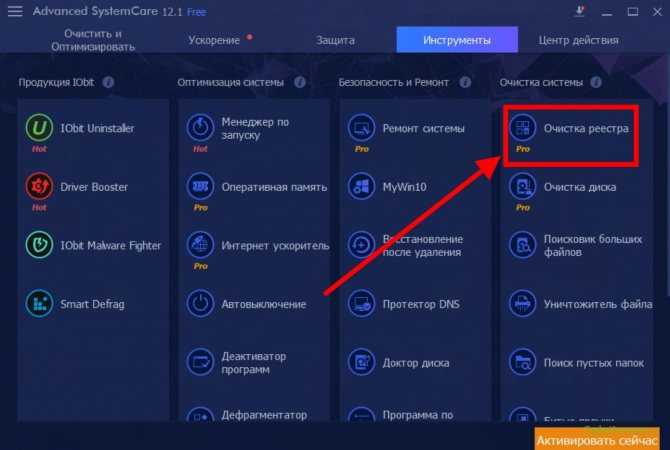
Если желаете провести очистку вручную, зажмите сочетание клавиш Win+R, введите в строке поиска команду regedit и нажмите Enter. Откроется окно редактора реестра, здесь можно самостоятельно выполнить удаление файлов.
Вирусная угроза также может стать поводом для появления неисправностей. Следует проверить систему на наличие вирусов, а при обнаружении таковых объектов — немедленно избавиться от них. Впрочем, сами антивирусные программы тоже нередко блокируют сети Steam и доступ к интернету в целом, прописывая соответствующие строки в файл hosts. Среди таких: антивирус Avast, Kaspersky, Comodo, BitDefender, CM Security и многие другие. Примечательно, что штатный файервол Виндовс также не является исключением. Посетите список заблокированных программ в антивирусной утилите, если найдёте в нём своё — убирайте, затем попробуйте запустить программу ещё раз.
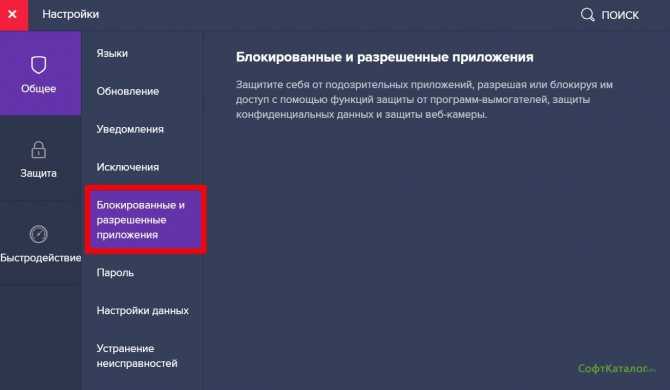
Если рассмотренный выше метод не помогает, в этом же антивирусе выберите пункт «Список исключений». Укажите путь к Steam, после чего остаётся нажать кнопку «Добавить в исключение».
Встроенный брандмауэр Windows тоже может мешать полноценному функционированию приложения. Из меню Пуск переходим в раздел «Параметры». В верхней части экрана будет расположена поисковая строка, в которой начинайте вводить слово «Брандмауэр». Откройте соответствующий пункт. Нас интересует вкладка «Разрешение взаимодействия с приложением».
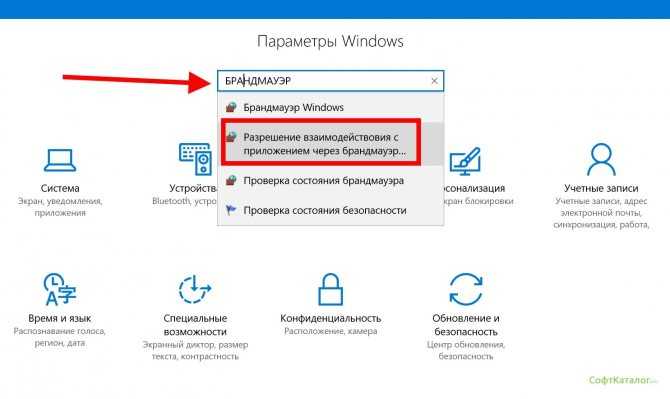
В появившемся списке разрешений программ ищем Стим и обращаем внимание на статус частной и публичной сети (поставьте галочки на обоих, если их не было). Изменение параметров производится от имени администратора
После этого сохраняем новые конфигурации и проверяем, запустится ли Steam и устранены ли проблемы с интернетом.
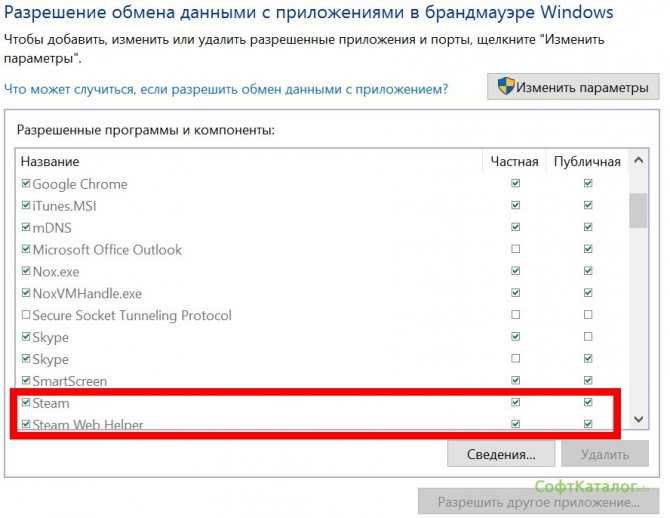
Если ничего из этого не помогло, возможно, Стим не включается из-за отсутствия соединения с сетью, которое должно быть постоянно включено.
Вам нужно проверить подключение к интернету. Посмотрите на значок сети, находящийся в системном трее. Видите на нём жёлтый треугольник — это сетевые неполадки, обратитесь к своему провайдеру. Обнаружили красный крестик на значке интернет-соединения? В таком случае неисправность заключается в сетевом адаптере или настройках подключения к Всемирной паутине на вашем компьютере. Отключите провод, обеспечивающий соединение с интернетом (из ПК или WiFi-роутера), затем вставьте его обратно. Возможно, проблема решится. Если же нет — звоните в службу поддержки провайдера. Также не стоит исключать необходимость обновить драйвера, устаревшее ПО может быть несовместимо с последними версиями клиента.
Общий интерфейс
Раньше, если мы нажимали на игру в библиотеке, то на страничке появлялась следующая информация:
- Время, проведенное в игре;
- Полученные/Не полученные достижения;
- Ссылки на дополнительные страницы (страница в магазине, руководства, мастерская и так далее);
- Информация о последних обновлениях.
Теперь же новая функция в Стиме позволяет увидеть все сразу. Для этого нажимаем на игру и листаем страницу вниз.
Там по очереди будут отображаться все данные об игре. Не выходя из страницы игры можно посмотреть последние новости сообщества. Также будут появляться данные друзей, а именно — их прогресс в игре.
В общем, все, что раньше требовало перехода на другие страницы, теперь есть в библиотеке.















![Steam corrupt disk ошибка при загрузке и обновлении игр [fix]](http://ds-service39.ru/wp-content/uploads/4/3/9/4391df61790d03f56fab2a544222883d.jpeg)


![Ошибка [failed to initialize steam] в играх](http://ds-service39.ru/wp-content/uploads/a/5/1/a5169341150e7562674ec2618a73197f.jpeg)









