Помощь
Подсказка
Необходимо учесть, что некоторые закодированные данные из файлов, которые наш компьютер не читает, иногда можно просмотреть в Блокноте. Таким образом мы прочитаем фрагменты текста или числа — Стоит проверить, действует ли этот метод также в случае файлов BUP.
Что сделать, если приложение со списка уже было установлено?
Часто установленное приложение должно автоматически связаться с файлом BUP. Если это не произошло, то файл BUP успешно можно связать вручную с ново установленным приложением. Достаточно нажать правой кнопкой мышки на файл BUP, а затем среди доступных выбрать опцию «Выбрать программу по умолчанию». Затем необходимо выбрать опцию «Просмотреть» и отыскать избранное приложение. Введенные изменения необходимо утвердить с помощью опции «OK».
Windows
Mac OS
Почему я не могу открыть файл BUP?
Проблемы с файлами BUP могут иметь также другую почву. Иногда даже установление на компьютере программного обеспечения, обслуживающего файлы BUP не решит проблему. Причиной невозможности открытия, а также работы с файлом BUP может быть также:
Несоответственные связи файла BUP в записях реестра — повреждение файла BUP, который мы открываем — инфицирование файла BUP (вирусы) — слишком маленький ресурс компьютера — неактуальные драйверы — устранение расширения BUP из реестра системы Windows — незавершенная установка программы, обслуживающей расширение BUP
Устранение этих проблем должно привести к свободному открытию и работе с файлами BUP. В случае, если компьютер по-прежнему имеет проблемы с файлами, необходимо воспользоваться помощью эксперта, который установит точную причину.
Мой компьютер не показывает расширений файлов, что сделать?
В стандартных установках системы Windows пользователь компьютера не видит расширения файлов BUP. Это успешно можно изменить в настройках. Достаточно войти в «Панель управления» и выбрать «Вид и персонализация». Затем необходимо войти в «Опции папок», и открыть «Вид». В закладке «Вид» находится опция «Укрыть расширения известных типов файлов» — необходимо выбрать эту опцию и подтвердить операцию нажатием кнопки «OK». В этот момент расширения всех файлов, в том числе BUP должны появится сортированные по названию файла.
Corel Ulead DVD MovieFactory
Как исправить ошибку без потери данных
Если на диске есть важные для вас данные, процедура будет немного отличаться, но в целом принцип остается все тот же. Вам надо дать системе возможность создать нужные ей разделы на незанятом пространстве. В этом случае вам понадобится самостоятельно «откусить» часть пространства из существующего раздела для системных нужд. Хорошая новость в том, что для этого вам не надо будет даже выходить из среды установки Windows или пользоваться каким-то левым сторонним софтом. Со всем справится Командная строка и несколько несложных команд.
Мы всегда рекомендуем ставить Windows на чистый отформатированный диск без существующих разделов (такой подход избавит вас от шансов напороться на ошибку, решить которую поможет эта статья), но у разных пользователей разные обстоятельства, поэтому порой возникает необходимость установить Windows 10 на диск, содержащий в себе важную информацию, которую нельзя удалять.
После этого установка должна успешно начаться.
Надеемся, эта инструкция помогла вам исправить ошибку Нам не удалось создать новый или найти существующий раздел без потери данных и успешно установить Windows 10 на нужный вам диск.
Есть у меня очень хороший друг. Купил он компьютер новый и нужно было на него поставить операционную систему…
Что может быть проще, чем воткнуть операционную систему на новый свежий ПК?
Да ничего… вот и я так думал.
Для проведения данной процедуры мною был подготовлен дистрибутив с возможностью загрузки с flash-карты. Я и флешка были доставлены к месту установки. Процесс пошел: проверен bios, выставлены настройки, флешка воткнута в комп… ПОНЕСЛАСЬ!
Дистрибутив загрузился, спросил несколько уточнений, пришли к окну разбивки жесткого диска. Выделяю для системы 100 гигабайт, форматирую его… замечаю, что мастер не создал системную область (она, как правило выделяет 100 или 300 мегабайт). В общем выбираю созданный раздел, нажимаю «Установить». Вместо смены диалогового окна вижу сообщение об ошибке «Программе установки не удалось создать новый или найти существующий системный раздел
И тут начались пляски с бубном! Долго и упорно. В тот вечер они продолжались около 3-х часов и на следующий день еще часа три. Но все эти шаманства увенчались успехом…
Представляю всеобщему вниманию тот самый рабочий инструмент, который позволил все сделать:
Идем в bios в настройки очередности загрузки системы (Boot device piority). Необходимо выставить приоритет для жесткого диска на который и будет устанавливаться Windows — выставить нужно на первое место.
Далее, загружаемся с флешки, доходим до диалога, где разбивается винт, и удаляем все разделы (ребята, все разделы удаляем только в том случае, если на винте нет никакой информации, если на винте есть информация, то сносим только тот раздел, в который вы собрались ставить винду).
После удаления раздела, нажимаем shift-F10, появится командная строка, через которую, собственно, и будем создавать разделы ручками.
В командной строке набираем команду (для переключения языка на английский используйте комбинацию клавиш Shift + Alt):
diskpart
и потом нажимаем на Enter, загрузиться служебная оболчка для работы с жестким диском.
После того как она загрузилась в строке введите команду:
list disk
посмотрите количество дисков и запомните номер нужного вам диска (по объему).
select disk НОМЕР_НУЖНОГО_ДИСКА
пример «select disk 0» — будет выбран диск 0. Далее создаём раздел с помощью команды:
create partition primary size=РАЗМЕР_ОСНОВНОГО_РАЗДЕЛА_В_МЕГАБАЙТАХ
в моем случае «create partition primary size=100000»
После ввода данной команды будет создан раздел под систему. Далее активируем возможность загрузки с жёсткого диска (делаем его активным).
Сначала выбираем раздел который должен быть активным (необходимо выбирать только основные, логические не катят; вводите без изменения):
select partition 1
потом делаем его активным, вводя команду:
Вуа-ля! Раздел на жёстком готов!
Но это еще далеко не все:
Выходим из консоли diskpart, с помощью команды exit
, но по-прежнему остаетемся в окне командной строки cmd.
xcopy e: c: /e /h /k
где e – буква диска (флешки)
, с которого мы копируем установочный дистрибутив Windows;
c – это буква основного раздела на жестком диске, куда мы копируем установочный образ.
ну, а /e /h /k — это параметры копирования.
После завершения копирования, система сообщит «произведено копирование n- файлов»
(у меня было 877).
Выходим из cmd командой exit
После завершения установки и первой загрузки Windows, удалите все папки и файлы дистрибутива — все! процесс установки закончен.
Вариант последний, на диске вообще ничего не записано
Как это ни странно, с подобной ситуацией специалисты по восстановлению данных сталкиваются достаточно регулярно. Например, многие пользователи, особенно неопытные, пользуются для записи информации на DVD или CD диски не специализированным программным обеспечением, а средствами операционной системы (читай Windows). Выделяют нужные файлы и папки мышкой, правой кнопкой выбирают пункт отправить на дисковод, видят окошко, на котором файлики «летят» в место назначения и на этом успокаиваются. На деле после такой операции файлы копируются не на диск, а в специальную временную папку, и после этой операции нужно вызвать дополнительный мастер Windows, который проведет последний этап в процессе которого, собственно, и произойдет запись на носитель.
Вот, пожалуй, и все наиболее распространённые варианты потери данных на CD и DVD дисках, с которыми сталкиваются пользователи. В заключении хочу еще раз посоветовать следующее – если потерянная информация имеет высокую ценность, оставьте эксперименты до лучших времён, поручите восстановление данных профессионалам.
Что ещё может вызывать проблемы с файлом
Если файл не открывается, для начала необходимо настроить его ассоциации с соответствующим ПО. Для этого щёлкните правой кнопкой мыши на файле BUP, выберите «Открыть с помощью», а затем из списка доступных приложений укажите одно из описанных выше. Перед этим поставьте галочку «Всегда использовать для…» – это необходимо для того, чтобы больше не повторять эту процедуру. Если файл не открывается и после этого, скорее всего, он был повреждён. Для проверки файла на целостность попробуйте скачать и установить другую программу из нашего списка. Если это не помогло, необходимо полностью проверить компьютер на наличие вирусов и троянов – при обнаружении проблем может потребоваться полная переустановка Windows.
ТОП бесплатных программ для восстановления удаленных файлов Mac
Большинство разработчиков просят купить их программы для восстановления данных, но есть и условно-бесплатные решения. Их функционал уступает платным аналогам или утилиты накладывают какие-то ограничения. Зато утилиты можно изначально попробовать, чтобы узнать, что они способны найти нужные файлы.
Лучшие бесплатные утилиты для восстановления файлов на Mac:
- EaseUS Data Recovery Wizard;
- Softtote Mac Data Recovery;
- MiniTool Power Data Recovery.
EaseUS Data Recovery Wizard
Перед нами условно бесплатная программа для восстановления удаленных файлов Mac, которая отличается мощным функционалом. Справляется даже с возвратом отформатированных данных, в том числе после изменения разделов. Благодаря русскоязычному интерфейсу с ней разобраться не составит труда. Она быстро и просто позволяет вернуть фото, документы и видео с большинства видов носителей информации. Программное обеспечение успешно работает на большинстве актуальных ОС: Mac OS X, Windows 10, 8 и 7 и др.
| Характеристика | Значение |
| Операционные системы | Mac OS X, Windows 7, 8, 10 |
| Интерфейс | Русский |
Плюсы
- просто пользоваться, нет ничего заумного и лишнего;
- включена функция предварительного отображения содержимого файлов;
- поддерживает одновременное восстановление множества файлов;
- не сильно грузит компьютер;
- высокая эффективность работы, находит большинство файлов.
Минусы
- бесплатно распространяется в демо версии;
- довольно высокая цена лицензии (около $100).
Отзыв: «Один из лучших программных продуктов в своей нише всего с одним но. Сейчас бесплатно можно восстановить всего 2 Гб. Мне было достаточно, все фото программа нашла и вернула».
Softtote Mac Data Recovery
Данное программное обеспечение (ПО) является лучшим из бесплатных, то есть разработчики накладывают ограничения, но даже при них программой пользоваться можно достаточно комфортно. Еще один плюс – даже такая версия предлагает доступ к технической поддержки. Утилита справляется с поиском стертых файлов не только с внутренних накопителей, но и с внешних HDD или цифровых камер Canon, Fuji, Nikon, Kodak. Среди поддерживаемых файловых систем: NTFS, HFS/HFS+, HFS Wrapper и FAT. Программа предлагает заранее узнать о содержимом изображения, а также о дате создания файла и позволяет выборочно восстанавливать данные.
| Характеристика | Значение |
| Операционные системы | Mac OS |
| Интерфейс | Русский |
Плюсы
- весит всего несколько мегабайт;
- справляется с намеренно удаленными файлами со стороны вирусов;
- большой список поддерживаемых устройств;
- нет ограничений по размеру восстановленных данных;
- эффективно обнаруживает и восстанавливает информацию.
Минусы
- в бесплатной версии работает только с самыми популярными форматами bmp, jpg, png, tif, mp3;
- полная версия стоит $69,99.
Отзыв: «Стоящее приложение, только оно действительно бесплатное, а не вот эти все типа бесплатные варианты, в которых можно 1 фото восстановить, а дальше – плати и немало. Может оно не самое мощное, но начинать поиск точно рекомендую с Softtote Mac Data Recovery».
MiniTool Power Data Recovery
Программа имеет несколько вариантов распространения, среди которых версия для личного использования, она бесплатная. Позволяет использовать ПО исключительно на 1 ПК, а максимальный объем восстановленных данных составляет 1 Гб. За прочие версии придется платить. Программа без труда умеет восстанавливать большинство типов данных из популярных устройств для их хранения. Она поддерживает 4 режима работы: отмена удаления, восстановление поврежденного, потерянного раздела и возврат данных с цифровых носителей.
| Характеристика | Значение |
| Операционные системы | Mac OS 10.7 или новее |
| Интерфейс | Английский |
Плюсы
- исправно работает с файлами на жестких дисках;
- удобное отображение найденных объектов;
- поддерживает большинство типов файлов;
- можно посмотреть содержимое удаленных данных;
- приятный интерфейс.
Минусы
- нет русского перевода;
- в бесплатной версии можно восстанавливать всего 1 Гб.
Отзыв: «Утилита способна реанимировать данные после их очистки либо повреждения, а также сканировать цифровые и оптические носители».
Запись DVD диска с DVD меню
В том случае, если вы свой проект в папку на компьютере, то содержимое видео и слайд-шоу будет находиться в папке «VIDEO_TS», в выбранном для сохранения месте.
После выбора носителя, нажимаете на кнопку «Далее».
В следующем окне можно будет нажать на кнопку «Изменить опции записи». Подробнее о параметрах записи можно прочитать в статье про бесплатную версию программы Ashampoo Burning Studio 6 Free. Опции настроек записи в разных версиях программы Ashampoo Burning Studio одинаковые.
Для начала процесса записи на DVD диск нажимаете на кнопку «Далее».
Происходит процесс конвертирования, а затем записи файлов видео и слайд-шоу на DVD диск.
После завершения записи DVD диска вы можете выйти из программы Ashampoo Burning Studio или вернуться в главное меню программы.
Теперь вы можете воспроизвести запись видео с созданным DVD меню на компьютере или на телевизоре с помощью DVD проигрывателя.
DVD-lab v1.3.1
DVD-Lab is a DVD authoring software which has many features. DVDlab works with an audio and video which is in DVD format (DivX, AVI will not work if added on the project). It has the ability to reroute the menus such as the changing of arrows to where the user may move the highlight. This software has over 250 menu templates for the user, it also has a built in animated transitions for a professional look and the user may also put some audio background on the menu. The software offers up to 99 titles every DVD. The software offers an easy way of edition DVDs and during compilation process; the user can work with other DVD. The software»s minimum system requirements at least 1 GHz processor, 2 GB or RAM, 1 GB Hard Drive space and 1024 x 768 screen resolution. This application runs in Window XP, Windows Vista, and Window 7 on both 32-bit and 64-bit versions. DVDisaster for Linux
Что такое файл BUP
Файлы BUP — это файлы резервных копий, созданные различными компьютерными приложениями и хранящиеся на ПК. Эти файлы обычно создаются из файлов DVD в виде файлов резервных копий изображений для создания образа резервной копии содержимого DVD на компьютере.
Если вы воспроизводите DVD на своем компьютере и не можете прочитать файл .IFO из-за царапин на поверхности, вы можете использовать файл .bup для извлечения данных. Программы, которые архивируют и хранят информацию о пользователях, также используют файлы BUP. В некоторых случаях файл .bup будет содержать файл резервной копии, созданный приложением до его сбоя, чтобы предотвратить потерю данных.
Наконечник:
8 ответов
24
Вот что произошло:
- В процессе записи CD /DVD или подготовки к записи CD /DVD вы изменили порядок сортировки, расположение или другую компоновку /представление для специальной папки «Запись DVD». Windows использует в качестве промежуточной области для этих файлов будет отличаться от представления по умолчанию.
- Скрытый файл «desktop.ini» создается автоматически для хранения этой информации, так что при следующем просмотре папки она будет помнить ваши предпочтения. Это нормальное поведение для любой папки в вашей файловой системе, и если вы ее ищите, вы можете найти этот файл повсюду.
- После записи компакт-диска этот файл был очищен вместе со всем остальным. Однако ваш макет был все еще нестандартным, и поэтому он воссоздается, когда папка закрыта.
- Теперь у вас есть файл, сидящий в специальной папке, и он отправляет сообщение «Ожидание файла для записи на компакт-диск».
6
Сообщение Файл Desktop.ini продолжает отображаться как файл, который будет записан на чистый CD говорит, что это нормальное поведение. Один человек предлагает скрывать системные файлы, чтобы вы его не видели.
2
Игнорируйте его, это просто файл, похожий на файл thumbs.db, который вы видите. Его также можно считать таким же, как файл .DS_STORE, найденный в Mac. Он просто содержит определенную конфигурацию для текущего каталога.
2
Щелкните правой кнопкой мыши следующую папку:
C: \ Users \ Administrator \ AppData \ Local \ Microsoft \ Windows \ Запись
или же
C: \ Users * * \ AppData \ Local \ Microsoft \ Windows \ Burn
Выберите Свойства > Безопасность TAB> Изменить > Нажмите любое имя пользователя > ПРОВЕРКА: Отказ (справа от полного контроля)> ОК > OK
Desktop.ini больше не отображается, я не знаю, какие другие последствия у него могут быть, кроме, может быть, не напрямую записываются на диск, но большинство из нас в любом случае использует программное обеспечение для записи третьей стороной.
У меня была такая же проблема с чтением DVD с файлами, сжигаемыми с другого компьютера.
Просмотр DVD будет отображать только файл Desktop.ini без фактических файлов данных.
«Готов быть записанным на диск» на любом компакт-диске или DVD-диске, вставленном под Windows 7.
Решение. Поскольку система была ноутбуком, я смог удалить DVD-привод из отсека. Через несколько секунд снова запустите его, в котором Win7 снова обнаружил диск.
Результат, файлы теперь отображаются обычно без отображения файла Desktop.ini.
-1
У меня была та же проблема, и когда я посмотрел на параметры записи, опция переключилась с Audio на DVD или на данные. Переключил его обратно в Audio, и раздражающее «ожидание работы на рабочем столе» и т. Д. Не отображалось. До этого изменения WMP записывался на аудио CD, но он не воспроизводился в проигрывателях компакт-дисков из-за этого раздражающего дополнения.
-1
Файл — это больше, чем просто небольшое раздражение, потому что оно заканчивается тем, что записывается на ваш носитель, хотите ли вы этого или нет , Положите конец этому безумию! Мы больше не будем слепыми овцами, мягко блеяем, когда нас подталкивают к chophouse, сделанным в баранины kabobs и баранины; наши волосы стрижены, чтобы стать рукавицами, носками и твидовыми шерстяными куртками для мужчины. Поднимитесь на свободу и свободу! Власти, которые уже не будут принуждать свои тиранические файлы на мои чистые DVD-диски.
-
Задайте следующие параметры просмотра папки:
- Показать скрытые файлы, папки и диски
- Скрыть защищенные файлы операционной системы
-
Удалите любой файл в этих путях:
- C: \ Users \ Administrator \ AppData \ Local \ Microsoft \ Windows \ Burn \ Temporary Burn Folder
- C: \ Users \ вы \ AppData \ Local \ Microsoft \ Windows \ Burn \ Временная записывающая папка
Расширение распознается как «защищенный файл операционной системы», поэтому он остается скрытым до тех пор, пока эта опция не будет отключена.
Суб>
-2
Я считаю, что это скрытая мера безопасности, так что любой сгоревший диск можно проследить на конкретном компьютере так же, как принтеры оставляют скрытые коды на печатной странице.
Microsoft говорит, что это ошибка в Windows.
Только ошибка для тех, кто скрывает файлы, делающие это видимым. Я говорю, это должно быть секретным, иначе разумно, что это бесполезно для них.
Вероятно, антипиратская мера.
.bup вариант 3
Рассмотрим стандартную структуру диска DVD.
Если взять любой стандартный DVD, то, открыв его, вы обнаружите две папки — AUDIO_TS и VIDEO_TS.
Откроем вторую папку VIDEO_TS.
Внутри находятся различные файлы с расширениями BUP, IFO и VOB. Что это за файлы?
IFO
— это информационные файлы диска, они «знают», что находится в файлах VOB и поддерживают порядок их запуска.
BUP
— файл резервного копирования файла IFO (для подстраховки)
Обратите внимание, каждому файлу IFO соответствует файл BUP такого же размера
VOB
— основные файлы DVD, в которых содержится информация о видео, аудио, титрах.
Посмотрите на скриншот DVD-диска, открытого в Total Commander, чтоб разобраться в различных файлах и их расширениях.
Первые три файла, выделенные красной рамкой — это файлы меню. Значит, файлы с названием VIDEO_TS (с тремя вышеназванными расширениями) отвечают за меню вашего DVD.
Остальные три рамки выделяют три раздела диска, так называемые, главы.
Сам фильм можно определить по размеру VOB-файлов — это VTS_03_1, VTS_03_2, VTS_03_3. Вы видите, что размер каждого из них более 1 Гб. Значит, третья глава — это и есть основной фильм.
Обратите внимание, что в каждом разделе есть файлы со всеми тремя расширениями — BUP, IFO и VOB. Ну а теперь определимся, для чего нужна информация о структуре диска. Ну а теперь определимся, для чего нужна информация о структуре диска
Ну а теперь определимся, для чего нужна информация о структуре диска.
Для примера, вы хотите сделать из вашего DVD AVI-видеофайл (другими словами DVDrip), чтоб хранить его на компьютере, или уменьшить размер, или по какой-то другой причине.
В нашем случае, после открытия конвертера нужно указать путь к файлу VTS_03_0 с расширением IFO.
Именно к нему, а не к VOB-файлам (которых три штуки в нашем примере), если вы хотите получить фильм целиком, а не отдельный выбранный кусок.
VOB-файл можно выбирать при конвертации, если на вашем диске он один и не связан с другими. Напоминаю, что файл IFO поддерживает связь между отдельными VOB-файлами и порядок их запуска.
Если же вам нужно из AVI сделать DVD, используем тот же конвертер, только в обратном направлении. В статье о конвертации я уже описывала этот процесс с помощью Canopus ProCoder Wizard, можете посмотреть.
Вам не нужно думать о создании BUP, IFO и VOB файлов, достаточно «заказать» кодировщику DVD в качестве выходного видео, и он все сделает автоматически.
В полученной папке с готовым фильмом вы обнаружите все вышеперечисленные файлы. Если ваш фильм небольшой, он поместится в одном VOB-файле.
Состоит из разделов или глав, выбор которых доступен в главном меню после запуска. Если открыть такой диск на компьютере и «провалиться» внутрь, то можно увидеть, что здесь не просто один видеофайл. Структура меню создаётся с помощью нескольких расширений – IFO, VOB. Но здесь есть и другой тип документов – формат файла BUP.
Способы открытия файла с расширением BUP.
VOB – непосредственно видео, IFO – файл структуры меню и разделов, а расширение BUP – backup для файлов IFO. Именно bup-файлы необходимы для восстановления повреждённого носителя . Его размер равен размеру файлу ifo, которому он соответствует.
Сохранение образа и восстановление ОС по локальной сети с использованием BackItUp Image Tool.
Всегда хотел узнать, как системные администраторы инсталлируют ОС с диска расположенного где-то на сервере, а тут как раз представился случай увидеть, как это происходит. Сразу скажу, что с программой BackItUp Image Tool, сделать это оказалось намного проще, чем я это мог бы представить.
Я опасался, что программа потребует прописывать имена, пути и прочие сетевые атрибуты. Вы, наверно тоже попадали в ситуацию, когда сеть не работает из-за одной-единственной ошибки в этих данных.
На удивление, все адреса и пути программа BackItUp Image Tool определяет и прописывает сама, правда, ей на это требуется некоторое время (около 30секунд).

Чтобы передать файлы бэкапа на удалённый компьютер по локальной сети, нужно сначала соединить два компьютера сетевым Ethernet кабелем, а затем настроить удалённый компьютер для работы в сети.
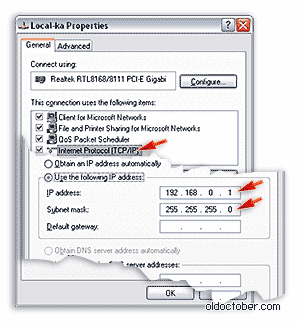
В настройках сети удалённого компьютера, точнее в Internet Protocol (TCP/IP), нужно прописать следующее:
IP: 192.168.0.1
Subnet mask: 255.255.255.0
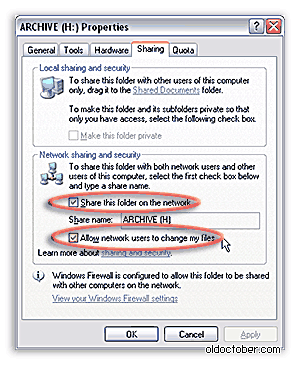
Теперь осталось только открыть доступ к диску удалённого компьютера (расшарить диск), на котором будет храниться бэкап.
После этого можно приступать к сохранению образа ОС на диске удалённого компьютера.
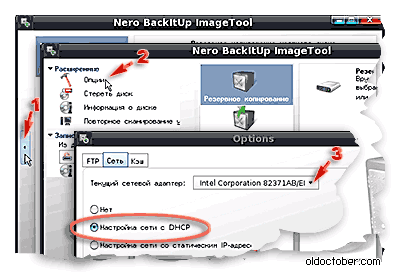
Если в компьютере, где запущена программа BackItUp Image Tool, имеется несколько активных сетевых адаптеров (карт), то придётся выбрать нужный сетевой адаптер.
Сначала нажимаем на кнопку поз.1, чтобы открыть боковую панель настроек. Затем нажимаем кнопку «Опции» поз.2.
В открывшемся окне выбираем закладку «Сеть» и нужный сетевой адаптер поз.3.
Переключатель должен находится в положении «Настройка сети с DHCP».
Обычно программа сама выбирает нужный адаптер, если к нему подключена единственная активная сеть.
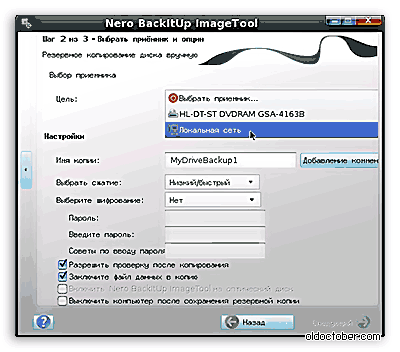
Всё делаем так же, как и в , только в качестве приёмника выбираем не жёсткий диск, а «Локальную сеть».
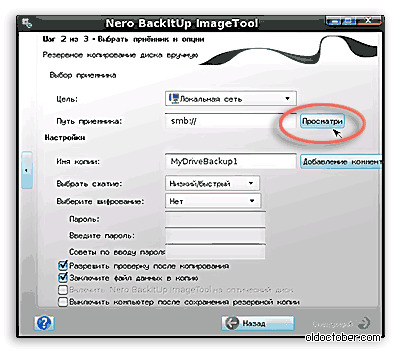
Нажимаем на кнопку с орфографической ошибкой «ПросмАтри». Наверное, какой-то москвич-переводчик прикололся.
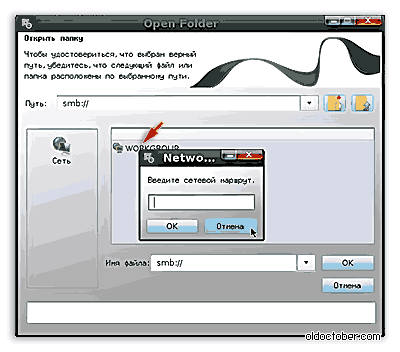
На предложение «Введите сетевой маршрут» нажимаем на кнопку «Отмена», чтобы использовать маршрут, надйденный автоматически. Вы видите, на заднем плане уже появилось название рабочей группы.
Вот, по этому названию рабочей группы и нужно кликнуть два раза. У меня рабочая группа назвается «WORKGROUP», но здесь может быть и другое название.
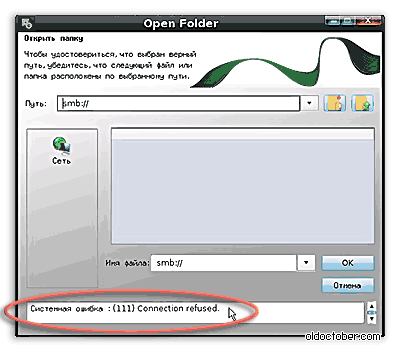
Но, если название рабочей группы не появилось, а в нижней части окна выскочила ошибка, то и ввод пути не поможет, и компьютер придётся перезагрузить. После загрузки BackItUp Image Tool подождите минуту и только после этого начинайте выбор приёмника. Это время необходимо, чтобы программа определила и прописала параметры локальной сети.
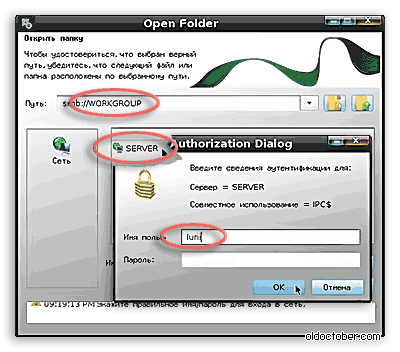
После двойного клика по «WORKGROUP», в окошке появится название удалённого компьютера (у меня он называется «SERVER», но у вас наверняка по-другому). Если теперь два раза кликнуть и по нему, то выскочит окошко ввода имени пользователя и пароля.
Вводим имя пользователя, под которым Вы проникаете в этот удалённый компьютер и пароль, если Вы его, конечно, используете. Если пароль не используется, то поле нужно оставить пустым.
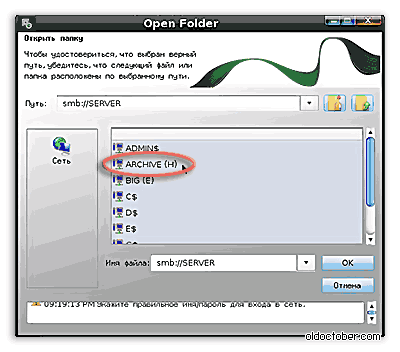
Далее выбираем диск или папку на диске, в которую будет записан образ ОС.
Знак доллара означает, что диск или директория недоступны (нерасшарены).
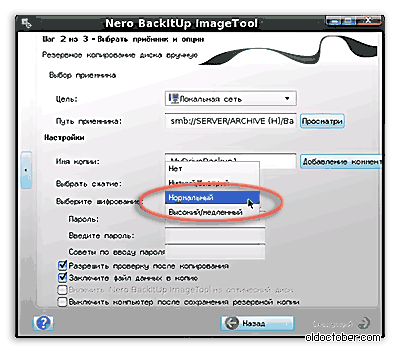
Выбираем «Нормальный» или «Высокий/медленный» уровень сжатия, если предполагается переписывать бэкап на DVD диск, и запускаем процесс копирования. При таких уровнях сжатия бэкап будет разбит на тома размером по 2GB.
Восстановление ОС делаем точно так же, , только в качестве источника, вместо локального винчестера, сначала выбираем сеть, а потом сетевой диск или папку на диске, как описано выше.
Процедура форматирования
Для того чтобы магнитола гарантированно распознала флешку, формат её файловой системы должен соответствовать стандарту FAT32. Конечно, некоторое современное оборудование данного типа может работать также и с файловой системой NTFS, но это умеют делать далеко не все магнитолы. Поэтому если вы хотите быть уверены на 100%, что USB-носитель подойдет к устройству, перед записью аудиофайлов его нужно отформатировать в формат в FAT32
Причем процесс важно выполнить именно в таком порядке: сначала форматирование, а уже потом копирование музыкальных композиций
Но для начала нужно проверить, какая файловая система у флешки в данный момент. Возможно, её и не нужно форматировать.
- Для этого подключите флешку к компьютеру, а затем через главное меню, ярлык на «Рабочем столе» или кнопку «Пуск» перейдите к разделу «Компьютер».
В указанном окне отображаются все диски, подключенные к ПК, включая жесткие, USB и оптические носители. Найдите флешку, которую собираетесь подключить к магнитоле, и щелкните по её наименованию правой кнопкой мыши (ПКМ). В отобразившемся перечне кликните по пункту «Свойства».
Если напротив пункта «Файловая система» стоит параметр «FAT32», это означает, что носитель уже подготовлен к взаимодействию с магнитолой и вы смело можете записывать на него музыку без дополнительных действий.
Если же напротив указанного пункта отображается наименование любого другого типа файловой системы, следует произвести процедуру форматирования флешки.
Форматирование USB-накопителя в файловый формат FAT32 можно выполнить, как при помощи сторонних утилит, так и используя функционал операционной системы Windows. Далее мы рассмотрим оба этих способа более подробно.
Способ 1: Сторонние программы
Прежде всего, рассмотрим процедуру форматирования флешки в формат FAT32 при помощи сторонних программ. Сам алгоритм действий будет описан на примере Format Tool.
- Подключите флешку к компьютеру и активируйте утилиту Format Tool от лица администратора. Из выпадающего списка в поле «Device» выберите наименование того USB-устройства, которое необходимо отформатировать. В раскрывающемся перечне «File System» выберите вариант «FAT32». В поле «Volume Label» обязательно введите имя, которое будет присвоено накопителю после форматирования. Оно может быть произвольным, но крайне желательно использовать только буквы латинского алфавита и цифры. Если же вы не впишите новое название, попросту не сможете запустить процедуру форматирования. После выполнения указанных действий щелкайте по кнопке «Format Disk».
Далее откроется диалоговое окно, в котором на английском языке отобразится предупреждение, что в случае запуска процедуры форматирования все данные на носителе будут уничтожены. Если вы уверены в своем желании отформатировать флешку и перенесли с неё все ценные данные на другой накопитель, жмите «Да».
После этого стартует процедура форматирования, динамику которой можно наблюдать при помощи зеленого индикатора.
После завершения процесса носитель будет отформатирован в формат файловой системы FAT32, то есть подготовлен для записи аудиофайлов с последующим их прослушиванием через магнитолу.
Способ 2: Стандартные средства Виндовс
Файловую систему USB-носителя можно отформатировать в FAT32 также при помощи исключительно встроенного инструментария Виндовс. Мы рассмотрим алгоритм действий на примере системы Windows 7, но в целом он подойдет и для других ОС данной линейки.
- Перейдите в окно «Компьютер», где отображаются подключенные диски. Сделать это можно так же, как было описано, когда мы рассматривали процедуру проверки текущей файловой системы. Щелкните ПКМ по наименованию той флешки, которую планируется подключить к магнитоле. В открывшемся перечне выберите «Форматировать…».
Откроется окно настроек форматирования. Тут вам нужно выполнить всего два действия: в выпадающем списке «Файловая система» выбрать вариант «FAT32» и нажать на кнопку «Начать».
Откроется окно с предупреждением о том, что запуск процедуры уничтожит всю информацию, которая хранится на носителе. Если вы уверены в своих действиях, жмите «OK».
Будет запущен процесс форматирования, после завершения которого, откроется окно с соответствующей информацией. Теперь вы сможете использовать флешку для подключения к магнитоле.
Если флешка при подключении к магнитоле не хочет проигрывать музыку, не стоит отчаиваться, так как вполне вероятно её достаточно отформатировать при помощи ПК в файловую систему FAT32. Это можно сделать, используя программы сторонних производителей или же воспользовавшись тем функционалом, который уже встроен в операционную систему.
Выводы статьи
Используя для DVD авторинга программу Ashampoo Burning Studio, вы можете создать DVD меню, конвертировать видео и аудио файлы в формат, который может быть воспроизведен на любом DVD проигрывателе, добавить в DVD текст, изображения, различные графические объекты.
Создание диска с DVD меню в Ashampoo Burning Studio (видео)
Похожие публикации:
- Ashampoo Burning Studio 18 для записи дисков, видео и музыки
- Freemake Video Converter — бесплатный видеоконвертер
- ImgBurn — создание и запись образа диска
- Ashampoo Burning Studio 6 Free — бесплатная программа для записи дисков
- Ashampoo Burning Studio 2017 (бесплатно)













![[решено:] - восстановление данных с накопителей в формате raw](http://ds-service39.ru/wp-content/uploads/7/f/2/7f2b6004eb0df5c36e187a900418d30a.jpeg)

![Файл bup - как открыть файл .bup? [шаг-за-шагом] | filesuffix.com](http://ds-service39.ru/wp-content/uploads/9/9/d/99d5d320731521c983b53c716bb3871f.png)












