Многофункциональная утилита для записи устройств
Данная программа была названа в честь императора Нерона, который по известной легенде поджег Рим. Английский перевод названия звучит как «Нерон, который сжег Рим» или же немного по-другому – «Nero, прожигающий (CD-)ROM». Вот такая игра слов. Но Неро не сжигает, а прожигает, то есть записывает оптический носитель.
Неро упрощает работу с CD и DVD, видео и звуком, а также обладает функцией резервного копирования и выполняет верстку обложки. С недавних пор Неро записывает и в форматах Blu-ray и HD.

Итак, в данной статье мы рассмотрим процесс записи дисков данной утилитой. Пошаговая инструкция поможет разобраться со всеми тонкостями и решить любые проблемы.
UltraISO
Ну и еще одна популярная программа, которая может вам понравиться — ультра исо (www.ultraiso-ezb.ru).
Бесплатная версия не способна прожигать диски, так что не стоит целиком доверять рекламе. Но, несмотря на это, софт достаточно интересный. Она способна работать не только с флешками, но и жесткими дисками. Записывать на них образы.
Благодаря ей вы сможете оптимизировать структуру для экономии места на диске, создавать загрузочные флешки с двумя режимами (USB-zip и HDD) и многое другое.
Узнать как пользоваться программой вы можете из этого обучающего ролика.
https://youtube.com/watch?v=ziM03GF336o
Осталось только сделать выбор. Если вам была полезна эта статья – подписывайтесь на рассылку и узнавайте больше о том, как делать сложные вещи проще. Вы никогда не задумывались о карьере веб-дизайнера? Прочитайте публикацию о том, с чего начать новичку. Или, быть может, вас может заинтересовать профессия копирайтера. Вы можете двигаться в этом направлении даже если пока ничего не знаете.
Подписывайтесь в группу Вконтакте и все у вас обязательно получится. До новых встреч.
Hi H1 tag
Due to the current situation there may be delays in shipping.
Как создавать и записывать ISO-образы с помощью Nero Burning ROM?
Изменено: Чт, 8 Июл, 2021 at 3:03 PM
Nero Burning ROM позволяет создавать два различных типа образов дисков.Файлы образов Nero (*.nrg) представляют собой собственный формат образов дисков Nero, который можно использовать для всех типов компиляций, включая Audio CD, Bootable CD, Mixed Mode CD и т. д. Формат ISO Image работает только с основными форматами дисков (CD, DVD, Blu ray-Disc) и не поддерживает вышеперечисленные форматы.Тем не менее, создание ISO-образа может быть удобным способом интеграции виртуального дисковода в ПК, не имеющий проигрывателя/записывающего устройства. Использование ‘Nero Disc Image’ или ‘ISO Image’ также является хорошим и простым способом создания нескольких копий одного образа диска на несколько одинаковых физических дисков.Представим, что вы хотите создать несколько копий MP3 дисков из первоначально созданного ISO образа.Откройте Nero Burning ROM, нажмите ‘new’, выберите тип диска, например, CD, и тип проекта, например, CD-ROM (ISO) или CD-ROM (UDF/ISO), используйте настройки по умолчанию и нажмите ‘new’. Перетащите музыкальные файлы в ваш сборник. Под ними будет показано доступное дисковое пространство.
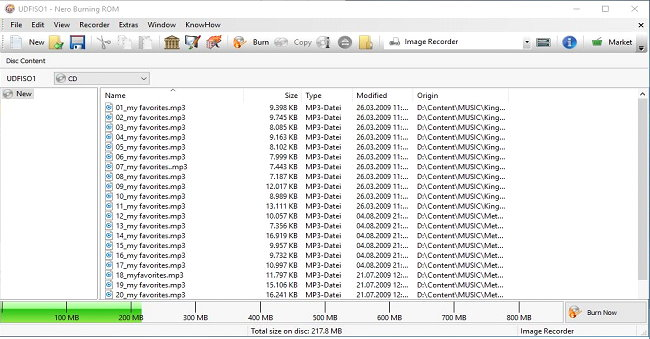
Для записи в образ диска выберите ‘Image Recorder’ в верхней строке меню. Через значок записи в строке меню откройте окно ‘Burn Compilation’ и нажмите ‘Burn’.
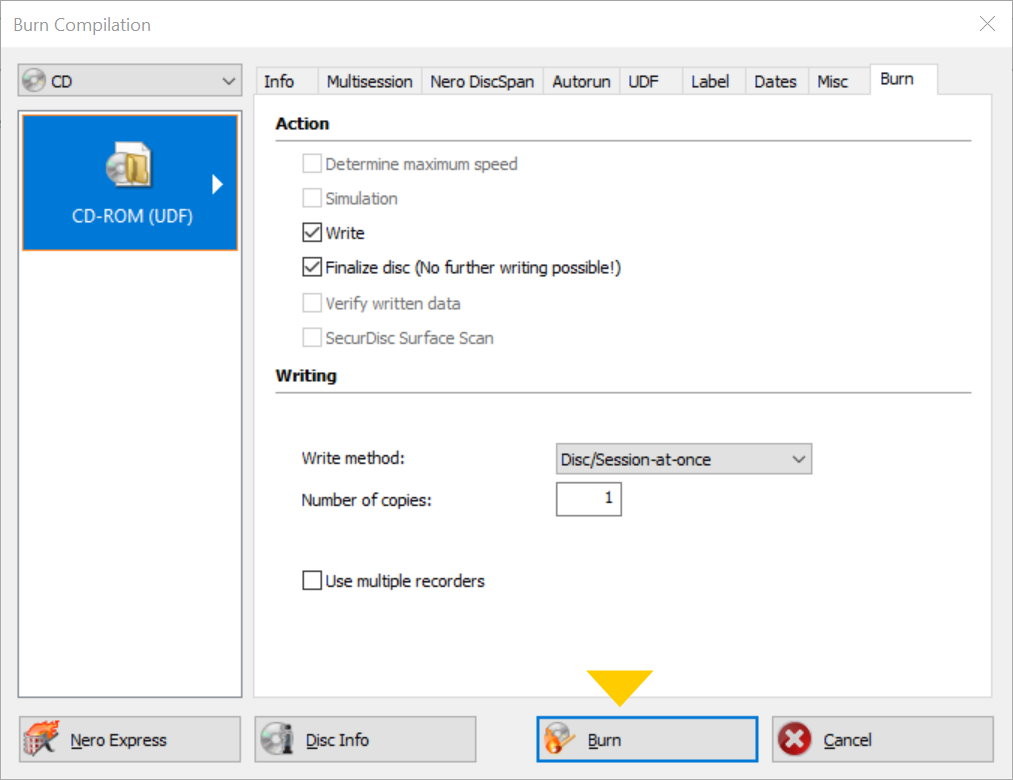
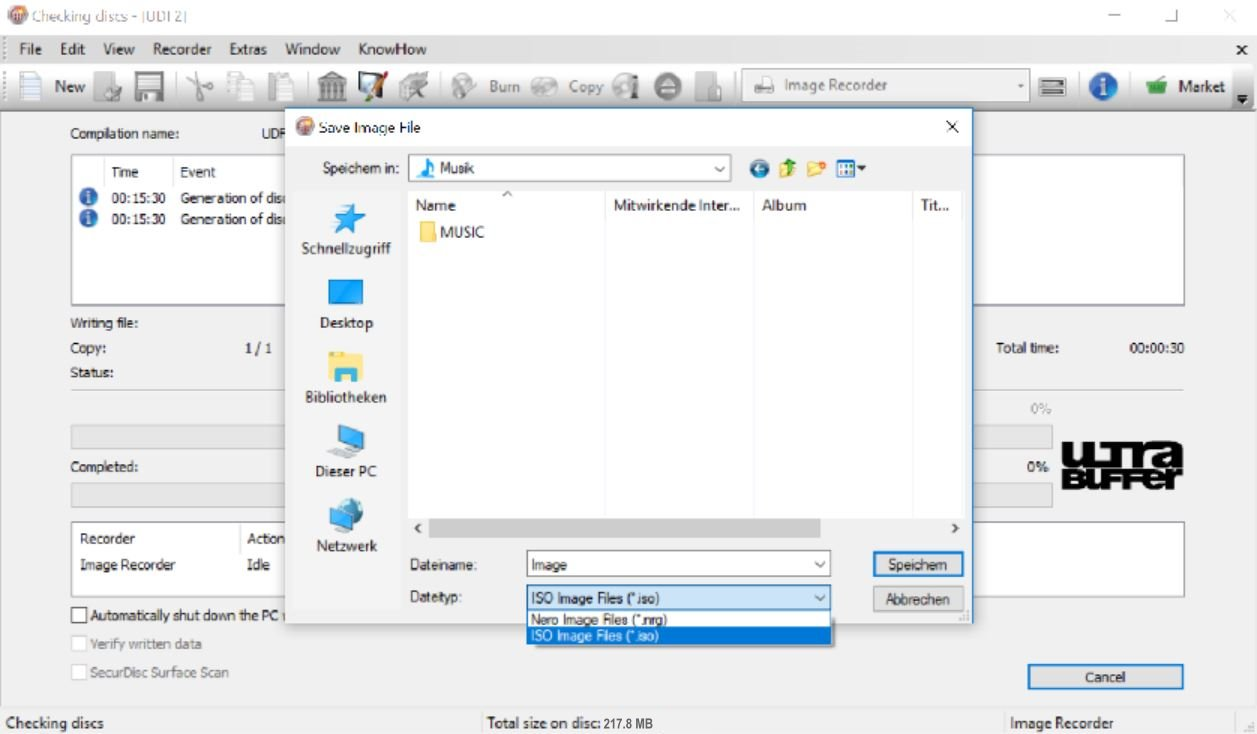
Образ диска состоит из идентичной файловой структуры оптического диска. Если вы используете Windows 10 или Windows 8.1, вы можете даже получить доступ к ISO-образу CD, DVD или Blu-ray Discs в качестве виртуального дисковода в проводнике Windows.Для создания нескольких одинаковых MP3-дисков просто откройте расположение ISO-образа на вашем диске через Проводник Windows, щелкните правой кнопкой мыши на образе и выберите «Записать образ на диск». Программа Nero Burning ROM откроется автоматически.
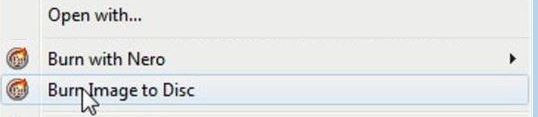
В окне ‘Burn Compilation’ выберите количество копий дисков, которые вы хотите записать.
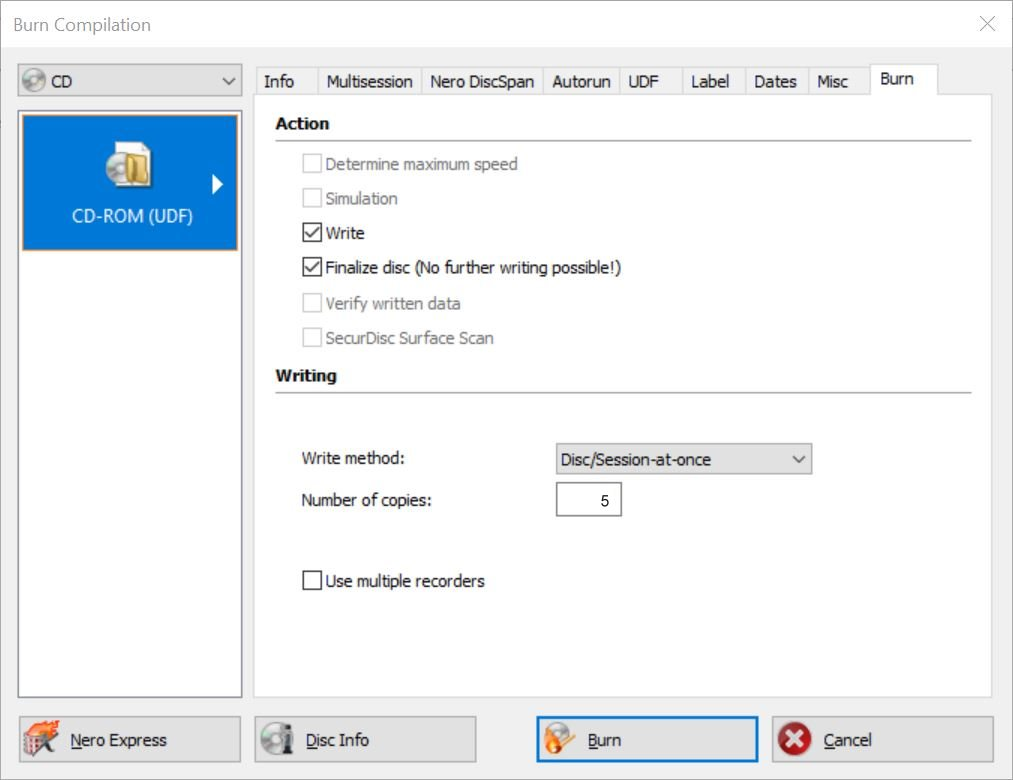
Начало работы с Nero
Чтобы создать загрузочный диск с помощью программы Nero, вам необходимо загрузить его из Интернета и установить на свой компьютер. Он не очень весит, так что проблем с этим возникнуть не должно.
Запись загрузочного диска
Перед тем, как сделать загрузочный диск Nero, вы должны вставить его в свой компьютер и запустите программу Nero. После того, как откроется меню программы, вам нужно выбрать проект CD или DVD, в зависимости от типа диска. А в пункте «Тип проекта» следует выбрать «Создание образа». Поскольку существуют разные версии программ, проекты могут называться по-разному, но вы должны выбрать ту, которая содержит слово «образ» или аббревиатуру ISO. Следует стараться выбирать диски с большой емкостью, так как обычно стандартных дисков емкостью 700 МБ недостаточно для записи всей необходимой информации.
Тогда в разделе источников нужно выбрать оптический привод, а как В ресивере выбираем жесткий диск и нажимаем «Далее». В результате этих действий появится окно копирования, а затем появится диалоговое окно, в котором вам нужно будет указать место для сохранения изображения. Выберите желаемую папку и назовите изображение. Для удобства лучше создать папку на рабочем столе, чтобы вам было проще найти ее в программе через файловый проводник.
После нажатия на кнопку «Сохранить», программа начнет копирование диска и создание его образа. Вам нужно подождать, пока программа отобразит сообщение о том, что «Запись была успешно завершена». После этого нужно вынуть загрузочный диск из привода и вставить пустой, но похожий по типу, то есть CD или DVD. Теперь следует выбрать проект «Записать образ на диск», указать путь к ранее созданному образу на жестком диске и дождаться сообщения «Запись успешно завершена». После этого загрузочный диск будет готов, и вы сможете использовать его в качестве основного носителя записи.
Теперь вы знаете, как записать загрузочный диск Nero, и можете делать копии любых дисков с широкий спектр данных. Это могут быть игры, музыка, фильмы, программы и тесты. Ведь программа Nero создает точную копию диска, позволяя задать аналогичное имя и другие важные параметры в настройках. Кроме того, эта программа может создавать образы игр, которые постоянно требуют, чтобы вы вставляли диск при запуске, но в следующий раз вам это не нужно.
Обзаводимся программой Nero
Чтобы создать загрузочный диск с помощью программы Nero, ее нужно скачать с интернета и установить себе на компьютер. Она весит не много, поэтому с этим проблем возникнуть не должно.
Записываем загрузочный диск
Перед тем, как сделать загрузочный диск Nero, необходимо вставить его в компьютер и запустить программу Nero. После того как откроется меню программы, нужно в зависимости от типа диска, выбрать CD или DVD проект. А в пункте «тип проекта» следует выбрать «Создание образа». Поскольку существуют разные версии программы, то проекты могут называться различно, но вы должны выбрать тот, в котором есть слово «образ» либо аббревиатура ISO. Следует стараться выбирать диски с большим объемом, поскольку обычно стандартных дисков на 700 Мб для записи всей необходимой информации не хватает.
Затем в разделе источник нужно выбрать оптический привод, а как приемник выбираем жесткий диск и нажимаем «Далее». В результате этих действий, появится окно копирования, а после чего возникнет диалоговое окно, где нужно будет указать место сохранения образа. Следует выбрать желаемую папку и дать название образу. Для удобства лучше создать папку на рабочем столе, так вам будет легче ее найти в программе через проводник файлов.
После нажатия на кнопку «Сохранить», программа начнет копирование диска и создание его образа. Необходимо дождаться, когда программа выдаст на экран сообщение, о том, что «Прожиг успешно завершен». После этого нужно вытащить из привода загрузочный диск и вставить чистый, но аналогичный по типу, то есть CD или DVD. Теперь следует выбрать проект «Записать образ на диск», указать на винчестере путь к ранее созданному образу и дождаться сообщения «Прожиг успешно завершен». После этого загрузочный диск будет готов, и вы сможете использовать в качестве основного носителя записанной информации.
Теперь вы знаете, как записать загрузочный диск Nero, и сможете делать копии любых дисков с самыми разнообразными данными. Это могут быть игры, музыка, фильмы, программы и тесты. Ведь программа Nero создает точную копию диска, позволяя задать в настройках аналогичное имя и прочие важные параметры. Кроме этого, данная программа может делать образы игр, которые постоянно требуют вставки диска при ее запуске, но в следующий раз вам этого делать не придется.
Многие неопытные пользователи пытаются создать загрузчик с помощью стандартного копирования, которое предлагает мастер записи вашей операционной системы. Однако результат такой операции вас разочарует — с полученного загрузчика невозможно установить Windows непосредственно из BIOS. Решить эту проблему поможет специальная программа Nero Burning ROM, а это руководство пояснит, как записать Windows на диск через Nero.
Nero по праву считается одной из лучших программ своего рода, её используют как профессионалы, так и любители. Интерфейс Неро довольно прост, поэтому разобраться в использовании можно даже самостоятельно.
Для начала вам понадобится найти установочную версию Виндовс. Все версии можно раздобыть во Всемирной паутине.
Итак, на вашем компьютере есть образ Виндовс. Обычно размер такого файла около 3 Гб, а это значит, что на обычный CD-носитель файл не поместится, поэтому записывать образ придётся на DVD-носитель . Если вы планируете сохранить у себя загрузчик, можно записать Виндовс на диск DVD-R
В случае, если переустановка Windows в будущем вам вряд ли понадобится, а на компакт потребуется записать что-нибудь более важное, используйте DVD-RW. Тогда важную информацию вы сможете записать на DVD-RW поверх образа операционной системы сразу после её установки на компьютер
Многофункциональная утилита для записи устройств
Данная программа была названа в честь императора Нерона, который по известной легенде поджег Рим. Английский перевод названия звучит как «Нерон, который сжег Рим» или же немного по-другому — «Nero, прожигающий (CD-)ROM». Вот такая игра слов. Но Неро не сжигает, а прожигает, то есть записывает оптический носитель.
Неро упрощает работу с CD и DVD, видео и звуком, а также обладает функцией резервного копирования и выполняет верстку обложки. С недавних пор Неро записывает и в форматах Blu-ray и HD.

Итак, в данной статье мы рассмотрим процесс записи дисков данной утилитой. Пошаговая инструкция поможет разобраться со всеми тонкостями и решить любые проблемы.
Что делать, если запись прошла неудачно?
Отдельно стоит рассказать, как действовать, если копирование прошло некорректно. В таком случае вы можете повторить процедуру.
Для этого нужно либо перезаписать DVD-RW, либо вставить чистый DVD-R диск. При использовании нового компакта просто повторите все вышеупомянутые пункты для копирования образа на носитель.
Если вы перезаписываете DVD-RW, то первым делом найдите в строке меню раздел «Рекодер» и выберите «Стереть перезаписываемый диск». В открывшемся окошке указаны характеристики для стирания диска, их лучше не изменять. То есть настройки должны иметь такой вид:
- Метод стирания — Быстро стереть RW-диск;
- Скорость стирания — Максимум.
Кликаем «Стереть» и наблюдаем за ходом выполнения операции в открывшемся окошке. По окончании процедуры всплывёт соответственное уведомление, а дисковод с уже теперь чистым DVD-RW откроется. Чтобы снова записать необходимую информацию, следует повторить от начала до конца все пункты, подробно описанные выше.
Процедура форматирования
Для того чтобы магнитола гарантированно распознала флешку, формат её файловой системы должен соответствовать стандарту FAT32. Конечно, некоторое современное оборудование данного типа может работать также и с файловой системой NTFS, но это умеют делать далеко не все магнитолы. Поэтому если вы хотите быть уверены на 100%, что USB-носитель подойдет к устройству, перед записью аудиофайлов его нужно отформатировать в формат в FAT32
Причем процесс важно выполнить именно в таком порядке: сначала форматирование, а уже потом копирование музыкальных композиций
Но для начала нужно проверить, какая файловая система у флешки в данный момент. Возможно, её и не нужно форматировать.
- Для этого подключите флешку к компьютеру, а затем через главное меню, ярлык на «Рабочем столе» или кнопку «Пуск» перейдите к разделу «Компьютер».
В указанном окне отображаются все диски, подключенные к ПК, включая жесткие, USB и оптические носители. Найдите флешку, которую собираетесь подключить к магнитоле, и щелкните по её наименованию правой кнопкой мыши (ПКМ). В отобразившемся перечне кликните по пункту «Свойства».
Если напротив пункта «Файловая система» стоит параметр «FAT32», это означает, что носитель уже подготовлен к взаимодействию с магнитолой и вы смело можете записывать на него музыку без дополнительных действий.
Если же напротив указанного пункта отображается наименование любого другого типа файловой системы, следует произвести процедуру форматирования флешки.
Форматирование USB-накопителя в файловый формат FAT32 можно выполнить, как при помощи сторонних утилит, так и используя функционал операционной системы Windows. Далее мы рассмотрим оба этих способа более подробно.
Способ 1: Сторонние программы
Прежде всего, рассмотрим процедуру форматирования флешки в формат FAT32 при помощи сторонних программ. Сам алгоритм действий будет описан на примере Format Tool.
- Подключите флешку к компьютеру и активируйте утилиту Format Tool от лица администратора. Из выпадающего списка в поле «Device» выберите наименование того USB-устройства, которое необходимо отформатировать. В раскрывающемся перечне «File System» выберите вариант «FAT32». В поле «Volume Label» обязательно введите имя, которое будет присвоено накопителю после форматирования. Оно может быть произвольным, но крайне желательно использовать только буквы латинского алфавита и цифры. Если же вы не впишите новое название, попросту не сможете запустить процедуру форматирования. После выполнения указанных действий щелкайте по кнопке «Format Disk».
Далее откроется диалоговое окно, в котором на английском языке отобразится предупреждение, что в случае запуска процедуры форматирования все данные на носителе будут уничтожены. Если вы уверены в своем желании отформатировать флешку и перенесли с неё все ценные данные на другой накопитель, жмите «Да».
После этого стартует процедура форматирования, динамику которой можно наблюдать при помощи зеленого индикатора.
После завершения процесса носитель будет отформатирован в формат файловой системы FAT32, то есть подготовлен для записи аудиофайлов с последующим их прослушиванием через магнитолу.
Способ 2: Стандартные средства Виндовс
Файловую систему USB-носителя можно отформатировать в FAT32 также при помощи исключительно встроенного инструментария Виндовс. Мы рассмотрим алгоритм действий на примере системы Windows 7, но в целом он подойдет и для других ОС данной линейки.
- Перейдите в окно «Компьютер», где отображаются подключенные диски. Сделать это можно так же, как было описано, когда мы рассматривали процедуру проверки текущей файловой системы. Щелкните ПКМ по наименованию той флешки, которую планируется подключить к магнитоле. В открывшемся перечне выберите «Форматировать…».
Откроется окно настроек форматирования. Тут вам нужно выполнить всего два действия: в выпадающем списке «Файловая система» выбрать вариант «FAT32» и нажать на кнопку «Начать».
Откроется окно с предупреждением о том, что запуск процедуры уничтожит всю информацию, которая хранится на носителе. Если вы уверены в своих действиях, жмите «OK».
Будет запущен процесс форматирования, после завершения которого, откроется окно с соответствующей информацией. Теперь вы сможете использовать флешку для подключения к магнитоле.
Если флешка при подключении к магнитоле не хочет проигрывать музыку, не стоит отчаиваться, так как вполне вероятно её достаточно отформатировать при помощи ПК в файловую систему FAT32. Это можно сделать, используя программы сторонних производителей или же воспользовавшись тем функционалом, который уже встроен в операционную систему.
Оптический носитель информации: преимущества консервативного выбора
Возможно, вам знакомо значение слова «болванка». Совсем недавно чистый диск для записи являлся самым комфортным техническим решением задач, связанных с оперативностью переноса и хранения той или иной информации. Время стремительно бежит вперед. Былая слава оптических носителей померкла в лучах Flash-технологий. Однако давайте вернемся к «хорошим привычкам». Тем более что решение вопроса, как записать «винду» на диск, кроме ностальгической востребованности, имеет и ряд неопровержимых преимуществ:
- Дешевизна CD/DVD-болванок вне конкуренции (Flash-накопители стоят намного дороже).
- Вопрос долговечности часто решается в пользу оптических носителей.
- Скорость и качество записи — это неотъемлемые плюсы при использовании болванок.
Последним аргументом в пользу дисков можно считать техническую неприхотливость в плане использования такого рода хранителя информации. Банальная вставка в привод — и процесс считывания пошел! Тогда как информация, хранящаяся на флешке, находится в некой зависимости от рабочего состояния встроенного контроллера. Простота и эффективность — вот что в конечном итоге должно быть отражено в решении вопроса, как записать «винду» на диск.
Как записать загрузочный диск в Windows 7, 8, 10
Последние версии Windows, а именно Windows 7, 8, 10 имеют встроенную утилиту для записи дисков. Возможно, это не лучший, но вполне актуальный вариант.
Выделите нужный ISO-файл, нажмите правой клавишей мыши по нему и выберите из контекстного меню «Записать образ диска». В появившимся окне выберите устройство для записи и нажмите «Записать».

Этот способ простой и разберется даже полный новичок. Но стандартная утилита Windows имеет серьезный недостаток — она не имеет дополнительных настроек.
Мы не можем установить скорость записи (по умолчанию — максимальная), а это очень важно в нашем случае. При записи загрузочного диска рекомендуется выставлять минимальную скорость
Это убережет от ошибок при чтении на разных DVD приводах.
Вспомним разновидности дисков и их предназначение
Для начала стоит определиться, какой выбрать носитель: CD или DVD, затем R или RW. Предлагаю кратко ознакомиться с популярными форматами.
- CD-R. Если нужно записать минимум информации (до 700 Мб), стоит выбрать самый простой формат и, к тому же, экономный с финансовой точки зрения. Из плюсов – можно дописывать информацию мультисессиями, пока не закончится место. Из минусов – нельзя ничего стереть.
- CD-RW. Аналогично первому, размер носителя достигает 700 Мб. Разница лишь в том, что этот диск можно перезаписывать неопределенное количество раз. Стоит немного дороже, но такой вариант выгоднее приобретать, например, для музыки: надоела – стер и перезаписал.
- DVD-R. Более серьезное и вместительное устройство. Максимальный объем информации – 4,7 Гб при использовании однослойного диска и до 8,5 Гб, если используете двухслойный. Информацию также можно записывать мультисессиями, пока не закончится место. Такой формат зачастую используется для хранения данных.
- DVD-RW. Самое дорогое устройство из перечисленных. Отличается от предыдущего формата возможностью перезаписи. По объемам одинаковы.
Что делать, если запись прошла неудачно?
Отдельно стоит рассказать, как действовать, если копирование прошло некорректно. В таком случае вы можете повторить процедуру.
Для этого нужно либо перезаписать DVD-RW, либо вставить чистый DVD-R диск. При использовании нового компакта просто повторите все вышеупомянутые пункты для копирования образа на носитель.
Если вы перезаписываете DVD-RW, то первым делом найдите в строке меню раздел «Рекодер» и выберите «Стереть перезаписываемый диск». В открывшемся окошке указаны характеристики для стирания диска, их лучше не изменять. То есть настройки должны иметь такой вид:
- Метод стирания — Быстро стереть RW-диск;
- Скорость стирания — Максимум.
Кликаем «Стереть» и наблюдаем за ходом выполнения операции в открывшемся окошке. По окончании процедуры всплывёт соответственное уведомление, а дисковод с уже теперь чистым DVD-RW откроется. Чтобы снова записать необходимую информацию, следует повторить от начала до конца все пункты, подробно описанные выше.
Записываем виндовс на носитель через Неро
У многих пользователей часто возникают проблемы с записью образа системы на DVD. Если вы не уверены в правильности установленных настроек, читайте и запоминайте алгоритм.
Разберем запись виндовса с помощью программы Nero Burning Rom. Эта утилита идет в полном комплекте Неро. Если же у вас она не установлена, выполните это действие.
- Запускаем установленную программу и нажимаем «Отмену» на появившемся окне. Это даст возможность перейти на главный экран утилиты.
- Следующим этапом открывает созданный образ системы. Заходим в меню «Файл», затем нажимаем «Открыть». В окне выставляем тип файлов – ставим «Все поддерживаемые проекты и образы». Открываем окно записи образа.
- Устанавливаем настройки прожига. Первая вкладка с информацией только кратко описывает проект, следующая вкладка «Запись» уже предоставляет на выбор ряд настроек. Все подряд смысла рассматривать нет, проанализируем только необходимые:
- Запись.
- Запись диска (данная настройка установлена по умолчанию).
- Скорость записи (этот параметр зависит от выбранного носителя. Как мы отмечали вначале, быстрее всего записывается CD, противоположное значение у DVD. Если вы записываете СDс данными, выбирайте максимальную скорость. Оптимальный режим — 8х (11 080 кб/с) ).
- Финализировать CD – в данный момент функция не должна быть активной, это действие также происходит автоматически в этом режиме.
- Число копий – количество дисков, которые вы планируете записать в одно время.
- Последним шагом нажимаем кнопку «Прожиг» и следим за процессом. Все предельно просто и понятно.
Кто может себе представить жизнь без музыки? Это относится и к людям, которые ведут активный образ жизни — чаще всего они слушают динамичную и быструю музыку. Люди, привыкшие к более размеренному времяпрепровождению, предпочитают медленную, классическую музыку. Так или иначе — она сопровождает нас практически везде.
Свою любимую музыку можно взять с собой куда угодно — она записывается на флешки, телефоны и плееры, которые всецело вошли в нашу жизнь. Однако иногда возникает необходимость перенести музыку на физический диск, и для этого отлично подойдет широкоизвестная программа Неро — надежный помощник в перенесении файлов на твердые диски.
Подробная последовательность записи музыкальных файлов будет рассмотрена в этой статье.
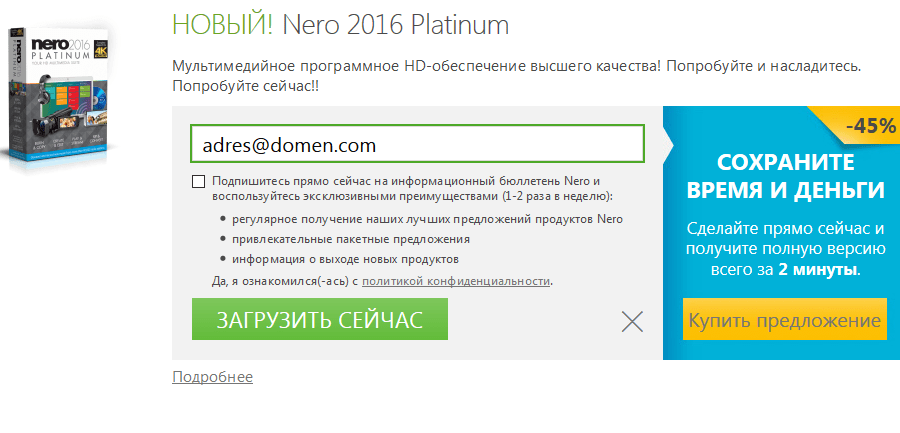
2. Скачанный файл представляет собой интернет-загрузчик. После запуска он скачает и распакует необходимые файлы в установочную директорию. Для наиболее быстрой установки программы желательно освободить компьютер, предоставив установке максимальную скорость интернета и ресурсы компьютера.
3. После того, как программа установится, пользователю необходимо ее запустить. Откроется основное меню программы, предоставляющее доступ к модулям, имеющим свое назначение. Из всего списка нас интересует один — Nero Express. Нажимаем на соответствующую плиточку.
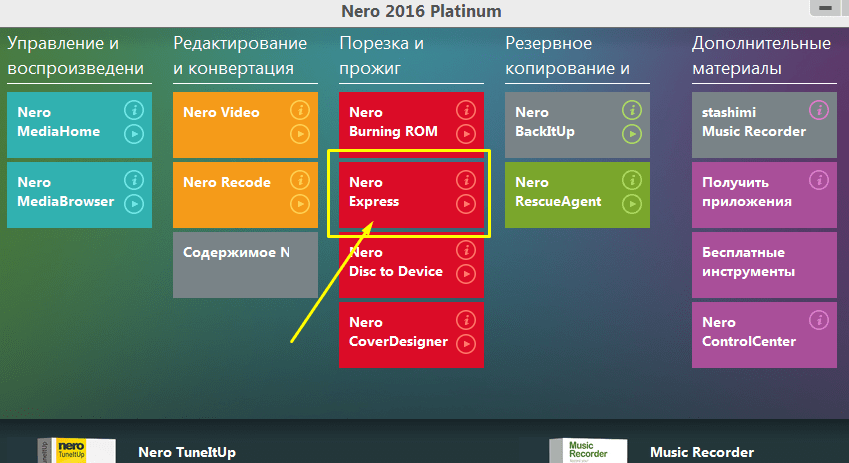
4. В открывшемся после нажатия окне необходимо из левого меню выбрать пункт Музыка, затем в правом — Аудио компакт-диск.
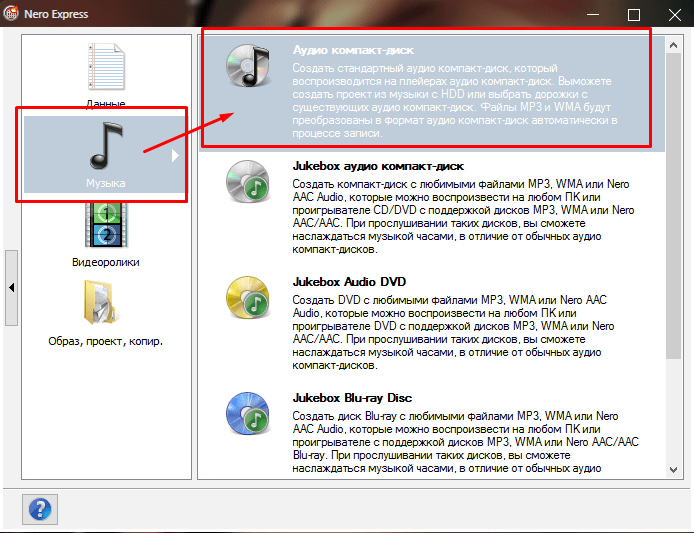
5. Следующее окно позволяет нам загрузить список необходимых аудиозаписей. Для этого через стандартный Проводник выберите музыку, которую нужно записать. Она отобразится в списке, внизу окна на специальной полоске можно посмотреть, поместится ли весь список на компакт-диск.
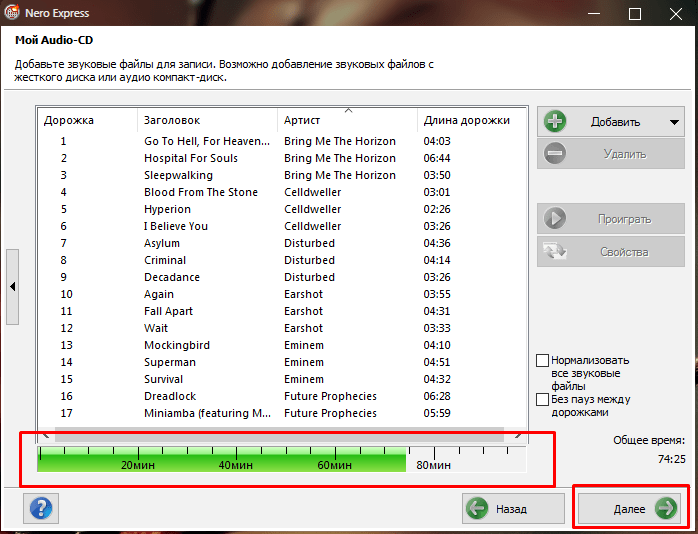
После того, как список согласован с вместимостью диска, можно нажимать кнопку Далее.
6. Последним пунктом в настройке записи диска будет выбор названия диска и числа копий. Затем в дисковод вставляется пустая болванка, и нажимается кнопка Запись.
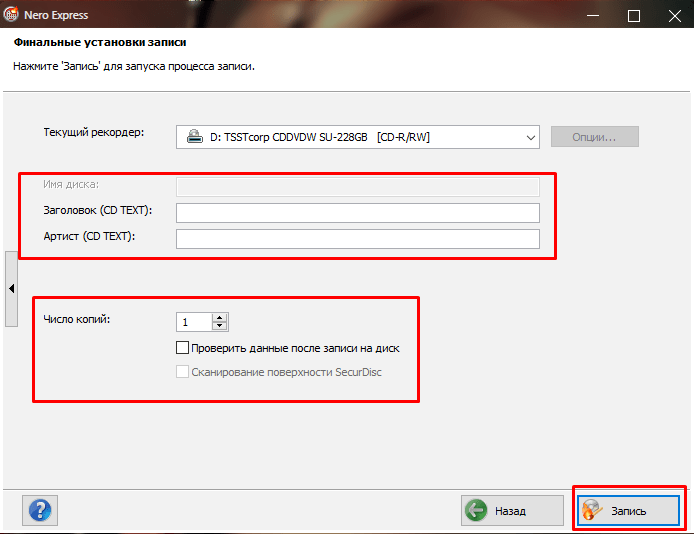
Время записи будет зависеть от количества выбранных файлов, качества самой болванки и скорости дисковода.
Таким нехитрым способом на выходе получается качественно и надежно записаный диск с любимой музыкой, который можно сразу же использовать на любом устройстве.Записывать музыку на диск через Неро сможет как обычный пользователь, так и более продвинутый — потенциала программы хватит достаточно тонко настроить параметры записи.
Как записать диск MP3 в BurnAware Free
Вставьте в привод дисковода пустой лазерный диск, на который необходимо записать музыку. Затем, в окне программы BurnAware Free выберите настройку «MP3-аудио диск».
В открывшемся окне «MP3-аудио диск», нажмите на кнопку «Добавить».
В открывшемся окне выберите на своем компьютере файлы в формате МП3, а потом нажмите на кнопку «Добавить».
В окне «MP3-аудио диск» отобразится название проекта по умолчанию (название можно поменять), будет определен привод для записи, выбрана скорость записи (при необходимости, скорость можно изменить).
В нижней части окна приложения, необходимо выбрать тип диска (CD, DVD, Blu-ray), на который будет записана музыка. После добавления файлов, здесь появится информация о размере, занимаемом добавленными аудио файлами.
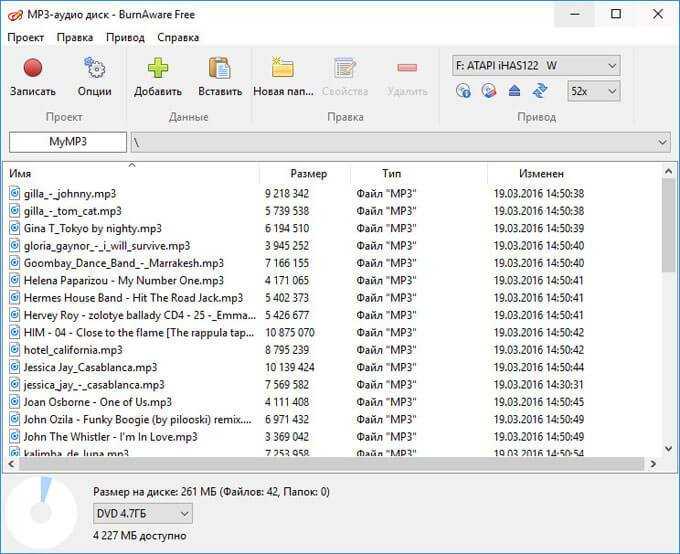
В окне «Опции», во вкладке «Запись» активируйте пункт «Проверять файлы после записи» для того, чтобы убедиться, что диск записан без ошибок. Во вкладке «Метки» можно ввести нужные данные об этом проекте.
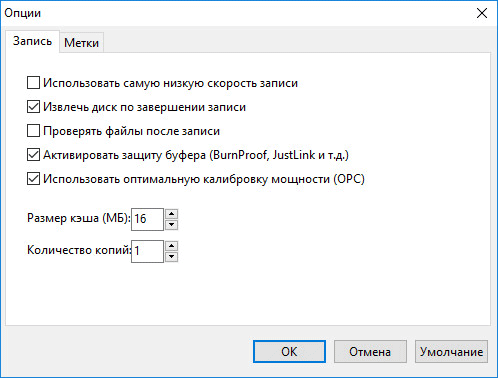
После того, как проект будет полностью подготовлен, нажмите на кнопку «Записать», для запуска процесса прожига оптического диска.
Процесс записи диска займет некоторое время, продолжительность времени записи зависит от размера записываемой информации.
После завершения записи и проверки диска на ошибки, откроется окно программы BurnAware Free с сообщением об успешной записи MP3 диска. Закройте окно проекта.
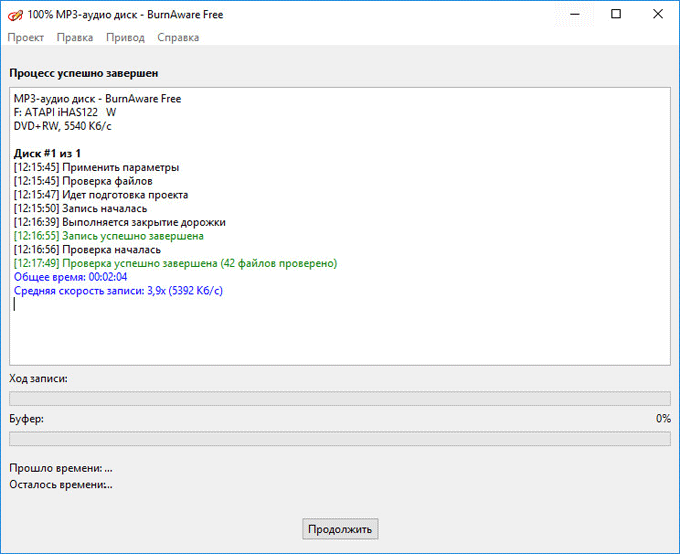
Из компьютера будет извлечен лоток дисковода с аудио диском, записанным в формате MP3.
Запись образа Windows 7 в BurnAware Free
BurnAware Free – это бесплатная и качественная программа для записи данных на CD или DVD диски. Рассмотрим, как записать образ Windows с ее помощью.
- Первым делом установите данную программу на ваш компьютер и запустите её. (рисунок 5).
BurnAware Free” href=”/images/image_base/25-01-2010–12-52-31-.png”> Рисунок 5. Главное меню BurnAware Free
Вы увидите пункт с названием «Записать ISO образ», нажмите на него. После этого откроется следующее окно:
Рисунок 6. Выбор образа Windows 7 для записи
Укажите ваш файл-образ. Для этого нажмите «Выбрать».
Рисунок 7. Окно выбора образа Windows 7
Если на вашем компьютере установлено несколько CD/DVD-приводов, вам нужно указать в строке «Привод-назначение» – тот, в который вставлен пустой диск. Настройки в пункте «Опции» желательно оставить без изменений.
Для начала записи образа нажмите «Запись» в правом верхнем углу окна и дождитесь окончания операции.
Если появилась ошибка «Диск не вставлен», убедитесь, что вы правильно выбрали ваш пишущий привод и не забыли вставить чистый диск.
Рисунок 8. Сообщение об отсутствии диска в дисководе.
После завершения записи диск готов к установке Windows 7 или Windows 10
Что нужно знать для правильной установки
Для начала нужно иметь представление о том, что такое образ диска. Он представляет собой файл, содержащий абсолютно все содержание диска. Специалисты часто сравнивают его с zip-архивами.
Записанный образ Виндовс на загрузочном носителе
В этой ситуации идет речь об ISO-образе. Его принимают практически все программы, конфликтов в работе не возникает, так как «.iso» — общепринятый формат.
Часто пользователи не знают этой информации, поэтому нужно знать основные отличия:
- Если приобретена 32-битная версия, то для нее недоступно поддержание 4 гб памяти.
- Для 64-битной версии эта функция возможна.
Прожиг образа на диск вместе с Nero 7
Программа Nero 7, наверное одна из любимых программ, которые я использую для записи и копирования дисков. Заходим в Nero StartSmart, переходим на вкладку Сохранить.
Перемещаем нижний ползунок направо и выбираем Записать образ на диск (горящая спичка с диском).
Появляется Nero Express, переходим в нижнюю папку Образ, проект, копировать и выбираем Образ диска или сохранить проект (Запись диска из образа, ранее записанного на жесткий диск).
Находим нужный файл с образом на жестком диске и жмем Открыть.
Далее открывается окно с финальными установками записи. Можно указать Число копий записываемых дисков, поставить или убрать галочку Проверить данные после записи на диск.
Есть еще дополнительные настройки, но чтобы в них попасть, нужно слева нажать маленькую кнопку со стрелкой влево.
В установках записи можно выбрать скорость записи от 4х до 16х, поставить или убрать галочки напротив Определить максимальную скорость, Запись и Автоматическое выключение вашего компьютера при завершении записи диска.
После того, как все выбрали и настроили, осталось только записать наш диск, нажав кнопку Запись (горящая спичка над диском).
Как записать образ на диск — Nero 7 | Moicom.ru
https://youtube.com/watch?v=aU6Ku15x5AM
Записываем образ диска с Daemon Tools
Находим и заходим в программу Daemon Tools Lite (у меня бесплатная версия, у вас может быть другая). Нажимаем по кнопке горящего диска — Записать образ с помощью Astroburn.
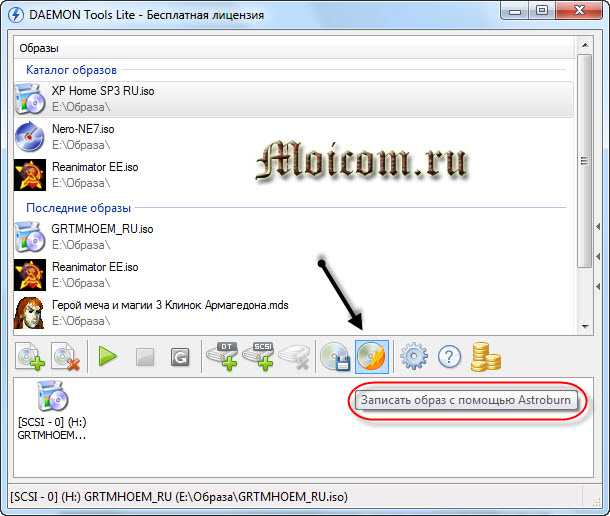
Если у вас Astroburn еще не установлен, то предложат загрузить и установить программу Astroburn Lite. Нажимаем кнопку Установить.

Программа Astroburn Lite загружается и устанавливается, нужно немного подождать.

Открывается утилита Astroburn Lite, первоначально она на английской языке, что меня не смущает. Для того чтобы она была на русском языке, необходимо зайти в Options (Опции), шестеренка сверху, и там где будет написано Languege выбрать нужный язык.
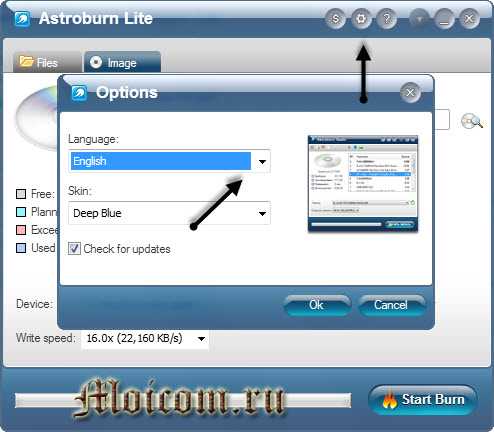
Переходим на вкладку Image (Образа), нажимаем на диск с лупой Browse (Обзор), выбираем нужный файл, Write Speed (скорость записи) и нажимаем Start Burn (Старт прожига).
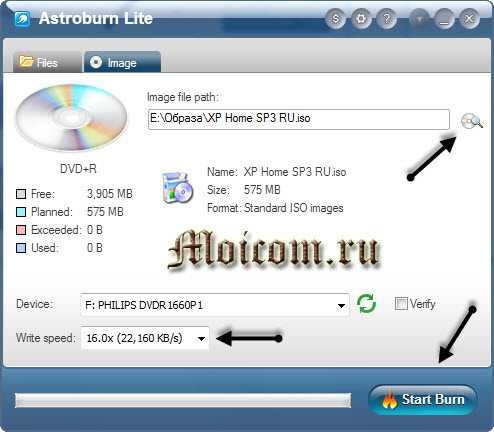
Как записать образ на диск — Daemon Tools Lite, Astroburn Lite | Moicom.ru
https://youtube.com/watch?v=95rPm8bL9CM
Запись файлов на диск с использованием программы Nero Burning ROM
Еще одним способом того как записать файлы на диск является использование сторонней программы Nero Burning ROM. Она обладает очень большим набором инструментов и хороша в том случае, когда вы часто записываете диски.
Рассмотрим процесс записи файлов на диск в программе Nero Burning ROM:
- Вставьте диск в CD-ROM вашего компьютера;
- Запустите программу Nero Burning ROM. На начальном окне выберите пункт «Начать мультисессионный диск» и нажмите кнопку «Новый»;
Начальное окно Nero
В появившемся окне добавьте файлы на диск путем перетаскивания их или через контекстное меню, выбрав в нем пункт «Копировать в проект»;
Примечание: Можете добавлять не только файлы, но и целые папки на диск.
-
Добавление файлов в Nero перетаскиванием
-
Добавление файлов в Nero через контекстное меню
Обратите внимание, что при добавлении файлов для записи на диск в Nero внизу окна программы есть прогресс использования диска. Пока он зеленый значит все в норме, если красный, то объем превышен, и лишние файлы нужно удалить перед записью.
Прогресс использования диска в Nero
После того, как все файлы добавлены нажмите кнопку Прожиг сейчас, расположенную в правом нижем углу программы;
Кнопка начала записи на диск в Nero
При появлении окно подтверждения записи нажмите в нем Да;
Окно подтверждения немедленной записи в Nero
После этого начнется процесс записи файлов на диск. Дождитесь его окончания.
Процесс записи файлов на диск в Nero
По окончанию компакт-диск будет автоматически извлечен и на экране появится информационное сообщение об успешной записи.
Информация об успешной записи в Nero






























