Ошибка установщика Windows
В случае общих проблем не будут устанавливаться никакие msi файлы, процесс установки, скорее всего, даже не начнётся. При этом могут появляться ошибки вида:
- Нет доступа к службе установщика Windows
- Не удалось получить доступ к службе установщика Windows
- Ошибка пакета установщика Windows (1719)
или ещё нечто подобное со словами «ошибка msi», «Windows Installer Error». Всё это означает, что система дала сбой и теперь её надо лечить. Может вы ставили какой-то софт, который испортил системные файлы и реестр, или подхватили вирус. Конечно, никогда не будет лишним удалить вирусы, или убедиться что их нет. Но оставьте этот вариант на потом, т.к. обычно проблема кроется в другом.
Сначала давайте проверим работает ли служба Windows Installer:
- Нажмите «Win + R» и введите services.msc
- Найдите в конце списка службу «Установщик Windows» или «Windows Installer»
- Тип запуска должен быть «Вручную». Если она «Отключена», то зайдите в «Свойства» и выберите «Вручную»
- Затем кликните по ней правой кнопкой и выберите «Запустить» или «Перезапустить». Если ошибок нет и состояние переходит в режим «Работает», то здесь всё нормально.
- Нажмите «Win + R» и введите msiexec. Если модуль MSI работает нормально, то должно появиться окно с версией установщика и параметрами запуска, а не ошибка.
Следующее что я посоветую сделать – это выполнить команду сканирования системы на повреждённые и изменённые системные файлы. Нажмите «Win + R» и введите
Sfc /scannow
Произойдёт поиск и замена испорченных файлов на оригинальные, при этом может потребоваться вставить установочный диск с Windows XP-7-10. После окончания процесса перегрузитесь и посмотрите, решена ли проблема.
Microsoft сам предлагает утилиту, призванную решить нашу проблему. Запустите программу Easy Fix и следуйте мастеру.
Параметры реестра и службы
Следующий способ устранения ошибки – восстановление рабочих параметров в реестре установщика Windows Installer.
Для этого скачайте архив и запустите оттуда два reg-файла, соответственно своей версии Windows. Согласитесь с импортом настроек.
В Windows XP или Windows Server 2000 установите последнюю версию установщика 4.5.
Если не помогло, то проделайте ещё перерегистрацию компонентов:
- Нажмите «Win + R» и введите «cmd». Затем в чёрном окне введите последовательно команды: MSIExec /unregister MSIExec /regserver
- В ответ должна быть пустота, никаких ошибок. Если проблема не решена, введите ещё команду regsvr32 msi.dll
- Закройте чёрное окно
Если пишет, что не хватает прав, то нужно запускать командную строку от имени Администратора.
Если команды выполнились, но не помогло, то скачайте файл и запустите msi_error.bat из архива, проверьте результат.
Последний вариант — скачайте программу Kerish Doctor, почитайте мою статью, там есть функция исправления работы службы установщика и многих других частых проблем Windows.
Также, многие программы используют .NET Framework, поэтому не будет лишним установить последнюю версию этого пакета. И, напоследок, ещё один совет: если в пути к файлу-дистрибутиву есть хоть одна папка с пробелом в начале названия, то удалите пробел. Такой простой приём решит вашу проблему
Процедура в Microinvest Склад Pro
Ошибка возникла при неправильной установке определенных модулей и решается с помощью нескольких шагов. Из Control Panel –> Add/Remove Programs деинсталлируются следующие компоненты, точно в указанной последовательности:
- Деинсталлируется Microinvest Склад Pro;
- Деинсталлируется Crystal Reports;
- Деинсталлируется MDAC;
- Деинсталлируется Microsoft .NET Framework 2.0
После того, как все деинсталляции выполнены, рекомендуется перезагрузить систему. Здесь начинается процесс повторной инсталляции. Разница от деинсталляции в том, что при инсталляции Microinvest Склад Proавтоматично будут добавлены такие же компоненты, их строки предварительно заданы и соответствуют требованиям беспроблемной инсталляции.
Восстановление Office из панели управления
Последовательность действий для запуска средства восстановления зависит от вашей операционной системы. Выберите свою систему из перечисленных ниже вариантов.
- Выберите свою операционную систему
- Windows 10
- Windows 8 и 8.1
- Windows 7 и Windows Vista
Щелкните правой кнопкой мыши кнопку Пуск
Приложения и возможности
Выберите продукт Microsoft Office, который вы хотите восстановить, и выберите пункт Изменить.
Примечание: Таким образом будет восстановлен весь набор Office, даже если вы хотите восстановить лишь отдельное приложение, например Word или Excel. Если у вас автономное приложение, вы можете найти его по имени.
Выполните указанные ниже действия по восстановлению в зависимости от технологии установки версии Office («нажми и работай» или MSI). Следуйте инструкциям для вашего типа установки.
Технология «нажми и работай»
В окне Как вы хотели бы восстановить программы Office? выберите вариант Восстановление по сети, чтобы исправить все неполадки, а затем выберите Восстановить. (Доступен также вариант Быстрое восстановление, при котором восстановление происходит быстрее, но предполагается только обнаружение поврежденных файлов и их замена.)
Установка на основе MSI
В окне Измените текущую установку выберите Восстановить и нажмите кнопку Продолжить.
Следуйте инструкциям на экране, чтобы завершить восстановление.
Щелкните правой кнопкой мыши кнопку Пуск
Панель управления
В представлении Категория в разделе Программы выберите Удаление программы.
Щелкните правой кнопкой мыши продукт Microsoft Office, который вы хотите исправить, и выберите пункт Изменить.
Примечание: Если у вас есть набор, например Office 365 для дома или Office Home and Student 2013 или 2016, выполните поиск по имени набора, даже если это просто конкретное приложение, которое вы хотите восстановить, например Word или Excel. Если у вас есть отдельное приложение, например Word или Excel, найдите его имя.
Выполните указанные ниже действия в зависимости от технологии установки вашей версии Office («нажми и работай» или MSI):
Установка по технологии «нажми и работай»:
На экране Как вы хотели бы восстановить программы Office? выберите вариант Восстановление по сети, чтобы исправить все неполадки, а затем выберите Восстановить. (Доступен также вариант Быстрое восстановление, при котором восстановление происходит быстрее, но предполагается только обнаружение поврежденных файлов и их замена.)
Установка с помощью MSI:
В окне Измените текущую установку выберите Восстановить и нажмите кнопку Продолжить.
Следуйте остальным инструкциям на экране, чтобы завершить восстановление.
Нажмите кнопку Пуск
Панель управления
В представлении Категория в разделе Программы выберите Удаление программы.
Выберите продукт Office, который вы хотите восстановить, и нажмите кнопку Изменить.
Примечание: Если у вас есть набор, например Office 365 для дома или Office Home and Student 2013 или 2016, выполните поиск по имени набора, даже если это просто конкретное приложение, которое вы хотите восстановить, например Word или Excel. Если у вас есть отдельное приложение, например Word или Excel, найдите его имя.
Выполните указанные ниже действия в зависимости от технологии установки вашей версии Office («нажми и работай» или MSI):
Установка по технологии «нажми и работай»:
На экране Как вы хотели бы восстановить программы Office? выберите вариант Восстановление по сети, чтобы исправить все неполадки, а затем выберите Восстановить. (Доступен также вариант Быстрое восстановление, при котором восстановление происходит быстрее, но предполагается только обнаружение поврежденных файлов и их замена.)
Установка с помощью MSI:
В окне Измените текущую установку выберите Восстановить и нажмите кнопку Продолжить.
Следуйте остальным инструкциям на экране, чтобы завершить восстановление.
Как установить и активировать Автокад 2012, 2013, 2014, 2020, 2020?
Что собой представляет AutoCAD? Как уже было упомянуто, приложение создано для того, чтобы облегчить работу с созданием разного рода моделей. Это программа, позволяющая создавать, редактировать и демонстрировать 2D и 3D-модели.
Впервые программа «Автокад» появилась в 1982 году. Создавалась она для проецирования двухмерных моделей и чертежей. Изначально в программе были только элементарные объекты (дуги, квадраты, круги и так далее), объединение которых позволяло получать сложные конструкции.
На сегодняшний день «Автокад» (как установить приложение будет рассказано позже) — это полноценный виртуальный редактор чертежей и разного рода моделей. В программе собрано огромное количество разных инструментов, позволяющих без труда моделировать. А в версии AutoCAD 2010 года в приложении появилась возможность параметрического черчения. Этот прием помогает сохранять разнообразные связи между объектами и оставлять без изменения определенные параметры чертежа.
Что это WinSnare?
Обычно софт, подобный «WinSnare», квалифицируется как «потенциально нежелательная программа», поскольку функционал данного приложения состоит в сборе информации о владельце компьютера и пересылки её третьим лицам, а также назойливой демонстрации рекламы.
Рассматриваемый мной зловред номинально маскируется под вполне официальное приложение «Snare», при этом его функционал существенно отличается от функционала «законопослушной» программы.
Вирусная программа собирает разнообразные данные о пользователе (IP, версия браузера, наиболее посещаемые сайты, логины, пароли et cetera), меняет в браузере адрес главной страницы, самостоятельно открывает окна с рекламой, трансформирует результаты поисковых систем. Одной из его задач является заработок на «pay per click» (плата за клик), когда за каждый (случайный или нет) клик пользователя на окне с рекламой создатели зловреда получают на свой счёт очередной заработок. После подробного разбора того, что это за программа Winsnare изучим причину появления приложения на ПК и удаление.
При установке драйвера AMD
Ошибка Java 1603 может появляться при установке драйвера AMD. В этом случае драйвера чаще всего устанавливаются, но происходит блокировка системы обновления. Чаще всего проблемы возникают в таких случаях:
- Установлена Windows 10.
- Вирусные программы на компьютере.
- Есть поврежденные системные файлы.
- Много системных обновлений, которые отложены.
Рассмотрим, как исправить положение.
Проверка целостности
Проверить целостность файла можно с помощью системной утилиты SFC. Чтобы запустить проверку, нужно найти в меню «пуск» командную строку, запустить ее от имени «администратора» и вписать в нее «sfc /scannow», после чего нажать Enter. После этих действий начнется проверка и после ее завершения система выдаст список поврежденных файлов. Исправьте найденные неполадки, перезагрузитесь и проведите установку драйверов снова.
Чистая установка драйвера
Прерывание установки может быть связано с тем, что предыдущие неудачные попытки оставили остаточные файл в системе. Они конфликтуют и требуется очистки. Сначала устанавливаются драйвера с официального источника, а предыдущие удаляются. Это можно сделать с помощью утилиты AMD Clean Uninstall Utility. Для проведения операции нужно два раза кликнуть на файл и следовать несложной инструкции.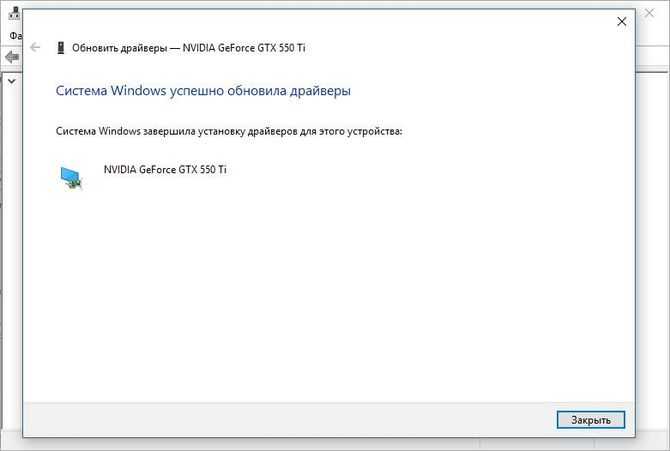
Обновление операционной системы
Можно обновить операционную систему (ОС). Эти действия компьютерщики советуют проводить периодически, даже если не возникает проблем в работе или установке файлов. Для того, чтобы провести операцию, нужно:
- Нажать команду Win+S.
- Вписать поисковый запрос «проверить наличие обновлений» и выбрать его.
- Выбрать «проверка наличия обновлений».
После того, как система закончит проверку, устройство автоматически перезагрузится и произойдет установка.
Как установить Автокад 2012?
- Для инсталляции Автокада требуется вставить установочный диск в дисковод, открыть его и двойным щелчком кликнуть на файле setup.exe. Если же вы скачали программу, то сразу войдите в папку его хранения и запустите setup.exe.
- Через некоторое время после запуска инсталлятора откроется диалоговое окно.
- Следует нажать на большую кнопку «Установка», и установочная программа запустит процесс проверки на наличие необходимой версии Microsoft Net Framework. В случае отсутствия необходимой версии откроется соответствующее сообщение.
- Далее следует нажать «Обновить» для запуска процесса обновления Frameworkа:

- В появившемся окошке согласитесь с условиями лицензионного соглашения, поставьте галочку и нажмите «Установить». Последует процесс обновления Frameworka.
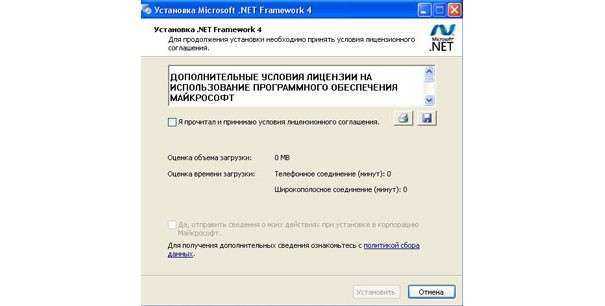
- После появления сообщения нужно нажать кнопку «Готово».
- После того как Framework обновится, перезагрузите компьютер, после чего необходимо повторно запустить файл setup.exe и нажать клавишу «Установить». Далее появится экран, в котором требуется дать согласие на соглашение о предоставлении лицензии. Для этого переведите точку в пункт I Accept и нажмите кнопку «Далее». В тех системах, которые не нуждаются в обновлении Microsoft Net Framework, следующее окно появится сразу без предыдущих действий.
- В открывшемся окне введите Ключ продукта и Серийный номер, которые можно найти на коробке с диском Autocad 2012 (если вы скачиваете этот продукт, убедитесь, что ключ также прилагается).
- В случае корректного ввода данных в следующем окне напротив каждой строки будет появляться зеленая галочка. После ввода данных следует нажать «Далее».
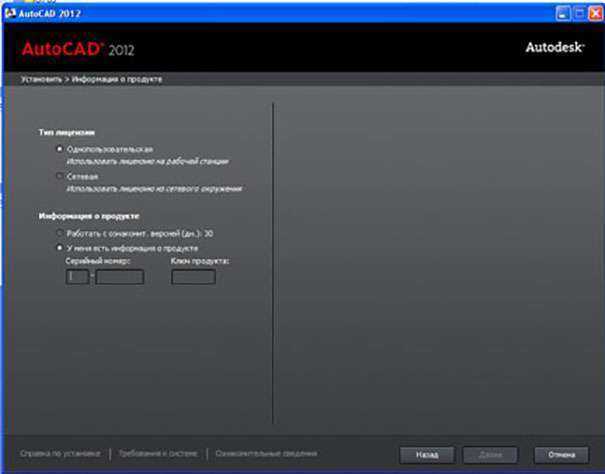
- В открывшемся окне выберите необходимые программы для установки, проставив в нужных пунктах галочки. Выберите Autocad 2012, и, в случае необходимости, дополнительное ПО. Кроме этого, требуется проверить путь установки программы.
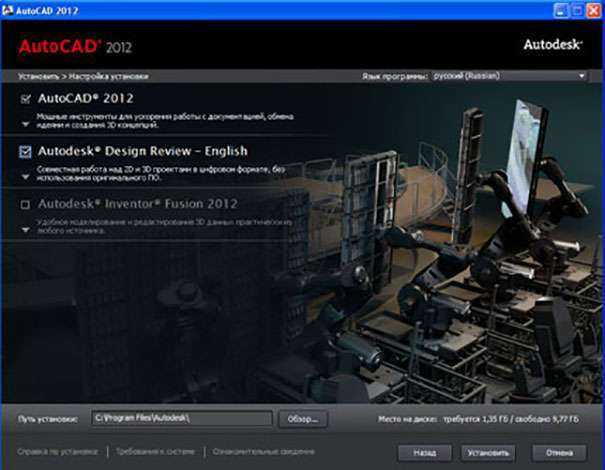
- Программа начнет устанавливаться на компьютер.
- Перед тем как приступить к установке любого ПО, рекомендуется закрыть все ненужные программы, поскольку они могут блокировать процесс установки. Например, инсталлятор Автокад может потребовать закрытия приложения Adobe Photoshop. После закрытия указанного приложения нажмите кнопку «Повторить», после чего Autocad продолжит установку программы.
- После того как установка завершится, нажмите «Готово». Затем необходимо запустить Autocad 2012 с ярлыка, который появился на рабочем столе.
Что предпринять при появлении ошибки установки Java
Итак, вы столкнулись с ошибкой error code 1603 Java. Что делать? Наиболее эффективным, а, значит, и правильным решением в таком случае будет полная переустановка компонента. При этом для удаления старой или поврежденной версии Java лучше использовать специальную утилиту Java Uninstall Tool, скачать которую можно с официального сайта www.java.com/ru/download/uninstalltool.jsp .
Для деинсталляции также отлично подходят сторонние приложения, такие как Wise Program Uninstaller или Total Uninstall. В отличие от стандартного средства удаления программ, эти приложения позволяют находить и удалять оставшиеся после деинсталляции «хвосты» – временные файлы, папки и ключи реестра, часто вызывающие конфликты при новой установке.

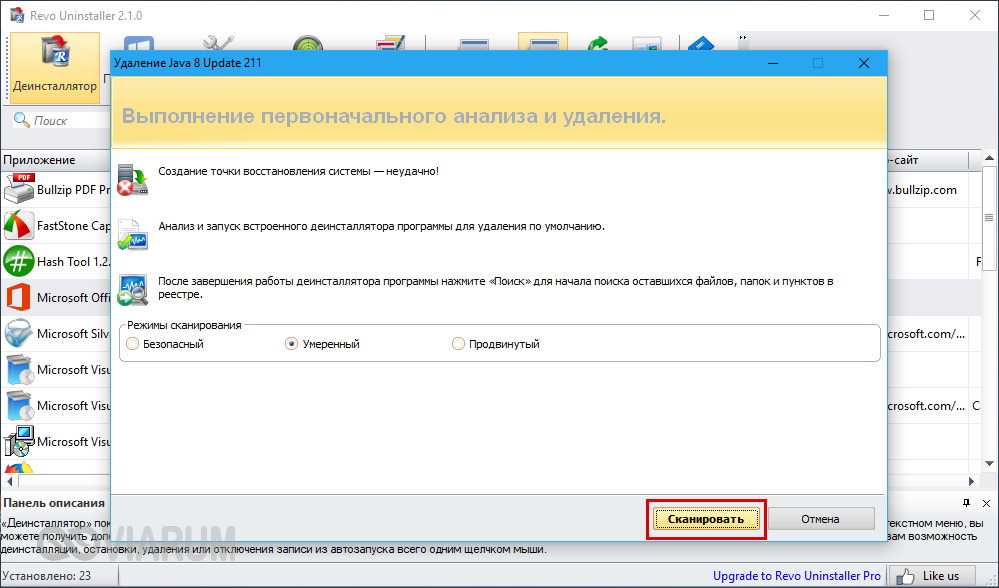
Опытные пользователи могут выполнить дополнительный поиск мусорных каталогов и ключей реестра по ключевому слову «Java», но это довольно рискованная операция, поскольку высока вероятность удалить что-то важное. После деинсталляции платформы следует перезагрузить компьютер
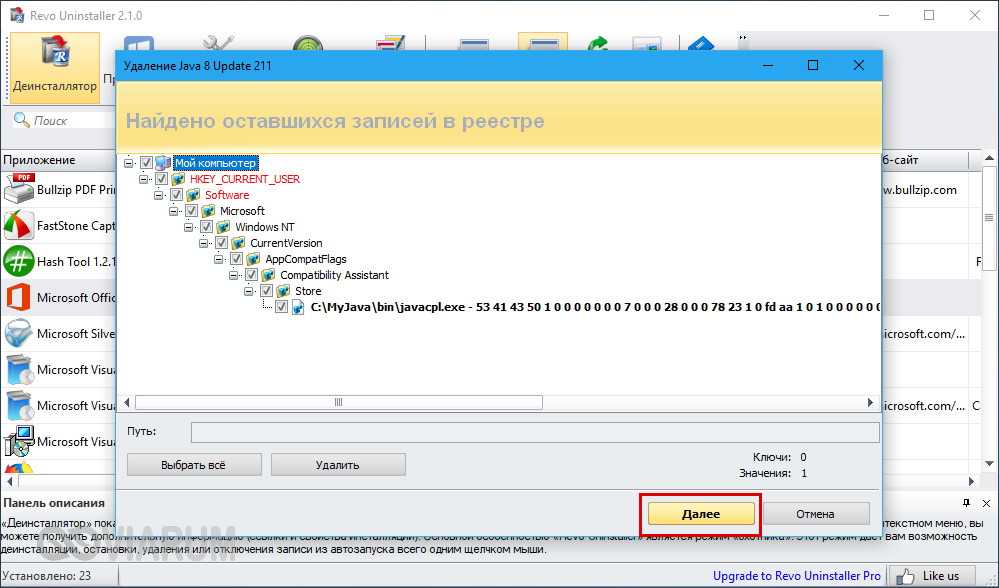
Как исправить ошибку при направлении команды приложению в AutoCAD
Для начала зайдите в C:ПользовательAppDataLocalTemp и удалите все лишние файлы, засоряющие систему.
Затем найдите в папке, где установлен Автокад, файл, который запускает программу. Кликните на нем ПКМ и зайдите в свойства. Перейдите на вкладку «Совместимость» и уберите галочки в полях «Режим совместимости» и «Уровень прав». Нажмите «ОК».

Если это не помогло, нажмите Win+R и введите в строке regedit.
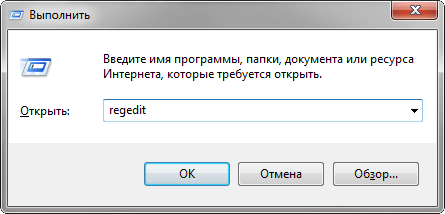
Зайдите в раздел, находящийся по адресу HKEY_CURRENT_USER => Software => Microsoft => Windows => CurrentVersion и поочередно удалите данные из всех подразделов. После этого перезагрузите компьютер и запустите Автокад заново.
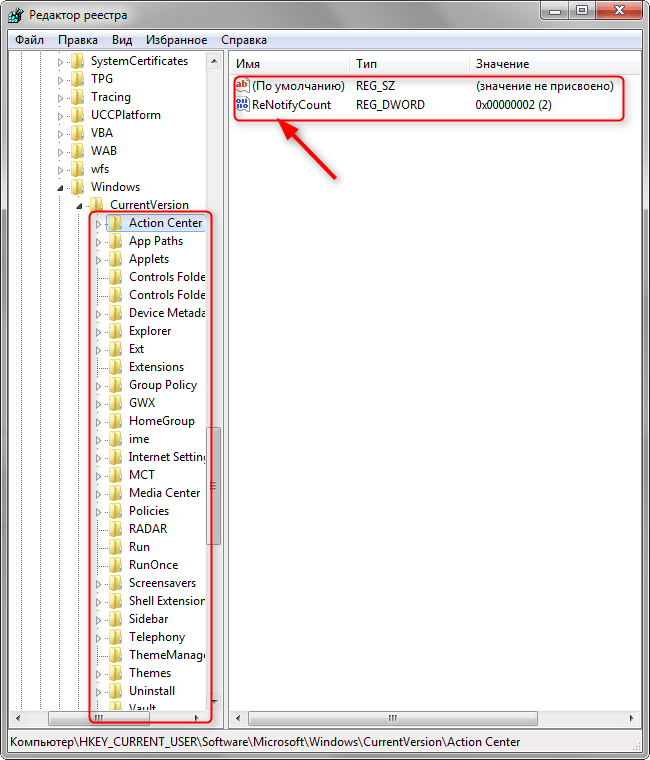
Подобная проблема может возникать в тех случаях, когда по-умолчанию для открытия dwg файлов используется другая программа. Щелкните ПКМ на файле, который хотите запустить, нажмите «Открыть с помощью» и выберите Автокад в качестве программы по умолчанию.
В заключение, стоит отметить, что подобная ошибка также может возникать при наличии вирусов на вашем компьютере. Обязательно проверьте машину на наличие вредоносных программ с помощью специального софта.
Мы рассмотрели несколько способов исправления ошибки при направлении команды приложению в AutoCAD. Надеемся, данная информация принесла вам пользу.
Мы рады, что смогли помочь Вам в решении проблемы.
Опишите, что у вас не получилось. Наши специалисты постараются ответить максимально быстро.
Способ 4
В четвертом способе нужно будет изменить пару значений в реестре.
- Запустите редактор реестра.
- Перейдите по следующему пути: HKEY_CURRENT_USERSoftwareAutodeskAutoCADR18.0 ACAD-8000:409WebServicesCommunicationCenter
Примечание! Путь может немного отличаться, а именно значение R18.0 может быть другим, в зависимости от версии автокада. Например R19.0, в этом нет ничего страшного смело двигайтесь дальше.
3. Далее нужно будет изменить 2 параметра: LastUpdateTimeHiWord и LastUpdateTimeLoWord
4. Измените значения у обоих ключей на 00000000 (восемь нулей).
Примечание! Для редактирования реестра Вам необходимы права администратора.
Последнее изменение это страницы 29.04.2020 15:45
AutoCAD
AutoCAD — программа для компьютера разработанная компанией Autodesk и предназначена для 2D и 3D проектирования чертежей, схем, планов, проектов.
Широкое использование AutoCAD получил в сфере машиностроительного производства, проектировании зданий, сооружений, архитектурных объектов и различных промышленных областях.
Скачать Autodesk AutoCAD 2021 или 2021 версию можно бесплатно только через торрент, в данный момент по официальной ссылке доступна уже новая версия 2018
Приложение AutoCAD обладает понятным и интуитивно доступным интерфейсом. Достаточно просто бесплатно скачать его и начать работу. У пользователя есть возможность выбрать любой язык в настройках программы, благо разработчиками предусмотрено 18 языков.
Программное обеспечение предоставляет пользователю следующие возможности:
- работа над разнообразными проектами, моделирование объектов;
- проверка готовых объектов;
- конвертация сформированного файла в документ формата PDF;
- использование при проектировании различных форм, примитивов;
- конвертация в другие форматы без искажения данных, незначительный вес конвертированных файлов;
- создание любой работы с нуля.
Скачать Автокад 2021 бесплатно на русском языке можно для Windows 64 bit, а также для 32 битных систем.
К основным инструментам софта можно отнести:
- динамические блоки, позволяющие сократить время на подготовку документации и создания однотипных объектов;
- макрокоманды (не нужно путать их с макросами, написанными с использованием VBA);
- Visual LISP – дополнение, позволяющее создавать приложения на основе нескольких программ;
- AutoCAD VBA была введена как среда программирования, главным преимуществом инструмента является возможность загрузки DLL-библиотек;
- ObjectARX содержит целый перечень дополнительных библиотек;
- СОМ необходима при программировании на языке Delphi.
AutoCAD 2021 скачать возможно русскую версию бесплатно для ОС Windows x64 и 32-bit архитектуры.
Программный пакет AutoCAD необходим для управления графическими объектами, слоями, сокращения времени на работу с таблицами. Сертифицировано для работы в операционных системах семейства Windows. Причем в комплект включены версии и для 32-х, и для 64-разрядных ОС.
В настоящее время включает в себя множество онлайн возможностей, позволяющих обратиться к нужному проекту прямо с планшета или смартфона. Скачать можно бесплатно демо AutoCAD или же расширенную версию. Все зависит от требований пользователя к функционалу.
Ошибка 1406 при установке microsoft office
При установке Office professional 2010 или Office Professional Plus 2010 выдаёт ошибку
Ошибка 1406.Не удается записать значение Assembly в раздел реестра SoftwareClassesCLSIDInprocServer3214.0.0.0. Убедитесь, что у вас есть необходимые разрешения на доступ к реестру
Думал винда виновата. Форматнул винт, поставил винду (Windows 7 Professional) заново — проблема в точности повторилась. Что примечательно, когда вылазиет эта ошибка, нажимаешь отмену установки, и инсталлятор виснет — через минуту винда выдаёт окно о том, что приложение было закрыто, не хотите ли отправить в корпорацию отчёт об ошибке.
Дистрибутивы Офиса качал с Майкрософта, но они ни в какую не хотят вставать. Может кто сталкивался и подскажет, в чём проблема?
——- Народ и партия — едины!
Сообщения: 50 Благодарности:
Если же вы забыли свой пароль на форуме, то воспользуйтесь данной ссылкой для восстановления пароля.
Сообщения: 50758 Благодарности: 14522
Сообщения: 50 Благодарности:
Сообщения: 50758 Благодарности: 14522
ter0pefft, можете нажать кнопку Дополнительно и поставить флажок «Заменить разрешения для всех дочерних объектов».
Кстати, нет необходимости предоставлять разрешения группе Все. Полный доступ обычно только у группы Администраторы и учетной записи SYSTEM (у остальных — чтение). А в Windows 7, например, полный доступ на многие объекты только у TrustedInstaller.
Какая у вас операционная система?
Сообщения: 50 Благодарности:
Сообщения: 1 Благодарности:
Возможно кому то поможет:
Была такая же проблема, решение — если стоит Folder Security Personal или подобная программа, проверьте настройки, например — Proactive spyware defense, подобные программы запрещают внесение изменений в некоторые ветки реестра, также проверьте настройки антивируса, мне помогло.
Сообщения: 1 Благодарности:
Сообщения: 6 Благодарности: 1
Сталкивался с аналогичной проблемой при установке Office 2013. На компьютере был установлен Kaspersky Endpoint Security. Ошибка была устранена путем простого удаления проблемных веток реестра. У меня было такое сообщение:
Ошибка 1406.Не удается записать значение Assembly в раздел реестра SoftwareClassesCLSIDInprocServer3215.0.0.0.
Я удалил ветку HKEY_LOCAL_MACHINESoftwareClassesCLSID и запустил установку заново. Ошибка возникала еще несколько раз, каждай раз в сообщенеии была указана новая ветка реестра, каждый раз я отказывался от продолжения установки, удалял указанную в сообщении ветку и запускал установку заново. Повторял до тех пора, пока установка не прошла без ошибок. Метод более трудоемкий, чем дать полный доступ для всех к ветке реестра, но, как я считаю, более грамотный сточки зрения администрирования системы в среде предприятия — наши пользователи не имеют прав локального администратора и лишние разрешения им ни к чему.
Проверка корректности работы системных файлов
Данный вариант предназначен во многом для подстраховки и дополнительной проверки корректности работы системы, что никогда не бывает лишним.
Для осуществления проверки запустите командную строку от имени администратора и введите команду «sfc/scannow».
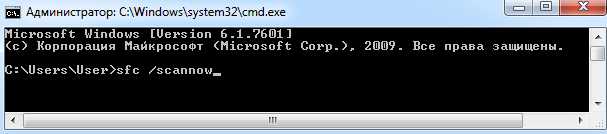
По завершении процесса проверки в ответ поступит сообщение или об обнаружении ошибок и их успешном устранении, или о том, что целостность ресурсов операционной системы не нарушена.
Итак, как видно из всего вышеописанного, причину возникновения ошибки 1406 найти несложно, и соответственно устранить её также не составит особого труда.
Довольно часто пользователи жалуются на появление сообщения «MS Office 1406 Error». При этом они получают множество советов, которые абсолютно не помогают справиться с проблемой. Естественно, это очень обидно, поскольку офисное приложение от Майкрософт — это важный современный сервис, который крайне необходим пользователю. Несмотря на рост числа аналогичных программ, MS Office по-прежнему остается самой популярной из них.
Перед тем как рассмотреть способы борьбы с этой проблемой, следует отметить, чего не надо делать, если возникла ошибка 1406 при установке Office 2010. К наиболее распространенным советам, следование которым приведет лишь к пустой потере времени, относят следующие:
1. Осуществить это можно двумя способами. При помощи специальных программ и вручную. С автоматической чисткой все просто. Запускают программу, она оптимизирует работу системы, что очень полезно, но никак не влияет на возникновение описываемой ошибки.
Более радикальным способом является ручная чистка тех разделов, которые указываются в сообщении. Для этого открывают системный реестр, находят соответствующий каталог. Однако при попытке что-либо изменить в нем, получают категорический отказ системы. Не помогают ни права администратора, ни другие ухищрения.
2. Переустановить Виндовс. Несомненно, это очень полезная профилактическая процедура, которую хорошо проводить хотя бы раз в год. Переустановив систему и необходимый набор программ, пользователь при попытке установить MS Office наверняка повторно увидит «ошибка 1406».
3. Еще одним заблуждением является использование другого дистрибутива Майкрософт Офис. Прислушиваясь к этому совету, пользователи выкачивают десятки различных вариантов приложения, пытаясь найти «то самое».
Это самые распространенные советы из тех, что сваливаются на голову пользователя, указавшего, что у него на компьютере ошибка 1406.
Причина же возникновения такой надписи довольно проста. Она заключается в том, что некий системный процесс блокирует всякую попытку внести изменения в важные элементы системы. А поскольку реестр — это «основа основ», то поменять в нем что-либо не сможет ни пользователь, ни устанавливаемое приложение.
Следует отметить, что «жертвами» сообщения «Ошибка 1406» становятся не только любители Office 2010, но и пользователи многих других программ, таких как Акробат, Автокад и т. д. Аналогичную ошибку можно встретить и при установке некоторых драйверов.
Практически во всех случаях виновниками возникновения подобной проблемы являются средства защиты. В таких «грехах» были замечены Dr.Web, McAfee и др. Соответственно, чтобы провести инсталляцию нужного приложения, необходимо всего лишь на время выключить антивирусную программу.
Пользователям Dr.Web можно посоветовать зайти в настройки, где необходимо выбрать «Дополнительно». Там они наверняка смогут увидеть галочку, показывающую работу функции, запрещающей модификацию важных системных объектов. Если ее деактивировать, то ошибка 1406 исчезнет и больше не побеспокоит своим появлением. Таким образом, зная причину, легко будет побороть неприятные последствия.
Когда следует ожидать вылета?
И как всегда, в самый неподходящий момент, когда нужно срочно установить AutoCAD 2011, и уже не терпится начать с ним работать, возникают проблемы. И что характерно проблемы возникают не в процессе установки, а уже по успешному, казалось бы, завершению инсталляции данного продукта.
То есть, мы говорим о проблеме с запуском (в основном первым запуском) Автокада 2011.
Как это происходит? Пользователь пытается запустить программу средством двойного нажатия на ярлык Автокада на рабочем столе. После этого, наблюдает как появляется окно Автокада и производится его загрузка, но на этом все.
Далее либо запуск прекращается и Автокад вылетает, либо появляется окно программы на белом фоне, ожидающее отклика Автокада. Дальнейшие действия пользователя должны привести на нашу статью=)
Признаки ошибки 1603
- Появляется сообщение «Ошибка 1603» и окно активной программы вылетает.
- Ваш компьютер часто прекращает работу после отображения ошибки 1603 при запуске определенной программы.
- Отображается “Autocad 2013 Error 1603”.
- Windows медленно работает и медленно реагирует на ввод с мыши или клавиатуры.
- Компьютер периодически «зависает» на несколько секунд.
Такие сообщения об ошибках 1603 могут появляться в процессе установки программы, когда запущена программа, связанная с Autodesk Inc. (например, AutoCAD), при запуске или завершении работы Windows, или даже при установке операционной системы Windows
Отслеживание момента появления ошибки 1603 является важной информацией при устранении проблемы

























