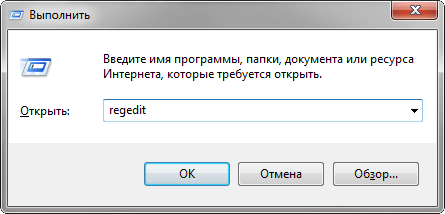Failure injecting the monodatacollector dll как исправить? — О компьютерах просто
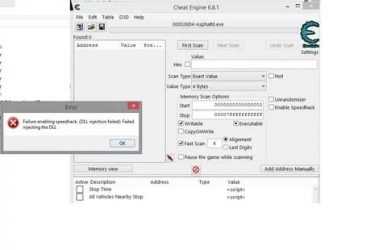
В статье мы опишем все возможные способы, как исправить ошибки DLL Windows 7, 10. Исправление msvcp140 dll, msvcp110 dll, kernelbase dll, comctl32 и других.
DLL – это файлы системных библиотек в Windows. Формально они являются исполняемыми, но запустить их по отдельности не получится. Библиотеки используются другими программами для выполнения стандартных функций сохранения, удаления, печати.
К примеру, когда в одной из программ вы запускаете опцию печати, приложение автоматически подгружает отвечающий за эту функцию файл DLL.
Иногда в процессе работы программы появляются системные сообщения о том, что произошла неполадка в работе файла библиотеки. После этого приложение завершает свою работу или вы не можете выполнить определенную функцию.
Далее рассмотрим все возможные способы, как исправить ошибки DLL Windows 7, 10. Схема действий одинакова для всех версий ОС.
Причины ошибок в работе библиотек DLL Windows
Так как каждая библиотека отвечает за конкретную функцию, причина ошибки зависит от того, какой файл DLL не отвечает. Наиболее частая неполадка происходит с Windows.dll – это главная системная библиотека, отвечающая за запуск всех приложений и самой операционной системы.
Существуют следующие типы ошибок DLL:
- «Файл не найден». Возможно, вы удалили нужную библиотеку, переименовали или переместили её в другое место на жестком диске;
- «Файл отсутствует». Такое сообщение появляется в том случае, если система не может найти нужный объект на диске и часто причиной такой ошибки является работа вредоносного ПО, которое заменило программный код в библиотеке;
- «Нарушение прав доступа к файлу». С этим типом неполадки пользователи сталкиваются при попытке включения игры. Вместо запуска работ ПО система выдает сообщение о невозможности получения доступа к библиотеке. К примеру, «ошибка msvcr100 DLL»;
- «DLL не удалось зарегистрировать» — это означает, что произошла фатальная ошибка при установке приложения. Устранить неполадку поможет повторная инсталляция игры.
Большинство ошибок DLL в Windows появляется из-за установки пиратской версии ОС. Как правило, в модифицированных сборках используются вредоносные библиотеки, с которыми не могут взаимодействовать другие приложения. Если вы используете неофициальную версию Виндовс, советуем скачать на сайте Microsoft.com оригинальную копию образа ОС и установить её на свой компьютер.
Другие причины появления проблем с файлами DLL:
- Случайное удаление файла. Часто при попытке очистить жесткий диск Windows от ненужных файлов пользователи по незнанию удаляют файлы библиотек. Также, деинсталлировать файл может другая программа (вредоносное ПО или утилита для автоматической очистки диска);
- Отказ оборудования. Если для установки или запуска игры вы используете оптический диск и дисковод, при некачественном материале одного из компонентов может появиться фатальная ошибка, которая повреждает файл запуска с расширением DLL;
- В системе не установлены последние обновления. Разработчики из Майкрософт всегда рекомендуют устанавливать новейшие апдейты ОС. Это позволяет избавиться от проблем не только с библиотеками, но и с ошибками, которые они провоцируют. Также, обновления защищают систему. Она становиться менее подвержена действию вирусов;
- Проблемы с драйверами. Когда для конкретной программы или внешнего устройства, которое она использует, не установлены последние версии драйверов, пользователь сталкивается со всевозможными ошибками ОС. Одной из таких проблем может стать ошибка msvcp120 – система не может открыть приложение из-за фатальной ошибки совместимости;
- Несовместимость технических требований игры и характеристик компьютера. В таком случае, нужно выбрать другую более старую версию приложения и переустановить его или же обновить используемую сборку ОС.
Способ 1 – Ошибочное удаление файла DLL
Если после открытия приложения ничего не происходит, а через несколько секунд появляется сообщение «ошибка msvcr100 DLL» или «ошибка msvcp120 DLL», это означает, что на компьютере нет нужной библиотеки. Возможно, она не была установлена вместе с ОС или файл был удален другой программой.
Системное окно с ошибкой выглядит следующим образом:
Если вы столкнулись с такой проблемой, для начала рекомендуем открыть папку жесткого диска С и в графе поиска вписать название нужного DLL. Часто библиотека просто перемещена в другую папку. Исправить проблему поможет её помещение в директорию C\Windows\System32 (для 32-х разрядный версий ОС) или в C\Windows\SysWoW64 (для 64-х разрядных сборок).
При установке драйвера AMD
Ошибка Java 1603 может появляться при установке драйвера AMD. В этом случае драйвера чаще всего устанавливаются, но происходит блокировка системы обновления. Чаще всего проблемы возникают в таких случаях:
- Установлена Windows 10.
- Вирусные программы на компьютере.
- Есть поврежденные системные файлы.
- Много системных обновлений, которые отложены.
Рассмотрим, как исправить положение.
Проверка целостности
Проверить целостность файла можно с помощью системной утилиты SFC. Чтобы запустить проверку, нужно найти в меню «пуск» командную строку, запустить ее от имени «администратора» и вписать в нее «sfc /scannow», после чего нажать Enter. После этих действий начнется проверка и после ее завершения система выдаст список поврежденных файлов. Исправьте найденные неполадки, перезагрузитесь и проведите установку драйверов снова.
Чистая установка драйвера
Прерывание установки может быть связано с тем, что предыдущие неудачные попытки оставили остаточные файл в системе. Они конфликтуют и требуется очистки. Сначала устанавливаются драйвера с официального источника, а предыдущие удаляются. Это можно сделать с помощью утилиты AMD Clean Uninstall Utility. Для проведения операции нужно два раза кликнуть на файл и следовать несложной инструкции.
Обновление операционной системы
Можно обновить операционную систему (ОС). Эти действия компьютерщики советуют проводить периодически, даже если не возникает проблем в работе или установке файлов. Для того, чтобы провести операцию, нужно:
- Нажать команду Win+S.
- Вписать поисковый запрос «проверить наличие обновлений» и выбрать его.
- Выбрать «проверка наличия обновлений».
После того, как система закончит проверку, устройство автоматически перезагрузится и произойдет установка.
Ошибка «Не удалось запустить приложение из-за неправильной параллельной конфигурации»
Эта неисправность возникает по двум причинам: некорректная установка самой программы и отсутствия, повреждения или конфликта между компонентами библиотек Microsoft Visual С++. В первом случае потребуется полное удаление «Автокада» с последующей переустановкой.
Для решения второй проблемы нужно:
- Переустановить библиотеки С++. Информацию о том, как это сделать и где скачать нужные материалы, можно найти в базе знаний Autodesk по запросу «How to remove and reinstall Microsoft Visual C++ Runtime Libraries».
- Перезапустить компьютер.
- В разделе «Программы и компоненты» найти установленную САПР, выделить и нажать кнопку «Изменить/ Удалить». В открывшемся окне нужно поставить отметку возле пункта «Восстановить» и запустить процесс.
- После завершения восстановления запустить «Автокад».
Учимся справляться с ошибками autocad
Программу autocad используют инженеры и конструкторы всего мира для автоматизированного проектирования и подготовки рабочей конструкторской и проектной документации.
Она является базовой графической платформой для машиностроительных, архитектурных, строительных, геодезических программ и систем инженерного анализа. Такое положение стало возможным, благодаря широким возможностям, которые предоставляет программа autocad и высокой надежности программного обеспечения.
Действительно, программа при работе создает минимальное количество неприятностей, однако все равно ошибки autocad порой случаются.
Рассмотрим некоторые ошибки autocad с которыми приходиться сталкиваться при работе. Первая — когда программа autocad выдает ошибку:
Т. е. в Вашей текущей конфигурации autocad отсутствует приложение, в котором были созданы объекты данного чертежа. Это может быть приложение SPDSGraphicsCS, Autocad Mechanical и подобные. Правда далеко не всегда когда выскакивает сообщение о прокси-объектах в чертеже происходит ошибка autocad «Копирование в буфер не выполнено». Это, конечно хорошо, но что делать когда она все же случилась. Можно найти и установить те приложения, в которых были созданы прокси-объекты (перечень необходимых приложений приведен в сообщении о наличии прокси-объектов в чертеже). Но этот путь связан с большими временными и финансовыми затратами, т.к. за все эти приложения захотят денег и немалых.
Но есть другой способ решения данной ошибки autocad. C помощью приложения ExplodeProxy. Скачайте его отсюда. Затем разархивируйте его в папку с установленным autocad 2011 (в папку C:Programm FilesAutodeskAutocad 2011, если Windows у Вас установлен на диске С, в противном случае подставьте свою букву диска). Далее надо установить данное приложение в программу autocad.
Для этого перейдите на вкладку ленты Управление и нажмите кнопочку Приложения, или в меню Сервис — Приложения. В открывшемся окошке перейдите в папку с приложением (C:Programm FilesAutodeskAutocad 2011ExplodeProxy) и выберите файл ExplodeProxy2010x32.arx, для 32-разрядной версии Windows, или ExplodeProxy2010x64.arx для 64-разрядной версии Windows и нажмите Загрузить.
Она исправит существующие ошибки autocad. Затем следует сохранить файл. Проделав эти несложные манипуляции с файлом Вам станет доступно копирование в буфер из этого файла и Вы сможете скопировать любые объекты из него в другой файл. Правда, конечно неудобно каждый раз вводить такие длинные команды. Полезно будет создать для них отдельные панельки инструментов. Как это сделать можно узнать здесь. Но следует сделать оговорку, после данных манипуляций прокси-объекты станут недоступными из приложений их породивших, что и логично. Но для нас это не критично, т.к. этих приложений у нас нет.
Следующая из ошибок autocad может возникать у пользователей Microsoft Windows XP Home Edition. После установки программы и первой перезагрузки компьютера может происходить самовольная перезагрузка компьютера. Причиной этому является то, что служба управления приложениями не поддерживается Microsoft Windows XP Home Edition, и файл Appmgmt.
dll не входит в Windows XP Home Edition. Таким образом, при установке новой программы происходит обращение к файлу Appmgmt.dll. Поскольку процедура установки программы не может обнаружить файл Appmgmt.dll, в системный журнал заносится соответствующее событие.
Наиболее простой способ обхода данной ошибки, несмотря на его трудоемкость, использование Microsoft Windows XP Professional.
- Приятной работы в autocad без ошибок!
- Узнайте больше из самоучителя autocad.
Дополнительные причины и варианты исправления фатальных ошибок
1. Аварийное завершение autocad при печати документа
Для исправления, удалите папки «А:\Users\UZVER\AppData\Roaming\Autodesk» и «А:\Users\UZVER\AppData\Local\Autodesk» с последующей переустановкой «Автокад».
2. Изменение значения ключей в реестре
Откройте редактор реестра «Выполнить» + команда «regedit».
Запуск редактор реестра regedit.exe
Пройдите «HKEY_CURRENT_USER\Software\Autodesk\AutoCAD\R0.0\ACAD-8000:409\WebServices\CommunicationCenter», где «R0.0» – это версия вашего программного обеспечения.
В двух параметрах «LastUpdateTimeHiWord» и «LastUpdateTimeLoWord» измените значение на 8 нулей.
Изменение значения ключей Автокада в реестре
3. Не сертифицирована видеокарта
Маловероятная, но возможная причина.
Проверьте наличие актуальности драйверов видеокарты и обновитесь до последней версии.
Проверьте, сертифицирована ли ваша видеокарта для работы с продукцией компании «Autodesk».
Проверить это можно на официальном сайте в разделе «Сервисы», где можно также скачать проверенные версии драйверов для определённых фирм (AMD или Nvidia) и моделей видеокарт.
4. Сбой драйвера дисплея
Вызван данный сбой плотностью или установленным размером штриховки, что приводит к некорректной работе драйвера.
Для начала можно воспользоваться методом из способа выше и обновить драйверы программного обеспечения.
Далее, следует изменить значение переменной «HPMAXLINES», которая и регулирует максимальное количество линий штриховки. По умолчанию установлено значение в «1 000 000», попробуйте протестировать работу программы, убирая, к примеру, по одному «0».
Изменение значения переменной «HPMAXLINES»
5. Чрезмерное значение переменной НАСТРВИД
Системная переменная «НАСТРВИД» регулирует внешний вид дуг, окружностей, сплайнов и т. д. И если установлен высокий процент зумирования, это может в итоге привести к торможению процесса регенерации чертежа и к аварийному завершению работы.
Итак, данные перечисленные одиннадцать вариантов не являются исчерпывающим списком, некоторым пользователям помогают, на первый взгляд, абсолютно банальные решения, к примеру:
- переустановка ПО и запуск с учётной записи администратора;
- удаление обновлений «KB2859537» и «КB2872339»;
- списание проблем на недостаточную мощность компьютера (на объём видеокарты, оперативку) с проведением апгрейда;
- запуск в режиме совместимости и т. п.
В связи с этим при столкновении с сообщением в Autocad «фатальная ошибка» не стоит паниковать, решения есть, и как можно удостовериться из всего вышеописанного, их множество.
Проблема с 1603 все еще не устранена?
Об авторе: Джей Гитер (Jay Geater) является президентом и генеральным директором корпорации Solvusoft — глобальной компании, занимающейся программным обеспечением и уделяющей основное внимание новаторским сервисным программам. Он всю жизнь страстно увлекался компьютерами и любит все, связанное с компьютерами, программным обеспечением и новыми технологиями. Установка autocad с диска
Установка autocad с диска
Установка autocad на macbook pro
Установка защиты картера для honda
Установка ковша на кун
Установка coreldraw в linux mint
Установка газовых плит мора
Установка tor ubuntu из репозитория
Установка зеркал се на приору драйв 2
DriverPack

DriverPack – мощное бесплатное приложение от российского разработчика Артура Кузякова, которое состоит из тщательно отобранных и протестированных драйверов для всех популярных версий Windows. Microsoft старается поддерживать Windows 10 в актуальном состоянии, но иногда некоторые компоненты остаются без внимания, а устаревшие драйверы могут часто вызывать странные проблемы.
DriverPack анализирует компьютер пользователя и устанавливает на компьютер необходимые драйверы, что позволяет решить две проблемы: во-первых, ускорить процесс настройки компьютера (что особенно важно, если компьютеров в системе несколько десятков), во-вторых, улучшить качество его работы. Перейдите на страницу сайта DriverPack и выберите подходящую версию приложения:
Перейдите на страницу сайта DriverPack и выберите подходящую версию приложения:
DriverPack Network – уже содержит драйверы для Wi-Fi и Lan. Работает даже без Интернета. (Размер — около 500 МБ)
DriverPack Offline – содержит самую полнейшую базу драйверов. Работает без Интернета. Скачивается через Torrent-клиент. (Размер — около 17 ГБ)
DriverPack Online – скачивается мгновенно. Загружает и устанавливает все драйверы из Интернета. (Размер — около 6 МБ)

После установки и запуска программа просканирует компьютер на наличие проблем и предложит их решение.

Причина в учётной записи
Это самая распространённая причина, вследствие которой и возникает подобная неприятная ситуация.
Стоит выделить несколько основных причин появления ошибки:
1. Повреждён или продублирован профиль пользователя:
Дело в том, что при проведении повторной инсталляции происходит процесс установки запрограммированной связи между реестром и папками профиля, и если ранее в имя пользователя или наименование папки профиля были внесены изменения, доступ к содержимому будет отсутствовать, и именно поэтому не устанавливается Автокад, ссылаясь на недоступность ресурса.
Для исправления ситуации проверьте следующие аспекты:
- Убедитесь в отсутствии дубликатов папок профиля в формате «%имя_пользователя%.имя_домена» или «%имя_пользователя%.имя_компьютера».
- Проверьте корректность значения и расположения активного профиля в подключении «HKEY_CURRENT_USERSoftwareAutodeskAutoCADR20.0ACAD-E001:409».
2. Ограничены права учётной записи
В операционных системах Windows 7/8/8.1 пользователи, чьи права были ограничены, не вправе вносить изменения в папки, файлы и записи реестра. Но для корректной работы «AutoCAD» требуется неограниченный доступ к файлам и папкам, находящимся в каталоге «C:Users%ИМЯ_ПОЛЬЗОВАТЕЛЯ%» и ко всем записям и значениям ключа «HKEY_CURRENT_USER».
Для решения или наделите текущую учётную запись правами администратора, или создайте администраторскую учётную запись и попробуйте запустить процесс установки с неё.
3. Не работает или заблокирован Installer
Доступ к службе «msiexec» может быть недоступен, или служба может быть отключена вовсе.
Для того чтобы проверить работоспособность службы, в командной строке введите команду «msiexec», если в ответ не поступит сообщение об ошибке, модуль msi работает корректно.
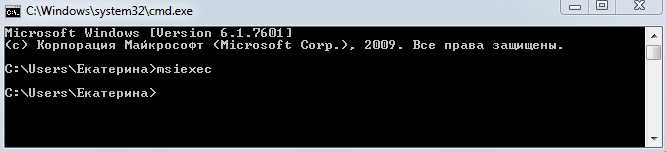
Запуск команды «msiexec»
Запустите установщик вручную, для этого:
- Откройте пункт «Выполнить» и введите «services.msc», откроется окно «Службы». В списке найдите «Установщик Windows» и кликом правой кнопки мышки вызовите «Свойство».
- В строке «Тип запуска», если указано «Отключено», измените на «Вручную» и ниже нажмите на кнопку «Запустить».
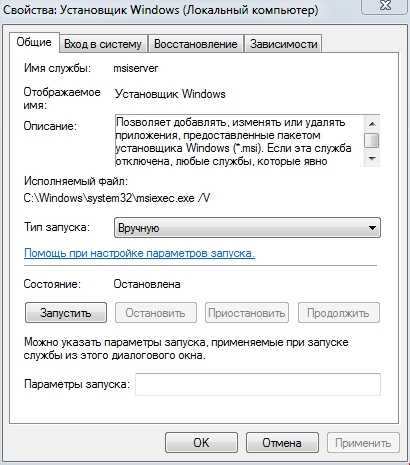
Свойства установщика Windows
Если данные варианты не помогли, примените перерегистрацию системных библиотек, связанных с «Win Installer». Для этого откройте «Блокнот» и поместите в него следующий текст, как на рисунке ниже:
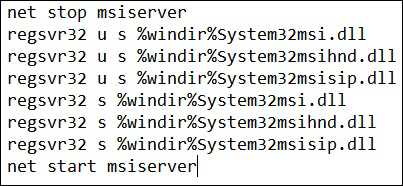
Далее, сохраните файл с расширением .bat и запустите его, после выполнения перезагрузите компьютер.
4. Отсутствуют требуемые папки пользователя
Данный вариант относится к установке программы с помощью «SMS» или объектов групповой политики.
Необходимое полное соответствие указанных значений в подключе реестра «HKEY_USERSDEFAULTSoftwareMicrosoftWindowsCurrentVersionExplorerShell Folders» должно соответствовать истине.
Т. е. для «Local Settings» значение «F:Windowssystem32ConfigurationProfileSystemLocal Setting», а для «Local AppData» значение «F:Windowssystem32ConfigurationProfileSystemLocal SettingsApplication Data». Пути и наименования могут отличаться.
Ошибка установки 1603 autocad
При настройке ОС в процессе установки после выбора языка, часового пояса и т. п. происходит перезагрузкаВечер добрый! Сегодня решил снести windows 10 и установить с нуля, удалил все файлы и т.д. После.
Не устанавливается ОС, останавливается на «начало установки» и больше ничего не происходит.Всем доброго вечера. Такая проблема, прихожу домой, включаю ноут и радуюсь, винда полетела. Питаюсь.
Запуск Excel из Access происходит строго периодически — через раз происходит сбой
Или воспользуйтесь поиском по форуму:
пишет вот что: 2013/11/2:00:44:18 Администратор GALINAVIT === Setup started on GALINAVIT by Администратор === 2013/11/2:00:44:18 Администратор GALINAVIT Launch 2013/11/2:00:44:55 Администратор GALINAVIT === Setup ended ===
2013/11/2:00:44:20 Администратор GALINAVIT === Setup started on GALINAVIT by Администратор === 2013/11/2:00:44:20 Администратор GALINAVIT Launch 2013/11/2:00:44:50 Администратор GALINAVIT PageOpen LaunchDialog 2013/11/2:00:45:12 Администратор GALINAVIT PageOpen LicenseDialog 2013/11/2:00:45:18 Администратор GALINAVIT PageOpen ProductInfoDialog 2013/11/2:00:46:06 Администратор GALINAVIT PageOpen ProductSelectionDialog2 2013/11/2:00:46:40 Администратор GALINAVIT PageOpen FullProgressDialog 2013/11/2:00:46:40 Администратор GALINAVIT Installing .NET Framework Runtime 4.0 Language Pack: D:3rdPartyNET4wcudotNetFrameworkdotNetFx40LP_Full_x86_x64_1049.exe /q 2013/11/2:00:46:47 Администратор GALINAVIT Install .NET Framework Runtime 4.0 Language Pack Failed Installation aborted, Result=5100 2013/11/2:00:46:48 Администратор GALINAVIT PageOpen InstallCompleteDialog 2013/11/2:00:47:07 Администратор GALINAVIT === Setup ended ===
2013/11/2:00:58:36 Администратор GALINAVIT === Setup started on GALINAVIT by Администратор === 2013/11/2:00:58:36 Администратор GALINAVIT Launch 2013/11/2:00:59:06 Администратор GALINAVIT === Setup ended ===
2013/11/2:00:58:38 Администратор GALINAVIT === Setup started on GALINAVIT by Администратор === 2013/11/2:00:58:38 Администратор GALINAVIT Launch 2013/11/2:00:58:58 Администратор GALINAVIT PageOpen LaunchDialog 2013/11/2:01:00:24 Администратор GALINAVIT PageOpen LicenseDialog 2013/11/2:01:00:35 Администратор GALINAVIT PageOpen ProductInfoDialog 2013/11/2:01:01:01 Администратор GALINAVIT PageOpen ProductSelectionDialog2 2013/11/2:01:01:51 Администратор GALINAVIT PageOpen FullProgressDialog 2013/11/2:01:01:51 Администратор GALINAVIT Installing .NET Framework Runtime 4.0 Language Pack: D:AutodeskAutoCAD_2012_Russian_Win_64bit3rdPartyNET4wcudotNetFrameworkdotNetFx40LP_Full_x86_x64_1049.exe /q 2013/11/2:01:01:58 Администратор GALINAVIT Install .NET Framework Runtime 4.0 Language Pack Failed Installation aborted, Result=5100
Источник ошибок Autocad 2007 Error 1606
Проблемы AutoCAD и Autocad 2007 Error 1606 возникают из отсутствующих или поврежденных файлов, недействительных записей реестра Windows и вредоносных инфекций.
Точнее, ошибки Autocad 2007 Error 1606, созданные из:
- Поврежденные ключи реестра Windows, связанные с Autocad 2007 Error 1606 / AutoCAD.
- Зазаражение вредоносными программами повредил файл Autocad 2007 Error 1606.
- Autocad 2007 Error 1606 ошибочно удален или злонамеренно программным обеспечением, не связанным с приложением AutoCAD.
- Другое программное приложение, конфликтующее с Autocad 2007 Error 1606.
- Поврежденная установка или загрузка AutoCAD (Autocad 2007 Error 1606).
Продукт Solvusoft
Совместима с Windows 2000, XP, Vista, 7, 8, 10 и 11
Восстановление Office из панели управления
Последовательность действий для запуска средства восстановления зависит от вашей операционной системы. Выберите свою систему из перечисленных ниже вариантов.
- Выберите свою операционную систему
- Windows 10
- Windows 8 и 8.1
- Windows 7 и Windows Vista
Щелкните правой кнопкой мыши кнопку Пуск
Приложения и возможности
Выберите продукт Microsoft Office, который вы хотите восстановить, и выберите пункт Изменить.
Примечание: Таким образом будет восстановлен весь набор Office, даже если вы хотите восстановить лишь отдельное приложение, например Word или Excel. Если у вас автономное приложение, вы можете найти его по имени.
Выполните указанные ниже действия по восстановлению в зависимости от технологии установки версии Office («нажми и работай» или MSI). Следуйте инструкциям для вашего типа установки.
Технология «нажми и работай»
В окне Как вы хотели бы восстановить программы Office? выберите вариант Восстановление по сети, чтобы исправить все неполадки, а затем выберите Восстановить. (Доступен также вариант Быстрое восстановление, при котором восстановление происходит быстрее, но предполагается только обнаружение поврежденных файлов и их замена.)
Установка на основе MSI
В окне Измените текущую установку выберите Восстановить и нажмите кнопку Продолжить.
Следуйте инструкциям на экране, чтобы завершить восстановление.
Щелкните правой кнопкой мыши кнопку Пуск
Панель управления
В представлении Категория в разделе Программы выберите Удаление программы.
Щелкните правой кнопкой мыши продукт Microsoft Office, который вы хотите исправить, и выберите пункт Изменить.
Примечание: Если у вас есть набор, например Office 365 для дома или Office Home and Student 2013 или 2016, выполните поиск по имени набора, даже если это просто конкретное приложение, которое вы хотите восстановить, например Word или Excel. Если у вас есть отдельное приложение, например Word или Excel, найдите его имя.
Выполните указанные ниже действия в зависимости от технологии установки вашей версии Office («нажми и работай» или MSI):
Установка по технологии «нажми и работай»:
На экране Как вы хотели бы восстановить программы Office? выберите вариант Восстановление по сети, чтобы исправить все неполадки, а затем выберите Восстановить. (Доступен также вариант Быстрое восстановление, при котором восстановление происходит быстрее, но предполагается только обнаружение поврежденных файлов и их замена.)
Установка с помощью MSI:
В окне Измените текущую установку выберите Восстановить и нажмите кнопку Продолжить.
Следуйте остальным инструкциям на экране, чтобы завершить восстановление.
Нажмите кнопку Пуск
Панель управления
В представлении Категория в разделе Программы выберите Удаление программы.
Выберите продукт Office, который вы хотите восстановить, и нажмите кнопку Изменить.
Примечание: Если у вас есть набор, например Office 365 для дома или Office Home and Student 2013 или 2016, выполните поиск по имени набора, даже если это просто конкретное приложение, которое вы хотите восстановить, например Word или Excel. Если у вас есть отдельное приложение, например Word или Excel, найдите его имя.
Выполните указанные ниже действия в зависимости от технологии установки вашей версии Office («нажми и работай» или MSI):
Установка по технологии «нажми и работай»:
На экране Как вы хотели бы восстановить программы Office? выберите вариант Восстановление по сети, чтобы исправить все неполадки, а затем выберите Восстановить. (Доступен также вариант Быстрое восстановление, при котором восстановление происходит быстрее, но предполагается только обнаружение поврежденных файлов и их замена.)
Установка с помощью MSI:
В окне Измените текущую установку выберите Восстановить и нажмите кнопку Продолжить.
Следуйте остальным инструкциям на экране, чтобы завершить восстановление.