Удалим существующий драйвер видекарты.
Я рекомендую использовать для этого утилиту Display Driver Uninstaller больше известную под именем DDU. Крайню версию утилиты можно получить тут. При удалении драйвера РЕКОМЕНДУЕТСЯ делать это в “Безопасном режиме” операционной системы. Как зайти в этот режим рассказывать не надо? Запускаем утилиту, выбираем пункт “Clean and restart”. Этот пункт полностью удаляет драйвера видеоадаптера, а также утилиту GeForce Experience с вашего ПК. После перезагрузки ваша система предстанет перед вами в минимальном разрешении. Кстати, рекомендую до удаления драйвера отключить компьютеру доступ в Сеть.
Solution 1: Update Your Graphics Card Driver
Updating the graphics card driver is one of the most basic troubleshooting solutions when you need to fix problems related to video game.
Step 1: Press Win + R to open Run window. Then type devmgmt.msc in the box and press Enter to go to Device Manager.
Step 2: Double-click Display adapters to expand it.
Step 3: Right-click your graphics card driver and select Update driver.

Step 4: In the pop-up window, select Search automatically for updated driver software.
dated driver software.
After searching your computer and the Internet for the latest driver software for your device, Windows will download and install it.
Tip: As an alternative way, you can choose Uninstall device in Step 3 and then download the latest driver from the official website and then install it manually.
Once it’s done, you have to restart your computer for the changes to take effect.
Then you can run your game again to check whether DXGI_ERROR_DEVICE_HUNG has been removed.
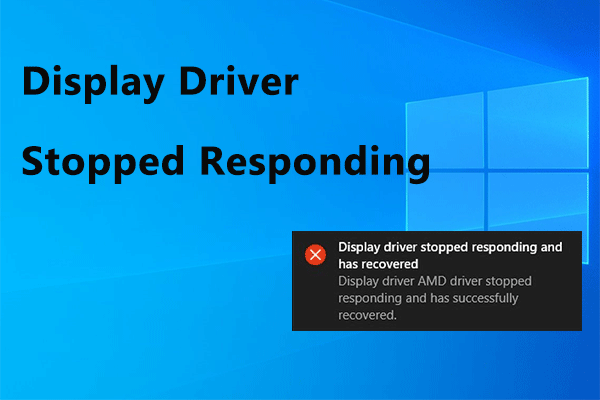
9 Fixes to Display Driver Stopped Responding and Has Recovered
Have you ever met ‘Display driver stopped responding and has recovered’ issue when playing games or running a program? If you do, try the 9 fixes in this post.
Read More
Причины ошибки
В большинстве случаев ошибка DirectX Error DXGI_ERROR_DEVICE_REMOVED не связана с конкретной игрой, в которую вы играете, а имеет отношение к драйверу видеокарты или к самой видеокарте.
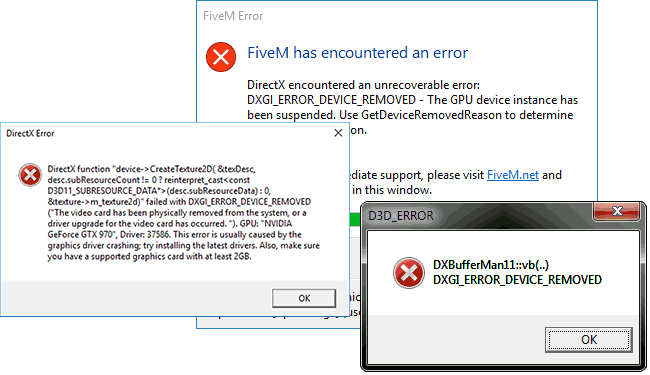
При этом, сам текст ошибки обычно расшифровывает этот код ошибки: «The video card has been physically removed from the system, or a driver upgrade for the video card has occurred», что в переводе будет «Видеокарта была физически удалена из системы или произошло обновление драйвера».
И если первый вариант (физическое удаление видеокарты) во время игры маловероятен, то второе вполне может оказаться одной из причин: иногда драйверы видеокарт NVIDIA GeForce или AMD Radeon могут обновляться «сами» и, если это произойдет во время игры вы получите рассматриваемую ошибку, которая впоследствии должна пропасть сама.
Если же ошибка возникает постоянно, можно предположить, что причина более сложная. Наиболее распространенные причины, вызывающие ошибку DXGI_ERROR_DEVICE_REMOVED приведены далее:
- Неправильная работа конкретной версии драйверов видеокарты
- Недостаток питания видеокарты
- Разгон видеокарты
- Проблемы с физическим подключением видеокарты
Это не все возможные варианты, но наиболее часто встречающиеся. Некоторые дополнительные, более редкие случаи, будут также рассмотрены далее в руководстве.
Почему возникает DirectX Error?
Сразу же стоит подчеркнуть, что ошибка не имеет привязанности к какому-то конкретному программному обеспечению, может проявляться практически в любой из игр на компьютере под управлением Виндовс.
Дефект вызван проблемой в работе видеоадаптера – либо аппаратный сбой, либо «глюк» драйверов.
Если разобраться с описанием кода «DXGI_ERROR_DEVICE_REMOVED», то он указывает на то, что графическая карта извлечена (не обнаружена) или драйвер был обновлён.
Скорее всего, что первая часть вышеупомянутого высказывания не является реальной, поскольку внезапно в процессе игры оборудование не могло само себя физически удалить из ПК.
Значит следует разбираться со второй проблемой. Она более вероятна, поскольку при наличии активного подключения к интернету, программное обеспечение могло соединиться с серверами AMD или nVidia и запросить актуальные апдейты. В таком случае, перезагрузка и повторный запуск станут первым способом, к которому стоит прибегнуть.
Рассмотрим еще несколько факторов:
- Конфликт текущей версии драйвера с Windows;
- Блок питания не выдаёт достаточной мощности для поддержки работы видеокарты. Если запущена очень требовательная игра, то в определенный момент потребление ресурсов увеличивается, но устройству не хватает энергии;
- DXGI_ERROR_DEVICE_REMOVED может дать о себе знать и на компах с разогнанным адаптером обработки графики;
- Плата оборудования немного вышла из слота в результате физического воздействия (удар, падение системного блока).
Подобные случая являются самыми распространёнными, но Ваша ситуация может отличаться. Давайте перейдём к методам.
Дополнительные методы исправления ошибки
Если ничто из вышеописанного не помогло, обратите внимание на несколько дополнительных нюансов, которые могут иметь связь с описываемой ошибкой:
- В параметрах графики игры попробуйте включить VSYNC (особенно если это игра от EA, например, Battlefield).
- Если вы изменяли параметры файла подкачки, попробуйте включить автоматическое определение его размера или (8 Гб обычно достаточно).
- В некоторых случаях избавиться от ошибки помогает ограничение максимального энергопотребления видеокарты на уровне 70-80% в MSI Afterburner.
И, наконец, не исключен вариант, что виновата конкретная игра с багами, особенно если вы её приобрели не из официальных источников (при условии, что ошибка появляется только в какой-то конкретной игре).
А вдруг и это :

Переустановка драйверов
Проверьте на актуальность драйвера вашего оборудования. Затем скачайте и установите новые.
- Если у вас видеокарта продукта Nvidia, то чтобы устранить ошибку 0x887A0006 скачивайте исключительно «драйвер 417.35»:
https://www.nvidia.com/download/driverResults.aspx/141214
- Если видеокарта другая (AMD, Matrox, Intel и т.д.) для вас полезен будет этот ресурс:
https://help.ea.com/en-us/help/pc/pc-graphics-troubleshooting/
. Здесь собран список ссылок официальных каталогов драйверов, разных производителей видеокарт.
Перед обновлением драйверов – обязательно полностью закройте игру, чтобы ее не было даже в трее. После процедуры обновления перезагрузите компьютер и запустите игру. Если не помог этот способ следуйте другой инструкции.
Решение проблемы №5: отключаем Аэро и UAC
Это решение не засветилось на форумах, но некоторые люди сообщают, что это может как-то решить проблему с переставшим отвечать драйвером.
Чтобы отключить Аэро, перейдите в Пуск -> Панель управления -> раздел Оформление и Персонализация, измените цветовую схему и укажите тему «Классическая». Нажмите Кнопку «Применить». Да, выглядит не так эффектно, как Аэро, но, возможно, тем самым у вас будет более стабильный видеодрайвер.
Чтобы отключить контроль учетных записей, нажмите «Пуск», введите msconfig в поле поиска и нажмите Ввод. Перейдите во вкладку Сервис, прокрутите список вниз, пока не увидите опцию «Настройка контроля учетных записей». Выберите «Никогда не уведомлять» в появившемся окне и примените изменения.
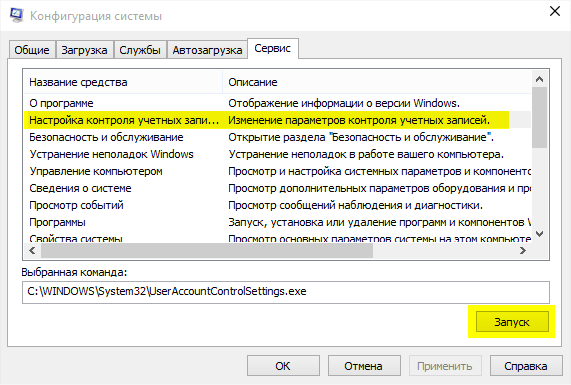 Окно конфигурации msconfig, выбор нужного пункта, связанного с учетными записями
Окно конфигурации msconfig, выбор нужного пункта, связанного с учетными записями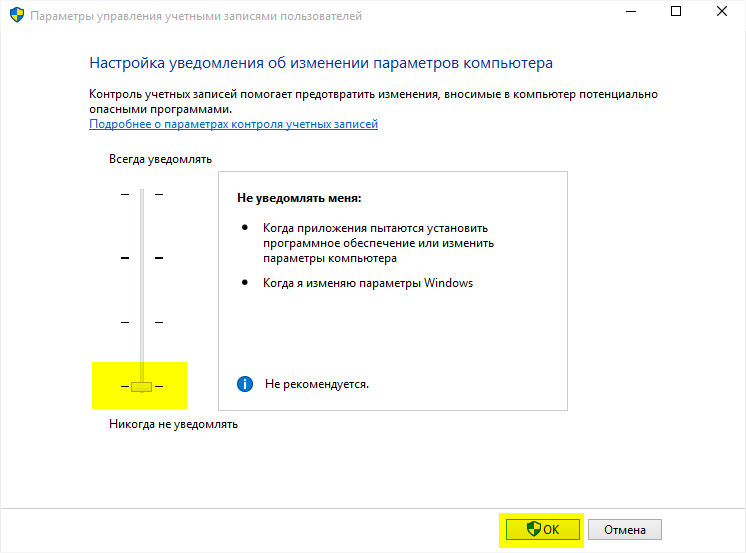 Отключение контроля за учетными записями UAC
Отключение контроля за учетными записями UAC
Предупреждение: за счет отключения контроля учетных записей, вы можете создать угрозу безопасности.
Если у вас возникли вопросы касательно данной проблемы или внезапно завис компьютер, пожалуйста, оставьте нам сообщение в сообществе профессионалов Softdroid. Также, пожалуйста, поделитесь вашим опытом решения проблемы, когда видеодрайвер перестал отвечать и был успешно восстановлен. Новые результаты могут помочь другим пользователям и читателям сайта.
Не запускается call of duty mobile gameloop
Эмулятор может не запускаться по целому ряду причин. Вот общие советы для решения большинства проблем:
- отключить антивирус и брандмауэр, либо настроить список исключений и добавить в него эмулятор;
- установить автоматический запуск с правами администратора (надо кликнуть по ярлыку правой кнопкой мыши, затем перейти в «Свойства», раздел «Совместимость, там поставить галочку на пункте «Всегда запускать от имени администратора);
- удалить папку «TxGameDownload» (находится в папке «Temp»);
- освободить 6 ГБ свободного места на жестком диске, куда будет устанавливаться эмулятор;
- переустановить эмулятор.
Также стоит знать про ошибку 554762241. Владельцам ноутбуков рекомендуется устанавливать обновления с подключением кабельного интернета. Если это не помогло, стоит воспользоваться VPN.
Системные требования
Для запуска эмулятора понадобится:
- ОС: Windows 7, 8, 8.1, 10
- процессор: Двухъядерный процессор Intel или AMD с частотой 1.8 Ghz
- оперативная память: 3 GB RAM
- видеокарта: Nvidia 8600GT, AMD Radeon HD2600 или Intel HD3000
- интернет-соединение: 2 мегабита в секунду.
- жесткий диск: 4 GB (1.5 GB — размер установщика, 2.5 GB — установленный эмулятор с игрой).
Стоит учесть, что это минимальные требования. Это означает, что реально комфортной игры ожидать не следует, желательно иметь больше оперативной памяти и лучше процессор с видеокартой. В противном случае показателя в 60 ФПС добиться будет сложно.
Обновление драйвера видеокарты
Иногда ошибку DXGI_ERROR_DEVICE_REMOVED удается решить путем обновления драйвера видеокарты. Возможно, он неисправен или устарел. Нужно полностью удалить драйвер перед установкой нового, для этого воспользуйтесь утилитой Display Driver Uninstaller (DDU).
После установки DDU загрузите компьютер в безопасном режиме. Запустите приложение, укажите графический процессор и нажмите на кнопку «Удалить и перезапустить». Приложения автоматически удалит установленные драйверы, затем перезапустит ПК.
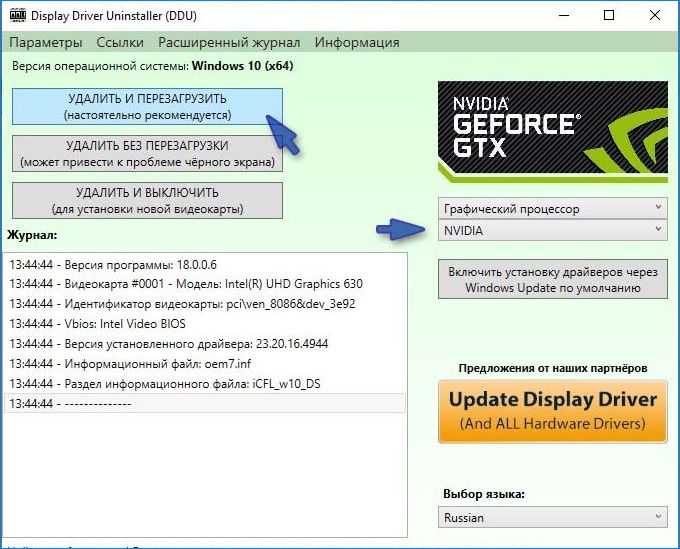
После загрузки ПК в обычном режиме перейдите на сайт поставщика видеокарты, загрузите и установите последнюю версию драйвера. Либо это можно сделать в разделе «Драйверы» приложения GeForce Experience.
Перезагрузите систему. Проверьте, прерывается ли игра ошибкой DXGI_ERROR_DEVICE_REMOVED.
Удалим существующий драйвер видекарты.
Я рекомендую использовать для этого утилиту Display Driver Uninstaller больше известную под именем DDU. Крайню версию утилиты можно получить тут. При удалении драйвера РЕКОМЕНДУЕТСЯ делать это в “Безопасном режиме” операционной системы. Как зайти в этот режим рассказывать не надо? Запускаем утилиту, выбираем пункт “Clean and restart”. Этот пункт полностью удаляет драйвера видеоадаптера, а также утилиту GeForce Experience с вашего ПК. После перезагрузки ваша система предстанет перед вами в минимальном разрешении. Кстати, рекомендую до удаления драйвера отключить компьютеру доступ в Сеть.
Исправляем ошибку
Если ошибка «dxgi_error_device_removed» появляется только при запуске конкретной игры, тогда, возможно, ее системные требования для вас. В остальных случаях нужно более точно установить проблему.
Начнем с обновления DirectX
Без DirectX можно не рассчитывать на загрузку игры. Попробуйте удалить обновления и переустановить. DirectX всегда прилагается к играм, вот оттуда его и можно взять. Для скачивания последней версии перейдите на тематическую страницу на официальном сайте Microsoft: www.microsoft.com/ru-ru/Download/confirmation.aspx%3F >
Загрузите DirectX на официальном сайте Microsoft
Проверяем другие драйвера
Именно с выходом Crysis 3 ошибка с кодом 0x887a0006 получила наибольшее распространение. Системные требования для своего времени не маленькие, что и приводило к проблемам в ОС.
- Для скидывания настроек в игре к минимальным показателям воспользуйтесь утилитой Crysis 3 Config.
- Обновите все драйвера на компьютере. Для этого можете скачать все последние версии с официального сайта Microsoft. В качестве запасного варианта перейдите по пути: «Панель управления» – «Центр обновления Windows». Также можно использовать
Возвращаем видеокарту к прежним настройкам
Иногда игроки пытаются самостоятельно увеличить производительность компьютера, через разгон видеокарты. Но без должного опыта пользователь только ухудшает ситуацию.
Если после таких экспериментов у вас появляется черный экран – верните настройки видеокарты на прежние показатели.
Примечание. Если для ускорения ПК вы используете сторонний софт, то его следует отключить. Для большей надежности удалите софт.
Питание
Иногда в компьютере могут возникать сбои с потреблением достаточного количества питания. Видеокарта не получает своего минимального заряда, а поэтому отказывается работать со сложными приложениями. В таких ситуациях необходимо изменить настройки потребления питания, выставив Максимальную производительность.
https://youtube.com/watch?v=rWjTWbGw-yg
Причины ошибки
Ошибка DXGI_ERROR_DEVICE_REMOVED возникает не по вине некорректной работы приложения, которое вы запустили – это проблема графического адаптера или его драйверов. Об этом прямо говорится в описании ошибки: «Возможно, драйвер обновился, или графическая карта была удалена». Первый вариант наиболее вероятен и легко устраним: если обновления драйвера система успела установить, пока работала программа, возможен временный сбой, который быстро компенсируется, и навязчивое окошко исчезает само по себе. Второй вариант говорит о более масштабных проблемах:
- несовместимости драйверов с текущей версией системы;
- неверно выполненной корректировке работы микросхем (так называемый «разгон»);
- мощность источника питания меньше, чем потребности адаптера;
- самопроизвольном отключении видеокарты.
Как исправить?
Рекомендуем выполнять перечисленные ниже рекомендации в строгой очередности, начиная с самых очевидных:
Снимите крышку корпуса и проверьте – правильно ли подключен адаптер видео, подсоединяется ли к нему кабель дополнительного питания (для моделей, которые поддерживают эту возможность). Также стоит посмотреть на контакты – а вдруг они окислились, тогда стоит произвести чистку специальными средствами. На Youtube есть масса видео инструкций – вот одна из них:
https://youtube.com/watch?v=u5Zo2vJnxjw
- Второй совет – пробуем извлечь приспособление и протестировать его работоспособность на другом ПК, чтобы отбросить вероятность поломки;
- Перейдите на оф.сайт разработчиков, загрузите предыдущую версию драйверов (не самую последнюю), удалите существующие с ПК через «Диспетчер устройств» и установите скачанные. Для большей ясности просмотрите мою статью по этой теме;
- Вдруг ошибка DirectX Error начала выскакивать после инсталляции определенных приложений на ноутбуке, то стоит их деинсталлировать, почистить реестр и проверить работоспособность игр. Для этой цели лучше воспользоваться профессиональным софтом – IObit Uninstaller;
В дополнительных настройках схемы электропитания стоит отключить энергосбережение для PCI Express.
Поэкспериментируйте с параметрами качества видеографики в конкретной программе, вызывающей сбой. Уменьшите разрешение, уровень сглаживания, отключите анизотропную фильтрацию и т.д.;
Как исправить ошибку «Вне диапазона» при загрузке компьютера с Windows 10
Появление ошибки «Out range» на мониторе при запуске компьютера может быть спровоцировано установкой «кривого» драйвера, а также ошибочными действиями пользователя, внесшего изменения в настройки разрешения вручную. Решить эту проблему можно несколькими способами.
Подключение второго монитора
Если проблема не связана с некорректной работой драйвера, а лишь вызвана неправильными настройками, может помочь подключение компьютера к другому монитору, телевизору или другому устройству вывода. Подключив монитор, загрузитесь в обычном режиме и измените настройки разрешения в соответствии с физическими характеристиками дисплея, который используете постоянно.
Загрузка в безопасном режиме
Если монитор пишет вне диапазона, и это произошло после установки или обновления драйвера, для получения доступа к графическому интерфейсу компьютер необходимо загрузить в безопасном режиме. Чтобы в него попасть, в Windows 10 нужно дважды прервать загрузку кнопкой выключения или Reset (экстренный метод). Попав в загрузочную среду, действуем следующим образом:
- Выберите Поиск и исправление неисправностей → Дополнительные параметры → Параметры загрузки:
- Нажмите кнопку перезагрузки рядом справа от списка доступных опций:
- После перезагрузки вы увидите список опций, выберите «Безопасный режим с загрузкой сетевых драйверов»:
- Загрузившись в безопасном режиме, вызовите Диспетчер устройств;
- Раскройте пункт «Видеоадаптеры» и удалите проблемное устройство вместе с драйвером. На этом этапе также возможна установка подходящего драйвера:
- Перезагрузите ПК в обычном режиме, при этом настройки разрешения будут сброшены.
Дальнейшие действия и поведение системы будут зависеть от того, какой драйвер был удален. Если неправильно работающий «родной» или от Nvidia, система задействует стандартный видеодрайвер Microsoft. Удаленный драйвер Microsoft должен быть автоматически переустановлен при перезагрузке.
Прочие решения
Для устранения ошибки «Вне допустимого диапазона» или «Out of range» при запуске можно попробовать воспользоваться другими решениями:
- Откат к предыдущей точке восстановления из загрузочной среды.
- Изменения разрешения в панели управления графикой Intel, NVIDIA или AMD после загрузки в безопасном режиме.
- Подключение монитора к интегрированной видеокарте (если имеется) с последующей загрузкой в обычном режиме и удалением проблемных драйверов дискретной карты. После этого дисплей вновь подключается к дискретной видеокарте, а драйвера переустанавливаются.
Обновите BIOS.
Этот метод рискованный, вы можете попробовать его, если ничего из вышеперечисленного не окупается. BIOS несет ответственность за стабильность оборудования. Это обеспечивает правильную связь между материнской платой и подключенными устройствами. Установка новых версий BIOS может быть опасной для вашего оборудования. Поэтому рекомендуется поручить эту задачу профессионалам, если вы не хотите пережить необратимую потерю. Мы не называем этот метод наиболее удачным. Не многие пользователи согласились с его эффективностью после того, как попробовали. Так что не принимайте поспешных решений.
Не вижу друзей / друзья в call of duty: vanguard не отображаются
Неприятное недоразумение, а в некоторых случаях даже баг или ошибка (в таких случаях ни один способ ниже не поможет, поскольку проблема связана с серверами)
Любопытно, что с подобным сталкиваются многие игроки, причём неважно, в каком лаунчере приходится играть
- Убедитесь в том, что вы вместе с друзьями собираетесь играть в одном игровом регионе, в лаунчере установлен одинаковый регион загрузки.
- Если вышеописанный способ не помог, тогда самое время очистить кэш и запустить проверку целостности файлов.
- Самый радикальный способ решения проблемы – необходимо полностью переустановить лаунчер. При этом в обязательном порядке удалите все файлы, связанные с лаунчером, чтобы ничего не осталось на компьютере.
- Конкретно для «Стима» существует ещё один максимально простой способ решения проблемы: выбираете любой понравившийся раздел «Библиотека» или «Сообщество» , после чего переходите на открытой вкладке в «Steam» «Просмотр» «Друзья» «Игры» «Справка» . И далее в разделе с друзьями, в выпадающем меню поставьте галочку напротив пункта «В сети» (или переставьте статус, но вернитесь к тому, где вы в сети).
Ошибка 0xc000007b в Diablo II: Resurrected

ошибка 0xc000007b
«This application was unable to start correctly»
Обычные способы решения проблемы:
-
Самый очевидный и наиболее простой способ разобраться с ошибкой – переустановить
драйверы для видеокарты, а после запустить игру от имени администратора. -
Далее попробуйте обновить или установить .Net Framework, DirectX и Visual
C++. -
Как вариант, воспользуйтесь командной строкой («Пуск»
«Выполнить»), где нужно прописать команду
«sfc /scannow» (система просканирует всё и по возможности попытается заменить
повреждённые файлы, если существуют кэшированные копии). -
И напоследок следует попробовать удалить софт, который конфликтует с видеодрайвером.
Обычно к такому лишнему софту относятся программы, улучшающие графику.

Добавление раздела реестра
TDR периодически проверяет, отвечает ли графическое оборудование должным образом. Если оно не реагирует на TDR в течение двух секунд, Windows автоматически предполагает, что оборудование зависло и заставляет его повторно инициализироваться. Это делается для того, чтобы предотвратить зависание всего компьютера. Попробуйте добавить новое значение в реестр, связанное с TDR. Если не сработает, можно вернуть все обратно.
Откройте Редактор реестра командой regedit из окна Win + R.

Перейдите в следующую локацию на левой панели навигации:
HKEY_LOCAL_MACHINE – SYSTEM – CurrentControlSet – Control – GraphicsDrivers
Щелкните правой кнопкой мыши на раздел GraphicsDrivers и выберите Создать – Параметр DWORD (32 бита).
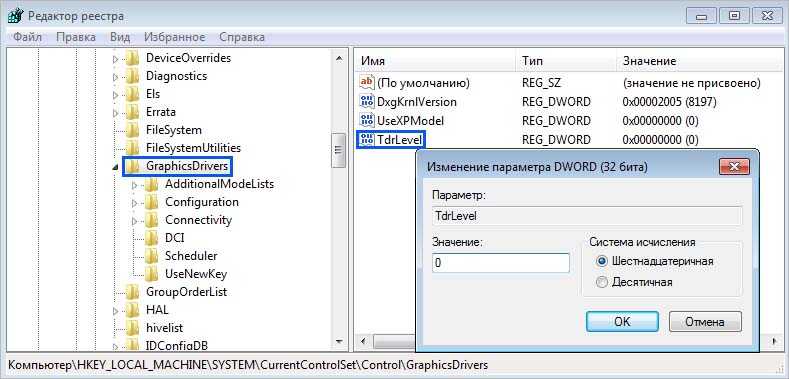
Присвойте имя новому параметру «TdrLevel», дважды щелкните по нему и установите значение «0». Примените изменения, и перезагрузите компьютер.
Решение 7. Использование MSI Afterburner / NVIDIA Inspector (только для опытных пользователей)
Еще один обходной путь, который сработал для многих пользователей, — это сокращение тактовых циклов ядра и увеличение охлаждающей способности с помощью MSI Afterburner. Вы также можете включить параметры «Начать с Windows» и «Начать с минимального размера», чтобы программа продолжала работать в фоновом режиме.Вам также следует снизить предел мощности и снизить предел температуры с помощью Afterburner.
Вы также можете скачать инспектор Nvidia и изменить настройки разгона. Уменьшите предел мощности примерно до 70%, а предел температуры до 65%. Если это не сработает, вы всегда можете спуститься вниз, пока не дойдете до достаточно безопасного значения.
Заметка: Это решение предназначено только для опытных пользователей. Пользователи, которые не знают об этом, должны перейти к другим решениям.
Причины ошибки
В большинстве случаев ошибка DirectX Error DXGI_ERROR_DEVICE_REMOVED не связана с конкретной игрой, в которую вы играете, а имеет отношение к драйверу видеокарты или к самой видеокарте.
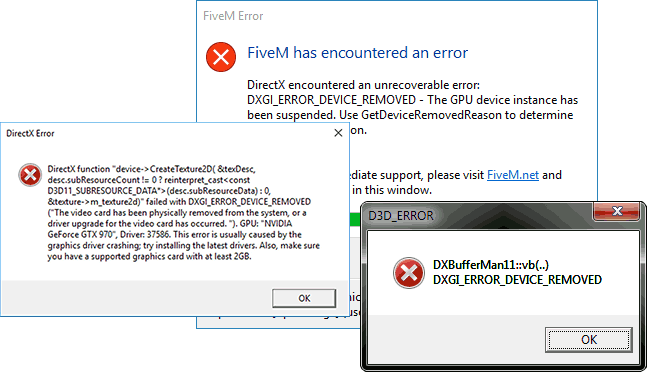
При этом, сам текст ошибки обычно расшифровывает этот код ошибки: «The video card has been physically removed from the system, or a driver upgrade for the video card has occurred», что в переводе будет «Видеокарта была физически удалена из системы или произошло обновление драйвера».
И если первый вариант (физическое удаление видеокарты) во время игры маловероятен, то второе вполне может оказаться одной из причин: иногда драйверы видеокарт NVIDIA GeForce или AMD Radeon могут обновляться «сами» и, если это произойдет во время игры вы получите рассматриваемую ошибку, которая впоследствии должна пропасть сама.
Добавить в заметки чтобы посмотреть позже?
Если же ошибка возникает постоянно, можно предположить, что причина более сложная. Наиболее распространенные причины, вызывающие ошибку DXGI_ERROR_DEVICE_REMOVED приведены далее:
- Неправильная работа конкретной версии драйверов видеокарты
- Недостаток питания видеокарты
- Разгон видеокарты
- Проблемы с физическим подключением видеокарты
Это не все возможные варианты, но наиболее часто встречающиеся. Некоторые дополнительные, более редкие случаи, будут также рассмотрены далее в руководстве.
Удалим существующий драйвер видекарты.
Я рекомендую использовать для этого утилиту Display Driver Uninstaller больше известную под именем DDU. Крайню версию утилиты можно получить тут. При удалении драйвера РЕКОМЕНДУЕТСЯ делать это в “Безопасном режиме” операционной системы. Как зайти в этот режим рассказывать не надо? Запускаем утилиту, выбираем пункт “Clean and restart”. Этот пункт полностью удаляет драйвера видеоадаптера, а также утилиту GeForce Experience с вашего ПК. После перезагрузки ваша система предстанет перед вами в минимальном разрешении. Кстати, рекомендую до удаления драйвера отключить компьютеру доступ в Сеть.
Появляется цветной экран
Появление цветастого экрана часто связано с тем, что используются сразу две видеокарты. Если в материнской плате присутствует встроенный графический процессор, но играете на дискретном, игра в любом случае запустится на встроенном. Поэтому и возникают «цветные» проблемы, поскольку монитор подключён по умолчанию к дискретной видеокарте.
Не менее часто цветной экран появляется в том случае, если появились проблемы с выводом изображения. Подобное вызывает самые разные причины, но существуют две наиболее распространённые: 1 – стоят устаревшие драйвера; 2 – ваша видеокарта не поддерживается. Поэтому рекомендуем обновить в первую очередь драйвера.
Как исправить?
Рекомендуем выполнять перечисленные ниже рекомендации в строгой очередности, начиная с самых очевидных:
- Снимите крышку корпуса и проверьте – правильно ли подключен адаптер видео, подсоединяется ли к нему кабель дополнительного питания (для моделей, которые поддерживают эту возможность). Также стоит посмотреть на контакты – а вдруг они окислились, тогда стоит произвести чистку специальными средствами. На Youtube есть масса видео инструкций.
- Второй совет – пробуем извлечь приспособление и протестировать его работоспособность на другом ПК, чтобы отбросить вероятность поломки;
- Перейдите на оф.сайт разработчиков, загрузите предыдущую версию драйверов (не самую последнюю), удалите существующие с ПК через «Диспетчер устройств» и установите скачанные. Для большей ясности просмотрите мою статью по этой теме;
- Вдруг ошибка DirectX Error начала выскакивать после инсталляции определенных приложений на ноутбуке, то стоит их деинсталлировать, почистить реестр и проверить работоспособность игр. Для этой цели лучше воспользоваться профессиональным софтом – IObit Uninstaller;
Дополнительные методы исправления ошибки
Если ничто из вышеописанного не помогло, обратите внимание на несколько дополнительных нюансов, которые могут иметь связь с описываемой ошибкой:
- В параметрах графики игры попробуйте включить VSYNC (особенно если это игра от EA, например, Battlefield).
- Если вы изменяли параметры файла подкачки, попробуйте включить автоматическое определение его размера или увеличить (8 Гб обычно достаточно).
- В некоторых случаях избавиться от ошибки помогает ограничение максимального энергопотребления видеокарты на уровне 70-80% в MSI Afterburner.
И, наконец, не исключен вариант, что виновата конкретная игра с багами, особенно если вы её приобрели не из официальных источников (при условии, что ошибка появляется только в какой-то конкретной игре).
А вдруг и это будет интересно:
Почему бы не подписаться?
10.10.2018 в 11:56
Дмитрий Спасибо за ваши труды. А нельзя ли поподробней узнать об этом вот — «PCI Express» — «Управление питанием состояния связи». Что и когда там надо выставлять и на что это влияет? Такая настройка у меня есть и в Биосе, но уж очень мутные пояснения к ней. И ещё, вы пишите опять про файл подкачки. У меня ССД 128 ГБ. Так ли уж он всё таки нужен мне. Я не играю в игры, но много работаю с мультимедийной графикой, и с видео высокого разрешения. Нужен ли он мне, у меня установлен заданный размер в 1024 Мб. Спасибо. Надеюсь на ответ. С этими ССД нигде нет однозначного ответа. Кто что пишет.
11.10.2018 в 11:57
Здравствуйте. 1. Этот параметр отвечает за выключение интерфейса PCI-E, когда данные по нему не передаются. Экономит энергию. Но может вызывать ошибки в некоторых случаях. 2. Про файл подкачки — вообще, пока вам не сообщат эти самые программы для работы с графикой/видео о том, что им недостаточно памяти или не начнут вылетать странным необъяснимым образом, можете оставить всё как есть. А вот если сообщат — вспомнить о файле подкачки, т.к. причина может быть в нём.
Но тут есть один нюанс: иногда они могут и вовсе не сообщить ни о чем подобном, а вы, незаметно для себя будете терять в производительности (тут зависит от конкретного софта и прочего), хотя это может показаться и не логичным (ведь RAM быстрее и всё такое).
Вы, кстати, можете легко протестировать, учитывая софт, с которым работаете: к примеру, взяли проект видео потяжелее с эффектами и прочим, но покороче, который рендерится в районе 10-15 минут, запустили, посмотрели сколько заняло времени при текущих настройках. Закрыли программу, изменили настройки файла подкачки (выставили авто или побольше, скажем, 8-16 Гб), перезагрузили компьютер, снова запустили просчет того же проекта. Сравнили время.
В плане срока жизни SSD при включенном файле подкачки — это не то, о чем стоит переживать. Достаточно надежны они сегодня и скорее вы его просто поменяете, чем он выйдет из строя.
Решение проблемы №3: видеодрайвер amd перестал отвечать. Замена файла atikmdag.sys
Вот еще одно известное и достаточно эффективное решение проблемы, на этот раз для обладателей видеокарты ATI. Во время установки большинства графических драйверов в Windows Vista, старая версия atikmdag.sys копируется в C:\Windows\System32\Drivers. Вследствие, видеодрайвер amd перестает отвечать. Поэтому принцип исправления бага тот же, что и в случае, описанном с NVIDIA.
Шаг 1: Загрузите и установите последнюю версию драйвера для вашей карточки ATI.
Шаг 2: Перейдите к C:\Windows\System32\Drivers и переименуйте atikmdag.sys в atikmdag.sys.old.
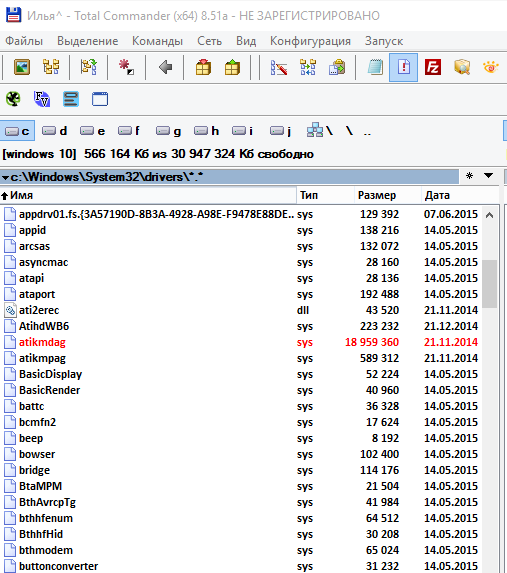 Расположение файла видеодрайвера ATI
Расположение файла видеодрайвера ATI
Шаг 3: перейдите в каталог ATI (обычно он расположен в папке C:\ATI) и отыщите в нем файл atikmdag.sy_.
Шаг 4: скопируйте файл в каталог Desktop.
Шаг 5: Откройте командную консоль cmd.exe и введите cmd в поле поиска, после чего нажмите Ввод.
Шаг 6: Перейдите в каталог Desktop (напоминаю: chdir Desktop).
Шаг 7: Введите EXPAND.EXE atikmdag.sy_ atikmdag.sys. Или, как вариант, expand -r atikmdag.sy_ atikmdag.sys
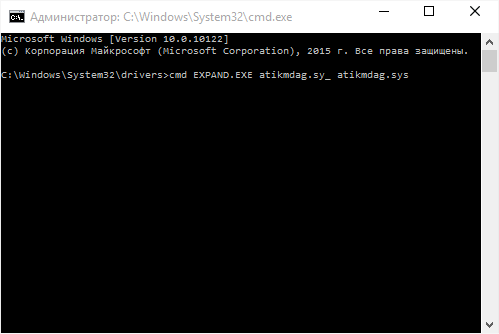 Переименование файлов из системной консоли cmd.exe
Переименование файлов из системной консоли cmd.exe
Шаг 8: Скопируйте новый atikmdag.sys из каталога Desktop в папку с драйверами C:\Windows\System32\Drivers
Шаг 9: Перезагрузитесь.
Что означает эта ошибка и почему она возникает?
Обычно эта ошибка появляется во время игры
Причем неважно, какая именно видеоигра запущена. Этот сбой может произойти в любой из них. По факту, код ошибки означает следующее — «Либо видеоадаптер был извлечен из системы, либо его драйвер был обновлен»
По факту, код ошибки означает следующее — «Либо видеоадаптер был извлечен из системы, либо его драйвер был обновлен».
Вряд ли вы вытащили видеокарту прямо в ходе игры, да и драйвера в фоне обновляются не так тихо
Так что стоит обратить внимание на другие потенциальные причины сбоя:
- Ошибка в работе драйверов видеокарты.
- Перебои в питании видеоадаптера.
- Ручное изменение тактовой частоты и других характеристик видеочипа.
- Повреждение в разъеме PCI-E, куда вставлена видеокарта (из-за этого система может думать, что адаптер извлекли из компьютера).
- Некорректная работы некоторых программ и сервисов.
- Недостаточно высокая производительность адаптера или других комплектующих.
Далее рассмотрим наиболее эффективные варианты решения проблемы.
Решение 4. Отключение разгона
В настоящее время большое количество современного оборудования позволяет пользователю разгонять свой графический процессор / процессор для повышения производительности на своей машине. Разгон означает выполнение коротких периодов интенсивных вычислений перед возвратом в нормальное состояние для повторного охлаждения. Каждый раз, когда процессор выполняет большие вычисления, его температура соответственно увеличивается. Разгон происходит снова, когда процессор достаточно остыл.
Если у вас включен разгон, попробуйте отключение. Многие пользователи сообщали, что из-за разгона их игра выдает сообщение об ошибке. Убедитесь, что разгон также отключен в вашем BIOS, прежде чем снова запускать игру.
Заключение
В рамках данного материала мы поговорили о том, что делать, если вдруг возникла неустранимая ошибка DirectX. Если именно так написано в окне с ошибкой, то это еще ничего не значит. В большинстве случаев ее можно устранить. Если, конечно, она имеет программный характер, а не связана с аппаратными частями компьютера.
Для решения программных проблем существует много способов. Все они перечислены чуть выше. Некоторые из них могут показаться вам довольно сложными. Но не стоит паниковать. Нужно выполнять все в строгом соответствии с инструкцией. Только в этом случае можно надеяться, что проблема будет решена и библиотеки заработают так, как им положено. Кстати, если вы поняли, что проблема имеет аппаратный характер, то не пытайтесь ремонтировать видеокарту сами. Вы ее только убьете.








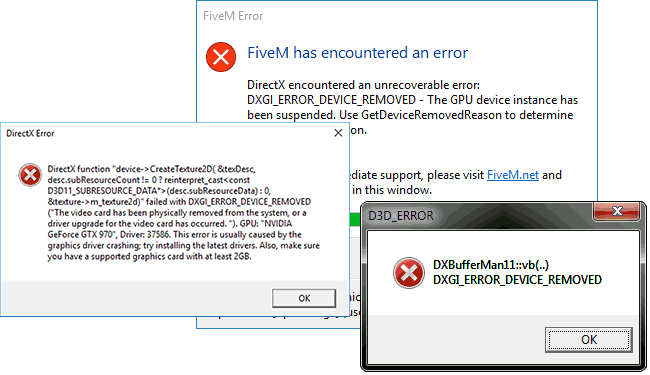





![[solved] dxgi_error_device_hung [easily] - driver easy](http://ds-service39.ru/wp-content/uploads/f/6/1/f610c519636dbce0522697c508dc66b5.png)




![[solved] dxgi_error_device_removed while playing games](http://ds-service39.ru/wp-content/uploads/2/2/1/221a6b51d11196ab705e1f03796c0f42.jpeg)




![Dxgi_error_device_hung [легко]](http://ds-service39.ru/wp-content/uploads/8/d/7/8d7349041e8344c9073fbcb0b4b4d7f9.jpeg)



![[solved] dxgi_error_device_hung [easily]](http://ds-service39.ru/wp-content/uploads/0/f/1/0f16693f970dcfeeecba6473eb091730.jpeg)
