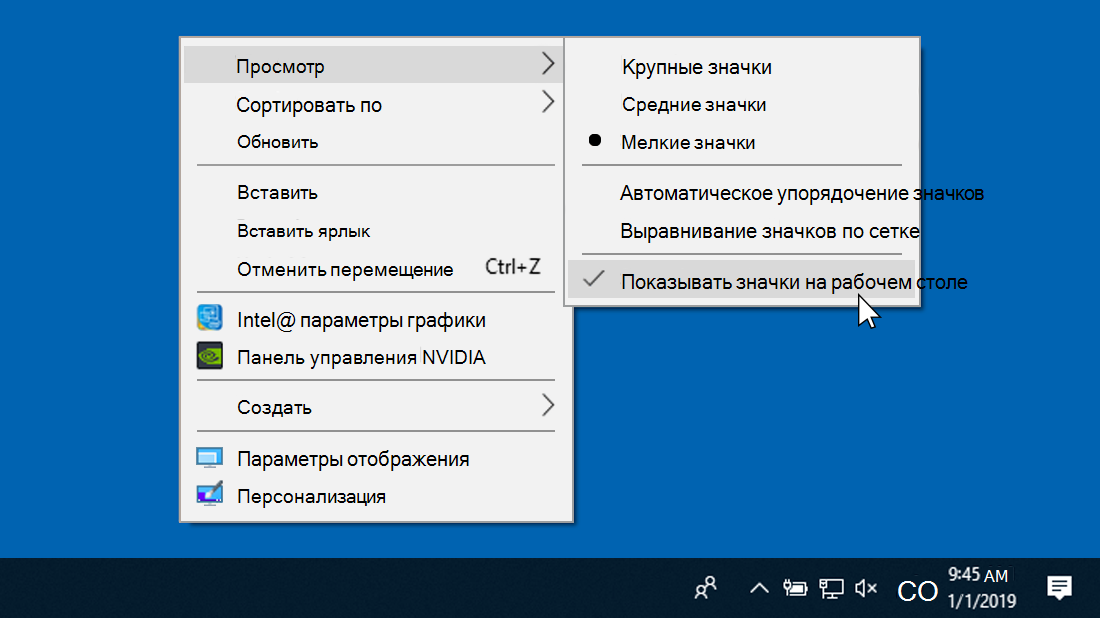Что делать, когда одной программой открываются все ярлыки
Для удобства, ОС автоматически (или при участии пользователя) ассоциирует определенные типы файлов с конкретной программой, которой они должны открываться (например, txt – Блокнот; doc, rtf – MS Word; psd – Adobe Photoshop и др.). Единожды сопоставив расширение файла с нужной программой, ОС запоминает этот выбор и прописывает его в системном реестре.
Однако если приложение отсутствует, была повреждена, удалена или перенесена в другое место, могут возникнуть неприятные последствия. В таком случае, Windows должна предложить пользователю вновь выбрать, с помощью какой программы открывать необходимый файл, однако это бывает не всегда и как в любом деле здесь тоже могут возникать сбои.
Причиной того, что все файлы открываются одной программой или не запускаются вообще, может стать и деятельность некоторых вредоносных программ, целенаправленно изменяющих ассоциации (чаще всего, exe, lnk, bat файлов), удаляющих и повреждающих системные компоненты, отключающих службы и т.д. Выходом тут может стать загрузка компьютера в безопасном режиме с последующим сканированием специализированными утилитами и восстановлением системы после вирусной атаки.
Самостоятельное создание иконки
Если вы не хотите пользоваться уже готовыми значками, можно создать собственные оригинальные иконки. Для работы потребуется специальная программа, лучше всего скачать с официального сайта утилиту IcoFX.
- Запускаем скачанную программу и открываем в ней растровое изображение (квадратное). Эта картинка станет основой для нашей авторской иконки.
- Кликаем по параметру «Create a Windows icon from the image».
- В результате картинка преобразуется в пикселизированное изображение с разными размерами.
- Сохраняем изображение в формате «ico» и теперь его можно загрузить через кнопку «Обзор» в окне смены значка.
Проверка реестра на вирусы
Внимание! Перед правкой реестра не забудьте создать точку восстановления. Запустите редактор реестра
Это можно сделать, например, нажав на клавиши Win+R, а когда появится окно «Выполнить», введите команду regedit и нажмите OK
Запустите редактор реестра. Это можно сделать, например, нажав на клавиши Win+R, а когда появится окно «Выполнить», введите команду regedit и нажмите OK.

В редакторе реестра проходите по пути: HKEY_LOCAL_MACHINE — SOFTWARE — Microsoft — Windows NT — Current Version — Winlogon. Здесь находите параметр Shell, кликаете по нему два раза левой клавишей мыши.
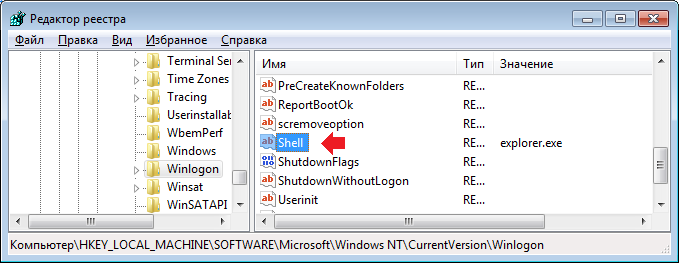
В качестве значения параметра должен быть указан explorer.exe. Если там другая запись или explorer.exe прописан два раза, введите explorer.exe и нажмите OK. Известны случаи, когда параметр вроде бы указан верно, но затем оказывалось, что вредоносная программа указывала кириллические буквы вместо латинских.
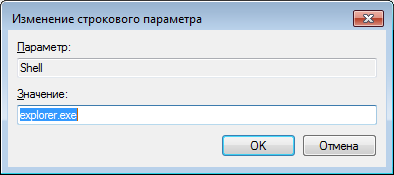
Перезагрузите компьютер. Будьте внимательны, одно неверное действие может привести к краху операционной системы!
Полная деинсталляция и переустановка неработающих программ
Действительно такой метод реально может сработать. Сбоящие или вовсе не запускающиеся приложения стоит попробовать удалить из системы и установить заново. Для корректного удаления программ из «операционки», лучше всего использовать специализированные приложения «деинсталляторы» . Для этих целей, мы рекомендуем воспользоваться Revo Uninstaller . Подробную инструкцию о том, как правильно переустанавливать программы на компьютере и пользоваться Revo Uninstaller
, можно прочитать в .
Впрочем, программ-деинсталляторов на сегодняшний день создано немало. Если вышеуказанная программа вас чем-то не устроит, то можно выбрать любое-другое понравившееся приложение из этого набора программ .
Восстановление ярлыков рабочего стола
Случается так, что на рабочем столе Windows 10 не отображаются значки, хотя сам рабочий стол функционирует нормально. К этому могут привести различные обстоятельства:
- включена функция «Планшет»;
- отключение отображения значков на рабочем столе;
- работа системы безопасности компьютера;
- на HDD (жестком диске) обнаружилось вирусное программное обеспечение, которое мешает правильной организации рабочей области.
Если рабочий стол загрузился нормально, а иконок нет, то первым делом необходимо проверить использование планшетного режима на устройстве. Чтобы это сделать, следует зайти в «Центр уведомлений». В разделе «Все параметры» выберите пункт «Система». Среди предлагаемых опций будет «Режим планшета». Там находятся ползунки, с помощью которых можно переключать режим скрытности значков и панели задач. Оба их отключаем.
Если во время стандартного режима пропали значки с рабочего стола Windows 10, то, возможно, система их просто не показывает. Проверить это просто. При клике на рабочую область открываются некоторые параметры. Нужно нажать на пункт «Вид». Среди настроек есть параметр «Отображать значки». Активируем его и переходим на рабочий стол, чтобы убедиться, что теперь все программы, ярлыки и файлы на своем месте.
Если вы попробовали первые два способа решения проблемы, а вопрос о том, как восстановить ярлыки, все еще актуален, то нужно узнать третью причину возникновения неисправности.
Если рабочий стол работает нормально, но он абсолютно пустой (т. е. значки непросто исчезли из вида, а их действительно нет), можно сделать вывод, что в этом виновата утилита системы, обслуживающая устройство. Одна из ее функций — это чистка поврежденных ярлыков рабочего стола.
Для исправления ситуации необходимо выключить обслуживание системы. Чтобы до него добраться, нужно открывать рабочие окна в такой последовательности: «Панель управления» — «Система и безопасность» — «Средство поиска и исправления проблем». В последнем окне выбираем пункт «Настройки». Появится вкладка, где можно отключить средство обслуживания Windows.
Если рабочий стол загружается, но в целом работает некорректно (может зависнуть изображение, не выводится меню, пропадают ярлыки и т. д.), то есть смысл проверить систему на наличие вредоносного программного обеспечения. Для этого запустите антивирус, установленный на вашем ПК, или воспользуйтесь сторонней утилитой. При запуске такой программы появится окно со списком найденных проблем и предложением их исправить. Подтверждаем согласие на проведение этой операции и ждем. Программа должна будет сделать все автоматически.
Подробно изучив представленную информацию, вы будете знать, почему не работает рабочий стол и пропали ярлыки и как вернуть все на место.
Обновите приложения и ОС и перезагрузите компьютер
Вы знаете, это первое, что мы предлагаем. Откройте «Настройки» и нажмите «Обновление и безопасность».
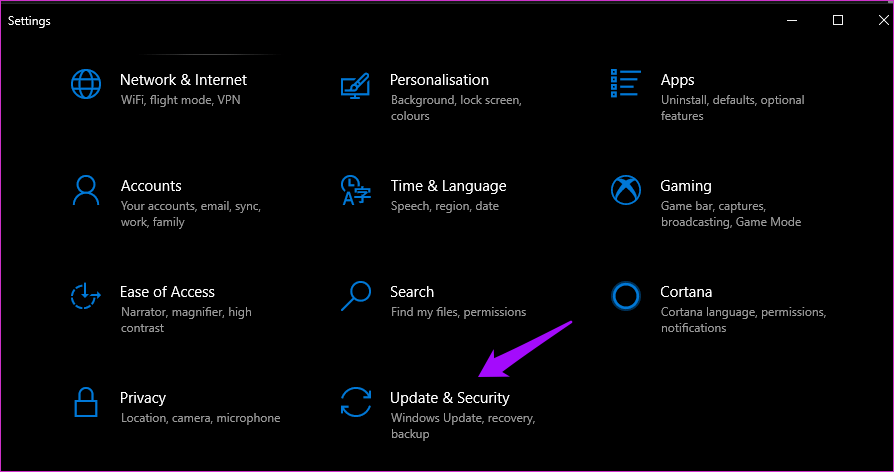
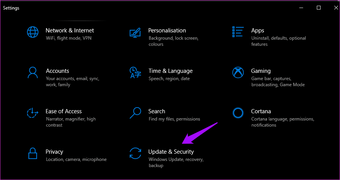
На вкладке «Центр обновления Windows» слева вы найдете все обновления, которые ожидают загрузки или установки на вашем ПК. Вы также можете проверить наличие обновлений вручную.

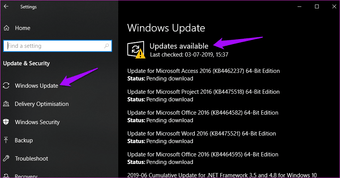
Поскольку эта ошибка связана с значками приложений, я бы порекомендовал обновить приложения, чтобы увидеть, устраняет ли это ошибку отсутствующих или пустых значков. Откройте Магазин Windows, нажмите «Загрузить» и значок обновления в правом верхнем углу. В основном, вы увидите номер там, если найдены обновления.

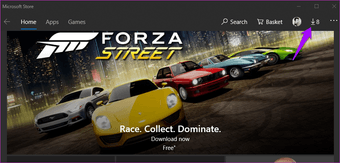
Если нет, я бы посоветовал вам проверить вручную один раз. Нажмите на Обновить все, чтобы начать.

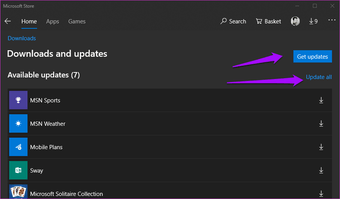
Когда все обновится, перезагрузите компьютер один раз и проверьте, появляются ли значки снова.
У меня перестали работать ярлыки, почему?
Для тех, кто не в курсе, каждый файл на вашем компьютере открывается с помощью определенной программы и если попробовать открыть его не верной, не предназначенной для этого программой, скорее всего вы увидите на мониторе всплывающую ошибку или непонятные каракули.
Происходит это из-за того, что каждый файл имеет свой формат, называют его расширением. Например, вы наверное не раз слышали, что песни записывают в формате mp3, картинки в формате jpeg, а фильмы в avi. Все эти расширения позволяют пользователю и операционной системе понимать, что за файл перед ними и какой программой его нужно открывать.
Веду я все это к тому, что ярлыки тоже имеют свое расширение lnk. И если операционная система получит команду открывать расширение lnk с помощью блокнота, то все ярлыки на вашем компьютере автоматически станут открываться через блокнот. В результате изменения настроек ярлыки могут открываться любой программой на вашем компьютере, но при этом не будут выполнять своего предназначения.
Большинство людей, попав в данную ситуацию, сразу начинают искать решение проблемы, это конечно хорошо. Но я бы сначала рекомендовал разобраться в причинах возникновения сбоя. Ведь если не понимать что происходит, то в дальнейшем вы можете «спотыкаться» об данную ситуацию до бесконечности.
Поэтому сначала сядьте, успокойтесь, подумайте минутку над тем, что вы делали перед тем, как ярлыки перестали работать. Думаю, вы почти сразу определите причину и запомните навсегда, что так делать не нужно. А я немного подскажу вам. Чаще всего ярлыки открываются одной и той же программой из-за вашей халатности, вы сами по случайности и специально задаете какому-то неизвестному вам файлу программу для открытия по умолчанию.
Для этого достаточно нажать на файл правой кнопкой мышки и в выпадающем меню выбрать стручку «Открыть с помощью» при этом выбираете программу и забываете снимать галочку с параметры настройки: «Использовать выбранную программу для всех файлов выбранного типа»
Вот так просто и «ломаются» ярлыки и программы.
Конечно, кроме этого еще есть большая вероятность зацепить вирус, который без вашего вмешательства сделает все необходимые настройки, и ярлыки тоже перестанут открываться, так как положено. Если есть желание проверить компьютер на вирусы, то вот тут я показывал как это сделать.














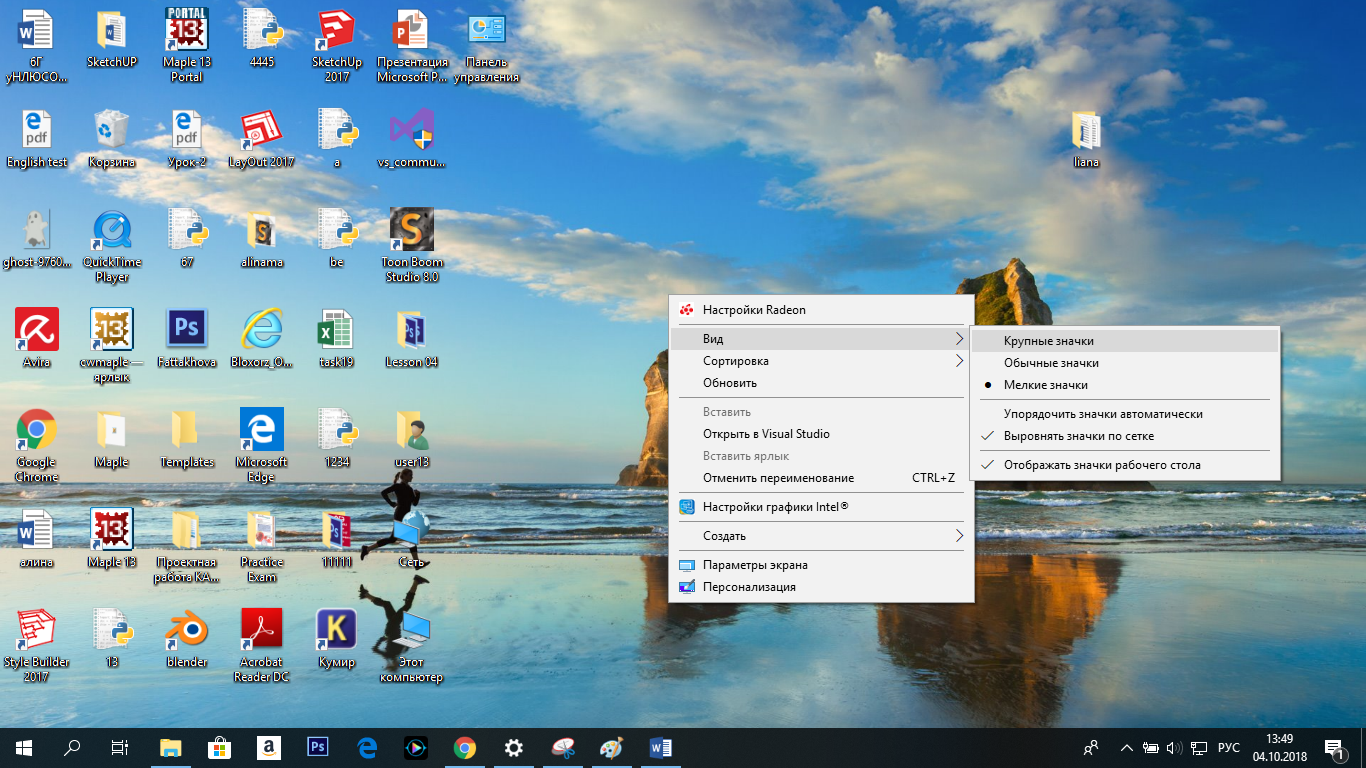










![Сбивается расположение ярлыков windows 10 — [pc-assistent.ru]](http://ds-service39.ru/wp-content/uploads/f/1/7/f17596b7d34c0d1a755f3a713cbb4d03.jpeg)