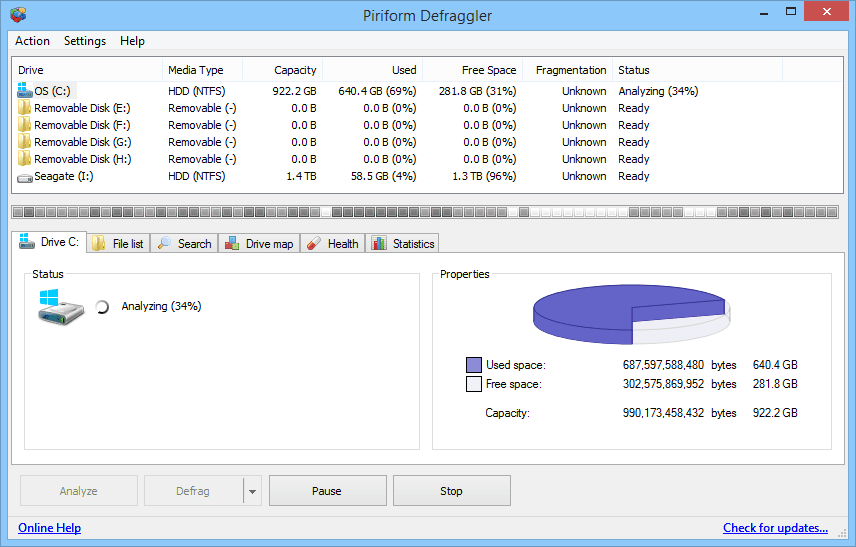Приложения для безопасного удаления данных с жестких дисков
Приложений для безопасного удаления достаточно много — Secure Erase, DBAN и т. д. Выбор утилиты зависит от предпочтений пользователя. Мы рекомендуем выбирать только OpenSource-утилиты, исходный код которых доступен
Важно, чтобы утилита выполняла именно удаление, а не шифрование информации.
Представим, что утилита информацию перезапишет не случайной последовательностью данных, а зашифрованной каким-то ключом версией данных пользователя, то есть попросту зашифрует информацию. Пользователь будет считать, что информацию удалил, а кто-то сможет ее «восстановить» путем дешифровки.
Приложение DBAN является как раз OpenSource — его исходный код доступен всем желающим и настоящие параноики могут даже откомпилировать его из исходников, чтобы быть уверенными в том, что утилита действительно делает то, что нужно.
Впрочем, можно обойтись и без всяких утилит. Для этого достаточно зашифровать диск с помощью BitLocker. А после этого — отформатировать диск быстрым форматированием (для дополнительной надежности можно использовать полное). При форматировании томов BitLocker (даже при быстром) уничтожается и криптографический ключ, что делает невозможным восстановление информации. Так что BitLocker можно использовать не только для шифрования данных, но и как способ быстрого и безвозвратного их удаления.
Важно только, чтобы не нашлась копия ключа. Нужно убедиться, что ключ не загружается в облако OneDrive
При использовании учетной записи Microsoft проверить наличие дополнительных ключей можно по ссылке.
3. PhotoRec
Наша последняя программа ориентирована в первую очередь на поиск и восстановление удаленных видео, фото, документов и архивов. Можно сказать, что это программа восстановления удаленных файлов linux. Преимущество PhotoRec заключается в том, что она полностью игнорирует файловую систему и смотрит на сырые данные, а это значит, что она все равно будет работать, даже если файловая система повреждена или переформатирована, но только в быстром режиме, там где стираются лишь заголовки.
Во избежание каких-либо проблем, здесь используется доступ только для чтения, этого вполне достаточно для восстановления данных. Но как я говорил раньше, вам нужно остановить все операции записи, как только вы поняли, что нужно восстановить файл. В противном случае нужные данные могут быть перезаписаны чем-то новым и вы уже не сможете их восстановить.
В утилиты есть несколько настроек. Вы можете указать расширения файлов, которые нужно найти, размер, дату изменения и так далее. Установить программу можно так же как и TestDisk — из официальных репозиториев.
Например, в Ubuntu выполните:
Что касается использования, то тут похожий на testdisk интерактивный интерфейс. Запустите утилиту командой:
Выберите диск, с которым нужно работать:
Инструмент photorec
Инструмент photorec не использует файловую структуру, а анализирует непосредственно содержимое заданного устройства, пытаясь по содержимому определить известные ему типы файлов и извлечь их.
Как и testdisk, инструмент использует текстовый псевдографический интерфейс, и может быть запущен из командной строки командой:
sudo photorec /dev/sdb1
На стартовой странице предлагается подтвердить выбор носителя для поиска:
PhotoRec 7.0, Data Recovery Utility, April 2015 Christophe GRENIER <grenier@cgsecurity.org> http://www.cgsecurity.org PhotoRec is free software, and comes with ABSOLUTELY NO WARRANTY. Select a media (use Arrow keys, then press Enter): >Disk /dev/sdb1 - 4194 MB / 4000 MiB (RO) - VBOX HARDDISK > Note: Disk capacity must be correctly detected for a successful recovery. If a disk listed above has incorrect size, check HD jumper settings, BIOS detection, and install the latest OS patches and disk drivers.
Для продолжения нажать Enter.
В открывшемся окне имеется важный пункт «File Opt» — выбор типов восстанавливаемых файлов:
PhotoRec 7.0, Data Recovery Utility, April 2015
Christophe GRENIER <grenier@cgsecurity.org>
http://www.cgsecurity.org
Disk /dev/sdb1 - 4194 MB / 4000 MiB (RO) - VBOX HARDDISK
Partition Start End Size in sectors
Unknown 0 0 1 509 236 47 8192000
> P ext4 0 0 1 509 236 47 8192000
>
Start file recovery
Крайне рекомендуется ограничить набор типов восстанавливаемых файлов, иначе при восстановлении будет извлечено очень много ненужного «мусора»:
hotoRec 7.0, Data Recovery Utility, April 2015 Christophe GRENIER <grenier@cgsecurity.org> http://www.cgsecurity.org PhotoRec will try to locate the following files > custom Own custom signatures 1cd Russian Finance 1C:Enterprise 8 3dm Rhino / openNURBS 7z 7zip archive file DB a Unix Archive/Debian package abr Adobe Brush acb Adobe Color Book accdb Access Data Base ace ACE archive ab MAC Address Book ado Adobe Duotone Options ahn Ahnenblatt aif Audio Interchange File Format all Cubase Song file: .all als Ableton Live Sets amd AlphaCAM (amd/amt/atd/att) amr Adaptive Multi-Rate apa APA Style Helper ape Monkey's Audio compressed format apple AppleSingle/AppleDouble ari ARRI Raw Video arj ARJ archive asf ASF, WMA, WMV: Advanced Streaming Format used for Audio/Video asl Adobe Layer Style asm Pro/ENGINEER Assembly atd Agelong Tree Database/Abs0luteDatabase au Sun/NeXT audio data axx AxCrypt bac Bacula backup db Berkeley DB (Little Endian) bim Broadcast Interface Module binvox Binvox Voxel File bkf MS Backup file blend blender bmp BMP bitmap image bz2 bzip2 compressed data cab Microsoft Cabinet archive caf Core Audio Format cam Casio QV Digital Camera Image catdrawing CATIA cdt cdl/cdt/cdd Concept Draw chm MS Windows HtmlHelp Data class Java Class comicdoc Comic Life cp_ MS compress file (SZDD) cow Qemu Image crw Canon Raw picture Next Press s to disable all file families, b to save the settings > Return to main menu
После выбора типов файлов вернуться в предыдущее окно, выбрать нужный дисковый раздел и снова Enter.В открывшемся окне выбрать файловую систему, в которой будет пороизводиться поиск файлов, и снова нажать Enter:
PhotoRec 7.0, Data Recovery Utility, April 2015 Christophe GRENIER <grenier@cgsecurity.org> http://www.cgsecurity.org P ext4 0 0 1 509 236 47 8192000 To recover lost files, PhotoRec need to know the filesystem type where the file were stored: >[ ext2/ext3 ] ext2/ext3/ext4 filesystem FAT/NTFS/HFS+/ReiserFS/...
Выбрать область поиска («Free» — поиск удалённых файлов, «Whole» — поиск всех файлов) и нажать Enter:
PhotoRec 7.0, Data Recovery Utility, April 2015 Christophe GRENIER <grenier@cgsecurity.org> http://www.cgsecurity.org P ext4 0 0 1 509 236 47 8192000 Please choose if all space need to be analysed: Scan for file from ext2/ext3 unallocated space only > Extract files from whole partition
После чего выбрать каталог в который будут копироваться обнаруженные файлы и нажать «C», после чего будет выполнено сканирование данных с сохранением обнаруженных файлов в указанном каталоге.
Как протереть жесткий диск и очистить MFT
Итак, теперь, когда вы знаете, как это работает, есть два способа предотвратить восстановление. Вы можете полностью очистить свой жесткий диск, используя какое-нибудь безопасное программное обеспечение для удаления, так что в конечном итоге таблица MFT не будет ничего обнаруживать.
Второй способ — если вы можете перезаписать данные удаленных файлов чем-то другим. Таким образом, даже если MFT имеет местоположение файла, данные будут недействительными.
Давайте взглянем на два бесплатных программного обеспечения, которые могут вам в этом помочь. Хотя вы можете выполнять эти операции часто, на SSD это, скорее всего, сократит срок службы SSD.
1.Cyrobo Prevent Recovery
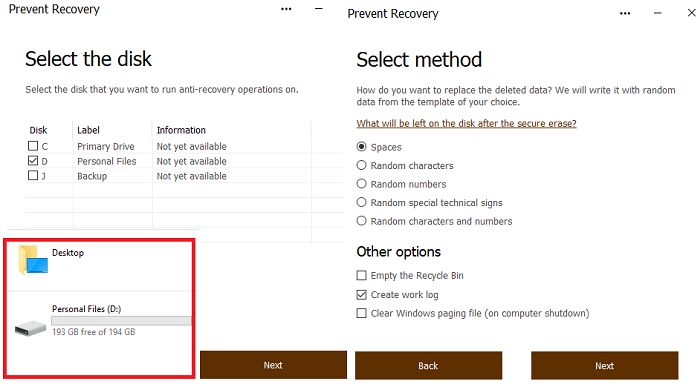
Интерфейс прост. Запустите программу, и она обнаружит разделы, подключенные к компьютеру.
- Выберите раздел, для которого вы хотите запустить операции защиты от восстановления.
- На следующем экране вы можете выбрать вариант перезаписи данных с использованием пробелов, случайных символов, случайных чисел и специальных технических знаков.
- Затем вам нужно выбрать тип безопасности, но, поскольку это бесплатная версия, вы не можете. Так что жмите Далее.
- Наконец, вы можете выбрать очистку таблиц MFT в процентах от свободного диска, подлежащего перезаписи. Рекомендуется 100%.
- Опубликуйте это, программное обеспечение будет искать удаленные файлы, перезаписывать их, а также очищать записи MFT.
Время, необходимое для этого, будет зависеть от скорости жесткого диска. На одну перезапись на моем жестком диске ушло около 50 минут.
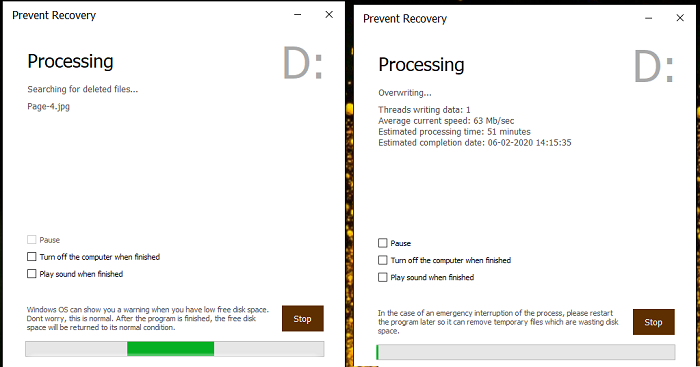
Скачать бесплатную версию предотвращения восстановления. Он предлагает стирать с использованием данных MFT и не имеет ограничений. Версия Pro предлагает лучший алгоритм безопасности для удаления файлов, лучший интерфейс и приоритетную поддержку.
Программное обеспечение утверждает, что они используют 12 алгоритмов безопасности, чтобы даже службам безопасности было сложно восстановить данные с существующего диска.
2.CCleaner Wipe MFT Free Space
CCleaner предлагает ту же функцию, но с другим подходом. Первый подход — это операция по очистке, а второй — специальный инструмент Wipe Free Space.
Очистить диски свободного места
Когда вы настраиваете это, CCleaner продолжает удалять файлы безвозвратно, используя технику свободного пространства MFT, каждый раз, когда вы удаляете файл.
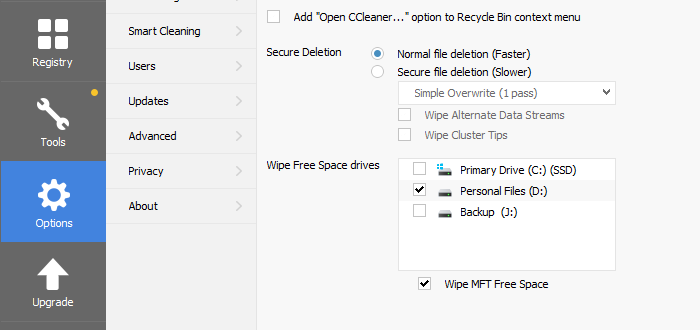
- Откройте CCleaner и перейдите в Параметры> Настройки> Очистить диски свободного места.
- Выберите диск, для которого вы хотите выполнять каждый раз при удалении файлов
- Установите флажок «Очистить свободное пространство MFT».
Привод стеклоочистителя
Это полезно, когда вы передаете свой компьютер кому-то другому или если у вас не была включена вышеупомянутая опция ранее.
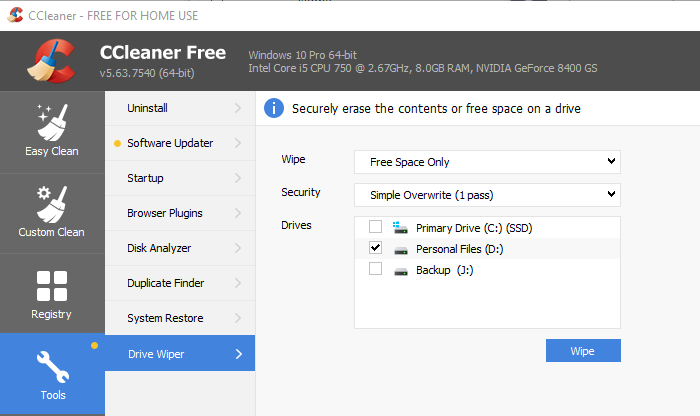
-
- Перейдите в Инструменты> Очиститель диска.
- Выберите Free Space only под Wipe.
- Выберите тип протирания безопасности, который может быть от одного до тридцати пяти раз.
- Выберите один или несколько дисков
- Затем нажмите на Вытирать чтобы запустить процесс.
Лучшее в использовании инструментов — это то, что вы можете использовать их на существующем жестком диске, не беспокоясь о потере данных. Поскольку он перезаписывает только то, что является бесплатным, остальные данные в безопасности.
Работает ли удаление основной таблицы файлов?
Это сложный вопрос, потому что действительно важно, какой алгоритм безопасности использовался для удаления данных. Существует высококлассное программное обеспечение, которое может извлекать данные, даже если вы их однажды стерли, или может нарушить алгоритм, который использовался для очистки данных
Существует высококлассное программное обеспечение, которое может извлекать данные, даже если вы их однажды стерли, или может нарушить алгоритм, который использовался для очистки данных.
Мы протестировали его с помощью программы восстановления, которую я часто использую для тестирования восстановления, и я убедился, что она работает. Однако на этот раз восстановить данные при сканировании не удалось.
Cyrobo Prevent Recovery результат
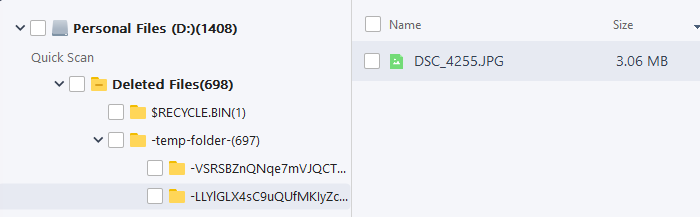
Мы видели сотни файлов во временной папке и корзине, но ни один из них не мог быть просмотрен после восстановления. Расширенное сканирование не смогло восстановить ни один файл, но оно показало имена файлов кое-где.
Результат CCleaner Wipe MFT Free Space
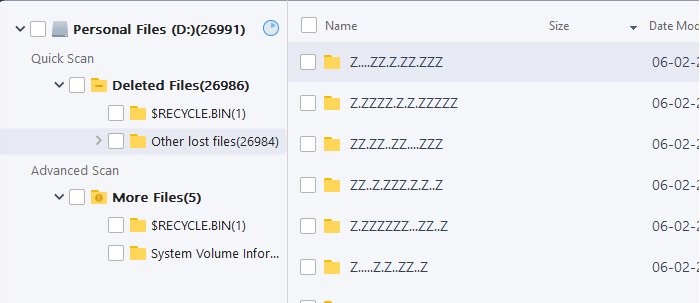
Результаты CCleaner, где мы использовали функцию Wipe Driv e (только свободное пространство), были интересными. Все, что мы могли видеть, это тонны файлов с именем ZZZZ как при быстром, так и при расширенном сканировании. Похоже, CCleaner справился намного лучше, чем Cyrobo Prevent Recovery.
Восстановление изображений с помощью foremost
Утилита scalpel — это форк foremost. Ее конек — скорость восстановления. В то же время foremost позволяет восстановить файлы более качественно, особенно это касается изображений.
Команда установки foremost:
sudo apt install foremost
Далее попытаемся восстановить удаленные изображения:
sudo foremost -t jpg,gif,png,bmp -i /dev/sda1 -o ~/recover
Здесь все, как и прежде: восстанавливаем с /dev/sda1, а результат помещаем в каталог recover. О дополнительных параметрах утилиты можно прочитать в справочной системе (man foremost).
Популярные услуги
Linux сервер
Высокопроизводительные VPS сервера Linux на без KVM-виртуализации идеально подходят для крупных интернет-проектов. В сочетании с этой операционной системой серверные компьютеры демонстрируют хорошую производительность, а SSD хранилища данных способствуют увеличению их быстродействия. У нас вы сможете взять в аренду VPS и VDS Linux сервера.
Linux хостинг
Готовый Linux хостинг — универсальное решение для виртуальных проектов любого масштаба. Данная платформа используется в основном для разработки статических и динамических сайтов на основе популярных CMS (Drupal, Joomla и т. д.). Вы сами вправе выбирать, какой дистрибутив системы будет предустановлен на веб-сервере. С помощью панели управления клиенты могут в любой момент изменить конфигурацию оборудования.
FreeBSD server
FreeBSD server считается одной из самых стабильных систем, поэтому многие администраторы предпочитают использовать её для управления сервером. У нас клиенты смогут арендовать VDS или VPN хостинг с этой системой. После получения хостинга пользователь сможет настроить VPN server и установить любые программные продукты, совместимые с выбранной ОС.
Удаление через rm
Для удаления файла, необходимо ввести команду rm и название документа.

Данная команда удалит dokument, с некоторыми особенностями:
- Интерпретатор запросит подтверждение на операцию.
- В примере предполагается, что dokument находится в домашнем каталоге как и пользователь (/root/).
Удалим файл «newfile» из каталога /usr/games.
![]()
Удалить все файлы в папке.
Ключ «-f» даст возможность не выводить запрос на подтверждение операции. Однако, команда выше очистит только все файлы из каталога «games» не трогая директории.
Если нужно очистить систему от всех файлов, которые заканчиваются «.doc», следует приписать в самом конце команды символ «*», без пробела.
Чтобы подобный казус не случился, рекомендуется совершать удаление файлов при помощи стандартной программы rm с добавлением опции -i. Она станет некой перестраховкой в данном вопросе – система начнет запрашивать подтверждение пользователя перед удалением файлов из каталога. Как это выглядит на практике:
Если пользователю не нужен запрос на подтверждение, и он на 100% уверен в правильности своих дальнейших действий, можно вписать в команду опцию с противоположным воздействием на процесс (-f).
Удаление через find
Для реализации задуманного можно воспользоваться еще одной альтернативной программой find. Кроме того, она пригодится даже там, где rm не осилит поставленную задачу. Её синтаксис выглядит следующим образом:
К примеру, пользователю нужно очистить текущий каталог от всех файлов с названием «file». Их можно найти и уничтожить следующим способом:
Чтобы удалить устаревшие логи (то есть, файлы старше конкретного срока), используйте специальную команду в виде:
Исходя из заданной команды, можно понять, что Линукс удалит из текущего каталога все файлы, «возраст» которых превышает 5 дней. Вот видите, как легко управлять устройством посредством терминала!
Иногда в Linux наличествуют файлы, восстановление которых не имеет ни малейшей актуальности посте чистки ПК. То есть, от них нужно избавиться раз и навсегда. Если использовать ранее упомянутую программу rm, то ничего не получится, поскольку она удаляет лишь ссылку на файл, сохраняя при этом его содержимое в памяти устройства. Он все еще будет поддаваться восстановлению, ровно до того момента, пока Линукс не перезапишет его иной информацией.
Через shred
Чтобы очистить систему от документа без возможности его дальнейшего восстановления, нужно использовать специальную команду под названием «shred». Как только срабатывает команда, файл удаляется, и система неоднократно перезаписывает его место на диске. Как это выглядит на практике:
Что происходит далее? Система перезаписывает место на диске 3 раза (по умолчанию), но это количество поддается коррективам. Используйте опцию -n, если нужно что-то поменять. Добавление опции -z также повлияет на итоговый результат. С ней система запишет место на диске нулями, чтобы никто не мог догадаться о том, что определенный файл был уничтожен пользователем.
Немного теории
Каждый файл занимает определенное пространство на жестком диске, но файловая система для предоставления доступа к файлу дает нам ссылки на его начало, по которым любая программа может получить уже содержимое всего файла. Было бы неэффективно, если бы удаление файла приводило к полному перезаписыванию его области на диске.
Вместо этого, файловая система просто удаляет ссылку на эту область со своей базы, а затем помечает пространство, где находился файл, неразменным. Но на самом деле там еще остались все ваши файлы. Из этого делаем вывод, что если после удаления файловую систему очень быстро переключить в режим только для чтения, то все удаленные файлы могут быть восстановлены.
Если же вы работали с этой файловой системой и данные на диске были перезаписаны другими, то вы уже ничего сами не спасете. Возможно, вы слышали, что спецслужбы могут восстанавливать несколько раз перезаписанные данные по остаточному магнитному следу на диске. Это действительно так. Но для решения такой задачи нужно специальное оборудование, здесь недостаточно нескольких программ, нужен специальный лазер, который может считать магнитный след по краям дорожки и другая аппаратура. Так что про этот метод для себя можете забыть.
Ну а мы остановимся на программном восстановлении, когда данные были формально удалены, но физически еще находятся на диске в целостности и сохранности. Дальше рассмотрим несколько утилит, которые помогут восстановить удаленные файлы linux.
Уничтожение информации на жестком диске
Способы уничтожения информации сильно зависят от типа устройства. Сейчас мы поговорим о том, как уничтожить инфу на классическом жестком диске, не SSD. О твердотелых дисках (SSD) мы поговорим далее в этой статье.
Традиционный способ уничтожения данных — форматирование. Вот только, как показывает практика, после форматирования данные относительно просто восстановить. Особенно, если использовалось быстрое форматирование. Совсем другое дело — полное форматирование.
Если на жестком диске никакой ценной информации нет, достаточно несколько раз его отформатировать, используя полное форматирование — флажок Быстрое нужно снять.
Полное форматирование диска
Но что делать, если наблюдаются приступы паранойи или же жесткий диск действительно содержит ценную информацию, которая не должна попасть в чужие руки? В этом случае нужно использовать алгоритмы гарантированного уничтожения информации.
В США использовался стандарт DoD 5220.22-M. Стандарт подразумевал трехкратную перезапись диска. При первом проходе выполняется запись любого символа, затем — его XOR-варианта, а после (третий проход) — случайной последовательности. Получается, что за три прохода каждый байт информации на жестком диске перезаписывался так:
10101010 > 01010101 > 11011100 (последнее значение — случайное)
Действительно, раньше такой алгоритм использовался в государственных учреждениях США. Но, видимо, он не обеспечивает должной надежности, поскольку сейчас носители физически размагничивают или даже полностью уничтожают. А DoD 5220.22-M используется только для уничтожения несекретной информации.
В Канаде используется утилита DSX. Утилита работает так: сначала перезаписывает инфу нулями, а потом — единицами, после чего записывает на диск последовательность данных, в которой закодирована информация о версии утилите, дате и времени уничтожения информации.
В Германии для уничтожения несекретных данных (а у нас, мы надеемся, именно такие) используется стандарт BSI VSITR (расшифровку аббревиатуры вы без проблем найдете в Интернете, если она вам нужна). Стандарт подразумевает от 2 до 6 проходов, на каждом из которых на диск записывается псевдослучайная последовательность и ее XOR-эквивалент. Последним проходом записывается последовательность 01010101.
Какой алгоритм выбрать? Для всех современных жесткий дисков для окончательного удаления информации достаточно один раз перезаписать их псевдослучайной последовательностью, все что более — делается исключительно для самоуспокоения и никак не влияет на результат.
Если облака для вас
не просто теория
Широкий спектр услуг
по выделенным северам
и мультиклауд-решениям
Конфигурация VPS и бесплатный тест уже через 2 минуты
Сконфигурировать VPS
Организация вашей IT-инфраструктуры на основе мультиклауд-решения
Запросить КП
Как восстановить удаленные файлы в Linux с помощью TestDisk
Позвольте мне привести упрощенный пример: я взял чистый флеш-диск, добавив несколько файлов, а затем удалил один. Теперь у моей системы есть функция, которая будет напрямую удалять файлы со съемных носителей, обходя «корзину» вообще; то есть, если я выберу «правый» щелчок по файлу, а затем выберите «удалить». Он по-прежнему представляет предупреждение, но один раз нажмите кнопку «Да», и файл исчез навсегда. Или похоже.
Но на этот раз я не понял этого ужасного чувства. И нет, не потому, что это приготовленный сценарий. Я знал, что все, что мне нужно было сделать, это открыть терминал типа «testdisk
» и нажать «enter». Когда я впервые это сделал, у меня был один из моих «моментов Linux». Потому что, если у вас его нет — и я не … это говорит вам, как это получить! Просто введите «sudo apt install testdisk
» и нажмите Enter, и вы получите его примерно через 10 секунд.
Несколько советов по восстановлению удаленных файлов в Linux с помощью TestDisk
Во-первых, если вы окажетесь где-то, чего не хотите, нажмите «q» для выхода. Это не закроет программу, вместо этого она будет действовать как кнопка «назад» в программе с полномасштабным графическим интерфейсом и вернет вам страницу. И так же, как повторение кнопки «назад», в конечном итоге приведет вас к началу.
Во-вторых, как и в любом случае, чем меньше отвлекает, тем легче найти то, что вы ищете. Другими словами, физически отсоединить все остальные накопители. В графически простых средах простота — ваш друг.
Наконец, Testdisk
также может помочь вам восстановить файлы, которые стали недоступными по другим причинам. Фактически, именно поэтому я начал использовать программу в первую очередь. Я пытался сохранить файлы с поврежденного диска, который нельзя было сделать для загрузки. Обычно это просто вопрос о том, чтобы удалить упомянутый диск, подключив его к USB-адаптеру. Затем вы можете подключить его на другом ПК и скопировать файлы, когда захотите.
Но что, если диск отформатирован в LVM
? Это была моя проблема, потому что установленный LVM-накопитель не похож на обычную ОС Linux. Ни один из обычных файлов не появляется, и охота вокруг просто не помогает. Это, помимо прочего, связано с тем, что большинство файловых менеджеров Linux больше не могут читать файловые системы ext.2.
Тем не менее, после нескольких ложных запусков, я смог найти и сохранить
недостающие файлы
Обратите внимание, однако, что последовательность шагов здесь будет немного отличаться, вам может потребоваться использовать «анализ» для Testdisk, чтобы понять дисковод, и вам может потребоваться немного подтолкнуть, чтобы найти «домашнюю» папку как только сделаете. Кроме того, файлы, которые вы ищете, не будут отображаться красным цветом, поскольку они никогда не были удалены в первую очередь
Но как только вы их найдете, процедура копирования в основном такая же.
С Testdisk и немного удачи, вы никогда не потеряете свои файлы и видео снова, так как вы всегда можете восстановить удаленные файлы в Linux
.
Это руководство является инструкцией для новичков в мире дистрибутивов на базе всем известного ядра. Надеемся, что для вас Восстановление удаленных файлов Linux
было быстрым.