Как включить ShadowPlay
После перезагрузки ПК многие пользователи задаются вопросом, что это за программа попадает в автозагрузку. Прежде всего, нужна совместимая с функцией Shadowplay видеокарта. Эта опция доступна только на видеокартах GeForce GTX 600, 700 и 900 или для ноутбуков – на моделях 600M, 700M, 800M и 900M. Следующий шаг – убедиться, что установлено программное обеспечение GeForce Experience. Это часть пакета GeForce GameReady Drivers, поэтому должен быть установлен по умолчанию. GeForce Experience можно найти в меню «Пуск». В противном случае его можно отдельно скачать с официального сайта.
Настройка NVIDIA ShadowPlay
Как включить Shadowplay? После активации программы нажмите кнопку «Shadowplay» в правом верхнем углу окна. Появится окно ShadowPlay, которое позволит включить эту функцию и настроить её параметры. Во-первых, нам нужно активировать ShadowPlay – для этого нажмите переключатель в левой части окна. Затем выберите режим записи. Доступны следующие режимы:
- Manual – запись активируется и останавливается с помощью кнопки на клавиатуре. Пока мы это не сделаем, программа ничего не будет записывать. Этот режим работает как обычное, классическое программное обеспечение для записи – Fraps или Bandicam.
- Shadow – ShadowPlay постоянно записывает наш прогресс и запоминает во временной памяти до 20 минут последней игры. Видео сохранится после нажатия горячих клавиш. Преимущество этого варианта заключается в сохранении части игрового процесса, который мы ещё не планировали записывать.
- Shadow & Manual – комбинация описанных выше режимов. ShadowPlay выполняет постоянную запись во временную память, и, если мы хотим сохранить, например, последние 20 минут, достаточно нажать соответствующую клавишу. В то же время также доступен нормальный режим записи, активируемый другой кнопкой, поэтому в любое время можно записывать обычные видео, задавая начало и конец записи.
- Twitch – режим не записывает видео на диск, а вместо этого передаёт его на канал на Twitch.TV. Заранее необходимо зарегистрироваться в Twitch и пройти аутентификацию канала.
Кроме того, можно выбрать качество записанного видео (чем выше качество, тем больше размер видеофайла) и режим – ShadowPlay может записывать только звук («В игре») или голос с микрофона, что полезно, когда мы планируем создать запись с комментариями. Если вы выбрали теневой режим, в поле «Shadow Time» можно выбрать, сколько минут последней игры вы хотите сохранить.
Следующим шагом является настройка сочетаний клавиш и места сохранения. Для этого нажмите кнопку с изображением шестерёнки чуть ниже переключателя Shadowplay. Появятся настройки, в которых в соответствующих полях можно установить сочетания кнопок, активирующих начало и остановку записи или сохранение последних минут из теневого режима.
Немного ниже можно выбрать диск и папку, в которой должны быть сохранены наши видеоматериалы. В дополнение к местоположению сохранения также стоит указать директорию для временных файлов – если у вас мало места на диске C, запись может быть ограничена, поэтому в обоих полях стоит указывать диск и каталог, в котором достаточно памяти. При желании к записи можно добавить изображение с веб-камеры. В настройках доступны параметры размера и места на экране, где должно отображаться изображение.
Nvidia GeForce Shadowplay работает только с картами GeForce GTX 600 и 700 и только на персональных компьютерах. К сожалению, GeForce Shadowplay вызывает много проблем и иногда вылетает. Несмотря на то, что программа давно вышла из фазы бета-тестирования, она всё ещё генерирует много ошибок, запускается неправильно, иногда не записывается даже после включения. Несмотря на проблемы, упомянутые выше, Nvidia GeForce Shadowplay определённо стоит попробовать каждому геймеру. Прежде всего потому, что это программное обеспечение бесплатно.
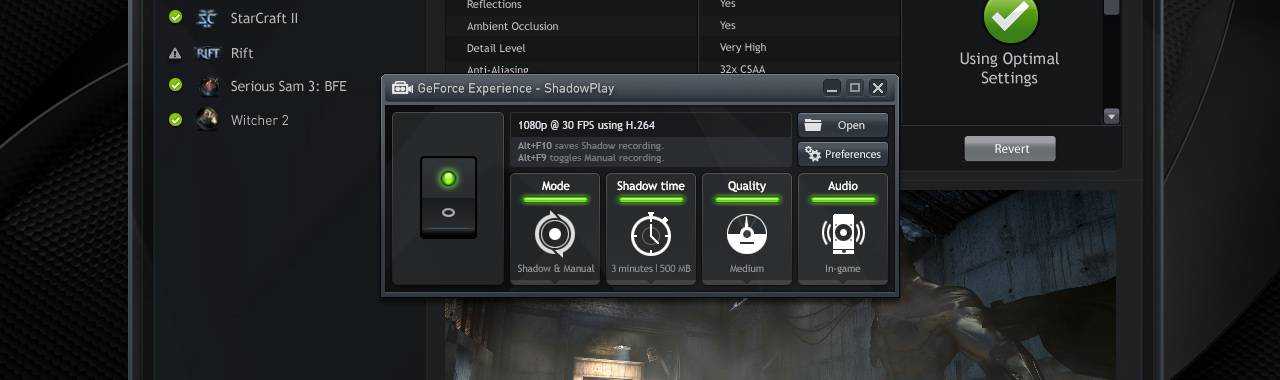
В связи с тем, что в последние годы стали очень популярны различные Let’s Play, Nvidia решила помочь геймерам представив инициативу ShadowPlay, которая позволяет PC-геймерам записывать лучшие моменты игр. Новая же особенность данного сервиса автоматически записывает последние 20 минут игр, которые вы проходите.
Возможность совершенно бесплатна, однако вам потребуется достаточно новая видеокарта, чтобы записывать игру – начиная с 600 серии. Запись происходит в разрешении 1080p и при 60 кадрах в секунду. правда, файл получается довольно массивный.
Описание Bandicam
Умеет записывать не только с монитора, но и с веб-камеры или подключенных устройств. С помощью Bandicam можно снимать контент в высоком качестве со звуком, рисовать в реальном времени, накладывать картинку с вебки поверх скринкаста, отображать курсор или заменять фон.
Приложение имеет бесплатный пакет, но с ограниченным функционалом. Вы сможете захватывать материал до 10 минут, а на видеоряде будет размещен логотип софта. Для снятия ограничений потребуется полная версия, которая стоит 39.95 долларов.
Возможности Bandicam:
- захватывает контент с веб-камеры, смартфона, игровых приставок и других устройств;
- делает скриншоты в популярных форматах;
- планирует видеозахват на определенную дату;
- записывает озвучку с помощью микрофона;
- сохраняет результат в MP4 и AVI.
Преимущества:
- настраивает область съемки и разрешение картинки;
- показывает FPS;
- подходит для игр и потокового вещания;
- работает с технологией хромакей;
- подготавливает клип для публикации на YouTube;
- имеет интерфейс на русском языке.
- даже в платной версии подвисает при записи игр;
- нельзя редактировать видео после завершения съемки;
- дорогая лицензия.
Как с помощью fraps смотреть fps. Как правильно настроить Fraps для съёмки игр
Fraps – одна из самых популярных программ для захвата видео с экрана. Успех её обусловлен тем, что она имеет бесплатную версию и русифицирована, что добавляет удобства при работе с записанным материалом.
В главном окне программы вы можете увидеть 4 вкладки: «Скриншот», «», «FPS», «Главные». Посмотрим, какие параметры можно настроить в каждой из вкладок. Давайте разберемся, как настроить Fraps, и какие функции вообще имеет эта утилита.
Главные
Здесь можно настроить запуск программы вместе с Windows, её отображение поверх других активных окон и старт в свернутом состоянии. Более подробного объяснения требует лишь функция «Монитор Aero».
Отметив этот пункт, вы сможете захватывать изображение с рабочего стола. Опция эта касается только пользователей Vista и Windows 7.
Захват звука
Отдельно стоит поговорить о функции захвата звука с внешнего носителя. Чтобы было слышно голос на записи, нужно в поле «Настройка звука» выбрать «Стерео», а затем отметить пункт «Запись внешнего источника».
Далее необходимо проверить настройки системы. Для этого откройте через значок в трее раздел «Записывающие устройства» и посмотрите, работает ли подключенный микрофон. Определить это можно с помощью индикатора справа: если по шкале двигается зеленая отметка, значит система распознает ваш голос.
Скриншот
Здесь вы можете настроить опцию создания скриншота, указав папку для хранения снимков экрана, горячую клавишу и формат фотографии. Конечно, скриншоты можно делать с помощью стандартной функции Windows Print Screen, но Fraps позволяет захватывать изображение с экрана более удобным способом, сразу сохраняя готовый файл в указанной папке.
Особенности использования
Бесплатная утилита обладает некоторыми функциональными ограничениями, среди которых особенно неприятным является длительность записи, которая составляет всего 30-60 секунд.
Чтобы Fraps долго снимал, необходимо приобрести лицензионную версию программы.
Если при записи появляется много помех, а система зависает, установите на вкладке «» опцию «Половина разрешения» и выберите пункт «30 fps». Вы немного потеряете в качестве, зато файл будет занимать меньше места, а система перестанет тормозить.
Файлы, записанные с помощью Fraps, отличаются достаточно большим объемом занимаемого пространства. Поэтому лучше сразу удаляйте неудачно отснятый материал, иначе вы рискуете остаться без свободного места на диске.
Если вас не устраивает функциональность или производительность Fraps, то попробуйте скачать и настроить Бандикам. Эта программа также позволяет захватывать видео с экрана и сохранять его в удобном для редактирования формате.
Мы подготовили для вас подробную инструкцию со скриншотами как пользоваться и настраивать Fraps. Все описанные действия производились на операционной системе Windows 7 и англоязычной версии Fraps v. 3.5.99. На других версиях Windows все настройки будут аналогичными.
После и Fraps перед вами предстает главное и единственное окно программы с 4-мя вкладками:
- General – основные настройки утилиты;
- FPS – настройки функции определения количества кадров в секунду (это функция больше необходима для геймеров);
- Movies – настройки функции видеозахвата;
- Screenshots – настройки создания скриншотов.
Давайте рассмотрим каждую вкладку более подробно.
Вкладка “General”
В версии Fraps 3.5.99 на данной вкладке представлены на выбор 5 опций.
Первые две опции являются противопоставляемыми друг другу. При выборе “Start Fraps minimized” – программа сразу после запуска сворачивается, и получить к ней доступ можно через значок в трее.
Галочка на «Fraps windows always on top» гарантирует, что окно программы будет находиться всегда поверх всех других диалоговых окон, даже если вы переключитесь на какое-то другое приложение. Кстати, эта опция не будет действовать при отметке галочкой последней опции – “Minimize to system tray only”.
Если вы хотите, чтобы Fraps загружался сразу при включении компьютера, отметьте галочкой опцию «Run Fraps when Windows starts».
Как пользоваться «Фрапс»?
Программа работает в фоновом режиме, поэтому пользователю не нужно каждый раз открывать ее заново, чтобы записать видео или сделать скрин.
Работа со счетчиком FPS
Начнем в том же порядке, в котором рассмотрены разделы с настройками. Чтобы Fraps показывал количество кадров в секунду, достаточно задать параметры в приложении и запустить игру. В зависимости от выбранного положения вы увидите счетчик в одном из углов:
Выполняя какие-либо действия в игре, вы будете замечать моментальное изменение на счетчике. Например, при насыщенности событий или повышении качества графики ФПС может снижаться:
Также ФПС может снижаться, если долго тестировать компьютер в требовательной игре – может сказаться повышение температуры и нагрузки на «железо». Если человек не может заметить это своими глазами, то счетчик позволяет отследить любые изменения в производительности. Единственный случай, когда снижение ФПС можно заметить невооруженным взглядом – это падение ниже 30 кадров в секунду.
Если поменять расположение оверлея через окно программы, то счетчик переместится сразу же:
Чтение логов
Перейдем к тестированию ФПС. Когда вы активируете тест, то счетчик ФПС становится зеленым:
А при повторном нажатии (конец теста) ненадолго станет красным:
При сохранении логов и таблиц появляются следующие файлы:
В названии файлов с расширением .csv указывается игра на английском языке, точная дата создания и тип информации. Например, в файле с припиской «FPS» вы увидите параметр ФПС в каждую секунду теста:
Отчет с припиской «frametimes» отображает частоту кадров по миллисекундам. Через него можно проверить, в каком именно моменте времени произошло изменение. Имеет ценность для тестировщиков и разработчиков компьютерных игр.
Файл с названием «minmaxavg» отображает минимальное, среднее и максимальное значение кадров с привязкой ко времени:
Третий файл уже текстовый и с названием «FRAPSLOG.TXT». В нем указана информация по всем проведенным тестам. Чтобы разобрать значения строк, ознакомьтесь с расшифровкой:
- Frames – общее количество кадров;
- Time – общее время тестирования;
- Avg – средний показатель;
- Min – минимальный показатель;
- Max – максимальный показатель.
Также перед этими значениями расположена строка с датой и названием игры:
Запись видеоролика
Включить запись видео можно горячей клавишей. При нажатии оверлей Fraps станет красным – это означает, что запись началась:
Для завершения записи нажмите на ту же клавишу повторно. Чтобы перейти к папке с роликами, воспользуйтесь кнопкой «Просмотр» в окне «Фрапса» или откройте ее вручную. Здесь вы увидите файл с названием игры и датой записи:
Делаем скриншоты
Процедура создания изображений почти ничем не отличается от записи видео. Перейдите в окно с игрой и нажмите на горячую клавишу один раз. Успешность операции отмечается белым квадратом на оверлее в момент нажатия.
Теперь переходим в папку со скриншотами и видим здесь изображения c названием игры и временем создания файла:
FBX Game Recorder
FBX Recorder – еще один специализированный игровой рекордер, который обещает запись без задержек. Этот рекордер может немного отличаться от своих конкурентов тем, что у него нет кнопки записи на основном интерфейсе, каждая операция требует участия горячих клавиш. Нажмите Ctrl+F12, чтобы начать запись, нажмите еще раз, чтобы остановить. Нажмите F8, чтобы приостановить запись, и нажмите еще раз, чтобы возобновить.
Чтобы использовать FBX, вам не нужен высокопроизводительный ПК, просто убедитесь, что ваш компьютер работает под управлением Windows 7 или более поздней версии, оставьте для него более 4 ГБ ОЗУ. Готово! Минимальные системные требования полностью выполнены.
И последнее, но не менее важное: если вы хотите оформить свои видео, FBX вам точно подойдет. Он позволяет украшать видео стикерами, подписями
По желанию, в профессиональной версии FBX можно также создавать слоумо видеоролики.
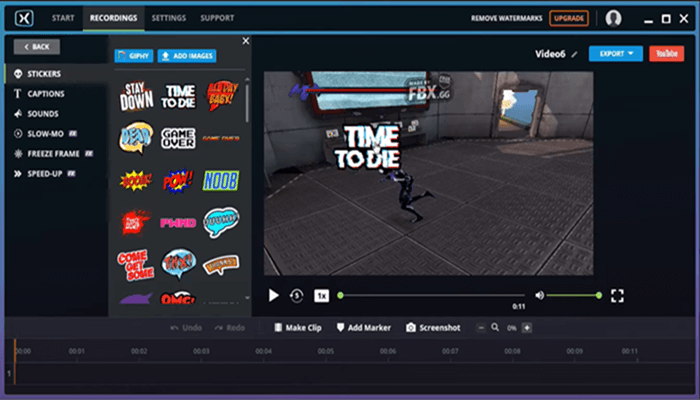
Плюсы:
•Предлагается режим мгновенного воспроизведения
•Присутствует также мощный редактор и множество путей для редактирования
•Предоставляется множество настраиваемых параметров
•Запись без задержек
•Предлагается функция плавной прямой трансляции
Минусы:
•Нет нестандартного режима записи
•Добавляются водяные знаки на видео в случае отказа от покупки лицензии
•Можно записывать только игры
AMD ReLive
Все минусы интерфейса ShadowPlay присутствуют и в ReLive, однако здесь дела обстоят ещё хуже. Из плюсов можно отметить комбинацию клавиш Alt+Z, открывающую панель настроек в нижней части экрана. Но настроек записи в самой программе нет. Для того, чтобы изменить битрейт, разрешение экрана и другие детали, придётся идти в приложение Radeon Settings. Довольно неудобно.
Как и в случае с ShadowPlay, если вы привыкнете к интерфейсу ReLive, то сможете работать в нём с относительным комфортом. Но стоит заранее отметить ряд недостатков приложения – к примеру, если вести стрим в ReLive в разрешении 4k 60fps, то вас ждёт заметный спад частоты смены кадров. Даже на RX Vega 64 средний показатель составляет 53-56 кадров в секунду. С другой стороны, ReLive запоминает настройки разрешения экрана, поэтому даже если вы запустите игру в 1080p, запись будет идти в формате 4k. Но эта функция не особо полезна, а решение авторов ShadowPlay ограничиться лишь даунскейлом (снижением разрешения видео с 4k до 1080p при записи) смотрится выгодней.
Утилита ReLive от AMD тоже использует мощности видеокарты, практически не нагружая ваш процессор. Это позволяет добиться приличного качества изображения, но при стриме особо требовательных к железу игр частота смены кадров всё равно будет временами падать. Если у вас установлена видеокарта от AMD, то приложение стоит опробовать, но имейте в виду, что на рынке есть и более удобные программе.
Одним из главных преимуществ OBS является то, что приложение позволяет подогнать все нюансы стрима под себя – способ обработки видео (при помощи видеокарты или процессора), используемые кодеки и прочее. Если вы выберете высококачественную обработку с кодеками H.264 через процессор, то имейте в виду, что для этого потребуется как минимум 6-ядерный (а лучше 12-ядерный) CPU.
Поскольку OBS заточена именно под стриминг, создавать скриншоты в ней не очень удобно, а со своей основной задачей (записывать и транслировать видео) программа справляется весьма достойно. Она пригодится, если вы хотите одновременно записывать видео с нескольких источников (допустим, с рабочего стола и с веб-камеры). Как и Afterburner, OBS является неплохим бесплатным дополнением в любую коллекцию приложений.
Конвертирование видео
Как снимать при помощи «Фрапса», разобрались. После записи игрового или рабочего процесса сохраненное видео запишется в рабочую директорию с форматом Avi. Однако этот формат занимает много места на жестком диске. Поэтому потребуется использовать специальное программное обеспечение. Для размещения видео на YouTube, например, потребуется преобразовать документ.
Осуществить конвертацию удобно при помощи HandBrake. Для преобразования требуется запустить программу, выбрать исходный файл и формат для преобразования. Затем выбрать директорию для хранения готового файла и дождаться окончания процесса. После чего видео можно размещать.
Бесплатные программы для съемки видео с экрана ПК
Как осуществлять запись видео с экрана без программ рассмотрели – переходим к бесплатным вариантам. Считается, что такие приложения имеют урезанный функционал и не отвечают запросам пользователей. Да, отчасти это так. Но, как правило, ограничения касаются лишь платных продуктов, у которых есть пробные версии, которые тоже называются «бесплатными». Вот они «радуют» пользователей водяными марками, ограничением в 30 секунд и пр. Но в конкретном случае приведены именно бесплатные программы для съемки видео с экрана ПК. Без ограничений.
Ezvid
Ezvid – одна из распространенных программ для снятия видео с экрана ПК. Причем ее популярность объясняется не только тем, что она бесплатная.
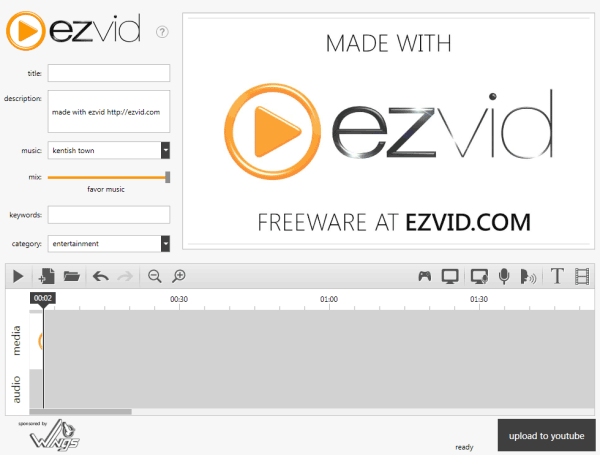
Ведь Ezvid:
- записывает изображение со звуком с колонок или микрофона;
- загружает файл прямиком на Youtube (сохранить его на HDD-диск не получится);
- имеет встроенный редактор.
Последняя опция позволяет прямо в программе редактировать видео: добавлять изображения, текст, разделять или склеивать разные файлы, создавать эффект слайд-шоу.
Для геймеров в Ezvid имеет специальный режим, позволяющий записывать игровой процесс и после редактирования сразу же заливать его на Youtube.
Найти программу можно на оф. сайте www.ezvid.com. Там же имеются подробные уроки о том, как ею пользоваться.
Debut Video Capture
Еще одна бесплатная программа для трансляции видео с экрана. Главная ее фишка – возможность записывать изображения с различных устройств: монитора, веб камеры, ТВ-тюнера.
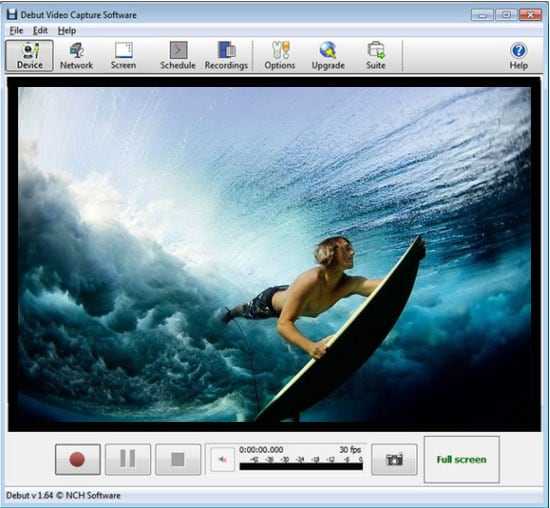
Другие преимущества:
- набор готовых форматов для просмотра конечного файла на консолях или мобильных гаджетах;
- встроенный редактор (изменение разрешения, настройка яркости, добавление текста);
- возможность начинать запись по расписанию.
Кстати, вместе с изображением программа умеет записывать звук и с микрофона, и с аудиосистемы. Удобно для тех, кто смотрит вебинары и хочет сохранить их на компьютер.
Rylstim Screen Recorder
Это, пожалуй, наиболее скромная программа для трансляции видео с экрана. Хорошо подходит для новичков, поскольку здесь не надо ничего настраивать. Все, что требуется – запустить приложение, выбрать нужный кодек, желаемую частоту кадров, место на жестком диске, куда сохранится конечный файл, и нажать кнопку «Start».
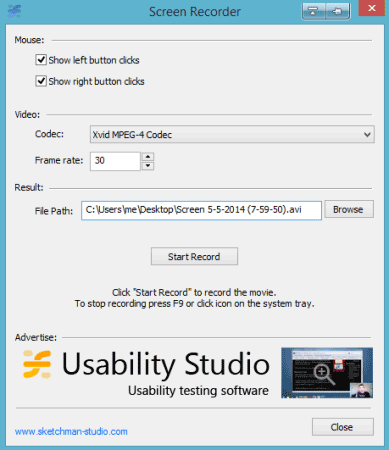
Единственная настройка, которая здесь есть – отображение щелчка мыши. Левый клик подсвечивается красным кружком, а правый – зеленым. Правда, этот эффект видно лишь при просмотре записанного файла.
Бесплатно загрузить Rysltim можно здесь.
BlueBerry FlashBack Express
Данная программа подходит тем, кому требуется запись видео с экрана с веб камеры и монитора одновременно. Например, для пользователей, которые ведут уроки в онлайн-режиме.
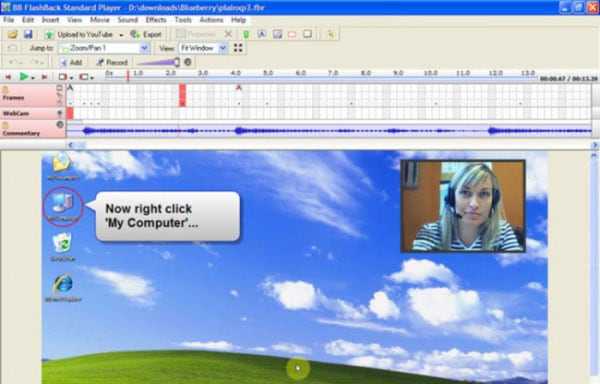
Основные фишки:
- наличие встроенного редактора;
- экспорт конечного файла в AVI-формате;
- возможность выбора размера и месторасположения окошка видео с web камеры.
Также стоит отметить один момент – после 30 дней пользования софтом потребуется регистрация. После этого весь функционал BlueBerry снова будет доступен в полном объеме. Найти программу можно тут www.flashbackrecorder.com/ru/express/.
Movavi Screen Capture
Универсальная программа для записи видео с экрана со звуком. При помощи нее можно записывать вебинары в Skype, записывать аудио и видео с различных сайтов, создавать свои собственные видео-уроки.
В программу встроен видео-редактор, благодаря чему, перед сохранением видео, его можно обработать: наложить нужные фильтры, вырезать лишнее, сделать надписи и пр. В общем-то, очень удобно, своего рода комбайн…
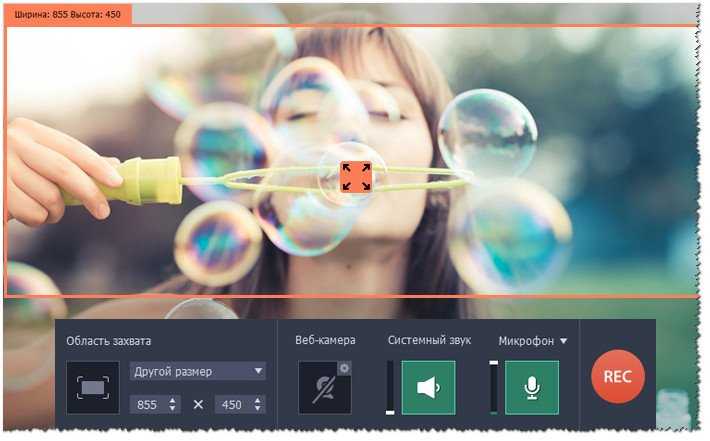
Главное окно программы Movavi Screen Capture
Плюсы:
- вести съемку экрана можно как полноэкранном режиме, так и в выбранной области;
- есть свой встроенный видео-редактор: поможет обработать полученное видео;
- видео можно записывать с частотой до 60 кадров в сек.!;
- настройка записи звука (вести можно практически с любых устройств): динамики, наушники. колонки, микрофоны, звонки в Skype и т.д.;
- можно записывать и показывать все действия клавиатуры и мышки;
- настройка «горячих» клавиш;
- можно создавать скриншоты, в том числе во время записи видео;
- можно задать время начала записи и ее остановки, а далее заниматься своим делом;
- куча поддерживаемых форматов видео: 3gp, avi, mp4, mkv, mov, wmv и др.;
- большое разнообразие поддерживаемых аудио-форматов: aac, flac, mp3, wma, ogg, wav и др.
Минусы:
- программа платная, в бесплатной на видео будет водяной знак;
- при записи больших видео (более часа) — программа начинает вести себя не стабильно: подвисает, лаги;
- некорректно реагирует на кнопку «пауза»;
- маленький пробный период.
Подходи, выбирай, и иди отдыхай! Good Luck!
Полностью бесплатная утилита для записи всех действий на экране компьютера. С помощью iSpring Free Cam можно захватывать монитор целиком или определенную область и накладывать звук с подключенных источников сигнала. Программа позволяет редактировать аудиодорожки — «вырезать» тишину и добавлять эффект затухания. Готовые ролики можно экспортировать в файл или опубликовать на YouTube или в популярных соцсетях (Фейсбук, Твиттер, ЛинкедИн).
Возможности:
- создание скринкастов;
- выделение перемещения курсора мыши;
- озвучивание кликов;
- простой редактор звука;
- сохранение видео в формате WMV.
Принцип работы:
интерфейс программы iSpring Free Cam делится на два блока — раздел для записи нового проекта «Создать» и область для открытия уже имеющихся роликов «Последнее открытые».
После старта новой работы приложение предложит выбрать фрагмент для захвата. Для выбора полного экрана нужно указать реальное разрешение монитора в пикселях. Для наложения аудиоряда с подключенного микрофона необходимо нажать на пиктограмму в виде шестеренки и поставить галочку напротив пункта «Микрофон». Начать запись можно путем клика на красный круг или с помощью «горячих клавиш» (задать их можно также в разделе параметров). После завершения задачи откроется окно редактора, в котором можно сохранить готовый проект или опубликовать его на YouTube.
Приложение является полностью бесплатным для частных и корпоративных юзеров, однако коммерческие пользователи должны дополнительно получить ключ посредством кнопки «Активация».
Плюсы:
- приложение не накладывает водяные знаки и не требует регистрации;
- поддержка «горячих клавиш»;
- интерфейс на русском языке;
- быстрый экспорт работ на YouTube или в популярные соцсети.
Минусы:
- только один формат сохранения видео;
- утилита не подойдет для захвата современных игр.
Ай Спринг Фри Кам — неплохой бесплатный скринкастер, который имеет функцию акцентирования внимания на расположении курсора мыши и позволяет записывать звук с микрофона. Поэтому его можно использовать для создания обучающих курсов и вебинаров.
Аналоги:
- Bandicam — популярный инструмент для захвата процесса прохождения игр;
- Ezvid — мощный скринкастер с продвинутым редактором.
Запись происходящего на экране компьютера или мобильного устройства, называемая «по-научному» скринкастинг, делается разными способами — с помощью как платных, так и бесплатных приложений и интернет-сервисов. Чтобы провести вебинар или похвастаться успешным прохождением игры, платные (и весьма недешевые) программы чаще всего не нужны. Поговорим, как сделать запись видео с экрана доступными бесплатными средствами.
Fraps как пользоваться данной программой!
Привет друзья, сегодня будет очередной, полезный пост, о том, как пользоваться некоторыми программами. Согласитесь, что видео активно входит в нашу жизнь, поэтому нужно знать, как его записывать и обрабатывать. Тема сегодняшнего поста называется «fraps как пользоваться».

Наверняка, вы сталкивались с данной программой, так как она является очень уж полезной. При ее помощи можно записать видео любой игры. Но, обо всем порядку, так что читайте далее.
Ну, что же, наверняка, вам стало интересно, не правда ли?! Ну, да ладно, по крайней мере мне так стало, когда я впервые узнал, что есть замечательная программа для летсплеев. Напомню, что летсплеями называют видео, в которых авторы показывают, как нужно играть в различные игры.
Да, уж и написал играть в игры, сори за тафтологии, но так оно и есть. Многие авторы своих ютуб каналов записывают такие видео именно при помощи Fraps.
Вот так она выглядит:
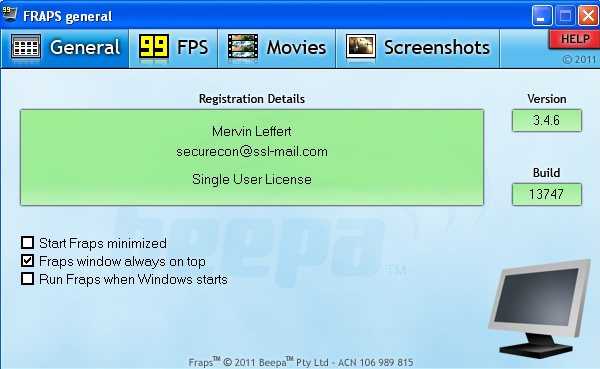
Она очень простая и понятная, думаю, каждый сможет разобраться, если захочет, конечно же.
Преимущества данной программы (Fraps): 1. Она полностью бесплатная, не нужно ее покупать. 2. При помощи нее можно записывать прохождения любых игр. 3. При помощи Fraps можно делать качественные скрины.
Основным недостатком, господа, является то, что она записывает в хорошем качестве, но такие видео много весят. Например, если вы запишите игру минут 10, то видео будет весить около 6-10 Гигабайт. Да, друзья, именно Гигабайт, что бы не подумали, что я ошибся.
Я, когда делал запись своей игры в Star Craft 2, то просто офигел от того, сколько занимает видео на 7 минут. Как вы думаете, сколько? Я вам отвечу: 4.6 Гигабайта. Короче говоря, это и есть большой минус данной программы, но, поскольку, альтернатив нет, пришлось использовать именно ее.
Чтобы начать работу с Fraps, его нужно скачать. Перейдите на сайт Fraps.com, так вы ее сможете бесплатно скачать.
И так, скачиваем данную программу, устанавливаем. Мы видим некоторые настройки: – FPS; – Movies; – Screenshost.
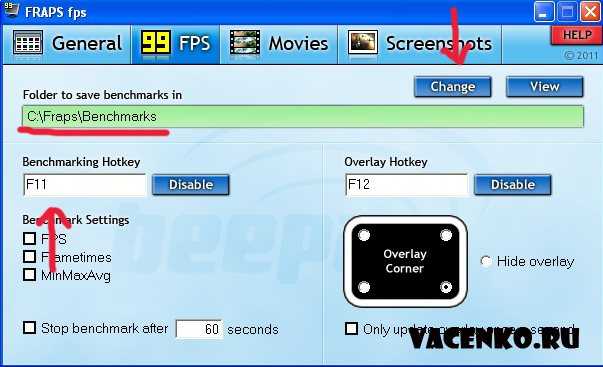
Первая строчка нужна для того, чтобы протестить программу. Немного ниже, можем увидеть, что текст запускается кнопкой F11. Результаты же, теста будут сохраняться в специальную папку, у меня, например: C\Fraps\Benchmarks. Если вас не устраивает место хранения, немного выше есть кнопка Change, на которую нажимаем и указываем новое место хранения файла.
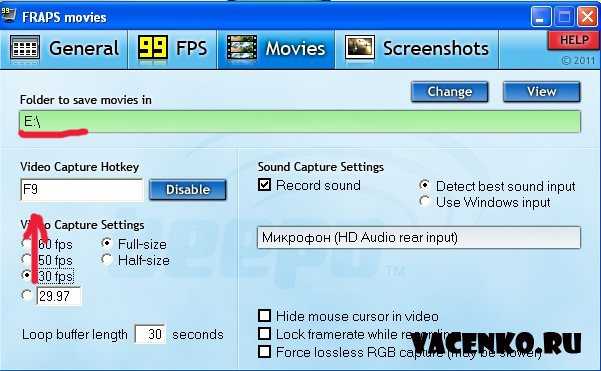
Вторая вкладка называется Movie, то есть видео. Здесь, как вы и сами поняли, можно записывать видео с игр. Скажу честно, что данные видео действительно качественны, хоть и много весят.
Здесь, все почти также, как и на первой вкладке, но видим, что активировать запись видео можно при помощи клавиши F11.
Когда вы в игре, то нажимаете на данную кнопку – F11 и все, запись пошла, все, что вы там будете делать, будет снято.
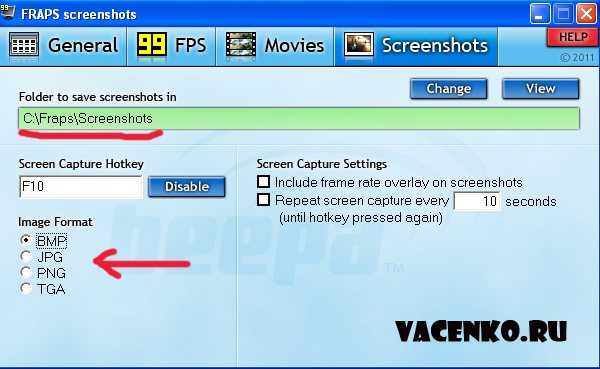
Ну и последняя вкладка Screenshost, так же очень важна. Здесь вы можете делать качественные скрины из игры. Для этого, используем горячую клавишу – F10.
Причем, как видите, вы сами можете выбирать формат скрина, который получите на выходе.
Даже не знаю, есть ли более простые программы, для записи видео с игр. Скорее всего, нет, хотя все может быть. Тут все просто, включил Фрапс, нажал на F11 и все видео будет записываться. Захотели закончить, обратно нажали на F11 и все, видео прекратится.
Другое дело, что после записи придется еще немного поработать над тем, чтобы уменьшить вес такого видео. Ну, это уже тематика для других постов, которые обязательно будут.
Ну, что же, друзья, котаны, буду заканчивать, вроде бы познакомил вас с этой простой программой. Как видите все просто и понятно, поэтому, если пойдете в видеоблоггеры, то будете знать, чем можно записывать видео с игр.
Все, всем пока, удачи, пишите свои комментарии, соображения, а я спать.
iSpring Free Cam
iSpring Free Cam – это программа для записи видео с экрана, которая является частью комплекса программных средств iSpring Suite для записи и публикации видеоуроков и курсов и создания интерактивности в них.
Название Free естественно означает бесплатность. Бесплатна только сама программа для записи видео, которую можно скачать отдельно от всего пакета, ссылка будет на кнопке ниже.
В программе доступны функции: выбор области экрана или окна приложения, запись звуков с микрофона и системных, подсветка курсора мыши.Встроенный аудио- и видеоредактор, в котором вы сможете удалить ненужные фрагменты из видео, нарезать аудио и почистить от посторонних шумов.
Всё это умеют и редакторы в других вышеперечисленных программах Camtasia и Movavi. Здесь вы получаете совсем не такой богатый арсенал инструментов, но минимально можно отредактировать видео и почистить от шумов, зато полностью бесплатно.
Жмите на кнопку, чтобы перейти и скачать бесплатную программу для записи видео с экрана – iSpring Free Cam:
Чтобы скачать программу нужно будет сообщить на сайте адрес своей электронной почты, на которую и придет письмо со ссылкой для скачивания.
1 место — Bandicam
Универсальная программа для видеозахвата экрана с большим количеством настроек: выбор кодеков, горячие клавиши, возможность создавать эффекты от нажатия мышки, функция скрытия курсора, установка таймера записи и пр.
Плюсы:
Возможность записывать практически все современные компьютерные игры (по крайней мере, у меня были пару проблем только со старыми игрушками);
Есть удобный таймер для записи, так же можно настроить так, чтоб программа записывала автоматически, когда будет запущена;
Удобный, практичный и простой для освоения интерфейс (справится даже начинающий пользователь);
Возможность выбора большого числа кодеков для записи видео и аудио (Важно! От выбора кодека зависит нагрузка на ваш ПК. Если вы правильно подберете кодеки для записи — вы будете записывать видео без тормозов и лагов!);
Есть спец
программа чтобы исправить файл в случае ошибочного закрытия игры или записи (например, если вылезет ошибка на весь экран…);
Есть возможность создавать шаблоны настроек, чтобы можно было быстро переключать их в зависимости от нужды в конкретное время;
Доступна функция паузы в любое время — и главное, возможность продолжить запись видео и аудио в последствии (у многих программ, после «отжатия» паузы — происходит ошибка и запись не ведется).
Минусы:
- программа платная (и нужно отметить, не самая дешевая среди конкурентов);
- уступает в плане нагрузке тому же Fraps (т.е. нужен более производительный компьютер);
- есть некоторые игры, которая программа отказывается записывать (например, у меня есть пару старых игр… Ну старые, не считаются).
Как настроить Фрапс (Fraps)?
Программа Fraps стара как мир и известна любому уважающему себя геймеру. Однако далеко не каждый из них знает, как настроить Фрапс и какие у него есть возможности кроме подсчета FPS. Постараемся в нашей статье устранить этот пробел в знаниях некоторых компьютерных игроманов. Пропустим моменты скачивания и инсталляции программы. Будем исходить из того, что Фрапс уже установлен на вашем ПК и можно сразу же приступать к изучению приложения. Работать будем с версией 3.5.7, которая считается наиболее стабильной на сегодняшний день.
- Первые впечатления
- …и сразу же о главном
- Почувствуй себя Д. Кэмероном
- …а может, вы великий фотохудожник?
- Немного нравоучений

























![10 лучших [бесплатных и платных] программ для записи игр 2021 года. игровые видеорекордеры на windows и мак.](http://ds-service39.ru/wp-content/uploads/5/3/0/530aa6dd6fe70669225a3ef0647a7331.jpeg)




