Внешний вид и комплектация
Первое впечатление о Яндекс Модуле 2 вы можете увидеть в видео распаковки приставки. Честно, я был в шоке в хорошем смысле этого слова. Да, наконец-то «наши» научились делать это так, как давно уже умеют в Apple. Презентация — просто на высоте.
Вы только посмотрите на эту кайфовую упаковку с яркими и в то же время приятными глазу цветами и необычно открывающейся крышкой
Сразу видна отличная работа дизайнера — ребята знают, как привлечь к себе внимание и завоевать любовь с первого взгляда
А посмотрите, что творится у нее внутри, под крышкой! Несколько мягких пеналов, в которые уложена ТВ приставка и аксессуары к Яндекс Модулю
Каждый элемент размещен в индивидуальной ячейке и заботливо обернут в пленку с цветными хлястиками такого же цвета, как силиконовый «язычок» на моей Яндекс Станции.
Все сделано как будто с тем расчетом, чтобы неторопливо сидеть, доставать каждый аксессуар и постепенно познавать «дзен» этой Смарт ТВ с Яндексом и Алисой на борту.
Комплектация телевизионной приставки весьма богатая:
- Инструкция — краткая, но очень понятная и наглядная
- Кабель HDMI — короткий. Подойдет для размещения приставки за телевизором, чтобы ее не было видно. Но можно воспользоваться и другим более длинным, если хотите спрятать Модуль в тумбе.
- Провод (USB-C на USB-A) — а вот шнур имеет стандартную длину около метра. При желании можно вставить в USB порт телевизора и получать питание от него
- Блок питания — имеет разъем USB-C, так что при желании можно подключать ТВ бокс через адаптер от смартфона
- Пульт — красивый и приятный тактильно ПДУ. Соединяется с Яндекс Модулем по беспроводному интерфейсу Bluetooth, поэтому приставку можно смело скрыть с глаз за корпусом телевизора или в мебель
- Сам Яндекс Модуль — небольшого размера коробочка с двумя разъемами (HDMI и USB-C для питания) и сведодиодным индикатором режима работы
Скачать видео с Яндекса с помощью приложения Video Downloader
Данное приложение можно бесплатно скачать с Play Маркета или APP Store. Принцип его работы довольно прост.
Запускаем приложение;
В верхнюю строку браузера (поиска) в приложении, вставляем ссылку на сайт откуда нужно скачать видео;
Начинаем проигрывать видео;
Внизу справа загорится красная стрелка, она обозначает, что видео найдено и готово к скачиванию;
Нажимаем на стрелку закачки;
Выбираем файл закачки (обратите внимание, что есть файлы, которые ничего не весят, это не видео, возможно рекламный баннер).
Загрузка началась, можно перейти в закладку PROGRESS и наблюдать за загружаемыми %.
Когда загрузка закончится, можно перейти во вкладку VIDEOS и посмотреть, что вы там закачали.
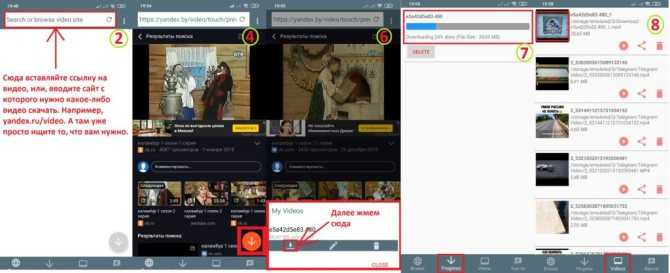
Инструкция по пользованию Video Downloader.
Как скачать любое видео в яндексе
Теперь, когда вы знаете как скачать видео в контакте и youtube. Перейдем к заключительному шагу. В этом шаге речь пойдет — как скачать любой видео на различных сайтах. Нам также понадобится расширение skyload, так как мы его установили, приступим к скачиванию видео.
Для примера я покажу вас как скачать видео из сайта «яндекс видео». Аналогичным способом вы можете скачать любое видео с различных сайтов, где есть видео.
Все очень просто, включите воспроизведении того видео, которое вы хотите скачать. Далее в правом верхнем углу браузера нажимаем на значок программы «Skyload». В открывшемся меню вы увидите ссылки на видеофайлы, но не все они работающие. Нам нужна ссылка, там где стоит кнопка «ПОТОК», вот это ссылка и содержит видеофайл
На скриншоте вы можете посмотреть как обозначена кнопку «поток»
Очень важно обратить внимание на то сколько весит файл. Напротив кнопки поток отображена информация, о том, сколько весит видео
Чем больше весит видео, тем выше качество у видео
Вроде бы все я вам рассказал, теперь остается нажать ссылку скачивания. Процесс скачивания, вы можете наблюдать в этом же окошке.
После того как с качается видео нам нужно перейти в «Диспетчер загрузок» нажав клавиши Ctrl+J. В диспетчере задач наводим курсор мыши на скачанный видео файл и один раз нажимаем правую кнопку мыши. В открывшемся меню нажимаем на пункт «Показать в папке» после чего смотрим наше видео.
Вот и все… Теперь, вы знаете, как скачать видео через яндекс браузер. На этом я буду заканчивать инструкцию, всем пока, удачи! До новых встреч на сайте computerhom.ru.
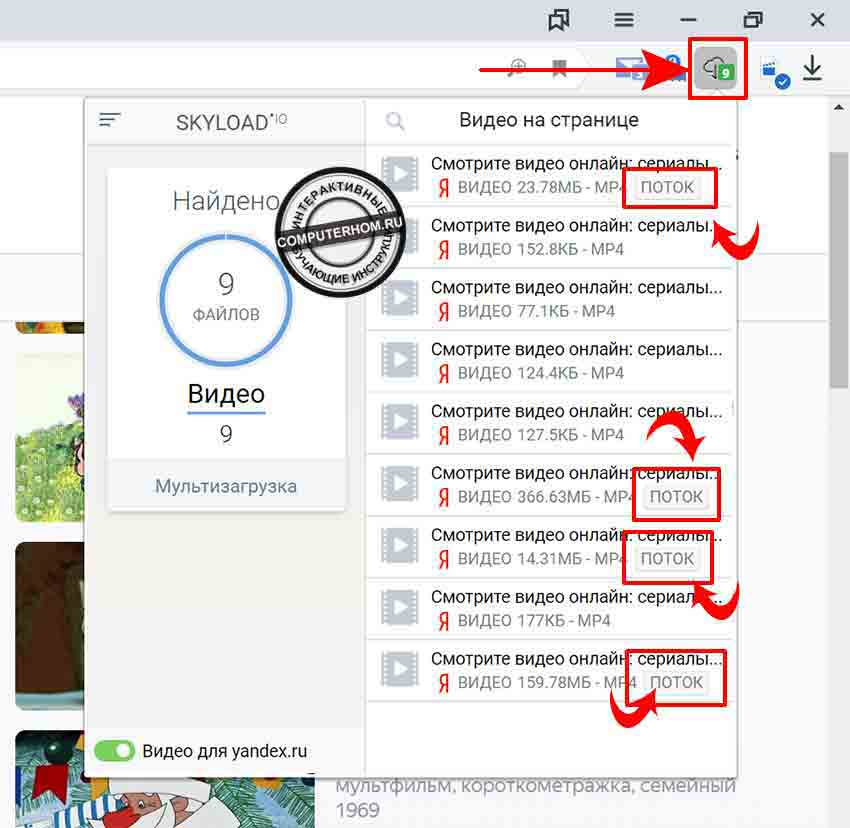
Отзыв о ТВ приставке Яндекс Модуль 2
Как вы поняли, приставка Модуль с Яндекс ТВ произвела двоякое впечатление. С одной стороны — классная упаковка, полный комплект необходимых аксессуаров, отличное качество сборки, беспроблемная работа операционной системы и наличие предустановленных приложений с бесплатными и платными сервисами просмотра кино и телепрограмм. Также порадовала возможность работы совместно с колонкой Яндекс Станция и управления с ее помощью медиаплеером голосовым способом.
С другой — поставить свои дополнительные приложения на Смарт ТВ не позволено. Платите деньги и пользуйтесь тем, что есть. Хотя, при условии бесплатной подписки на Яндекс Плюс, в течение года проблем с поиском кино и сериалов не будет.
В добавок к этому огорчила пока что сыроватая интеграция со Станцией, в которой довольно много ограничений.
Вердикт такой — если вы смотрите только ТВ каналы и YouTube — приставка полностью вас устроит.
Если иногда любите посмотреть кино или сериальчик, то будьте готовы к тому, что за новинки проката придется заплатить. Играть в игры и смотреть видео из других источников, кроме уже предустановленных из коробки, вообще не возможно.
Хотелось бы, чтобы все-таки разработчики Яндекс Модуля 2 одумались и добавили приложение, через которое было бы можно скачивать на него другие приложения. И довели до ума связь медиаплеера с Алисой — тогда цены бы этой приставке не было! А так, пока это «вещь в себе» для весьма узкого круга пользователей.
Скачать видео с Яндекса. Web-сервис SaveFrom
Итак, для того, чтобы начать пользоваться онлайн сервисом для скачивания видео, необходимо выполнить простые действия:
- Открыть в браузере сайт Savefrom.net;
- Скопировать ссылку с видео, которое хотим скачать;
- Вставляем ссылку на сайте Savefrom в специально отведенное место;
- Нажимаем на поиск;
- Как только пройдет проверка, вам станет доступен следующий шаг. Выбор качества видео, в котором его следует скачать;
Выбрали разрешение, нажали на кнопку скачать. Возможно выскочит назойливая реклама, которая не отключается. Возможно вас будет перекидывать на Play Маркет. Вы не пугайтесь, это не вирус, а закачка должна будет начаться.
Скачиваем с Savefrom
Сайт Savefrom.net
Один из самых простых способов, который не потребует установки сторонних приложений – это специальный онлайн-сервис. С его помощью вы сможете загрузить видеоролик с Яндекса следующим образом:
- Откройте поисковик Yandex и найдите необходимое видео. Скопируйте ссылку на него. Для этого тапните по адресной строке, затем подержите палец пару секунд и в дополнительном меню выберите вариант «Копировать».
- Теперь необходимо перейти к сайту Savefrom.net по представленной ссылке.
- В строке «Укажите адрес» необходимо вписать ссылку на видео. Поскольку адрес уже скопирован в буфер обмена, вам остается только нажать на поле и тапнуть по кнопке «Вставить».
- После этого на странице появится предпросмотр и кнопка загрузки. Выберите желаемое качество и нажмите на «Скачать».
- После завершения скачивания вы найдете видеозапись в папке с загрузками вашего мобильного браузера.
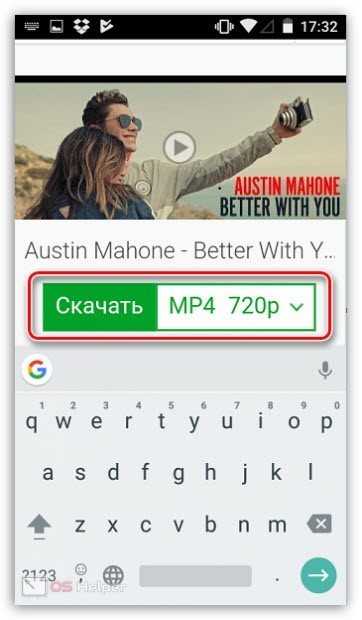
Мнение эксперта Дарья Ступникова
Специалист по WEB-программированию и компьютерным системам. Редактор PHP/HTML/CSS сайта os-helper.ru.
Спросить у Дарьи
Сайт Savefrom.net отлично оптимизирован для мобильных платформ и небольшого экрана, поэтому проблем в работе у вас не возникнет.
Существуют и аналоги данного сервиса. Например, по данной ссылке вы можете ознакомиться с одним из таких ресурсов. Он отличается минимализмом, из-за чего вы не потратите время и ресурсы на загрузку страницы.
Сохранение видео с помощью плагинов браузера
Как скачать с Яндекса видео? Одним из ответов на данный вопрос может быть следующее: с помощью плагина браузера. Популярные браузеры имеют свои магазины расширений, где можно бесплатно/платно загрузить на свой браузер плагин, расширяющий функционал вашего интернет-обозревателя. Одним из таких специальных плагинов является Video DownloadHelper, который можно установить как на Хром, так и на Мозиллу. К примеру, установив в Mozilla расширение DownloadHelper, переходим по вкладке «Настройки» >> «Медиа» в окне ролика. Далее кликаем «Скачать» и ожидаем окончания загрузки ролика.
Выбирайте для себя наиболее удобный способ! Удачного скачивания!
Установка Download Helper
- Запустите Yandex browser.
- Перейдите на сайт каталога Гугл по указанной ссылке: https://chrome.google.com/webstore/category/extensions?hl=ru.
- В левой части открывшегося окна располагается строка поиска по магазину. В нее требуется ввести название интересующего вас аддона — DownloadHelper.
- Среди найденных результатов выберите нужное приложение и щелкните по голубой кнопке «+Установить».
- Разрешите программе внести изменения в обычную работу обозревателя.
После успешной инсталляции на панели инструментов вашего обозревателя Yandex появится специальный значок. Когда вы начнете смотреть видео, оно будет кешироваться на ваш жесткий диск, а значок загорится цветом. Вы можете щелкнуть по нему и выбрать пункт «Download». Укажите разрешение, в котором хотите сохранить видеофайл – и запись из кеша будет импортирована в обычный файл.
Как сохранить видео с Ютуба или Яндекса в YTD Video Downloader?
3—>
Особенности YTD
Это приложение представляет собой многофункциональный менеджер закачек, позволяющий сохранить файл практически с любого интернет-ресурса. Он отличается наличием русифицированного интерфейса, высокой скоростью и стабильностью. После запуска на экране ПК отобразится главное окно, на котором расположены несколько вкладок.
3—>
Вставка ссылки и выбор параметров
Перед тем, как загружать видео, нужно скопировать url и вставить его в специальную графу. Запускаем браузер, переходим на страницу с роликом, выделяем строку с адресом и копируем в буфер. Теперь остается просто выбрать в программе кнопку «Вставить». При необходимости можно указать отдельные параметры – качество загрузки, папку сохранения.
3—>
Начало скачивания
Для старта процесса загрузки нужно нажать на кнопку «Скачать», расположенную в правом нижнем углу главного окна программу. Остается подождать буквально пару секунд (в зависимости от размера файл) пока объект сохранится.
Хоть скачивать видео прямо через сервис Яндекс.Видео не представляется возможным, существует множество проверенных способов реализовать задумку. С помощью представленных выше программ Вы сможете скачивать любые понравившиеся ролики в сети всего за пару кликов мышки. Эти приложения не займут много места после установки на компьютер, а также будут понятны любому новичку. Кроме того, они способны загружать видеоролики сразу в формате, совместимом с Андроид телефонами и планшетами без использования специальных средств конвертации видео. Разнообразные расширения типа Video DownloadHelper на такое не способны.
Аналоги:
Альтернативы
В настоящее время SaveFrom является наиболее популярным подобным приложением в российском интернете, так как не оказывает нагрузки на компьютер, не вызывает сбоев, не был заражен вирусами, поддерживает работу с множеством сайтов.
Однако ему есть ряд альтернатив:
VSO Downloader Ultimate – это скачиваемая утилита, в чем и состоит ее основной недостаток. Из преимуществ можно выделить высокую скорость работы, поддержку закачки одновременно нескольких файлов, высокую скорость работы;
Еще меньшей популярностью пользуются расширение Download Master, которое работает лишь с небольшим количеством сайтов, и некоторые иные расширения и утилиты.
Как скачать видео с сайта на компьютер с помощью расширений
При больших объемах работы по скачиванию видео использование онлайн-сервиса может быть не очень удобным. И тут на помощь приходят расширения для браузеров, которые обеспечивают быструю загрузку видеороликов при нажатии всего одной кнопки в панели инструментов веб-обозревателя.
Но есть нюанс, который заключается в том, что нет единого универсального расширения, позволяющего сохранять видео. Одни из них работают только с популярными сайтами, а другие – со всеми остальными. Поэтому для полноценной работы понадобится установить 2 расширения.
Расширение для скачивания видео с популярных сайтов для браузера
Совет: при установке плагина рекомендуется убрать галочку с пункта «Полная установка», активировав «Настройка параметров», где следует убрать все ненужные дополнения, оставив только свой браузер.
Как скачать видео с сайта с помощью приложения:
- Зайти на страницу, с которой должна произвестись загрузка;
- Выбрать формат и разрешение видеоролика;
- Найти кнопку «Скачать» (Download).
- Помимо загрузки видео, пользователь может загружать и аудио: музыку и песни. Для этого необходимо найти кнопку загрузки рядом с аудиозаписью. Например, в ВК она выглядит так:
Приложение для загрузки с других сайтов / браузерные загрузчики
Интернет не ограничивается популярными сайтами. Часто возникает необходимость скачивать со сторонних, малоизвестных сайтов.
В магазинах расширений браузеров можно найти множество однотипных плагинов. Они похожи друг на друга как близнецы. И все прекрасно справляются со своей задачей. Мы выложим лишь по 1 плагину для каждого браузера. Скачать их можно по ссылкам:
| Google Chrome | Opera | Яндекс браузер | Mozilla Firefox |
Интерфейс приложений весьма простой и не требует каких-либо особых навыков. Единственное что должен знать пользователь при их использовании – это то, что обнаружение видео плагином происходит непосредственно во время запуска видеоролика. А уже после нужно открыть плагин, нажав на соответствующую кнопку в панели инструментов и приступить к сохранению видео на компьютер или ноутбук.
Некоторые плагины, например, Flash Video Downloader способны произвести захват потокового видео с сайта и скачать его. Пользователь может запустить воспроизведение видео, включить запись, а затем – сохранить его на свое устройство в HD качестве.
Как пользоваться программой LightShot
Создание скриншотов
Сразу после установки программы она автоматически запускается и будет включатся после каждой загрузки вашего компьютера, т. е. вам не нужно будет запускать её вручную каждый раз.
Для того чтобы сделать скриншот, нажмите клавишу PrtScr на клавиатуре (если вам не удобна эта клавиша, то вы сможете поставить другую в настройках).
Как только вы нажмёте PrtScr, экран потемнеет и теперь вам нужно, удерживая нажатой левую кнопку мыши, выделить ту область на экране, которую хотите сохранить в скриншоте. Выделяемая область будет иметь обычный цвет.
Чтобы отменить создание скриншота, например, если выделили случайно не ту область, нажмите клавишу Esc на клавиатуре, либо кнопку отмены на панели инструментов:
Для того чтобы поделиться скриншотом с кем либо, нужно его загрузить на сервер и получить ссылку. Делается это нажатием кнопки с изображением облака:
Справа внизу рабочего стола появится окно подготовки ссылки на скриншот. Когда ссылка появится, нажмите «Копировать».
Теперь эту ссылку вы можете отправить кому угодно и он сможет увидеть ваш скриншот, перейдя по ней!
При создании скриншота его можно простейшим образом оформить, например, что-то выделить, подчеркнуть, написать текст. Для этого рядом с областью, которую вы выделили для скриншота, появляются соответствующие инструменты. Воспользуйтесь ими, если требуется оформить скриншот.
Если вам нужно просто сохранить скриншот на компьютер, а не получать на него ссылку для отправки кому-либо, то нажмите кнопку сохранения:
Вход в свой личный кабинет на LightShot
Через программу Lightshot можно войти в свой собственный аккаунт для того, чтобы именно туда сохранялись все скриншоты (на вашем компьютере это не будет занимать место!) и чтобы вы могли всегда посмотреть все скриншоты, которые ранее делали.
Если не войти в свой аккаунт, то вы точно также можете делать скриншоты, однако вы не сможете посмотреть затем весь список загруженных вами скриншотов.
Вход в свой аккаунт осуществляется либо через ваш аккаунт на Facebook, либо через Google+. Таким образом, у вас уже должен быть создан аккаунт в одной из этих соц.сетей.
Чтобы войти в свой кабинет LightShot, кликните правой кнопкой мыши (далее «ПКМ») по иконке Lightshot в трее и нажмите «Войти».
Выберите одну из 2-х соц.сетей, где у вас есть аккаунт:
Далее вам остаётся ввести логин и пароль от вашего аккаунта в выбранной соц.сети и вы попадёте в свой личный кабинет на LightShot. Теперь, каждый скриншот, который вы через LightShot загружаете на сервер, будет сохраняться в вашем аккаунте и в случае чего, вы сможете войти на сайте в свой личный кабинет и увидеть все сделанные ранее скриншоты.
Полезные настройки программы
Чтобы войти в настройки программы Lightshot, кликните ПКМ по иконке программы в трее и выберите «Настройки.
Из полезных настроек я выделю только 2:
- Автоматически копировать ссылку после загрузки на сервер. Эта опция расположена на вкладке «Основные»:
Если её включить, то при загрузке скриншота на сервер (при нажатии на кнопку «Облако»), вам не потребуется затем нажимать ещё кнопку «Копировать» для копирования полученной ссылки. Ссылка будет скопирована автоматически. А если включена опция «Автоматически закрывать окно загрузки на сервер», то при получении ссылки на скриншот, окно будет закрываться автоматически, что тоже очень удобно.
- Возможность сменить клавишу для создания скриншота. Сменить клавишу можно на вкладке «Горячие клавиш». Изначально там включены 2 клавиши: PrtScr для стандартного создания скриншота выделенной вами области и сочетание клавиш Shift+PrtScr для создания скриншота сразу всего экрана.
При желании вы можете также включить возможность создания скриншота сразу всего экрана и моментального получения ссылки, назначив для этого действия своё сочетание клавиш.
Также вы можете изменить клавиши для функции стандартного создания скриншота выделенной вами обалсти и для фукнции создания скриншота всего экрана, соответственно, указав новое сочетание клавиш (или одну клавишу) в строку рядом с соответствующей опцией.
С сайта downloadhelper
Второй вариант расширения называется DownloadHelper. Его особенность – обнаружение видео на всех возможных ресурсах в интернете. Существует также программа для вашего компьютера, но расширение работает так же хорошо и с той же скоростью, а значит – зачем забивать устройство лишним хламом?
Для начала работы с сервисом установите расширение с официального магазина расширений вашего браузера.
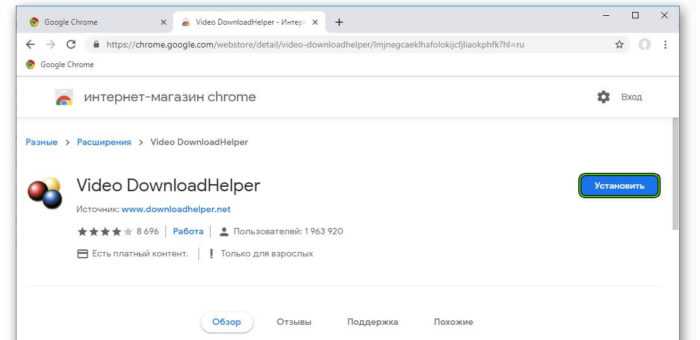
После установки утилиты в верхнем правом углу вашего браузера должна появиться иконка расширения, выглядящая как два маленьких круга.
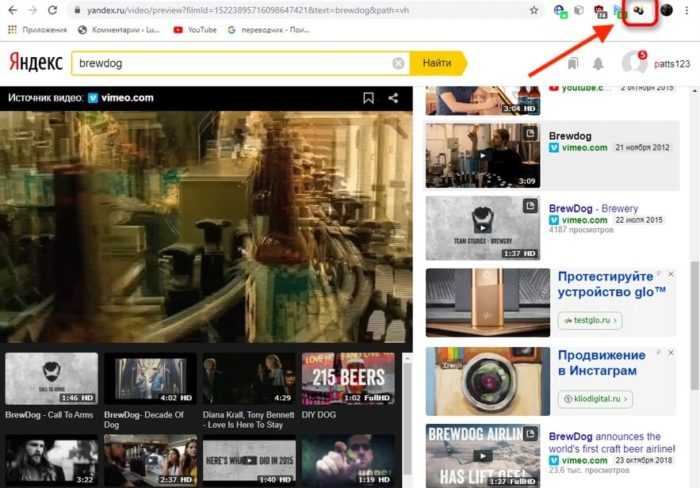
Откройте сайт с необходимым видео и кликните на значке расширения, чтобы открыть список возможных загрузок обнаруженных на странице. Выберите подходящий вам формат и качество, щелкнув по нужному варианту левой кнопкой мышки.
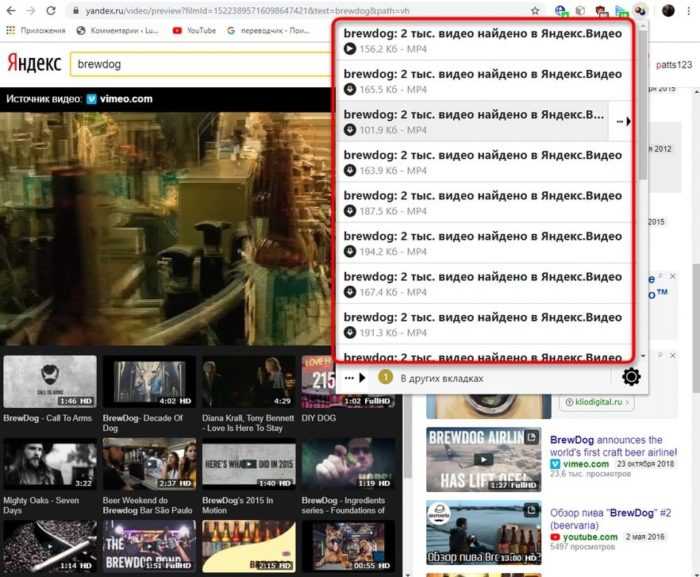
По завершению закачки файла он становится доступным для просмотра.
Запись экрана
Этот способ актуален всегда, для любых онлайн-сервисов, но следует понимать, что для этого придётся воспроизвести видео в полном объёме, пускай даже в фоновом режиме. То есть это не совсем скачивание, а только запись в видеофайл всего происходящего на экране. Справедливости ради отметим, что список программ, позволяющих это сделать, впечатляет. Более того, существуют и мобильные приложения подобного класса, так что при желании вы даже сможете скачать видео с Яндекс.Эфира на телефон в нужном формате и разрешении для последующего просмотра. Что касается распространения этого файла, то здесь вы сможете полагаться только на свой страх и риск и должны понимать, что скачанное видео может быть защищено авторскими правами и не предназначено для свободного распространения.
Перечень лучших, на наш взгляд, утилит для записи экрана, включает такие программы, как OBS Studio (по мнению многих экспертов – лидер сегмента), «Экранная Камера», FastStoneCapture, CamStudio, UVScreenCamera, Movavi ScreenCapture, Fraps и др.
Мы советуем использовать бесплатную русскоязычную программку «Экранная камера», очень простую, позволяющую буквально в два клика начать запись экрана, как целиком, так и его части. Она не требует установки и занимает минимум пространства на диске и в оперативной памяти. Скриншот основного экрана утилиты:
Для Android-смартфонов топ-3 лучших приложений для записи экрана выглядит следующим образом:
- V Recorder;
- AZ ScreenRecorder;
- Mobizen ScreenRecorder.
Все три утилиты присутствуют в магазине Google и не требуют наличия прав root.
ВНИМАНИЕ. Главным недостатком этого метода является необходимость просмотра ролика на компьютере, поэтому для длительного видео он, мягко говоря, не подходит.
Как в яндексе скачать видео с ютуба
Скачать видео с ютуба очень просто, даже легче чем с сайта в контакте. Главное, чтобы у вас было установлено skyload, о котором я рассказывал в начале статьи.
- Итак, чтобы скачать видео с ютуба, вам нужно открыть любое видео. Далее под видео будет отображена специальная кнопка «с рисунком стрелки вниз».
- Наводим курсор мыши на кнопку «Стрелки вниз» и один раз жмем левую кнопку мыши. После чего раскроется меню, в котором вы сможете скачать видео в разном качестве от самого низкого и до самого высокого качества.
- После того как вы выберите нужное качество видео, на вашем компьютере начнется процесс загрузки видео.
Чтобы посмотреть скаченное видео, нажимаем комбинацию клавиш Ctrl+J. После чего у вас откроется страничка загрузок. В диспетчере загрузок наводим курсор мыши на скачанный файл и один раз нажать правую кнопку мыши. В открывшемся меню нажимаем на пункт «Показать в папке», и смотрим скачанный видео файл.
Теперь вы знаете, как скачать видео с сайта ютуб используя браузер яндекс.
И последние, самое интересное, то что вы еще не знаете!!! Чуть ниже вы можете посмотреть как скачать любое видео с различных сайтов.
Скачать видео с помощью онлайн-сервисов
В моем арсенале много разных полезных сервисов по скачиванию защищенных видео, но самым главными пожалуй будет videograbber , он не только скачивает любое видео, но и имеет множество встроенных функций по конвертации и редактированию видео, что для меня очень важно!
Как скачать онлайн с помощью сервиса Videograbber
- Открываем страницу где мы хотим скачать видео
- Копируем ссылку из адресной строки:
- Переходим на сайт
- Вводим нашу скопированную ссылку в строку ввода
- Нажимаем кнопку DownLoad
- В появившемся экране наблюдаем прогресс скачивания нашего видео
- Указываем место и сохраняем к себе на компьютер
Как скачать онлайн с помощью сервиса savefrom
- Копируем ссылку со страницы где расположено наше видео
- открываем сайт
- и вставляем ссылку с нашим видео в строку ввода
- нажимаем на стрелку и ожидаем процесса
- выбираем качество видео какое хотим сохранить и нажимаем скачать
- Сохраняем видео на компьютер
Плюсы и минусы скачивания видео через Онлайн сервисы
Плюсы и минусы скачивания видео через Онлайн сервисы
Простота использования
Скачивать можно не со всех сайтов
Может понадобиться установка доп ПО
Ограничения
Единственным плюсом данного способа является то, что можно быстро скачать видео, но для этого нужно понимать что видео с данного сайта можно скачать этим сервисом, а с этого эти, т.е. нужно примерно понимать или почитать перед скачиваем видео с сайта, через какой сервис его лучше скачать.
Каким образом скачать видео с Яндекс при помощи Ummy
Универсальный загрузчик Ummy Video Downloader является бесплатной программой, которая доступна по адресу: https://videodownloader.ummy.net/ru/. Это не онлайн-сервис. Поэтому программу вам придётся скачать и установить на свой ПК. Она позволяет загружать ролики с многих сервисов, в том числе с Yandex. У вас появится возможность загрузить файлы в разном качестве и разного размера (исходя из выбранного качества).
Запустите программу и приступим к загрузке видео:
- Вам нужно открыть ролик в Яндекс.Видео и нажать в самом видео ПКМ;
- Затем выберите «Копировать ссылку на видео». Если такого пункта нет, выберите строку «Информация о видео»;
- Здесь должна быть ссылка не на страницу, а на сам ролик. Её нужно скопировать;
- Вставьте её в окно программы Ummy Video Downloader и выберите в блоке ниже размер файла;
- Нажмите кнопку «Сохранить».
Папку для загрузки можно указать в настройках клиента Ummy. Для этого нужно выбрать иконку шестерёнки слева вверху и нажать «Настройки»:
- Здесь укажите в первой строке путь, куда нужно сохранить видео. Выберите курсором значок папки справа;
- Настройте первое качество, которое будет предлагать вам программа. По умолчанию установлено 1080 FullHD;
- Выберите другие параметры, например, нужно ли отображать кнопку в панели задач и трее Windows. В любой момент, если программа начала работать неправильно, вы можете нажать кнопку «Восстановить». Настройки изменятся на те, которые были при первой загрузке программы.
Если у вас низкая скорость загрузки (плохой интернет), лучше выбирать минимальный размер. Даже в таком виде загруженное видео будет приемлемым по качеству. Его также просто будет загрузить на флешку телефона и просмотреть ролик позже на мобильном устройстве.
Как скачать видео с Яндекс Эфира на телефон
На телефон видео с Яндекс Эфира скачивается через приложения. Их можете установить из Плей Маркет. В статье показано – «как пользоваться Плей Маркетом». Для начала рассмотрим список приложений, затем перейдем к практике:
- загрузчик всех видео бесплатно;
- загрузчик видеороликов;
- скачать видео быстро и бесплатно.
Итак, входите в Плей Маркет и набираете в поиске название первого приложения «Загрузчик всех видео бесплатно» затем переходите на него и жмите «Установить» и далее «Открыть».(скрин 4).
После установки переходите в Яндекс Эфир и выбираете необходимое видео (скрин 5).
Нажимаете кнопку «Поделиться» по видео и копируете ссылку. Ее вставляете в строку поиска загрузчика, и жмем ввод. Далее перекинет на сервис Яндекс Эфир и появится кнопка для скачивания внизу. Нажимаете на нее и выбираете второй вариант загрузки без рекламы. После этого видео можно открыть и посмотреть.
Каким образом скачать видео с Яндекс при помощи Ummy
Универсальный загрузчик Ummy Video Downloader является бесплатной программой, которая доступна по адресу: https://videodownloader.ummy.net/ru/. Это не онлайн-сервис. Поэтому программу вам придётся скачать и установить на свой ПК. Она позволяет загружать ролики с многих сервисов, в том числе с Yandex. У вас появится возможность загрузить файлы в разном качестве и разного размера (исходя из выбранного качества).
Запустите программу и приступим к загрузке видео:
- Вам нужно открыть ролик в Яндекс.Видео и нажать в самом видео ПКМ;
- Затем выберите «Копировать ссылку на видео». Если такого пункта нет, выберите строку «Информация о видео»;
- Здесь должна быть ссылка не на страницу, а на сам ролик. Её нужно скопировать;
- Вставьте её в окно программы Ummy Video Downloader и выберите в блоке ниже размер файла;
- Нажмите кнопку «Сохранить».
Папку для загрузки можно указать в настройках клиента Ummy. Для этого нужно выбрать иконку шестерёнки слева вверху и нажать «Настройки»:
- Здесь укажите в первой строке путь, куда нужно сохранить видео. Выберите курсором значок папки справа;
- Настройте первое качество, которое будет предлагать вам программа. По умолчанию установлено 1080 FullHD;
- Выберите другие параметры, например, нужно ли отображать кнопку в панели задач и трее Windows. В любой момент, если программа начала работать неправильно, вы можете нажать кнопку «Восстановить». Настройки изменятся на те, которые были при первой загрузке программы.
Если у вас низкая скорость загрузки (плохой интернет), лучше выбирать минимальный размер. Даже в таком виде загруженное видео будет приемлемым по качеству. Его также просто будет загрузить на флешку телефона и просмотреть ролик позже на мобильном устройстве.
Как скачать видео с Яндекс.Дзен через браузер на ПК
Сейчас каждый пользователь может использовать сервис Яндекс Дзен через браузер на компьютере или с помощью мобильного приложения. В зависимости от того, на каком устройстве нужно скачать видео Yandex Zen, остается выбрать подходящий способ и дополнительные утилиты.
Есть несколько вариантов загрузки понравившегося ролика из браузерной версии Дзена, о них и поговорим ниже.
Расширения
В браузерах есть дополнительные загружаемые инструменты, которые называются расширения. Они дополняют набор встроенных функций и позволяют совершать действия, которые изначально не были предусмотрены. Например, с помощью таких инструментов можно сохранить себе файлы с музыкой из ВК или скачать видео с Дзен Яндекс, а потом посмотреть его уже без интернета.
- Перейти на страницу с роликом, который нужно загрузить.
- Кликнуть на значок расширения (он будет находиться на панели инструментов в правом верхнем углу).
- Выбрать размер видео, которое нужно скачать, и нажать на кнопку «Загрузка».
В конце вам нужно будет выбрать, в какую именно папку на компьютере сохранить файл.
С помощью системного отчета
Чтобы воспроизвести видео на самом компьютере, необязательно устанавливать дополнительные инструменты для загрузки. Есть и обходные пути. Например, с помощью системного отчета.
Нужно открыть понравившееся видео и нажать на него правой кнопкой мыши – в меню будет соответствующая опция. Стандартное расширение отчета – json, его нужно перевести в txt и открыть через блокнот. В файле будет несколько строчек, которые описывают файлы MP3 (начинаться они будут с символов https). Для удобства рекомендуется удалить все лишнее.
С помощью специальных сервисов тоже возможно скачать ролики, но для этого требуется на них прямая ссылка. Ее можно получить только если видео было сначала залито на Ютуб или другой видеохостинг – именно на нем нужно скопировать URL-адрес.
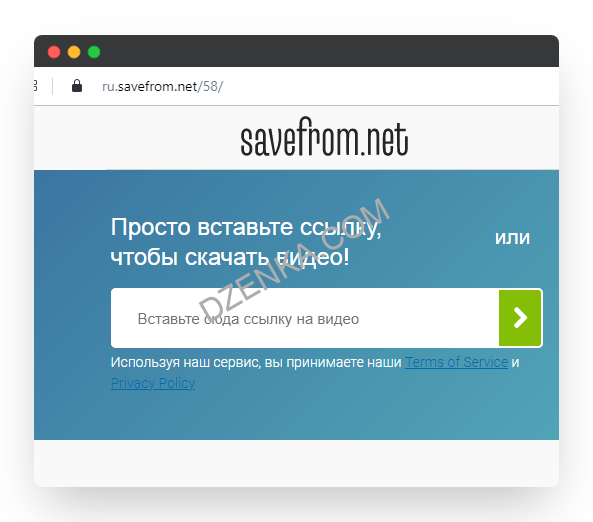








![[решено: ] как скачать защищенное видео с любого сайта?](http://ds-service39.ru/wp-content/uploads/2/e/b/2eb8b6102a809110baf206a206579268.png)

















