Как исправить ошибку «Не удалось загрузить плагин» в браузере Яндекс.Браузер?
Исправление проблемы работы плагина в Яндекс.Браузере
Обновление flash-плеера до свежей версии
Яндекс.Браузер
устроен немного иначе, поэтому действия для исправления ошибки в работе плагина будут отличаться от Google Chrome. Для начала необходимо попробовать обновить сам Flash Player до последней версии. Для этого проделайте следующие шаги:
Шаг 1 . Откройте меню «Пуск » и на его главном окне кликните по строчке «Панель управления ».
Рисунок 1. Обновление flsh-плеера до свежей версии
Шаг 2 . В верхнем правом углу развернувшегося окошка в графе «Просмотр » выберите строчку «Мелкие значки ». После чего в обновившемся списке с разделами выберите «Flash Player ».
Рисунок 2. Обновление flash-плеера до свежей версии
Шаг 3 . В открывшемся окне перейдите на вкладку «Обновления » и кликните по кнопке «Проверить сейчас ». В течение короткого времени будет выполнен поиск обновлений в интернете и их установка. Чтобы включить автоматическое обновление Flash Player кликните по кнопке «Изменить настройки обновления » и в развернувшемся окошке установите галочку напротив «Разрешить Adobe устанавливать обновления ». После установки всех обновлений необходимо перезагрузить компьютер.
Рисунок 3. Обновление flash-плеера до свежей версии
Активация плагина Shockwave Flash
Наиболее распространённая причина появления данной ошибки заключается в выключенном плагине «Shockwave Flash
», который отвечает за работу всех flash-приложений вЯндекс.Браузере . Обычно он активируется автоматически, однако, в процессе его работы могут произойти определённые сбои, которые приведут к его отключению. Чтобы включить «Shockwave Flash » в браузере «Яндекс.Браузер » проделайте следующие шаги:
Шаг 1 . Запустите браузер и в адресной строке введите команду «browser://plugins », после чего нажмите на клавиатуре кнопкуEnter . В развернувшемся окошке отобразятся имеющиеся у Вас плагины. Найдите среди них «Adobe Flash Player », кликните по нему левой кнопкой мышки и далее кликните по кнопке «Включить ».
Рисунок 1. Активация плагина Shockwave Flash
Шаг 2 . Для того, чтобы плагин в дальнейшем возобновлял свою работу автоматически, установите рядом с ним галочку «Запускать всегда ». Даже если произойдёт сбой в работе браузера, плагин будет автоматически перезагружен.
Рисунок 2. Активация плагина Shockwave Flash
Очистка посещенных сайтов в браузере и удаление из него мусора
Как и в случае с Google Chrome, ошибка при загрузке плагина в Яндекс.Браузере
может возникать из-за большого количества сайтов в истории браузера, а также из-за присутствия разнообразного мусора. Чтобы очистить историю посещений и кэш, проделайте следующие шаги:
Шаг 1 . Откройте браузер и в верхнем правом углу окна кликните по значку основного меню. В открывшемся списке найдите и кликните по строчке «Настройки ».
Рисунок 1. Очистка посещённых сайтов в браузере и удаление из него мусора
Шаг 2 . Спуститесь в самый конец появившейся странички и щёлкните по кнопке «Показать дополнительные настройки ». Найдите раздел «Личные данные » и в нём кликните по кнопке «Очистить историю загрузки ».
Рисунок 2. Очистка посещённых сайтов в браузере и удаление из него мусора
Шаг 3 . В появившемся окошке в графе «Удалить записи » выберите пункт «За всё время ». Ниже отметьте галочками строчки «Файлы, сохранённые в кэше » и «Файлы cookie и другие данные ». Если потребуется, можно выделить галочками и другие строчки.
Рисунок 3. Очистка посещённых сайтов в браузере и удаление из него мусора
Шаг 4 . После выбора всех необходимых параметров очистки кликните по кнопке «Очистить историю ». После завершения процесса очистки рекомендуется перезагрузить компьютер. После перезагрузки ошибка с загрузкой плагина должна исчезнуть. Если этого не произошло, удалите браузер и установите его заново.
Рисунок 4. Очистка посещённых сайтов в браузере и удаление из него мусора
Причины ошибок загрузки
Перечислим основные проблемы загрузки:
- Сбой в жестком диске или электропитании.
- Ошибка при загрузке операционной системы (или нескольких, если она не одна на вашем ПК).
- Ошибки в использовании дефрагментаторов.
- Битые (некорректные) архиваторы.
- Windows установлен в одном разделе с загрузчиком.
Нужно выяснить причину сбоя и устранить ее. А чтобы проблемы больше не возникали снова – не повторяйте эти ошибки.
Это очень важно для дальнейшей корректной работы системы, иначе вам придется снова и снова переустанавливать программное обеспечение и операционку, что приведет к износу жесткого диска

Что мешает загрузке Windows?
Обновление браузера от «Яндекса»
Как помочь обозревателю обновиться:
- Заходим в меню, переходим на панель «Дополнительно». Щёлкаем по предпоследней строчке, чтобы попасть в раздел с данными об утилите.
В дополнительном меню выберите «О браузере»
- В странице серого цвета запустится сразу поиск апдейта. Если он будет на серверах «Яндекса», программа сама его для себя загрузит и установит. После инсталляции вам нужно будет обязательно перезагрузить утилиту (закрыть и снова открыть её окно).
- Если апдейта не будет, вы увидите сообщение о том, что пользуетесь актуальным вариантом приложения.
Браузер показывает, что сейчас на ПК работает его актуальная версия
Проверка на вирусную активность
Причиной практически всех проблем в браузере могут стать банальные вирусы. Особенно, если у вас отсутствует специальная защита от них
В обозревателе хранится уйма важной информации, а некоторые вирусы, даже зарабатывают на вас при помощи рекламы. Устранить неисправность можно с помощью любой Antymalware программы, которых в интернете множество
Бывает, что при воспроизведении видеозаписи или флеш-игры в браузере вы видите сообщение «Не удалось загрузить плагин». Обычно данное сообщение связано с неполадками функционирования плагина Adobe Flash Player . Если вы оказались в подобной ситуации, то мы легко научим вас, как правильно поступить, чтобы справиться с данной проблемой.
Когда в любом браузере не работает плагин, нельзя назвать единую причину этого, однако существует ряд вариантов появления неисправностей, которые встречаются чаще остальных. В большинстве случаев проблема решается посредством обновления программы. Часто пользователи просто убирают выбор с пункта «автоматическое обновление при подключении к сети» по тем или иным соображениям. В результате такого отношения потребуется всего пару месяцев для того, чтобы системные ошибки стали «сыпаться» на пользователя, словно из рога изобилия.
Первая и самая частая причина — это неисправности плагинов. Однако, проблема может заключаться и в забывчивости пользователя, который давно не выполнял чистку истории посещений, из-за чего в оперативной памяти накопилось слишком много лишней информации. Сам плагин мог быть скачан довольно давно, и за все время его ни разу не обновляли. Итак, что делать, если появилась такая ошибка?
Плагин Shockwave Flash не отвечает
Если Flash Player начинает барахлить, то плагин либо отключен, либо неактуален (повреждён, версия устарела и т. д.). В первом случае достаточно поменять одну настройку в интерфейсе обозревателя, а во втором — установить соответствующую утилиту.
Не стоит верить тому, что в Chrome плагин обновляется автоматически.
Для начала необходимо проверить настройки обозревателя:
-
В адресной строке прописываем chrome://settings/content/flash и нажимаем Enter.
В адресной строке прописываем chrome://settings/content/flash и нажимаем Enter
-
Переводим тумблер настройки в положение «Вкл», проверяем список исключений и графу «Блокировать», которая должна быть пустой.
Переводим тумблер в активное положение и очищаем блок-лист
- Пробуем запустить видео, игру или другой элемент, который не работал из-за плагина.
Если инструкция выше не помогла, а тумблер уже был включён, значит, проблема в самом плагине. Его необходимо установить:
-
Переходим на официальную страницу загрузки Adobe Flash Player. Задаём фильтры операционной системы и браузера (Chromium), снимаем галочки с дополнительных предложений и нажимаем «Загрузить».
На официальной странице Adobe выставляем фильтры для свой ОС и браузера и нажимаем «Загрузить»
-
Запускаем скачанный файл, жмём «Далее» и просто ожидаем, пока веб-установщик инсталлирует и интегрирует программу.
Запускаем загруженный файл и выбираем «Далее»
Чистка cash и cookie
Есть вероятность того, что страница после первой загрузки сохранила «свой облик» в виде, когда плагин был отключен. И при обновлении страницы, вместо того чтобы взять обновленные данные из сервера, Яндекс.Браузер предоставляет сохраненную на компьютере версию этой страницы, «предполагая», что никаких изменений не произошло. Это называется кэшированием страницы. Чтобы заставить интернет обозреватель перекешировать страницу заново, нужно удалить старые упоминания о ней:
Довольно часто пользователи различных браузеров могут увидеть сообщение «Не удалось загрузить плагин» при попытке воспроизвести какую-нибудь флеш-игру или видеозапись с помощью этого самого браузера. Обычно это сообщения всплывает, когда появляется проблема с работой плагина Adobe Flash Player, и если вы столкнулись с этим, то сейчас мы поможем вам исправить эту ошибку.
Способ 1. Обновление браузера
Начнем с самого быстрого и простого способа, как решить эту проблему. Весь процесс будем показывать на примере браузера Chrome (в остальных браузерах всё делается аналогично).
Чтобы обновить браузер, нужно открыть меню браузера и выбрать Справка — О браузере Google Chrome.
На появившейся странице нажмите на кнопку Обновить, чтобы осуществить обновление браузера до последней версии. В Chrome проверка обновлений осуществляется автоматически после перехода на эту страницу.
Способ 2. Отключение плагина
Если первый способ не помог, переходите к этому.
Откройте страницу со списком установленных плагинов. Если это Chrome, то введите в адресной строке chrome://plugins и щелкните Enter.
Для браузера Opera следует вводить opera://plugins
Для браузера Yandex следует вводить browser://plugins
Для браузера Firefox следует вводить about:plugins
В предоставленном списке посмотрите, есть ли более, чем один плагин Flash Player. Если да, то отключите тот, который имеет тип PPAPI, после чего перезагрузите браузер.
Способ 3. Очистка истории
Если данная проблема появляется лишь на некоторых сайтах, то следует очистить файлы «куки» и «кеш».
Cookies — это файлы, которые содержат информацию о ранее посещаемых сайтах. При последующих посещениях какого-нибудь сайта, настройки, которые были применены ранее к этому сайту пользователем будут загружены с помощью файлов cookies.
Cache — это файлы, которые хранят копии ранее посещаемых страниц (сами страницы, картинки и другие компоненты для просмотра). Эти файлы помогают быстрее отображать веб-сайт при последующем его посещении.
Чтобы удалить эти файлы, нужно перейти к настройкам очистки истории браузера. Чтобы это сделать в браузере Chrome, нажмите комбинацию клавиш Ctrl+Hили в меню выберите пункт История.
Перезагрузите браузер.
Способ 4. Переустановка Adobe Flash Player
Некоторые пользователи, выбравшие веб-обозреватель Опера, могут сталкиваться с проблемами при онлайн-воспроизведении видеороликов и музыкальных композиций. Если у вас не начинает проигрываться видео, браузер прекращает свою работы или выскакивают всплывающие окна с предупреждениями об ошибках – значит вашей системе не удалось по каким-то причинам загрузить плагин Flash-Player в Опере.
Существует множество возможных причин, связанных с данной ошибкой. Использование устаревшей версии программы, подвисший плагин, сбои в работе системы, действия вредоносных программ – все это способно нарушить правильную работу онлайн-проигрывателя. В данной статье рассмотрено, что делать, если вы столкнулись с подобной проблемой в Опере.
Первое, что стоит делать, если не вышло загрузить плагин Флеш – перезапустить обозреватель. Вполне возможно, какой-то инструмент программы дал сбой, в результате чего была нарушена привычная работа. Если после перезапуска проблема осталась – переходите к следующему действию.
В поисковую строку Оперы введите «opera://plugins» и нажмите Энтер. Вы попадете на страницу конфигураций подключенных плагинов. Здесь вам необходимо проверить, не работает ли несколько Флеш-плееров одновременно. Они могут конфликтовать между собой, вызывая периодические сбои.
В случае если у вас работает больше одного расширения – кликните по кнопке «Show details» («Показать дополнительно»). Вам необходимо оставить только один активный плагин (последней версии и желательно без пометки «NPAPI»). Отключается объект с помощью кнопки «Disable» («Отключить»).
Как настроить плеер
После установки необходимо приступить к настройке, ведь именно от этих действий будет зависеть работа флэш плеера.
Для этого перейдите в меню, кликните по «настройки».
Отыщите настройка сайтов, опуститесь немного ниже, выберите «расширенные настройки».
Пролистайте страницу вниз, обратите внимание на пункт Flash
Нужно поставить галочку возле «разрешать только для важного»
Нажмите на «настройки сайтов». Сюда разрешено добавлять сайты исключения, которые будут блокироваться плеером. Их всегда можно извлечь из данного списка. Для этого достаточно кликнуть по кнопке разрешить.
Почему не поддерживается плагин на Андроиде
На определённом этапе развития операционной системы Android, компания Adobe прекратила поддержку технологии Flash для этой ОС. Результатом этого стало наличие поддержки Adobe Flash на старых планшетах/смартфонах и её отсутствие на новых устройствах. Разработчики веб-сайтов не стали делать из этого трагедии, тем более что появился HTML5, обладающий более расширенным функционалом по воспроизведению различного контента.
В итоге прекращение поддержки Adobe Flash привело к более бурному развитию HTML5, на который перешли многие сайты. Неподдерживаемым для Android Adobe Flash пользуются лишь некоторые ресурсы. Пока что их много, но с каждым днём их количество постепенно уменьшается. Поэтому проблема понемногу утрачивает свою актуальность, но продолжает тревожить некоторых владельцев Android-устройств.
Устанавливаем Flash Player самостоятельно
Последний способ заключается в принудительной установке Adobe Flash Player на свое устройство. Этого плеера нет в магазине приложений, поэтому искать его там бесполезно – он был убран отсюда, так как разработчики Android не могли гарантировать сохранность пользовательских данных при использовании последней (ныне устаревшей) версии Flash Player.
Нужно понимать, что мы будем устанавливать Adobe Flash Player на свой страх и риск – никто не гарантирует сохранность ваших данных. Поэтому мы не рекомендуем разгуливать по сомнительным ресурсам с установленным в системе плеером. Для установки плеера необходимо скачать Flash Player for Android версии 11.1.115.81 (для Android 4.4, 5.x и 6.x) – используйте для этого форум 4pda, где выложены все необходимые файлы и инструкции по установке.
На следующем этапе нам нужно разрешить установку приложений из неизвестных источников – проходим в «Настройки – Безопасность» и ставим здесь соответствующую галочку. Теперь всё готово к инсталляции Adobe Flash Player для Android. Запускаем установочный файл, подтверждаем свои намерения и дожидаемся завершения установки – это займёт от силы 15-20 секунд, в зависимости от мощности процессора.
Далее скачиваем и устанавливаем из Google Play браузер Dolphin, который поддерживает внешний плагин Adobe Flash Player. Включаем поддержку плагина в настройках браузера, открываем страницу, на которой появлялась ошибка «Плагин не поддерживается», после чего оцениваем результаты – все должно заработать. Если плагин так и не заработал, попробуйте найти альтернативный ресурс для скачивания файла с плеером.
Что означает «Не удалось загрузить плагин»
Современные устройства позволяют пользователям беспрепятственно странствовать по интернету при наличии соединения. Загрузка интересующих приложений, программ и контента происходит через браузер, причём выбор последнего делает исключительно пользователь. Иногда случаются нештатные ситуации, когда при входе даже на часто посещаемый сайт не даёт загрузить нужный контент.
Прежде чем перейти к причинам невозможности свободной эксплуатации пользовательских интернет-ресурсов, важно понять, когда проблема связана с функциональными возможностями плагина и что это значит. Зачастую пользователям приходится сталкиваться с этой проблемой при посещении сайтов, которые дают возможность просмотра или скачивания видео, игровых приложений или музыкальных файлов, чаще всего при использовании в качестве браузеров Google Chrome, Opera и Yandex
Проблема проявляется следующим образом: на экране, вместо ожидаемой информации, появляется фраза «Couldn’t load plug-in», что значит, в переводе «Не удалось загрузить плагин».
Такая фраза на экране устройства ограничивает возможности, делает невозможной загрузку этого контента. Работоспособность браузера обеспечивается комплексом функций, которые невидимы человеку. Разбираться в нюансах и тонкостях работы обычному пользователю приходится только в тех ситуациях, когда не удалось получить интересующий контент, при возникновении неполадок с воспроизведением команды.
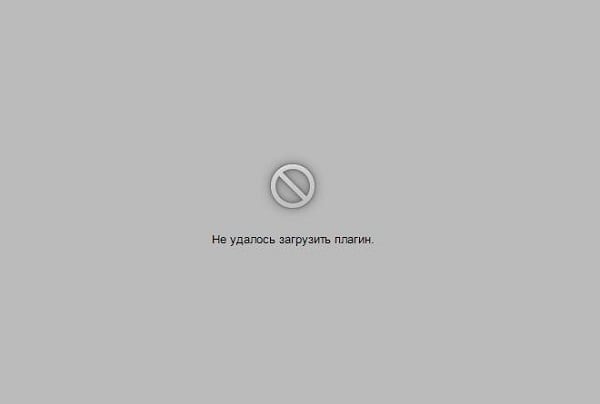
Как восстановить работу плагинов
Если программа не загружается, на это может быть несколько причин. В основном, все вопросы можно решить без переустановки модулей, однако нужно рассматривать и этот вариант.
Способ 1: Включение плагина
В списке расширений пользователь может обратно включить любой установленный модуль. Чтобы попасть в это меню необходимо:
1. Ввести в адресную строку «Browser://Plugins», после чего нажать клавишу Enter, чтобы подтвердить переход. 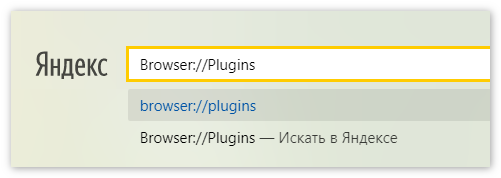 2. В открывшемся окне следует найти Adobe Flash Player и кликнуть на «Включить», если он был отключен.
2. В открывшемся окне следует найти Adobe Flash Player и кликнуть на «Включить», если он был отключен. 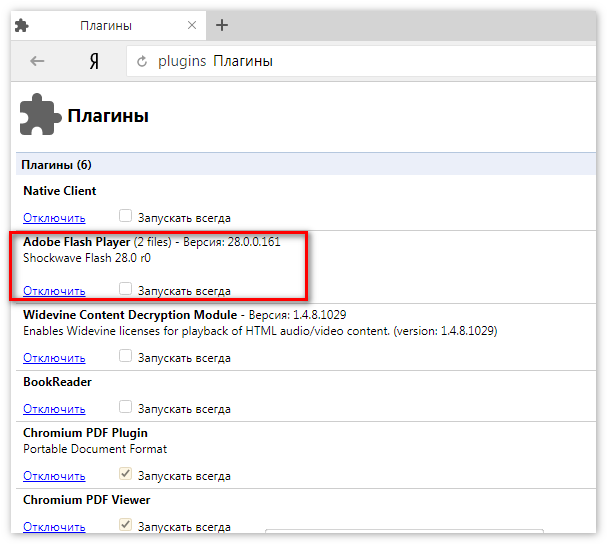
Затем пользователю потребуется перейти на страницу и обновить её, содержание вновь начнет отображаться. Данная инструкция актуальна для всех модулей в случае возникновения проблем с ними.
Способ 2: Отключение PPAPI
Этот вариант может помочь если проблемы относятся к Adobe Flash Player. В последних версиях PPAPI включен автоматически, но не совсем оптимизирован для использования на большинстве систем. Чтобы отключить этот модуль нужно:
1. Ввести в адресную строку уже знакомое сочетание «Browser://Plugins». 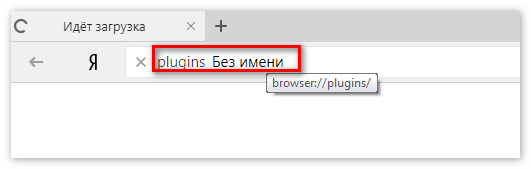 2. Кликнуть на слово «Подробнее».
2. Кликнуть на слово «Подробнее». 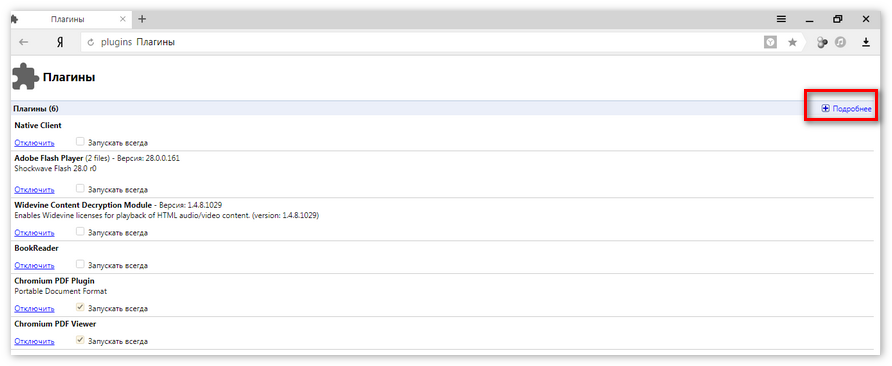 3. Найти в списке Адобе Флэш Плеер и отключить процессы, имеющие тип PPAPI.
3. Найти в списке Адобе Флэш Плеер и отключить процессы, имеющие тип PPAPI. 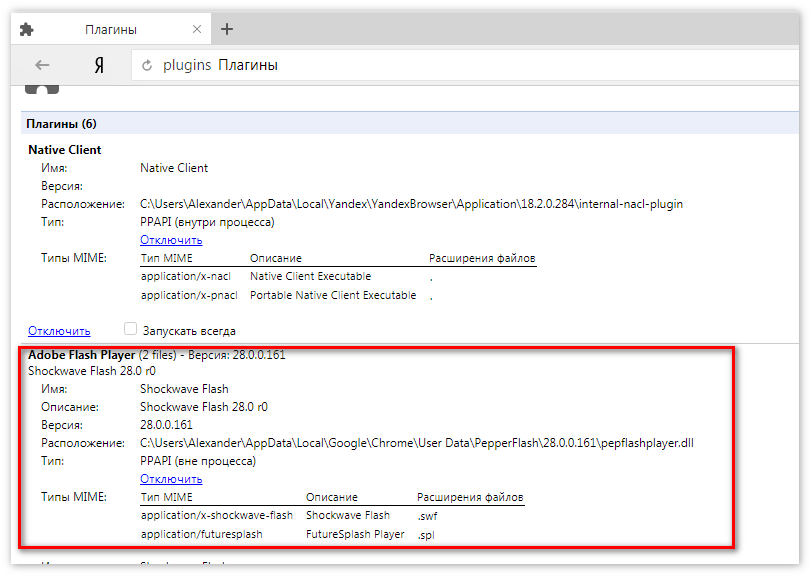 4. Перезагрузить веб-обозреватель.
4. Перезагрузить веб-обозреватель.
Способ 3: Чистка кэша и cookie файлов
Очистка истории и кэша может помочь в случае если не удается загрузить плагин. Для этого нужны следующие действия:
1. Открыть меню (кнопка выглядит как значок из трех горизонтальных полосок). 2. Выбрать пункт «История». 3. В появившемся окне снова выбрать пункт «История». 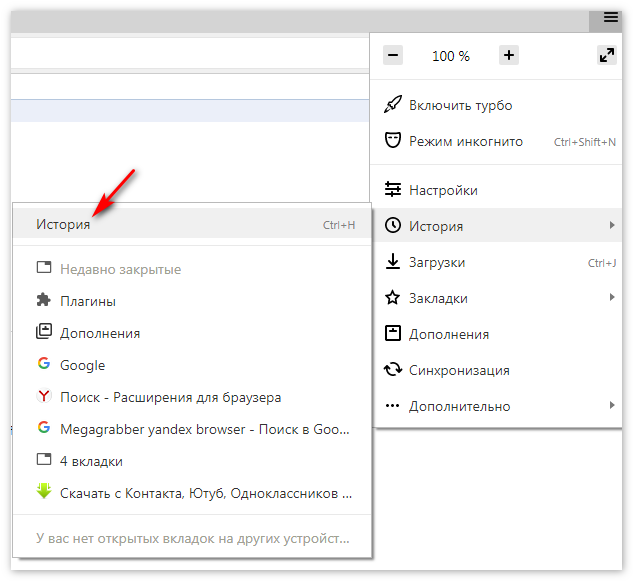 4. Нажать на «Очистить историю».
4. Нажать на «Очистить историю». 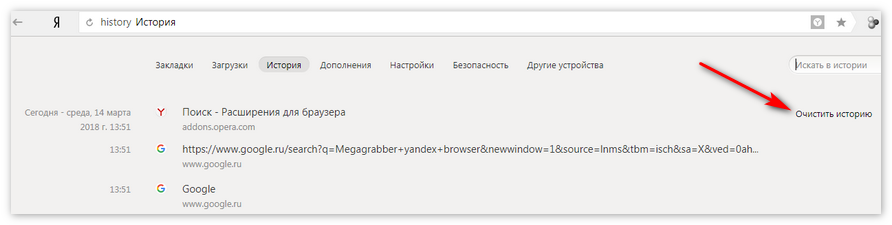 5. Здесь потребуется выделить два пункта, а именно «Файлы, сохраненные в кэше» и «Файлы cookie» и затем подтвердить действие.
5. Здесь потребуется выделить два пункта, а именно «Файлы, сохраненные в кэше» и «Файлы cookie» и затем подтвердить действие. 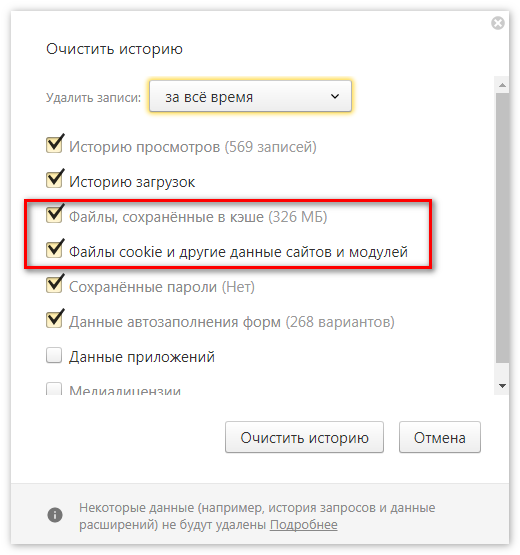
После этого остается перезапустить веб-обозреватель и попытаться вновь воспроизвести программу, на которой вышла ошибка.
Способ 4: Переустановка
Переустановка — последний вариант. Приступать к нему следует, если предыдущие методы не помогли в решении проблемы и браузер по-прежнему пишет об ошибках. Скорее всего, произошел серьезный сбой в файлах самого веб-обозревателя. Порядок действий следующий:
1. Сначала требуется полностью удалить Yandex Browser. Следов на компьютере остаться не должно, иначе программа просто заново воспроизведет все предыдущие установки, а нерешенный вопрос останется. Как вариант, можно использовать специальный софт для полной деинсталляции, вроде CCleaner. 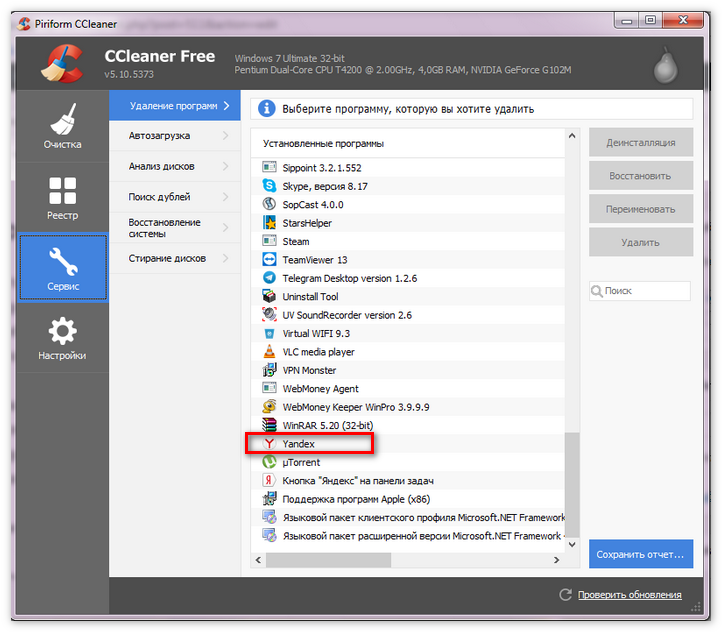
2. Затем начать скачивать дистрибутив по этой ссылке.
Поскольку все плагины встроенные, больше ничего устанавливать не потребуется.
Заключение
Чтобы избежать неработоспособности модулей, необходимо всегда иметь актуальную версию браузера. Желательно включить автоматическое обновление для модулей и Яндекс Браузера, таким образом, серьезно уменьшается вероятность возникновения проблем с отображением контента.
Причины возникновения ошибки «Не удалось загрузить плагин»
Плагин может отказаться работать в «Яндекс.Браузере» вот почему:
- На самом сайте возникли проблемы. Попробуйте запустить страницу с видео или игрой в другом обозревателе, например, в «Фаерфокс» — браузере на другом движке. Если так же не открывается, остаётся только ждать, когда разработчики сайта устранят ошибку.
-
Flash-Player работает некорректно или вовсе отключён. Ему может не хватать обновлений. К тому же в браузере может быть установлено сразу два плагина — естественно, они будут конфликтовать.
- «Яндекс.Браузер» переполнен файлами «куки», историями запросов и прочими «мусорными» файлами. Обычно в этом случае тормозит и сам браузер — он нечувствителен к кликам, загружает страницы медленно. Пожалейте программу — очистите её, чтобы она не работала на износ.
- Браузеру может недоставать апдейта. Обычно он обновляется автоматически, но иногда в процедуре может возникнуть сбой — запустите апгрейд вручную.
- На компьютере «паразитируют» вирусы — воспользуйтесь обновлённым антивирусом, чтобы удалить их.
Конфликт плагинов
Если рядом с названием плагина имеется текст «2 files», заключённый в скобки, то причиной возникновения проблемы, вероятнее всего, является конфликт, мешающий нормальному функционированию сразу двух элементов. Для его разрешения следуйте инструкции:
- Перейдите в browser://plugins.
- Кликните по «Подробнее».
- Отключите один из плагинов.
- Перезапустите страницу, нажав F5.
- Если проблема не исчезла, включите первый плагин и отключите второй.
Чаще всего эта проблема встречается при использовании Flash Player, поэтому первым делом стоит попробовать отключить именно его. Но данный способ применим не только к этому расширению.
Ошибка при кэшировании страницы
Такая ошибка возникает редко, но обходить её стороной не стоит. Чтобы её устранить, очистите файлы кэша и cookie, чтобы браузер создал новые:
- Нажмите на кнопку с изображением трёх горизонтальных полос в правом верхнем углу браузера. Выберите «Дополнительно» и «Очистить историю».
- В открывшейся форме установите период удаления данных. Убедитесь, что ниже выбраны пункты «Файлы, сохранённые в кэше» и «Файлы cookie и другие данные с сайтов и модулей». Нажмите «Очистить историю».
Вирусное или рекламное ПО
Загружая файлы из непроверенных источников, пользователь всегда рискует получить вместе с желаемой информацией что-то нежелательное или даже опасное для своей конфиденциальности. Это может быть банальный тулбар с кучей технических проблем, вирус, ворующий пароли, майнер криптовалюты или интегратор рекламы. Именно второе и последнее способно нарушать работу браузера, в т. ч. и плагинов.
Вот несколько рекомендаций по борьбе с такими проблемами:
- Проверьте список расширений браузера, вписав в адресную строку «browser://tune» (без кавычек). Если найдёте что-то подозрительное, то попробуйте выключить его и проверить, осталась ли проблема. Как правило, интеграторы дополнительной рекламы маскируются под сервисы, сообщающие о погоде, а выполнены они на скорую руку и могут вызывать проблемы с производительностью браузера и работой некоторых плагинов.
- Обновите браузер, операционную систему и антивирус (если есть). Защитника Windows может быть недостаточно.
-
Включите вышеупомянутый защитник Windows, если тот выключен. Для включения этого элемента системы нужно ввести в меню «Пуск» запрос «Защитник Windows». В открывшемся окне найдите пункт «Параметры» и передвиньте в активное положение ползунок под пунктом «Защита в реальном времени».
-
Проведите полное сканирование ПК антивирусом. Также можно воспользоваться утилитой Dr.Web CureIt, так как она распространяется бесплатно и позволяет провести оперативное сканирование компьютера с последующим устранением угроз.
Из личного опыта могу сказать, что далеко не всегда интеграторы рекламы определяются как вирус. Написать подобную может даже школьник, а вариаций таких программ можно придумать достаточно, чтобы они не успевали вовремя попадать в базы антивирусных приложений
По моему мнению, лучшей защитой здесь будет банальная осторожность при загрузке файлов из сети
Плагин не поддерживается браузером
Причин такой проблемы может быть несколько:
- устаревшая версия плагина или браузера. Решается обновлением или переустановкой одного из компонентов, а для надёжности — всех;
- частичная несовместимость с текущей версией операционной системы. Как правило, возникает при установке старой версии браузера на новую OC или относительно новой — на старую. Чёткой таблицы совместимости версий не существует, так что эта проблема решается обновлением системы и браузера до последних версий.
Алгоритм решения проблемы аналогичен тому, что применяется для браузера Google Chrome.





























