Как пропинговать IP адрес через командную строку
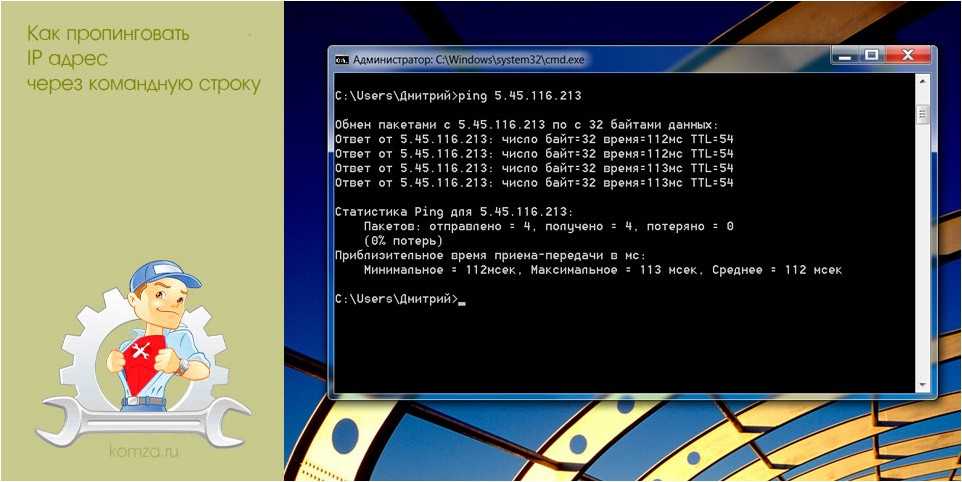
При возникновении проблем с работой локальной сети или подключения к Интернет часто рекомендуют использовать команду «ping». Например, не редко можно услышать рекомендацию выполнить команду «ping» до удаленного компьютера или сервера.
В данной статье мы рассмотрим именно этот вопрос. Здесь вы узнаете, как пропинговать IP адрес через командную строку. Статья будет актуальной для всех современных версий Windows, включая Windows 7 и Windows 10.
Команда «ping» — это программа для командной строки Windows, которая используется для проверки соединения между узлами в сетях на базе TCP/IP. Проверка соединения выполняется с помощью отправки на другой компьютер эхо-сообщения по протоколу ICMP (Internet Control Message Protocol). Если сообщения достигает получателя, то он должен отправить сообщение в ответ, после чего в командной строке появляется информация о получении ответа.
С помощью команды «ping» можно получать разную информацию. Например, вы можете узнать, работает ли компьютер по определенному IP адресу, есть ли связь с этим компьютером, а также какое качество соединения. Кроме этого, таким образом узнать IP-сервера по его доменному имени (или наоборот) и проверить работу DNS-сервера.
Нужно отметить, что удаленный компьютер может быть настроен таким образом, что он не будет отвечать на «ping» запросы. В этом случае не вы не сможете успешно пропинговать IP-адрес, даже в том случае, если компьютер работает, подключен к сети и соединение с ним хорошее.
В операционных системах Windows команда «ping» имеет следующий синтаксис:
ping
Самыми часто используемыми опциями команды «ping» являются:
- /t — Продолжать отправлять ping запросы без остановки. Для прекращения нужно нажать Ctrl-C.
- /a — Преобразовать IP-адрес компьютера в имя узла.
- /n — Отправлять указанное количество ping-запросов. По умолчанию, 4.
- /? – Просмотр справочной информации.
Для того чтобы посмотреть список всех доступных опций вы можете выполнить «ping /?» или ознакомиться с официальной документацией на сайте Майкрософт.
Команда «ping» работает очень просто и не требует прав администратора. Для того чтобы пропинговать IP адрес через командную строку вам будет достаточно запустить командную строку, ввести «ping» и через пробел указать IP адрес.
Чтобы запустить командную строку нужно открыть меню «Пуск» и ввести в поиск фразу «командная строка». Поиск работает как в Windows 7, так и в Windows 10.
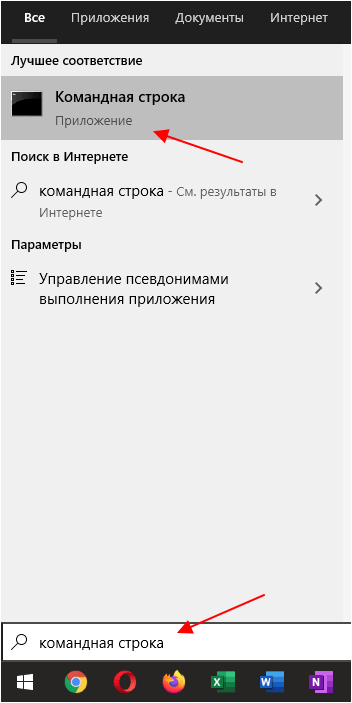
Также командную строку можно запустить через меню «Выполнить». В этом случае нужно нажать комбинацию клавиш Win-R и ввести «cmd». Этот способ также работает как в Windows 7, так и в Windows 10.
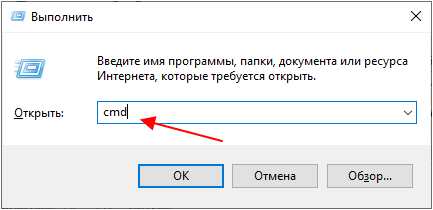
После запуска командной строки можно выполнять команду «ping». Например, для того чтобы пропинговать IP адрес 192.168.1.1 вам нужно ввести «ping» и через пробел указать IP-адрес «192.168.1.1».
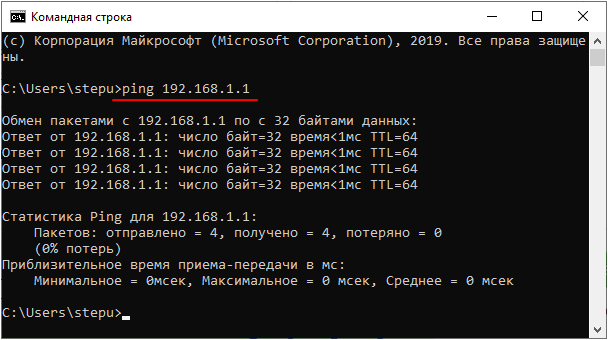
Аналогичным образом мы можем выполнить пинг указывая не IP-адрес, а имя компьютера или домен. Это может быть полезно для проверки работы подключения к интернету. Например, чтобы пропинговать сайт Google.com нужно выполнить следующую команду:
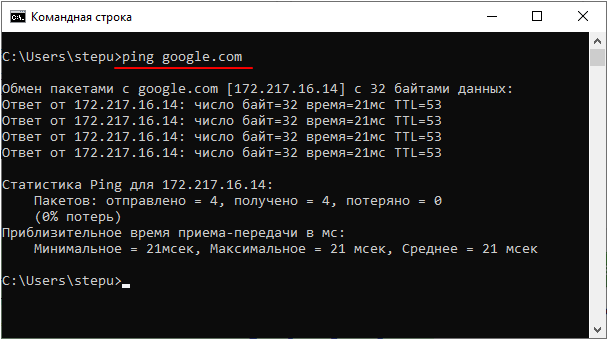
Используя опции, которые поддерживает команда «ping», можно получить больше информации. Например, добавив опцию «/a» можно узнать имя компьютера или домен, который связан с указанным IP-адресом. Например, для того чтобы узнать имя компьютера по IP-адресу «192.168.1.111» нужно выполнить следующую команду:
ping /a 192.168.1.111
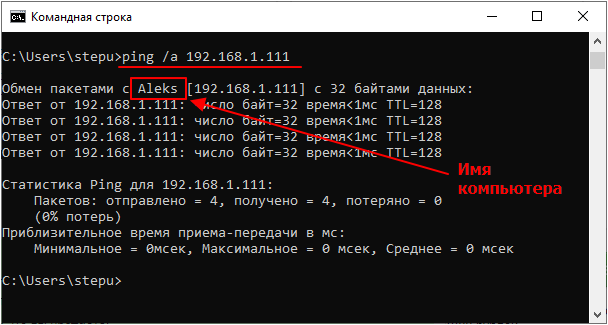
Для того чтобы проверить стабильность соединения можно выполнить постоянный «ping». Для этого команду нужно выполнять с опцией «/t».
ping /t google.com
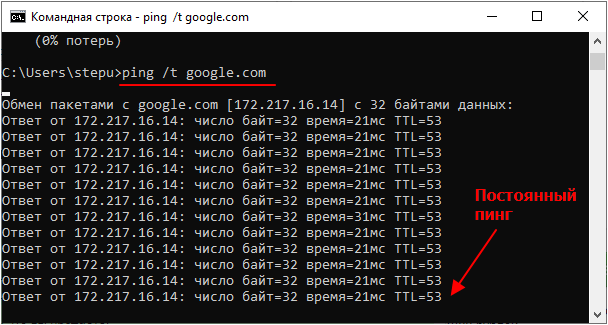
Чтобы остановить постоянную отправку эхо-запросов нужно нажать Ctrl-C. После этого появится собранная статистика: количество отправленных, полученных и потерянных пакетов, а также процент потерь и время передачи в миллисекундах.
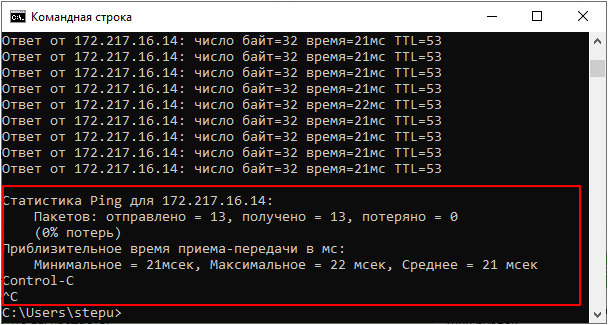
В целом команда «ping» – это простой и эффективный инструмент для диагностики локальной сети и проверки подключения к интернету, использовать который должен уметь любой пользователь.
Сетевые утилиты командной строки
Для диагностики проблем соединения с интернетом используются специальные команды, к которым относятся:
- PING — наиболее применяемая утилита командной строки, основное назначение которой — проверка работоспособности и диагностика качества соединения TCP/IP. Ping позволяет посылать пакеты на заданный адрес и по факту получения (или не получения) ответа определять наличие доступа к ресурсу. Утилита по умолчанию присутствует во всех версиях операционных системах.
- TRACERT — утилита, которая отслеживает путь передачи данных. Такая процедура называется трассировкой маршрута до оконечного адреса. Особенности трассировки — остановки во всех промежуточных точках и показ задержек передачи данных на каждом узле. Основная цель — выявление точки маршрута, в которой происходит потеря пакетов.
PING
Чтобы «пропинговать» адрес, нужно перейти в командную строку. Для этого нажмите Win+R или начните писать в поиске меню «Пуск» слово «Выполнить». В появившееся окно впишите команду «cmd» и нажмите «ОК».
В новом окне нужно ввести команду «ping» и адрес сайта
Нажмите «Enter». Выполнение этой команды представляет собой отправку и получение четырех пакетов из 32 байтов и вывод на экран статистики получения ответа.
Длительность получения ответа в несколько миллисекунд (мс) означает доступность сайта. Если на экране появляется строка «превышен интервал ожидания для запроса» — сайт недоступен или использует повышенные параметры защиты.
Если нужно постоянно мониторить время ответа сайта, не ограничиваясь четырьмя пакетами, добавьте параметр -t после команды ping. Остановить выполнение такой команды можно комбинацией клавиш Ctr+C.
Если нужно передать заданное количество пакетов, воспользуйтесь параметром -n, после которого укажите нужное число.
Также можно задавать объем отправляемых пакетов, используя параметр -l (не более 1450 байт).
Перечисленные параметры можно комбинировать.
Если в результате выполнения команды «ping» пакеты не принимаются, заданный узел недоступен или в нем отключена функция ответа на ping-запросы. В таком случае можно воспользоваться детальной проверкой с помощью другой утилиты — tracert.
TRACERT
Для того, чтобы начать трассировку, введите в командную строку команду tracert и ip-адрес или домен сервера.
В результате выполнения команды на экран выводятся адреса промежуточных маршрутизаторов и время отклика каждого из них. Если все пакеты прошли промежуточные отрезки без проблем, неполадок нет. А если в передаче пакетов возникают проблемы, Вы можете увидеть, на каком промежутке маршрута это происходит.
Команды используют не только, чтобы проверять доступность определенного ресурса, но и чтобы проверить скорость соединения с необходимым хостом (ПК, сервер).
Если Вы обнаружили проблемы с соединением с отдельным ресурсом (доступ к которому не запрещен законом), копируйте результаты проверки в отдельный файл и обращайтесь к специалистам нашего сервисно-информационного центра. Это поможет нам быстро устранить проблему.
Как «пропинговать» компьютер или сервер?
Для этой цели создано множество сервисов и инструментов измерить пинг и скорость интернета. Начиная от встроенной в Windows команды «PING», до специализированных сервисов и сайтов, позволяющих узнать ваш пинг. Остановимся на самых лучших вариантах проверки пинга.
Консольная команда
Если ваш ПК работает под управлением Windows OS, то вы можете проверить пинг с помощью командной строки. Пошагово разберем всю последовательность действий:
- запустите командную строку (одновременно нажмите клавиши «Win» и «R», в открывшемся окне без кавычек введите «cmd»);
- в консоли введите следующую команду: «ping X» (вместо «X» подставьте IP или адрес любого сайта, до которого требуется провести трассировку). Убедитесь, что команда введена правильно, а затем нажимайте «Enter»;
- все вышеперечисленные действия запускают процесс обмена пакетами данных между вашим компьютером и IP адресами других хостингов. Затем, на экране отобразятся числа: пакеты потерянных данных (в идеале их должно быть – 0) и пинг (чем меньше, тем лучше).
Этот метод самый быстрый и оперативный. Но, далеко не самый точный, так как под разные хостинги в разных странах придётся вводить точный адрес (а это лишние затраты времени). Прибегайте к данному методу, если по каким-то причинам вы не можете или не хотите пользоваться специальными онлайн сервисами.
Как проверить ping через консоль (видео):
Speedtest.net
Сайт занимает высокие строки (если не первое место) в списке сервисов по проверке скорости, пинга, быстродействия и всего остального, связанного с интернет-соединением. Здесь вы можете «пропинговать» свой компьютер до любого сервера.
Как измерить:
- сначала вбейте в адресную строку сайт http://www.speedtest.net/ru;
- убедитесь, что выбран ближайший к вам сервер на карте;
- далее кликните по кнопке «начать»;
- затем начнётся само тестирование.
Пинг будет зависеть от удалённости сервера, скорость – от показателей вашего интернета.
Сервис идеально подходит для проверки всех необходимых параметров интернет-соединения.
2ip.ru
Ничем не уступающий по функционалу фавориту, но имеющий один недостаток сервис – все сервера находятся на территории России. Это означает, что если вы решитесь провести трассировку до зарубежного сайта или сервера, то этот сервис не для вас. Как провести тест пинга:
- зайдите на сайт 2ip.ru;
- выберите из предложенного списка городов свой или ближайший к вам;
- нажмите кнопку «Начать тестирование»;
- дождитесь окончания процесса измерения.
Вывод: сервис предоставляет исчерпывающую информацию о хостингах, находящихся на территории России. Но для зарубежных серверов – не подходит.
Pr-cy.ru
Минималистический и простой в использовании тест для проверки пинга и скорости интернета. Приятным дополнением, является необходимая теоретическая информация о параметрах интернета. Она размещена на главной странице сервиса. Проверка пинга и скорости интернета:
- перейдите на страницу — http://pr-cy.ru/speed_test_internet/;
- нажмите кнопку «Начать тестирование» (при желании вы можете сменить сервер проверки).
Хороший и удобный сервис для неопытных пользователей. Ничего лишнего.
Конфигурирование IP
В этой статье приведу скриншоты по настройке подключения интернета под Windows XP. Чтобы открыть окно со списком сетевых интерфейсов, в меню «Пуск» выберите «Подключение — отобразить все подключения»
Откроется папка со списком сетевых интерфейсов.
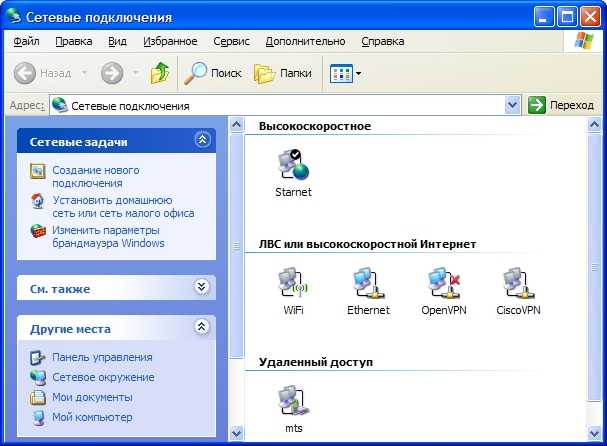
Как вы видите, у меня открылся достаточно большой список сетевых интерфейсов. Неужели у меня столько сетевых карт? Конечно, нет. В этом списке содержатся как интерфейсы, соответствующие реальным сетевых картам, так и соединения через дозвон, а также виртуальные сетевые интерфейсы. Переберем соединения, которые вы видите на скриншоте.
Верхнее, соедниение типа «высокоскоростное», это соединение для подключения типа PPPoE к сети Старнет. Подключения такого типа могут работать после
того как вы установили соединение с локальной сетью и используются провайдерами как один из механизмов авторизации для выхода в интернет. Обычно четкие инструкции по настройке таких подключений находятся в локальных сетях соответствующих провайдеров.
Самый нижний значок — это подключение к интернету через мобильник (через GPRS). Я его иногда использую, когда нормального выхода в интернет нет, а очень срочно нужно что-то посмотреть. Настройки таких подключений — это отдельная тема, к которой я обещаю позде вернуться.
Два значка, содержащие в своем названии VPN — это виртуальные интерфейсы. Одно из них было создано одним провайдером при подключении, другое (OpenVPN) я создал сам для туннелирования трафика, но это еще одна большая тема, связанная с обходом ограничений, установленных конкретным провайдером, сразу описать все принципы невозможно
Да, сразу скажу — все эти значки можно переименовывать, что я и сделал, чтобы не путаться в них (и вам советую). Windows любит называть их как «Подключение по локальной сети», «Подключение по локальной сети (2)» и так далее
Итак, самый важный значок, названный мной «Ethernet», а изначально носивший гордое имя «Подключение по локальной сети». Именно он ответственен за подключение через сетевой кабель, ведущий к моему компьютеру.
Прежде чем я перейду к описанию настроек подключения, скажу, что щелкая по значкам сетевых подключений правой кнопкой мыши, мы попадаем в контекстное меню, которое имеет опции включить/выключить, а также пункт свойства для редактирования настроек. Я рекомендую проводить изменения настроек, предварительно выключив сетевой подключение, а затем включать снова.
Итак, основное меню настроек подключения к локальной сети. Пролистайте вниз список компонент и найдите протокол интернета (TCP/IP). Да, кстати, рекомедную поставить обе галочки, как показано на рисунке

Нажмите кнопку «свойства». Вы попадете в окно настройки сетевых параметров.

У меня стоит настройка по умолчанию — получать адрес автоматически (от DHCP-сервера). Кроме того, я и DNS-сервера получаю автоматически, хотя иногда имеет смысл и ввести их вручную чтобы пользоваться альтернативными DNS-серверами, а не теми, что предложил провайдер.
Маловероятно, что вам понадобятся «дополнительные настройки» (кнопка снизу), а вот альтернативная конфигурация — вещь интересная. Если вы часто используете свой ноутбук в двух сетях, в одной из которых есть DHCP-сервер, а в другой нужно прописывать адрес вручную, то имеет смысл прописать этот адрес именно в альтернатичной конфигурации. Не найдя DHCP-сервер за некоторое время система сама станет использовать альтернативные настройки.
Да, кстати. Изменять сетевые настройки можно и командной строки.
Однако часто этой информации недостаточно для того, чтобы понять, какой все-таки адрес присвоен вашей сетевой карте, а также провести диагностику проблем подключения. Приведу список команд, которые можно использовать.
Для начала необходимо открыть командную строку. Делается это так: нажимаете кнопку пуск, выбираете пункт «выполнить».

Альтернативные способ — нужно нажать клавишу Win (между Ctrl и Alt) и R одновременно, этот способ работает также и на Висте
Появляется окошко, в которое нужно вписать cmd
и нажать ОК

Появляется та самая командная строка
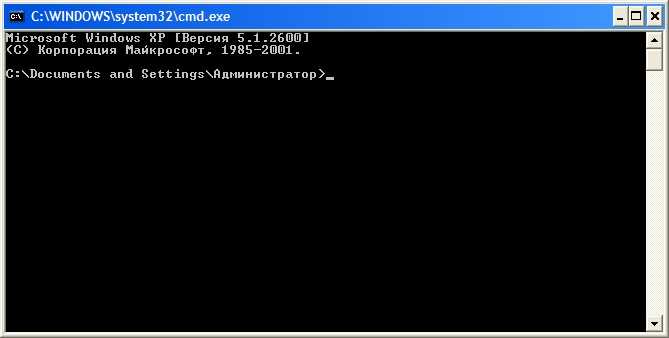
В ней можно набирать и «вводить» команды, нажимая Enter. Результаты можно копировать — если нажать правую кнопку можно выделить нужный кусок, далее нужно еще раз нажать правую кнопку мыши.
Трассировка маршрута
Во время трассировки происходит отправка пакетов данных между локальным компьютером и сервером. Это помогает проследить путь прохождения запроса к серверу и определить, на каком этапе происходит обрыв. Выполнить трассировку довольно легко.
1. Запустите команду cmd: Win+R >
пропишите cmd > ОК
.
tracert Х.Х.Х.Х
(где Х.Х.Х.Х – это IP-адрес сервера или домен) и нажмите Enter
.
В примере мы сделали трассировку для google.com.
tracert google.com
Получилось так:
1 2 1 ms 1 ms 1 ms 193.151.89.254
3 5 ms 4 5 1 ms 6 1 ms 7 1 ms 3 ms 1 ms bearline-ic-324086-ffm-b4.c.telia.net
8 1 ms 1 ms 1 ms 108.170.251.129
9 13 ms 13 ms 15 ms 66.249.94.135
10 13 ms 13 ms 13 ms fra15s12-in-f46.1e100.net
Как видим, наши пакеты преодолели десять (их может быть как меньше, так и больше) узлов, и преодолели их успешно. В противном случае, если бы пакеты «споткнулись» на одном из узлов, на нем (и последующих за ним узлах) мы бы увидели:
* * * Превышен интервал ожидания для запроса.
Но даже в таком случае пока не время для выводов – эта запись может означать как потерю пакетов, так и то, что узел сети просто закрыт настройками безопасности. Иногда провайдеры специально настраивают узлы так, чтобы они не отвечали на трассировочные пакеты, дабы снизить нагрузку. Чтобы точно узнать, действительно ли происходит обрыв, и, если да, то где именно, нужно пропинговать каждый из узлов. При трассировке мы получили IP каждого из них, а значит, можем перейти к пингу.
Факторы, влияющие на ping
Задержка передачи данных бывает по трем причинам.
- Проблемы со стороны провайдера – высокий пинг бывает даже у пользователей, которые пользуются самым высоким тарифным планом, причина может быть в технических неполадках или неправильной настройке оборудования. Пользователю нужно обратиться в техническую поддержку и описать вопрос, мастер устранит проблему.
- Проблемы со стороны сервера – данные с сайтов, программ, онлайн-игр хранятся на удаленных серверах. Программное обеспечение реагирует на команды с задержкой по причине удаленности сервера или технических неполадок. Пользователю рекомендуется узнать – где расположен сервер, подключиться с помощью VPN, выбрав максимально близкое географическое расположение. Это должно уменьшить пинг, соответственно, скорость работы устройство увеличиться.
- Внутренние, внешние факторы – речь идет о драйверах, неправильных настройках подключения, заражении вирусами, неисправностях сетевой карты. Следует проверить техническое состояние устройства, протестировать комплектующие, убедиться в их работоспособности, обновить драйвера. После выполнения всех необходимых действий пинг уменьшается, устройство работает быстрее. Если работоспособность компьютера не восстанавливается, необходимо обратиться в техническую поддержку провайдера.
Команда ipconfig
Следующая важная команда — ipconfig. Введите ее. У меня получилось вот так:
Настройка протокола IP для Windows
Ethernet — Ethernet адаптер:
DNS-суффикс этого подключения . . : srcc.msu.ru
IP-адрес . . . . . . . . . . . . : 192.168.17.139
Маска подсети . . . . . . . . . . : 255.255.255.0
Основной шлюз . . . . . . . . . . : 192.168.17.240
C:\Documents and Settings\Администратор>
В данном случае получился адрес 192.168.17.139. Можно этот адрес тоже пропинговать (вы пингуйте свой) — пакеты должны доходить мгновенно. Основной шлюз — это адрес, на который компьютер отправляет пакеты, не найдя подходящего адреса в своей сети. Так, в моем случае все пакеты, кроме пакетов на 192.168.17.* будут отправлены на 192.168.17.240, а тот компьюьтер уже должен решить, что с ними делать и куда их переправлять дальше. Примечание: локальная сеть, то есть те адреса, пакеты на которые не отправляются на шлюз, определяется при помощи маски — нолик на последнем месте и 255 на всех предыдующих как раз и означает, что может буть произвольным последнее число в IP-адресе.
Одно из стандартных действий при поиске проблем подключения — пропинговать свой шлюз. Если пакеты до него не доходят, то, видимо, проблема где-то рядом, например, поврежден или плохо воткнут сетевой шнур. Также стоит знать, где физически находится компьютер с вашим основным шлюзом — у провайдера, где-то в доме, а, может, это — можем в вашей квартире. Примечание: некоторые компьютеры настроены не откликаться на запросы команды ping. Поэтому отсутствие пинга — не стопроцентная гарантия отсутствия связи с адресом.
Более подробную информацию можно получить командой ipconfig /all. У меня получилось:
C:\Documents and Settings\Администратор>ipconfig /all
Настройка протокола IP для Windows
Имя компьютера . . . . . . . . . : sander
Основной DNS-суффикс . . . . . . : MSHOME
Тип узла. . . . . . . . . . . . . : смешанный
IP-маршрутизация включена . . . . : нет
WINS-прокси включен . . . . . . . : нет
Порядок просмотра суффиксов DNS . : MSHOME
srcc.msu.ru
Ethernet — Ethernet адаптер:
DNS-суффикс этого подключения . . : srcc.msu.ru
Описание . . . . . . . . . . . . : Broadcom 440x 10/100 Integrated Controller
Физический адрес. . . . . . . . . : 00-16-D4-63-03-65
Dhcp включен. . . . . . . . . . . : да
Автонастройка включена . . . . . : да
IP-адрес . . . . . . . . . . . . : 192.168.17.139
Маска подсети . . . . . . . . . . : 255.255.255.0
Основной шлюз . . . . . . . . . . : 192.168.17.240
DHCP-сервер . . . . . . . . . . . : 192.168.17.240
DNS-серверы . . . . . . . . . . . : 212.192.244.2
212.192.244.3
Аренда получена . . . . . . . . . : 2 февраля 2009 г. 11:00:28
Аренда истекает . . . . . . . . . : 9 февраля 2009 г. 11:00:28
C:\Documents and Settings\Администратор>
Самую полезную информацию я выделил жирным. DHCP-сервер выделил мне динамиеский адрес на основе моего MAC-адреса или физического адреса. Мои DNS-сервера — это 212.192.244.2 и 212.192.244.3.
Как проверить пинг?
Что бы выполнять операции, связанные с пингованием не нужно устанавливать никаких дополнительных приложений. Достаточно выполнить нужную команду из терминала. Для этого откройте командную строку. Одновременно нажмите комбинацию клавиш Win+R а затем, в окошке которое появилось, введите команду «cmd», после чего нажмите на кнопку «Enter».
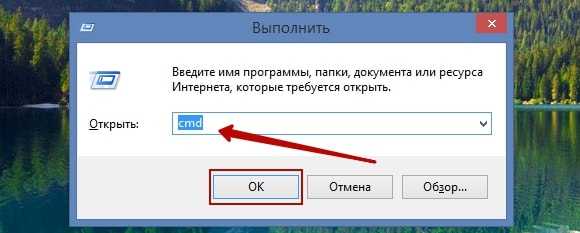
Еще есть другой способ, для открытия командной строки. Просто откройте меню «Пуск» и в поле поиска введите все ту же команду «cmd». А затем, в результатах поиска найдите программу с таким же названием, как и команда в поисковом запросе, откройте ее.
Командная строка представляет собой черное окно с мигающим внутри курсором. Теперь можно воспользоваться командой для пингования: «ping». Например, можно проверить соединение с каким-нибудь сайтом, давайте наш). Для этого вводите данную команду и адрес сайта: «ping prostocomp.net».
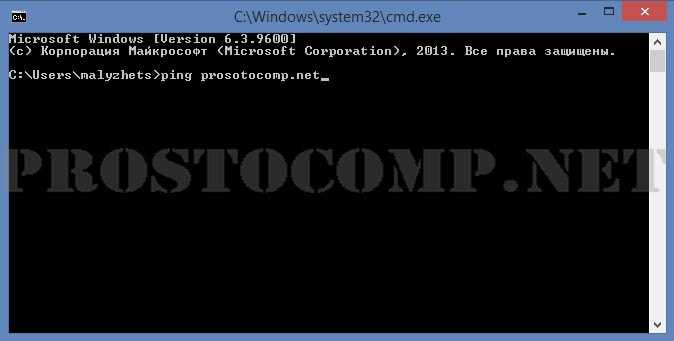
После этого нажимаем кнопку «Enter». Затем будет проходить проверка пинга и вывод полученных результатов. Среди них будет время задержки, объем отправленных данных, количество отправленных, полученных и потерянных пакетов. Проанализировав всю эту статистику, можно сделать вывод о качестве соединения с данным ресурсом.

Утилита отправляет четыре пакета данных, размером 32 байта и по ним выводит всю статистику. Само время отклика измеряется в миллисекундах. Значение TTL указывает на временной промежуток, в течении которого компьютер ожидает ответ с пакетами данных. В представленных рисунках, статистика является довольно хорошей, ведь 0% потерянных пакетов говорит о том, что соединение достаточно надежное. Но так бывает не всегда. В некоторых случаях большая часть пакетов может теряться, тогда можно сделать вывод, что такое соединение является не надежным и не работает как надо. Что бы убедиться в нормальном качестве работы провайдера, нужно с командой пинга указать его сервер DNS. Можно проверить свой роутер, введя команду «ping 192.168.1.1». В этом действительно есть смысл, потому что часто роутеры могут быть основной причиной плохого соединения с интернетом и даже его отсутствия.
Можно проверить доступ к сети интернет, при помощи пинга поисковой системы Google. Введите команду «ping google.com» и проанализируйте полученный результат.

Для анализа пинга можно задавать свое число и размер отправляемых пакетов данных, а также их время существования.
Давайте подробнее рассмотрим основные параметры, которые можно применять вместе с командой ping.
-t — задает число отправляемых пакетов равным бесконечности.
Например, можно ввести команду «ping google.com –t» и нажать кнопку «Enter».
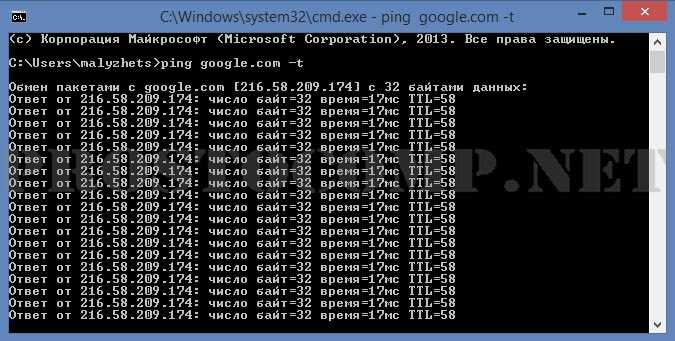
Как Вы видите, пакеты непрерывно отправляются. Так может продолжаться бесконечно долго. Для того, чтобы остановить этот процесс, воспользуйтесь одновременным нажатием клавиш «Ctrl+C».
-n — задает число пакетов, которые необходимо отправить.
Давайте введем команду «ping google.com –n 13».

В этом случае мы задали число пакетов равным тринадцати. Когда было выполнено все тринадцать тестов, операция тут же завершилась. Не забывайте, что все команды необходимо прописывать с пробелами, между «-n» и числом тоже должен быть пробел.
-i — задаем размер пакета.
Тут мы задали пакет вдвое больше стандартного. Теперь пакеты весят по 64 байта.

Стоит отметить, что эти параметры можно применять сразу все, или отдельные их комбинации.
На этом сегодняшнюю статью можно завершить. Теперь вы знаете как, при помощи команды «ping», проверить работоспособность сервера и соединения с ним и убедиться в том, что у Вас работает интернет, при возникновении каких-либо неполадок.
Работа с интернет-браузером
Проверяем пинг интернет-соединения через любой интернет-браузер с помощью онлайн сервисов
Если в целом интернет доступен, но есть проблемы с определенным сайтом – желательно воспользоваться онлайн «пингом». Для отправки запросов существует достаточно большое количество сервисов, вот некоторые из них:
- Ping-admin.
- Wservice.
- 2ip.
Ping-admin
Шаг 2. Укажите наименование сайта, доступность которого Вы хотите проверить. Отметьте населенные пункты, из которых будет отправляться ключ «ping» к указанному месту. Внизу страницы (после полного списка населенных пунктов) используйте кнопку «Начать проверку».
В поле «Адрес сайта» вводим адрес проверяемого сайта, отмечаем галочками населенные пункты
После установки параметров нажимаем «Начать проверку»
Шаг 3. Ознакомьтесь с результатами проверки. Если доступ к сайту из других пунктов есть, а с Вашего компьютера нет – значит, доступ закрыт Вашим провайдером.
Изучаем результат проверки
Обратите внимание на то, что с использованием данного сервиса Вы сможете сохранить результаты проверки в Excel-документ, либо в виде ссылки. В правом верхнем углу нажимаем на ссылку «Экспорт результатов проверки в Excel»
Внизу таблицы результата можно найти ссылку на результат проверки
В правом верхнем углу нажимаем на ссылку «Экспорт результатов проверки в Excel»
Внизу таблицы результата можно найти ссылку на результат проверки
Wservice
Серверы данного сайта расположены в Москве, и производят проверку с одного (собственного) IP-адреса.
Шаг 1. Раскройте сайт сервиса и отметьте пункт «Пинг хоста», после чего введите адрес или наименование сайта и используйте кнопку «Выполнить».
Переходим на сайт, отмечаем галочкой пункт «Пинг хоста»
Вводим хост или IP, нажимаем кнопку «Выполнить»
Шаг 2. Ознакомьтесь с результатами проверки.
Изучаем результат проверки
2IP
Шаг 2. Выбор площадки для проверки производится в автоматическом режиме, но по желанию Вы можете ее сменить. После выбора точки проверки нажмите кнопку «Тестировать».
Выбор площадки для проверки производится в автоматическом режиме, по желанию меняем ее, нажимаем «Тестировать»
Шаг 3. Тестирование идет в режиме реального времени, при этом на экране отображается «спидометр». Дождитесь окончания процесса.
Процесс тестирования
Другие команды
Команда tracert позволяет проследить путь пакетов от вашего компьютера до цели. Попробуйте, например протрассировать путь до этого сайта: tracert it.sander.su. Строки в выводе трассировки есть точки, через которые проходит пакет на своем пути. Первой точкой будет ваш шлюз. Использование команды tracert позволяет найти источник проблем при связи с каким-либо адресом. Пакеты, посылаемые командой tracert, имеют показатель TTL — time to live — целое положительное число. Каждый маршрутизатор на пути уменьшает этот показатель на 1, если TTL падает до нуля, то трассировка заканчивается. По умолчанию используется начальный TTL равный 30, задать другое значение можно опцией -h.
Посмотреть таблицу маршрутизации можно командой route print, однако я не буду подробно останавливаться на ней — это тема отдельной статьи.
Команда netstat позволяет просмотреть список установленных соединений. В режиме по умолчанию команда пытается преобразовывать все IP-адреса в доманные имена (при помощи службы DNS), что может работать медленно. Если вас устраивает числовой вывод, вызывайте команду netstat -n. Если вас также интересуют открытые порты на вашем компьютере (что означает, что он готов принимать соединения по этим портам), то вызовите команду с ключом -a: например, netstat -na. Можно также вызвать команду netstat -nb, чтобы посмотреть, какие процессы установили соединения. Команда netstat -r эквивалентна команде route print.
Команда netsh позволяет изменить настройки сети через командную строку. Введите команду netsh interface ip show address. У меня получилось:
C:\Documents and Settings\Администратор>ipconfig /all
Настройка интерфейса «Ethernet»
DHCP разрешен: да
Метрика интерфейса: 0
| ← Настройка параметров сети | Скорость интернета → |
Команда ping
Команда ping — один из базовых инструментов для работы с сетью. С помощью ping можно проверить сервер и его доступность с любого компьютера, а также соединение между устройствами.
Если вы задавались вопросом «Как я могу узнать мой IP адрес и порт?», то мы дадим вам ответ: командой пинг можно как узнать порт компьютера, так и определить его IP.
Также с помощью команды ping можно выполнить такие диагностические задачи, как:
- измерить время взаимодействия между двумя хостами;
- проверить IP-адрес конкретного хоста в локальной и глобальной сети;
- автоматически проверить сетевое устройство (например, когда ping является частью bash-скрипта);
- проверить пинг до сервера и др.
Скорость интернета и пинг – в чем разница
Под скоростью интернета подразумевается некоторое количество информации, передаваемое за какой-то отрезок времени. Например, если указана скорость 50 Мб/с, это значит, что для приема или передачи 50 Мегабит информации вам потребуется всего 1 секунда.
А пинг, как мы уже говорили выше – это время. Время, которое требуется на то, чтобы запрос на передачу информации, отправленный вашим устройством, достиг сервера и вернулся обратно к вам.
В отличие от скорости интернета, которая измеряется в Мб/с, пинг измеряется в миллисекундах (ms). И чем выше значение пинга, тем хуже:
- 0-40 ms – если ваш пинг вписывается в эти границы, то, скорее всего, вы сможете спокойно играть в любой шутер – отсутствие лагов гарантировано.
- 40-100 ms – онлайн-игры по-прежнему вам доступны, но только не те, где требуется быстро принимать решение.
- 100 ms и выше – даже не пытайтесь играть онлайн. Скорее всего, дело закончится разбитой клавиатурой.




























