Как исправить фатальные ошибки в Автокаде
Если у вас при сохранении или при выборе инструмента, выбивает фатальная ошибка в Автокаде, тоисть аварийное завершение работы с Автокадом и при повторном открытии файла не возможно открыть наш чертеж, тогда эта статья для вас.
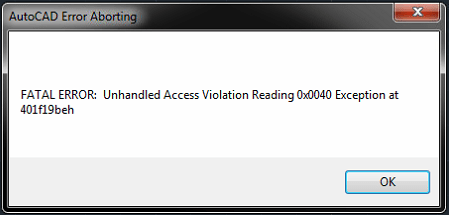
В этой статье я опишу как предотвратить фатальные ошибки и как восстановить файл Автокада.
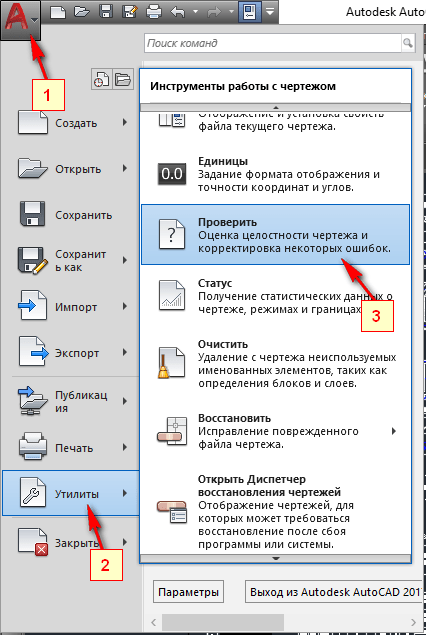
При работе с чертежами в Автокаде нужно периодически проверять чертеж на наличие ошибок. Для этого в программе Автокад нажимаем логотип Автокада (1) выбираем «Утилиты» (2) и нажимаем «Проверить» (3).

Затем Автокад предложит исправить ошибки, в командной строке нажимаем кнопку «Да» (4) (по умолчанию стоит «Нет«)
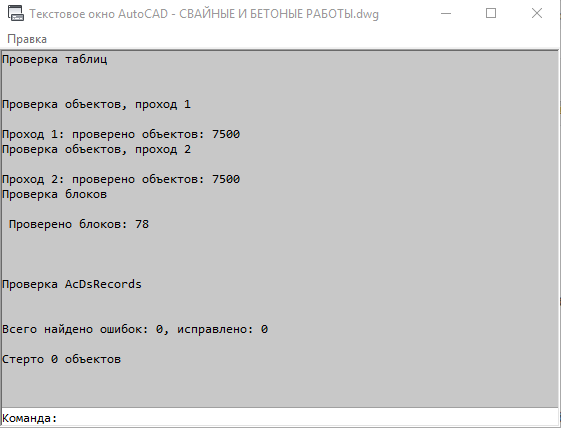
Автокад, таким образом, проверит файл на наличие ошибок и если вы хотите посмотреть сколько ошибок в файле и исправлены ли ошибки, вам просто нужно будет нажать кнопку F2 — выскочит диалоговое окно с отчетом.
Если выполнять проверку на ошибки при работе с чертежами, тогда вы забудете о фатальных ошибках в Автокаде. Но, все же, если такое произошла — восстановить чертеж очень просто.
Стандартная функция восстановления чертежей в Автокаде не всегда работает. Восстановить можно проще.
При работе с чертежом создается файл с разрешением (.bak) — это резервная копия вашего чертежа. И при аварийном закрытии чертежа вы можете восстановить чертеж через файл (.bak). Просто переименовать разрешение (.bak) в разрешения (.dwg). И все готово.
Если вам понадобится помощь в разработке чертежей или проектировании коттеджа, напишите мне (Написать автору) я обязательно возьмусь за вашу работу.
Решение ошибки «Необрабатываемое исключение в приложении»
Метод №1 Удаление антивируса
Бесплатные антивирусы могут достаточно полезны в качестве защитника вашей системы, однако они также могут вызывать множество проблем на компьютере. Попробуйте заменить антивирус, который вы используйте в данный момент, на другой. Вот что вам потребуется сделать, чтобы удалить антивирус:
- нажмите правой кнопкой мыши на Пуск;
- кликните на пункт «Приложения и возможности»;
- найдите в списке установленных приложений ваш антивирус и выберите его;
- нажмите на кнопку «Удалить»;
- проследуйте инструкциям на экране для удаления антивируса;
- перезагрузите компьютер.
Проверьте, появляется ли ошибка «Необрабатываемое исключение в приложении» теперь, когда старого антивируса больше нет. Если проблема решена, то дело действительно заключалось в антивирусе, препятствующим нормальной работе вашей системы.
Метод №2 Выполнение чистого запуска
Различные программы и службы могут вызывать неполадки в работе Microsoft .NET Framework. Первый делом — убедитесь, что это не вина антивирусной программы. Если он не виноват, то стоит попробовать кое-что другое: чистый запуск системы. Выполняется он следующим образом:
- нажмите комбинацию Windows+R;
- впишите команду «msconfig» и нажмите Enter;
- перейдите во вкладку «Загрузка» и уберите галочку с пункта «Безопасный режим»;
- пройдите в «Общие», выберите «Выборочный запуск» и уберите галочку с пункта «Загружать элементы автозагрузки»;
- перейдите во вкладку «Службы», поставьте галочку возле «Не отображать службы Майкрософт» и нажмите кнопку «Отключить все»;
- во вкладке «Автозагрузка» нажмите на пункт «Открыть диспетчер задач»;
- во вкладке «Автозагрузка» диспетчера задач нажмите правой кнопкой мыши на каждую из программ и выберите «Отключить»;
- перезагрузите компьютер, а затем активируйте каждый из отключенных элементов поочередно, чтобы понять, в чем заключалась проблема.
Возможно, именно одна из отключенных проблем и вызывала ошибку «Необрабатываемое исключение в приложении».
Метод №3 Установка последней версии .NET Framework
На каждом компьютере должны быть установлены библиотеки .NET Framework различных версий. Они крайне важны как для корректной работы операционной системы Windows, так и для запуска современных программ и видеоигр.
- Воспользуйтесь данной ссылкой для загрузки установщика .NET Framework последней версии;
- после установки нажмите комбинацию Windows+R;
- в пустую строку впишите значение «control.exe» и нажмите Enter;
- нажмите на пункт «Удаление программы»;
- кликните на пункт «Включение или отключение компонентов Windows»;
- убедитесь, что все версии .NET Framework активированы в этом списке; активируйте, если какие-то из них не помечены;
- перезагрузите компьютер и проверьте, была ли решена проблема.
Метод №4 Использование утилиты SFC
Ошибка «Необрабатываемое исключение в приложении» могла появиться из-за повреждения некоторых системных файлов, включая и файлов .NET Framework. Чтобы это исправить, вы можете попробовать воспользоваться такой полезной системной программой, как System File Checker. Вот как ее запустить:
- нажмите Windows+R;
- напишите в пустую строчку «cmd» и нажмите Enter;
- впишите в вызванную командную строку «sfc /scannow» и нажмите Enter;
- по окончанию работы программы перезагрузите компьютер.
Использовав предложенные методы, вы обязательно устраните ошибку «Необрабатываемое исключение в приложении».
Сохранение настроек и базы
Если существовала версия продуктов Microinvest, все настройки и база данных будут сохранены и восстановятся при новой инсталляции продукта. Если предложенные шаги не помогли и ошибка повторяется, есть вероятность, что инсталляционный файл программы поврежден или не загружен полностью. В этом случае, снова загрузите с сайта Microinvest инсталляционный файл продукта и повторите процедуру.
При настройке ОС в процессе установки после выбора языка, часового пояса и т. п. происходит перезагрузкаВечер добрый! Сегодня решил снести windows 10 и установить с нуля, удалил все файлы и т. д. После.
Не устанавливается ОС, останавливается на «начало установки» и больше ничего не происходит.Всем доброго вечера. Такая проблема, прихожу домой, включаю ноут и радуюсь, винда полетела. Питаюсь.
Запуск Excel из Access происходит строго периодически — через раз происходит сбойзапуск Excell из Access происходит строго периодически — через раз. происходит сбой. После сбоя.
Или воспользуйтесь поиском по форуму:
пишет вот что: 2013/11/2:00:44:18 Администратор GALINAVIT === Setup started on GALINAVIT by Администратор === 2013/11/2:00:44:18 Администратор GALINAVIT Launch 2013/11/2:00:44:55 Администратор GALINAVIT === Setup ended ===
2013/11/2:00:58:36 Администратор GALINAVIT === Setup started on GALINAVIT by Администратор === 2013/11/2:00:58:36 Администратор GALINAVIT Launch 2013/11/2:00:59:06 Администратор GALINAVIT === Setup ended ===
Проверяем «железо»
Поскольку мы имеем дело со сложным программным комплексом для обработки графики, то ПК должен соответствовать минимальным требованиям. Особенно это касается видеокарты, на которую возлагается большая часть нагрузки.
Если на ноутбуке имеется интегрированный адаптер, то это не самый лучший вариант, поскольку процессор может не справиться с двойной задачей. В идеале иметь дискретный видеоадаптер.
Также, не забывайте обновлять драйвера оборудования, чтобы они всегда были актуальны и соответствовали новой версии используемого софта. Если же Ваше «железо» слабовато, то на официальном сайте можете скачать AutoCAD Lite, который лишен некоторых функций, но для решения большинства задач его хватит с головой.
- Удалить все
- Отключить
Пожаловаться на видео?
Выполните вход, чтобы сообщить о неприемлемом контенте.
in this video i will show you how to fix this Fatal error problem How to Fix Autocad FATAL ERROR : Unhandled e0434352h Exception at 12050d84
Other Video Link:
Fix Error 495 in Google Play Storehttps://www.youtube.com/watch?v=TZJFelhLk9c
How to Edit boosted Post on Facebook without Deleting ithttps://www.youtube.com/watch?v=y5w1GdwcPEE
যে কারো Call list দেখুন- GrameenPhone New Update 2018https://www.youtube.com/watch?v=XiCxVw3yBK8
Get Free United State (+1) & Canada (+1) Mobile Phone Numberhttps://www.youtube.com/watch?v=m26Se.
fatal error unhandled e0434352h exception at d60768d8hSolved: FATAL ERROR: Unhandled e0434352h Exception aSolved: Civil 3D 2017 Fatal Error: Unhandled e0434352h .Solved: Fatal Error unhandled e0434352h exception at 7c812afbh
autocad fatal error unhandled e0434352h exception at fd1ba06dh
autocad 2018 fatal error
autocad fatal error unhandled e06d7363h
autocad 2017 fatal error unhandled e0434352h
autocad fatal error unhandled access violation reading
fatal error in autocad 2013
autocad 2018 fatal error unhandled access violation reading
autocad fatal error when opening drawing
survey,surveyor_kz,gulatast,surveyorlife,surveyor,обучение,геодезиявидеоуроки,fatal error: unhandled e06d7363h exception at 1158a5ch,fatal error unhandled e06d7363h exception at fd13a06dh,fatal error : unhandled e06d7363h exception at . fatal error: unhandled e06d7363h exception at fd60a49dh,fatal error unhandled e06d7363h exception at fdaba06dh,autocad,fatal error,unhandled e0434352h exception at fdc4965dh,fatal error or fatal exit,autodesk
При установке Autocad
Во время установки Автокада может появиться запись, что установка прервана ошибкой с кодом 1603. Первым шагом стоит перезагрузить компьютер, но подобное решение проблемы помогает не всегда.
Полностью удалить программу
Иногда ошибка может быть связана с тем, что установочный пакет Autocad нелицензионный. В этом случае, требуется его полное удаление, скачивание с официального сайта и повторная установка. Для удаления используйте специальные сервисы или проводите деинсталляцию вручную через элементы «панели управления».
Файл заблокирован
Бывает и такое, что установочный процесс не завершается, потому что этот файл был установлен ранее и он блокирует новую установку. Решить проблему получится только после удаления Microsoft Visual C++ Redistributable. После этого можно повторно запускать Autodesk.
Переполнена папка TEMP
В этой папке содержатся все временные файл компьютера. Но они могут влиять на сами приложения и их установку. Чтобы отчистить папку Temp нужно:
- Открыть системный диск. Перейти по пути Windowstemp.
- Выделить все файлы содержащиеся в папке.
- Удалить все.
Нет места на диске
На системном диске может закончиться место, из-за чего установочный процесс не завершается. Для очистки нужно найти в «мой компьютер», кликнуть левой клавишей мышки и выбрать графу «свойства». После этого провести операцию, нажав кнопку «очистка диска».
Если все предложенные решения не помогли, то остается только полная переустановка операционной системы.
Когда следует ожидать вылета?
И как всегда, в самый неподходящий момент, когда нужно срочно установить AutoCAD 2011, и уже не терпится начать с ним работать, возникают проблемы. И что характерно проблемы возникают не в процессе установки, а уже по успешному, казалось бы, завершению инсталляции данного продукта.
То есть, мы говорим о проблеме с запуском (в основном первым запуском) Автокада 2011.
Как это происходит? Пользователь пытается запустить программу средством двойного нажатия на ярлык Автокада на рабочем столе. После этого, наблюдает как появляется окно Автокада и производится его загрузка, но на этом все.
![]()
Далее либо запуск прекращается и Автокад вылетает, либо появляется окно программы на белом фоне, ожидающее отклика Автокада. Дальнейшие действия пользователя должны привести на нашу статью=)
Пользователь с ограниченными правами доступа
Чтобы проверить, действительно ли проблема кроется в настройке локальной политики, создайте новую учётную запись пользователя или временно присвойте существующей права локального администратора.
Если пользователь удачно запустил программу и остальные компоненты запускаются без каких-либо ошибок, то проблема именно в правах доступа.
Стоит учитывать, что для корректного запуска Автокада и его работы требуется наличие у пользователя доступа к следующим папкам и ключам реестра:
- C:\Users\%USERNAME%\AppData\Local\Autodesk\AutoCAD 2015,
- C:\Users\%USERNAME%\AppData\Roaming\Autodesk\AutoCAD 2015,
- HKEY_CURRENT_USER\Software\Autodesk\AutoCAD\R20.0\ACAD-E001,
- HKEY_CURRENT_USER\Software\Autodesk\AutoCAD\R20.0\ACAD-E001:409.
Автокад не открывается по двойному клику на dwg
В случае, если после двойного клика по объекту, созданному в программе Автокад с расширением «.dwg», ничего не запускается, попробуйте применить следующие действия:
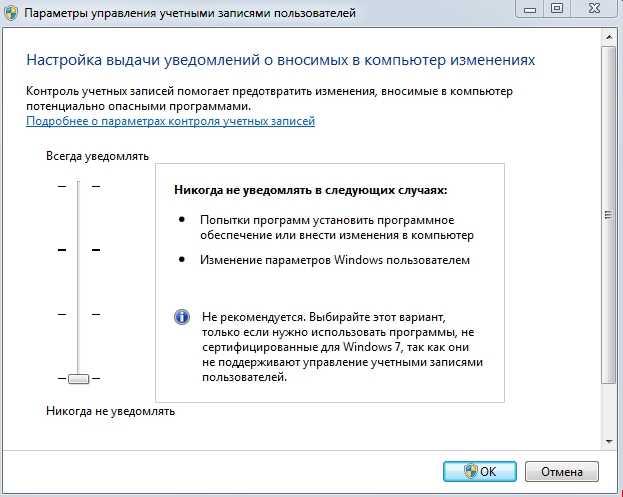
В качестве завершения стоит сказать, что ситуации, когда Autocad 2017 не запускается (версии могут быть и другие), различны и причины могут быть не только те, которые были описаны выше, но также они могут быть связаны с другими факторами. К примеру, были установлены несовместимые компоненты операционной системы или обновления, мешающие корректной работе программного обеспечения. А также: вмешательство сторонних компонентов, антивирусов, фаэрволов; неправильная деинсталляция продуктов AutoDesk, с последующей переустановкой.
Решением данной проблемы могут выступать банальные переустановка программы и перезагрузка компьютера.
В этой статье мы рассмотрим самые наиболее часто встречающиеся ошибки с лицензией, которые могут возникать при использовании САПР Autocad.
Итак, мы рассматриваем ситуацию, когда вы используете лицензионную версию Autocad, по нашим наблюдениям именно с такими версиями, как ни странно, возникает наибольшее число ошибок. В тоже время если использовать нелегальные версии, проблем с лицензией нет (но есть проблемы с законом), опять же, как это ни странно, казалось бы должно быть наоборот)))
Наиболее часто встречающаяся ошибка, которая возникает (часто возникает при использовании временных лицензий), характеризуется такими симптомами-Autocad запускается, пытается проверить лицензию, потом показывается такое окно:
При нажатии повторить попытку соответственно ничего не происходит, а если нажать Завершить, программа запускается, но потом появляется окошко с надписью Лицензия некорректна. Свяжитесь с авторизованным дилером Автокад
и программа закрывается.
Способы решения проблемы:
0.Если у вас лицензионный Autocad, проще всего обратиться сразу к продавцу и выяснить все у него, ведь вы заплатили деньги и немалые. Но если это невозможно, пробуйте следующие советы.
1.Если у вас временная лицензия(например годовая), убедитесь, что в личном кабинете на сайте www.autodesk.com вы разрешили доступ к лицензиям всем устройствам, тк по умолчанию сразу после покупки лицензии или после продления, когда выдается новая, доступ не разрешен.
2. Удалить информацию о лицензии, она хранится в папке FLEXNet, которая находится в на системном диске в папке ProgramData (эта папка по умолчанию скрытая) если у вас Windows 7 и новее или в Documents and Settings\All Users\Aplication Data\FLEXNet/ если у вас Windows XP. В этой же папке хранится информацию и о других программах, использующих для проверки лицензии систему FLEXnet, поэтому смотрите не удалите лишнее. После удаления при запуске Autocad попросит заново активацию(нужен серийный номер) и будет снова работать нормально.
3. Если у вас Autocad 2014 или Autocad 2015 и временная лицензия, вполне может возникнуть ситуация, когда вы удалили папку, а никакой переактивации не происходит и программа все также не может соединиться с сервером лицензий. В этом случае поможет хотфикс, выпущенный Autodesk специально для решения этой ситуации, его можно скачать отсюда . После установки все должно заработать и лицензия проверится корректно.
4.Если все эти способы не помогли, попробуйте переставить программу целиком, с обязательной очисткой следов в папках ProgramData и в Appdata в профиле пользователя.
Информация была получена в процессе решения аналогичных проблем с лицензионными версиями ПО у наших клиентов, надеемся она будет полезна.
Внимание! Мы НЕ производим установку/активацию и прочие нелегальные действия с нелицензионными версиями ПО!! Для вашего сведения, использование активаторов это статья 273 УК РФ, наказание для физ лиц — от 2 до 4 лет лишения свободы.
Также, для информации, годовая подписка на Autocad LT (двухмерное проектирование) стоит 20тыс/год, на наш взгляд это подъемная стоимость для организации. Также, есть бесплатная замена (правда, как и все бесплатное, работающая похуже аналога) это российское ПО Nanocad.
Процедура в Microinvest Склад Pro
Ошибка возникла при неправильной установке определенных модулей и решается с помощью нескольких шагов. Из Control Panel –> Add/Remove Programs деинсталлируются следующие компоненты, точно в указанной последовательности:
- Деинсталлируется Microinvest Склад Pro;
- Деинсталлируется Crystal Reports;
- Деинсталлируется MDAC;
- Деинсталлируется Microsoft .NET Framework 2.0
После того, как все деинсталляции выполнены, рекомендуется перезагрузить систему. Здесь начинается процесс повторной инсталляции. Разница от деинсталляции в том, что при инсталляции Microinvest Склад Proавтоматично будут добавлены такие же компоненты, их строки предварительно заданы и соответствуют требованиям беспроблемной инсталляции.
Ошибка «Недостаточно памяти»
Ded_M03ay
Хотел бы поделится одним из решений данной ошибки.Вообщем у меня все началось внезапно. Просто вставлял внешнюю ссылку и вдруг сообщение: «Фатальная Ошибка: Недостаточно памяти — закрытие приложения». Запустил еще раз автокад, после того как пропала заставка сразу же выскочила опять эта ошибка. Перезагрузил компьютер — все то же самое. Зашел в панель инструментов, в установку/удаление программ, нажал восстановить — все равно ничего не помогает. И так весь день на форумах просидел. И вдруг наткнулся на одно очень простое решение, нужно просто удалить все файлы из каталога — «%AppData%LocalAutodeskAutoCADR19.0
usGraphicsCache» (путь может отличаться в зависимости от версии ОС и AutoCAD).Вообщем вот такое простое решение, на которое у меня ушел целый день, — думал уже форматировать диск «С» и перестанавливать Windows.
Похожее
This entry was posted on 06.11.2012 at 19:45 and is filed under AutoCAD, WP. You can follow any responses to this entry through the RSS 2.0 feed. You can leave a response, or trackback from your own site.
Изучите основы и оттачивайте навыки для повышения эффективности работы в AutoCAD
Support
Решение
Закройте неиспользуемые приложения. Выясните, какие еще программы запущены, а затем закройте те из них, которые не требуются для выполнения операции, вызывающей ошибку. Используйте диспетчер задач Windows (CTRL + ALT + DEL), чтобы просмотреть список запущенных приложений и процессов, и нажмите «Снять задачу», чтобы закрыть все неиспользуемые приложения. В операционных системах Windows можно также открыть вкладку «Быстродействие», чтобы узнать, какие приложения потребляют ресурсы системы.
Установите дополнительный модуль ОЗУ. Если на компьютере установлен дополнительный объем ОЗУ, Windows будет в меньшей степени зависеть от файла подкачки, и в результате производительность возрастет.
Проверьте доступное пространство на жестком диске. Пространство на диске требуется не только для временных файлов, но и для файла подкачки Windows. Если размер файла подкачки изменяется динамически (то есть файл увеличивается или уменьшается при необходимости), то рекомендуется высвободить пространство для файла подкачки, удалив неиспользуемые файлы и программы. Если размер файла подкачки не изменяется, то при высвобождении дополнительного пространства на жестком диске вы сможете скорректировать размер файла подкачки.
Проверьте настройки системного файла подкачки и измените их при необходимости. Если в Windows недостаточно памяти ОЗУ, то некоторые данные из ОЗУ могут записываться в файл подкачки, чтобы высвободить объем памяти в ОЗУ и использовать его повторно. Если настройками файла подкачки управляет ОС Windows, возможно, никакие изменения не потребуются, однако производительность при этом может снижаться. Чтобы использовать статический файл подкачки, для предотвращения ошибок, связанных с недостаточным объемом памяти, увеличьте максимальный размер файла подкачки. Дополнительные сведения о производительности и настройке файла подкачки см. в описании соответствующих решений, справке Windows и руководстве по ресурсам для установленной операционной системы.
Сократите объем текущих рабочих данных. Чтобы предотвратить возникновение этих ошибок, попробуйте упростить текущий рабочий чертеж. Например, если штриховка применяется к большим областям, можно попробовать разбить их на части меньшего размера. Если в чертеже содержатся изображения и/или внешние ссылки, попробуйте выгрузить те, которые не требуются в данный момент. Если на экране отображается большой объем текста TrueType, попробуйте заменить его шрифтом SHX. При загрузке нескольких чертежей попробуйте закрыть неиспользуемые чертежи. В программе доступно множество других методов, которые можно использовать, чтобы сократить объем потребления памяти.
Включите функцию виртуальной памяти. См. раздел Применение ключа 3GB в Windows.
Параллельная конфигурация
Текст ошибки выглядит так: «Не удалось запустить приложение из-за неправильной параллельной конфигурации».
«Параллельная конфигурация» является причиной многих проблем, и не только с программой Автокад, но варианты решения данной ошибки едины.
Причина в Visual C++
В связи с тем, что некорректно работает компонент Microsoft Visual C++, следует его переустановить, для этого потребуется следующее:
- Откройте раздел «Программы и компоненты», далее «Установка и удаление программ».
- В списке найдите все строки, начинающиеся с «Microsoft Visual C++» и удалите их.
- После проведения деинсталляции перезагрузите компьютер.
- Установите заново все компоненты «C++», предварительно скачав их согласно разрядности вашей системы, после установки снова перезагрузите компьютер.
В качестве альтернативы зайдите в папку, в которую устанавливается Автокад, найдите папку «VCRedist» и запустите «vcredist.msi».
Использование sxstrace.exe
«Sxstrace.exe» — это диагностический инструмент, позволяющий определить, с каким модулем параллельная конфигурация вызывает ошибку.
- В командной строке введите и выполните команду «sxstrace trace -logfile:auto-cad.etl» (адрес «etl» можно указать и другой). Starus Data Restore Pack и RS File Repair: две стороны восстановления данных
- Запустите программу «AutoCAD», при появлении ошибки нажмите «ОК».
- В командной строке введите «sxstrace parse -logfile:auto-cad.etl -outfile:auto-cad.txt».
- Откройте заданный объект «auto-cad.txt» и найдите блок «Error», где и будет представлен отчёт о причинах возникновения ошибки.
Фатальная ошибка при отправке в печать
Немного реже фатальные ошибки с различными кодами появляются при попытке отправки документа в печать через использование виртуального или физического принтера. В такой ситуации все приведенные выше методы никак не помогут, а пользователю придется подбирать другие оптимальные варианты. Мы подготовили четыре самых популярных решения. Примените каждое из них, чтобы выявить подходящее.
Способ 1: Подключение PMP-файла
PMP-файл в свойствах принтера определяет нестандартные настройки печати. По умолчанию он не подключен к обычным устройствам, однако мы рекомендуем быстро подсоединить его, проверив эффективность текущего метода. По факту нестандартные параметры не применяются, однако они позволяют отправить чертеж в печать, не получив при этом фатальных ошибок. Вся процедура подключения выглядит так:
- Зайдите в AutoCAD и через панель быстрого доступа перейдите в раздел «Печать». Сделать это можно и нажатием на горячую клавишу Ctrl + P.
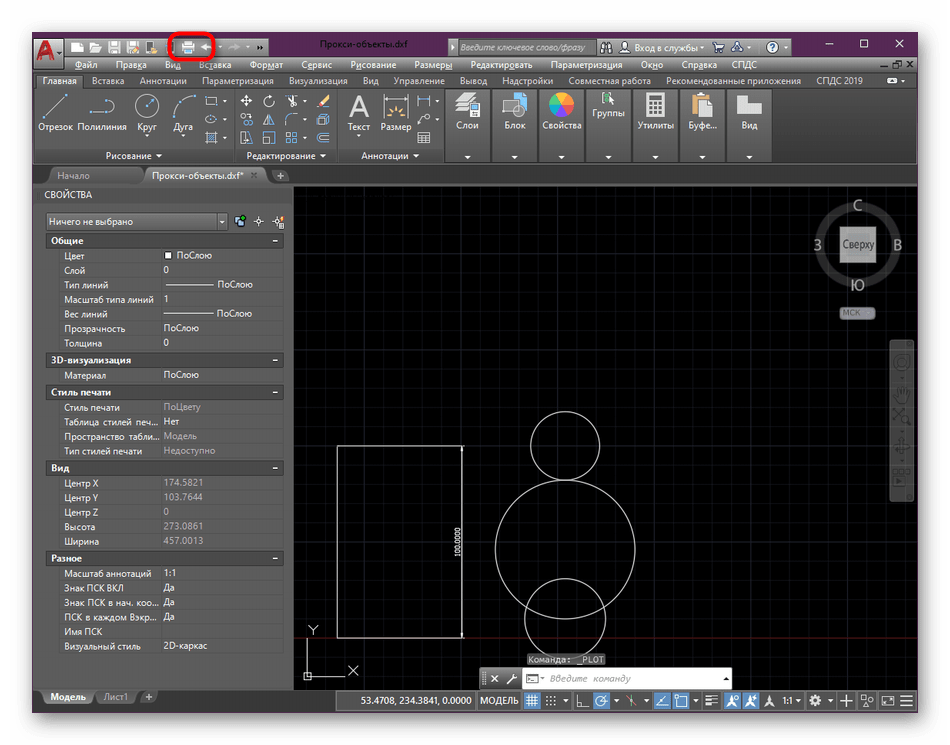
Разверните список со всеми принтерами, чтобы выбрать подходящий.

Перейдите в его свойства, нажав на соответствующую кнопку.
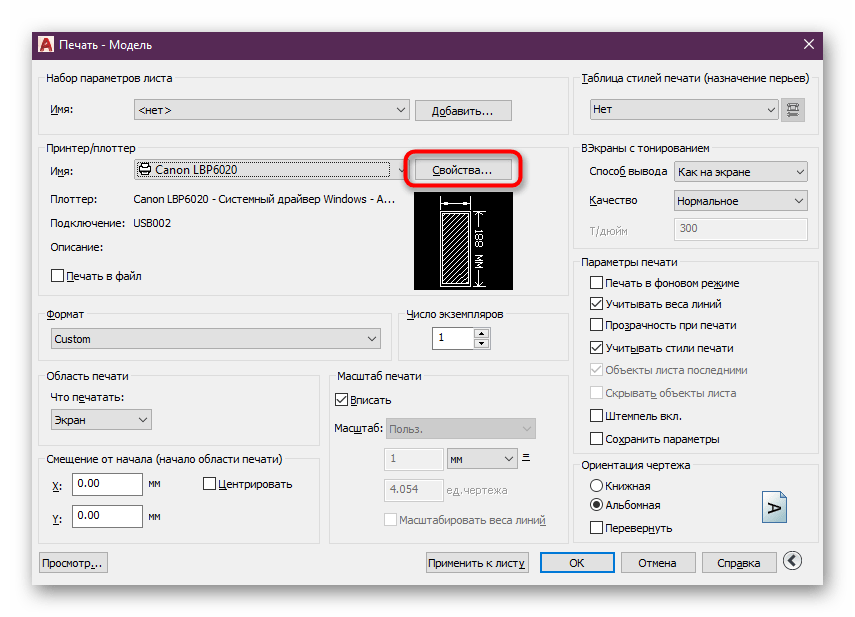
В самом низу свойств кликните по разделу «Имя PMP-файла».
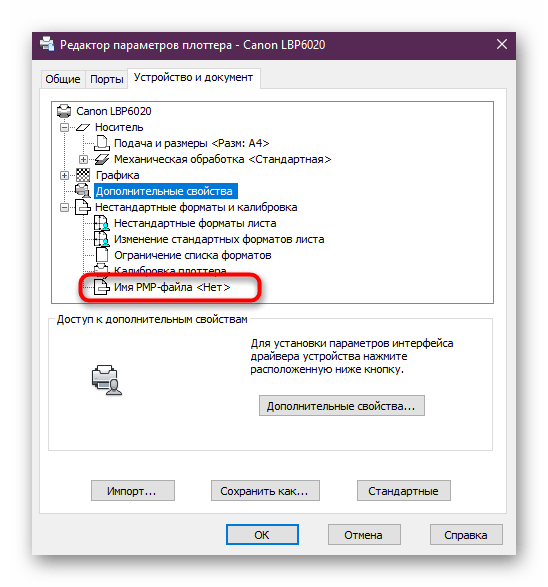
Щелкните по кнопке «Подключить», чтобы осуществить поставленную цель.
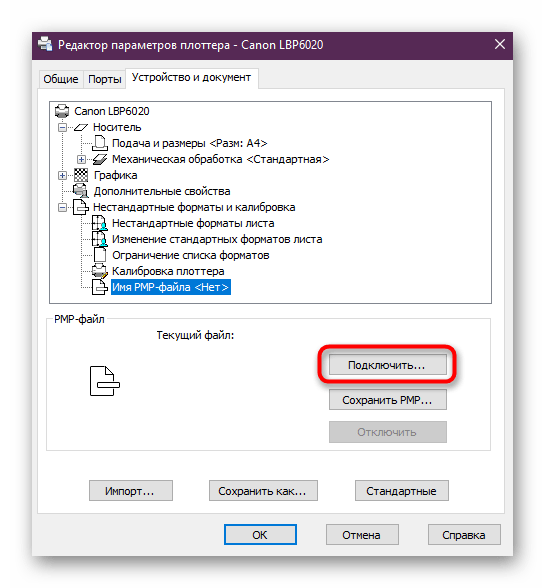
Откроется меню со стандартными PMP-файлами. Здесь выберите любой вариант, поскольку на данном этапе это не имеет абсолютно никакого значения.
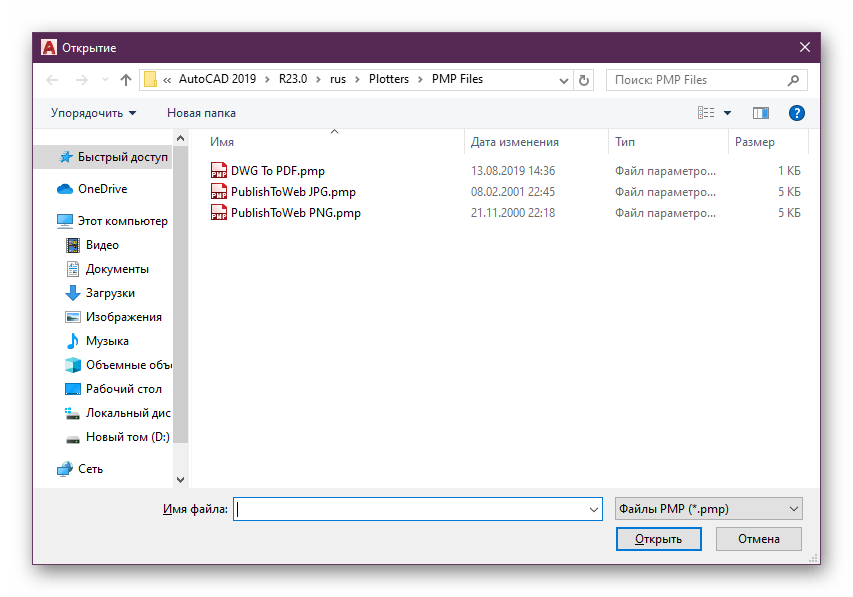
Подтвердите изменения, нажав на «ОК», а затем попробуйте заново отправить проект в печать.
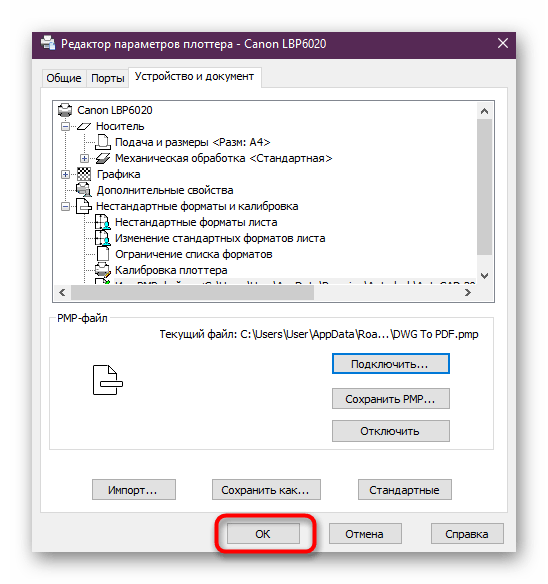
Если метод действительно оказался рабочим, просто оставьте выставленные настройки и продолжайте комфортную работу с программным обеспечением. В противном случае потребуется отключить PMP-файл, чтобы проверить следующие способы.
Способ 2: Настройка буфера печати
Отправка чертежа в печать происходит через специально отведенный буфер. По умолчанию в него отправляется весь проект в целом виде, что иногда провоцирует появление конфликтных ситуаций. Следует попробовать изменить значение переменной, чтобы в буфер отправлялось только название чертежа, и узнать, поможет ли это избавиться от фатальной ошибки.
- Активируйте командную строку, кликнув по ней левой кнопкой мыши.
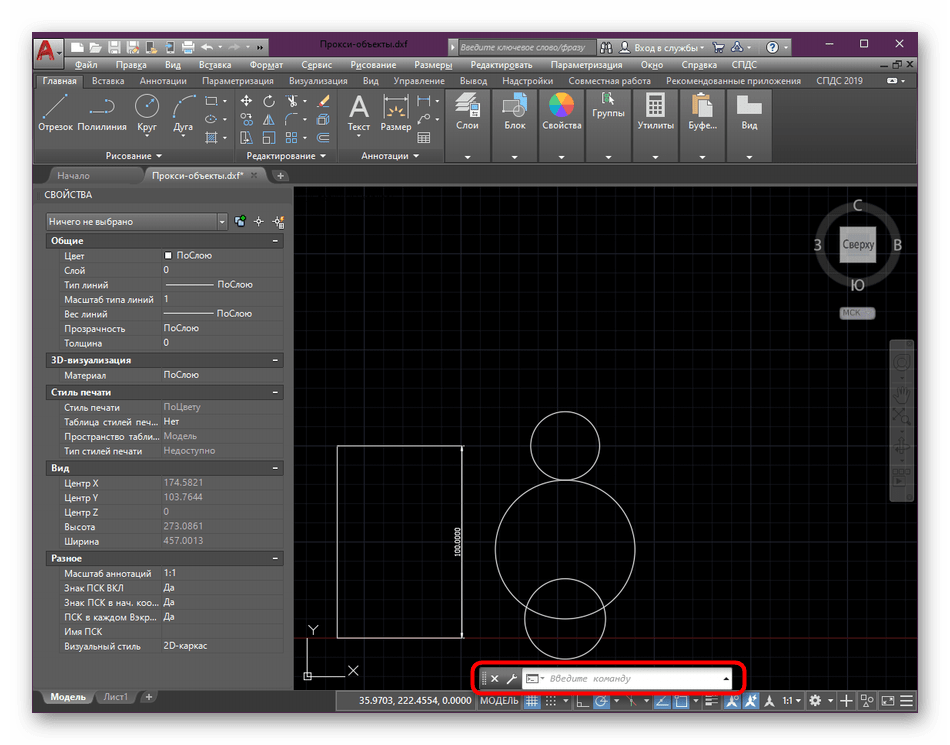
Впишите команду _FULLPLOTPATH и нажмите на клавишу Enter.
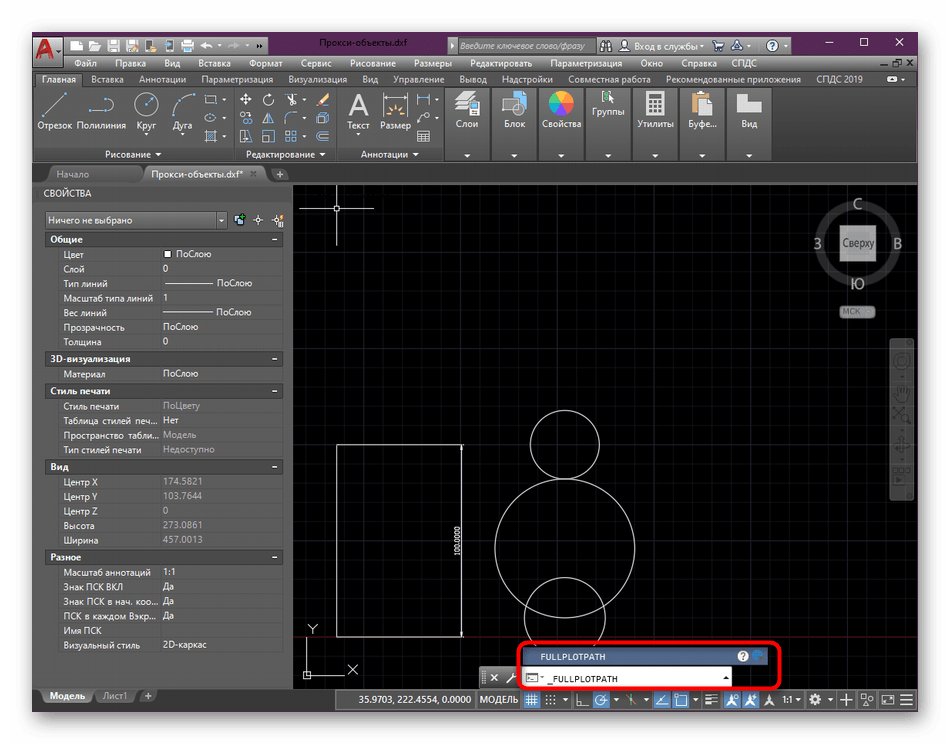
Измените значение переменной на и еще раз нажмите на Enter.
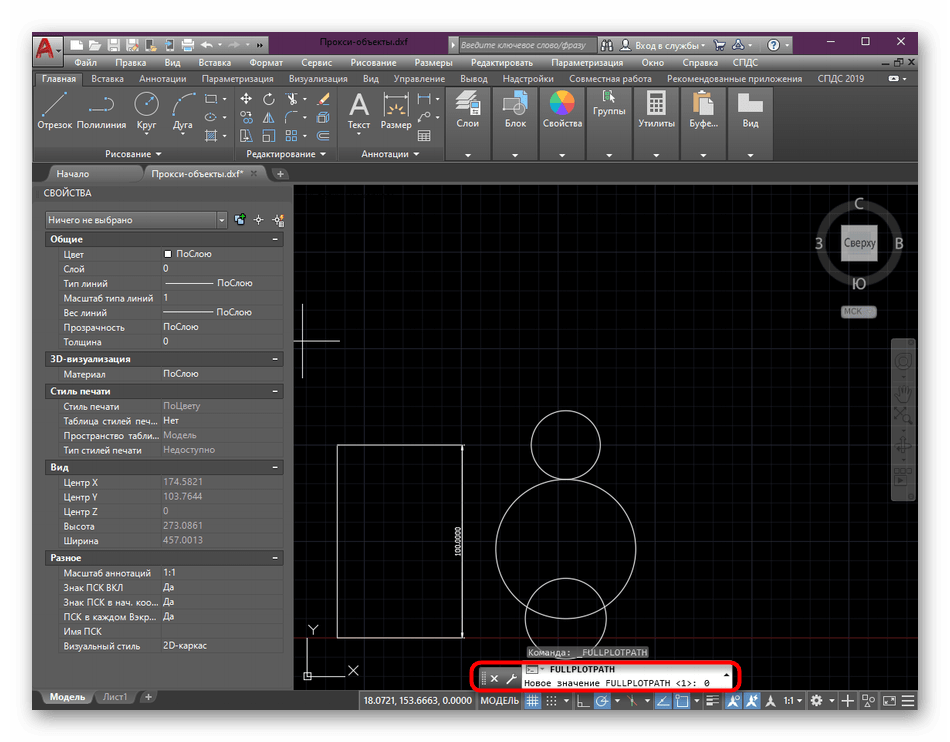
Убедитесь в том, что изменения прошли успешно, а уже после этого отправьте документ в печать.
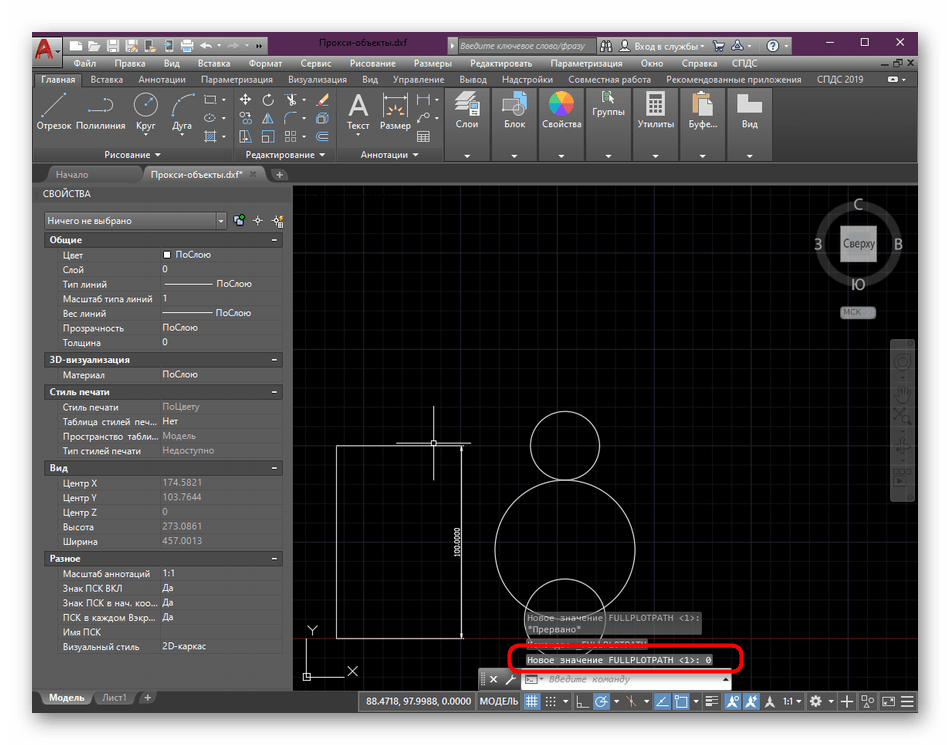
В этой ситуации поступить нужно точно так же, как и в предыдущем варианте — если результат появился, оставьте значение переменной на , иначе поменяйте обратно на 1.
Способ 3: Установка СПДС GraphiCS Enabler
Сразу отметим, что использовать данный метод надо только в тех условиях, когда вы уверены, что в чертеже присутствуют объекты, созданные в СПДС модуле, но в вашей версии программы он отсутствует. Тогда поможет скачивание специальной утилиты, позволяющей распознать объекты и корректно отправить их в печать. Ее инсталляция осуществляется так:
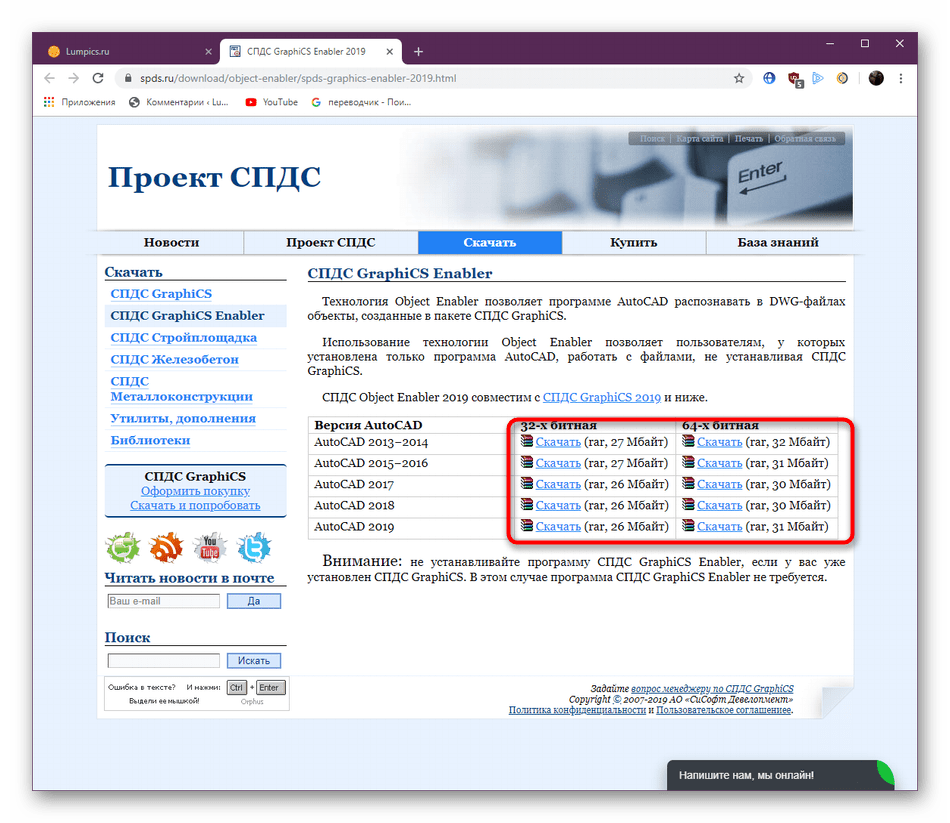
После скачивания откройте полученный архив.
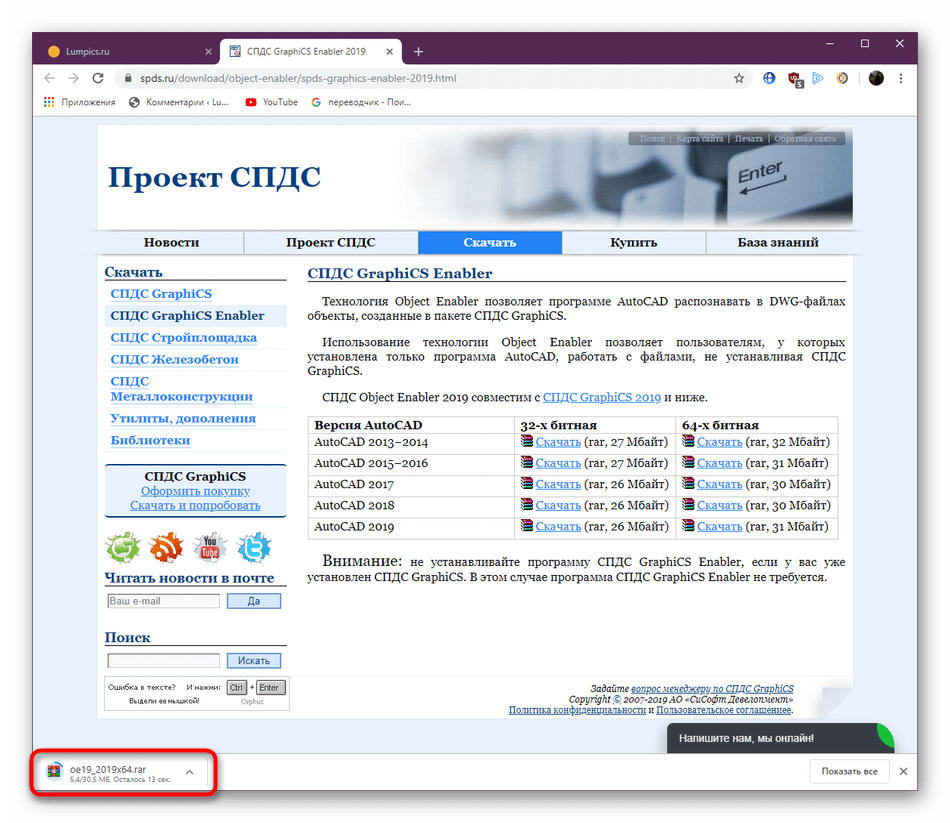
Запустите исполняемый файл, находящийся внутри.
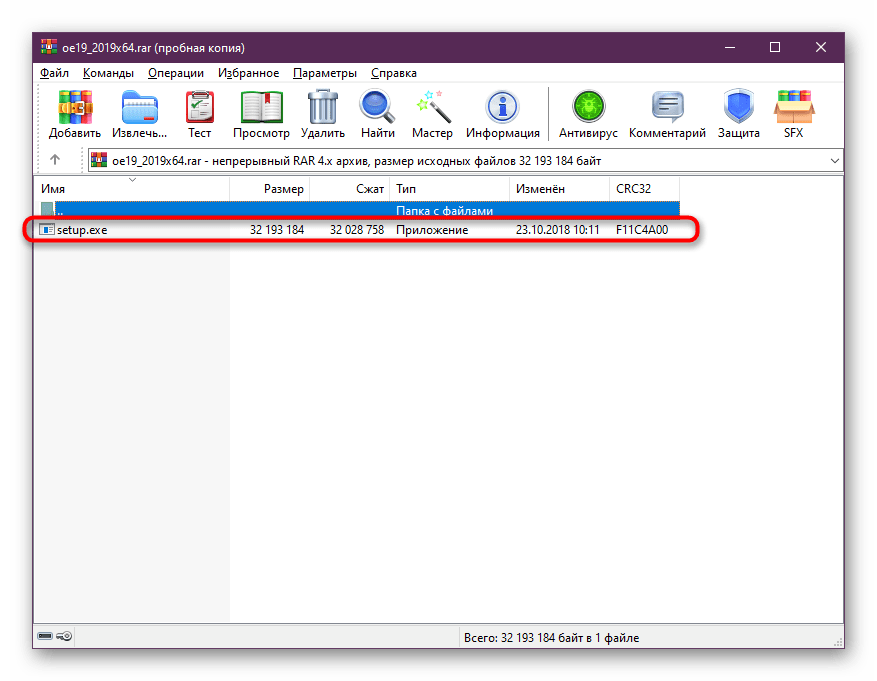
Следуйте простой инструкции по установке, а уже после этого перезапустите AutoCAD и отправьте документ в печать повторно.
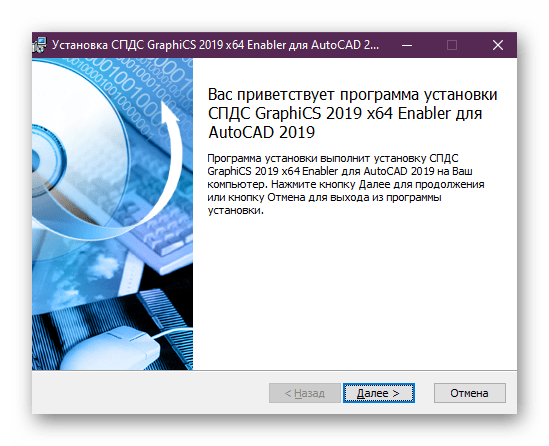
Способ 4: Корректировка масштаба
Иногда неопытные пользователи во время черчения проекта допускают ряд ошибок, некоторые из них связаны с пренебрежением масштаба чертежа. Рабочее пространство может масштабироваться как угодно, при этом далеко не каждый юзер следит за текущим масштабом и настраивает его правильно. Поэтому из-за огромных отклонений от нормы иногда возникают фатальные ошибки при попытке печати. Решается это банальной стабилизацией масштаба чертежа в модуле «Лист».

Дополнительно следует отметить, что нужно быть очень внимательным при запуске файлов в AutoCAD, которые были созданы в других подобных программах. Перед печатью внимательно изучите содержимое чертежа и убедитесь, что в них отсутствуют детали, которые не поддерживает ПО. Кроме этого, можно попытаться сохранить проект в другом формате, а уже потом производить печать.
Дополнительные причины и варианты исправления фатальных ошибок
1. Аварийное завершение autocad при печати документа
Для исправления, удалите папки «А:\Users\UZVER\AppData\Roaming\Autodesk» и «А:\Users\UZVER\AppData\Local\Autodesk» с последующей переустановкой «Автокад».
2. Изменение значения ключей в реестре
Откройте редактор реестра «Выполнить» + команда «regedit».
Запуск редактор реестра regedit.exe
Пройдите «HKEY_CURRENT_USER\Software\Autodesk\AutoCAD\R0.0\ACAD-8000:409\WebServices\CommunicationCenter», где «R0.0» – это версия вашего программного обеспечения.
В двух параметрах «LastUpdateTimeHiWord» и «LastUpdateTimeLoWord» измените значение на 8 нулей.
Изменение значения ключей Автокада в реестре
3. Не сертифицирована видеокарта
Маловероятная, но возможная причина.
Проверьте наличие актуальности драйверов видеокарты и обновитесь до последней версии.
Проверьте, сертифицирована ли ваша видеокарта для работы с продукцией компании «Autodesk».
Проверить это можно на официальном сайте в разделе «Сервисы», где можно также скачать проверенные версии драйверов для определённых фирм (AMD или Nvidia) и моделей видеокарт.
4. Сбой драйвера дисплея
Вызван данный сбой плотностью или установленным размером штриховки, что приводит к некорректной работе драйвера.
Для начала можно воспользоваться методом из способа выше и обновить драйверы программного обеспечения.
Далее, следует изменить значение переменной «HPMAXLINES», которая и регулирует максимальное количество линий штриховки. По умолчанию установлено значение в «1 000 000», попробуйте протестировать работу программы, убирая, к примеру, по одному «0».
Изменение значения переменной «HPMAXLINES»
5. Чрезмерное значение переменной НАСТРВИД
Системная переменная «НАСТРВИД» регулирует внешний вид дуг, окружностей, сплайнов и т. д. И если установлен высокий процент зумирования, это может в итоге привести к торможению процесса регенерации чертежа и к аварийному завершению работы.
Итак, данные перечисленные одиннадцать вариантов не являются исчерпывающим списком, некоторым пользователям помогают, на первый взгляд, абсолютно банальные решения, к примеру:
- переустановка ПО и запуск с учётной записи администратора;
- удаление обновлений «KB2859537» и «КB2872339»;
- списание проблем на недостаточную мощность компьютера (на объём видеокарты, оперативку) с проведением апгрейда;
- запуск в режиме совместимости и т. п.
В связи с этим при столкновении с сообщением в Autocad «фатальная ошибка» не стоит паниковать, решения есть, и как можно удостовериться из всего вышеописанного, их множество.
Некорректная работы системы защиты
AutoCAD не запускается и появляется ошибка с текстом: «Система защиты (программный диспетчер лицензий) не отвечает или неправильно установлена».
Основным и наиболее распространённым решением является манипуляция с сервисом «Flexnet».
- Удалите все, что находится в папке «Flexnet», они имеют вид: «adskflex_00691b00_tsf.data_backup.001». Но учитывайте, что впоследствии может потребоваться заново активировать программу.
Удаление файлов из папки Flexnet
- Проверьте, запущена ли служба «FLEXnet Licensing Service». Для этого сделайте следующее:
Нажмите комбинацию клавиш «WIN+R» и введите «services.msc».
В открывшемся окне в списке служб найдите «FLEXnet Licensing Service».
Кликните по ней правой кнопкой мышки и выберите «Свойство».
Обратите внимание на строку «Тип запуска» — если установлено значение «Вручную» или «Отключено» — измените на «Авто» (автоматически).
Перейдите к следующей строке «Состояние» — если отключено, нажмите «Пуск».
В качестве дополнения стоит упомянуть ещё один момент, что такая проблема может возникать и вследствие использования устаревшего компонента операционной системы «IE». Проверьте на наличие актуальных обновлений, в случае обнаружения таковых проведите все предложенные действия.


























