Способ № 3. WinRE: восстановление системы
Этот способ позволяет сделать «откат» системы к тому времени, когда она работала нормально, выбрав одну из точек восстановления. Но сначала эти «точки» должны быть созданы.
Точка восстановления — своеобразный «слепок» рабочей среды в определенный момент времени. В записи этой точки попадают только системные и программные настройки Windows. Пользовательские файлы (документы, изображения, музыкальные файлы) в записях не сохраняются.
Такие точки создаются операционкой автоматически каждые 7 дней. Пользователь может создать эту точку самостоятельно. Это рекомендуется делать перед началом работы, в успешном завершении которой вы не уверены: установка неизвестного программного обеспечения, драйверов. Если работа завершится неудачно, точка восстановления позволит вернуть Windows в исходное состояние.
Создает ли Windows точки восстановления?
Для того чтобы винда автоматически создавала точки, для системного диска должна быть включена функция Защита системы.
- Переходим в категорию Система и безопасность панели управления и выбираем функцию Защита системы.
Раздел «Система и безопасность» в панели управления Windows 7
- На панели Параметры защиты флажок Защита возле системного диска должен быть установлен в состояние Включено.
Параметры защиты системы для локального диска C, на котором установлена система: защита должна быть включена
- Если защита не установлена, выбираем диск и переходим в режим настройки параметров защиты с помощью кнопки Настроить.
- Включаем режим защиты системы и предыдущих версий файлов.
- Не экономим на дисковом пространстве и устанавливаем значение параметра Максимальное использование не менее 15%.
- Нажимаем кнопку Применить и завершаем настройку.
Защита системы для системного диска C должна быть включена, использование пространства рекомендуется сделать 15%
Создаем точку восстановления самостоятельно
- Переходим в категорию Система и безопасность панели управления и выбираем функцию Защита системы.
- На панели Параметры защиты нажимаем кнопку Создать.
Создание точки восстановления для дисков с включенной функцией защиты системы
- После запуска мастера вводим описание нашей точки, например «Состояние системы перед установкой Photoshop», и нажимаем кнопку Создать.
Мастер создание точки восстановления предложит вам указать имя создаваемой точки, чтобы было проще найти ее в будущем, если понадобится откатиться
Теперь, в случае неудачной установки Photoshop, мы сможем «откатить» систему к этой точке.
Выполняем откат
- Чтобы запустить режим Восстановление системы в Windows 7 необходимо перейти в соответствующее меню (опция Устранение неполадок компьютера).
- В окне появится список последних точек восстановления. Этот список можно расширить, установив флажок Показать другие точки.
- Для просмотра списка программ, на которые повлияет данная операция, нажимаем кнопку Список затрагиваемых программ.
- Изучаем список и закрываем окно.
- Нажимаем кнопку Далее в этом окне и подтверждаем выбор точки нажатием кнопки Готово.
- В окне предупреждения появляется сообщение о невозможности прервать процесс. После нажатия кнопки Да происходит перезагрузка и откат до точки восстановления.
Предупреждение, что восстановление системы невозможно будет прервать. Нажимаем «Да» и процесс начнется
Простой запуск среды восстановления Windows 10 в «Параметрах»
Самый простой способ на «Десятке» – использование стандартного приложения «Параметры» (в ранних версиях ОС недоступно), частично предлагающее те же функции, что и «Панель управления».
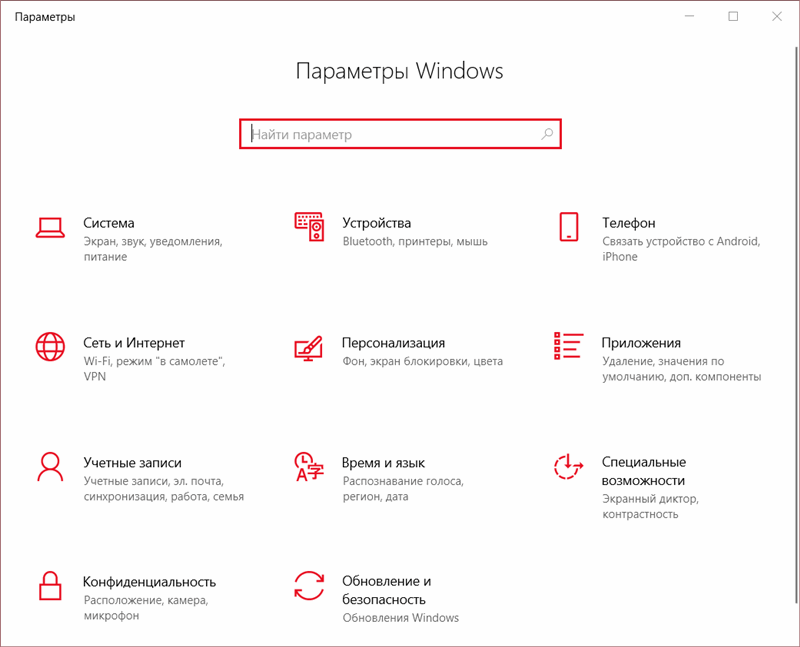
Как войти в среду восстановления ОС Windows 10:
- Идём в «Параметры». Перейти к приложению можно через «Пуск», нажав значок шестерёнки, а также из Проводника или, применив комбинацию клавиш Win+I.
- Переходим к разделу «Обновление и безопасность» и в левом меню выбираем «Восстановление».
- В блоке «Особые варианты загрузки» жмём кнопку «Перезагрузить сейчас» и дожидаемся окончания процесса.
- После того, как устройство перезагрузится, будет выполнен запуск Windows Recovery, где можно использовать нужные инструменты диагностики и устранения неисправностей.
Восстановление среды Windows Recovery Environment (WinRE) в Windows 10

Среда восстановления Windows Recovery Environment (WinRE) представляет собой минимальную ОС на базе среды предварительной установки Windows Preinstallation Environment (WinPE), в которую включен ряд инструментов для восстановления, сброса и диагностики ОС Windows. В том случае, если основная ОС по какой-то причине перестает загружаться, компьютер пытается запустить среду восстановления WinRE, которая в автоматическом (или ручном режиме) может помочь исправить возникшие проблемы.
В некоторых случаях компьютер не может загрузиться в среде Windows Recovery Environment из-за различных проблем. В этой статье мы рассмотрим основные способы восстановления среды WinRE на примере Windows 10 (для Windows 7 и Windows 8.1 процедура аналогична).
Причины, по которым среда WinRE перестает грузится или работает некорректно, в общем случае могут быть разными:
- Среда WinRE отключена на уровне настроек Windows.
- В хранилище конфигурации загрузки (BCD) отсутствуют записи для загрузки в режиме восстановления
- Файл с образом среды winre.wim отсутствует или перемещен
- Отсутствует или содержит некорректные данные файл конфигурации WinRE — ReAgent.xml
Отключение и включение WinRE
Попробуйте отключить и включить режим WinRE, выполнив в командной строке с правами администратора следующие команды:reagentc /disablereagentc /enable
Проверка записей WinRE в файле конфигурации BCD
Проверьте, что в конфигурации загрузки BCD (Boot Configuratin Data) имеются корректные записи для загрузки WinRE.
Выведем текущие записи в BCD
bcdedit /enum all
В списке вариантов загрузки найдите секцию Windows Boot Loader, с идентификатором identifier={current}. В нашем примере эта запись выглядит таким образом:
Windows Boot Loader——————-identifier {current}device partition=C:path \Windows\system32\winload.exedescription Windows 10locale ru-RUinherit {bootloadersettings}recoverysequence {7c817935-e52f-11e6-9c2c-0050569efccb}recoveryenabled Yesallowedinmemorysettings 0x15000075osdevice partition=C:systemroot \Windowsresumeobject {1c7df7a0-4560-11e5-9675-8451eaa913bb}nx OptIn
bootmenupolicy Standard
Найдите и запомните значение GUID в атрибуте recoverysequence (в нашем примере это {7c817935-e52f-11e6-9c2c-0050569efccb}
Далее нужно найти секцию конфигурации загрузки, у которой значение идентификатора (identifier) равно полученному выше GUID, а в описании поля (description) указано Windows Recovery Environment. Эта запись может выглядеть так:
Windows Boot Loader——————-identifier {7c817935-e52f-11e6-9c2c-0050569efccb}device ramdisk=\Recovery\WindowsRE\Winre.wim,{7c817936-e52f-11e6-9c2c-0050569efccb}path \windows\system32\winload.
exedescription Windows Recovery Environmentlocale ru-RUinherit {bootloadersettings}displaymessage Recoveryosdevice ramdisk=\Recovery\WindowsRE\Winre.
wim,{7c817936-e52f-11e6-9c2c-0050569efccb}systemroot \windowsnx OptInbootmenupolicy Standard
В том случае, если такая запись не была найдена, ищите другую запись BCD с другим GUID в качестве идентификатора, с текстомWindows Recovery Environment в поле description , которая в значениях device и osdevice содержит путь к файлу Winre.wim.
Путь к wim файлу может указывать на другой диск (к примеру, ). Если такая секция найдена, можно привязать данную запись для загрузки WinRe в качестве среды восстановления для текущей системы. Скопируйте GUID найденной записи и замените его в следующей команде:
bcdedit /set {current} recoverysequence {НайденныйGUID}
Метаположение файла Winre.wim
Убедитесь, что файл Winre.wim находится по указанному пути. Как правило, он хранится в одном из следующих местоположений (папки скрытые): каталоге C:\Windows\System32\Recovery, на отдельном скрытом разделе System Reserved, либо на разделе восстановления от производителя. В нашем примере он должен находится на диске F:\ в каталоге \Recovery\WindowsRE\Winre.wim.
Также проверьте путь к wim файлу, который указан в файле ReAgent.xml (находится в каталоге C:\Windows\System32\Recovery либо в каталоге Recovery на разделе восстановления). Откройте данный файл с помощью любого редактора и проверьте значение атрибута
Не удалось найти среду восстановления
Когда вы пытаетесь перезагрузить или обновить свой компьютер, вы можете столкнуться с проблемой. не удалось найти среду восстановления . Подробное сообщение — ‘ Не удалось найти среду восстановления. Вставьте установочный носитель Windows или носитель для восстановления и перезагрузите компьютер с этим носителем. . ’
В самом деле, это означает, что вы не можете успешно завершить процесс перезагрузки или обновления вашего ПК.
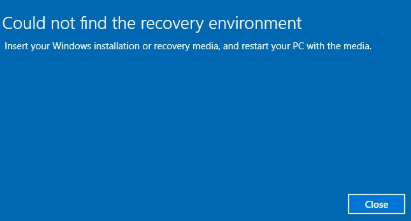
Тогда знаете ли вы, почему Windows не смогла найти среду восстановления?
На самом деле существует множество причин, которые могут привести к тому, что проблема не может найти среду восстановления Windows 10. Между тем наиболее распространенными причинами являются то, что среда восстановления Windows отключена, установочный диск Windows 10 сломан или вы просто у вас нет установочного носителя Windows или носителя для восстановления.
Однако знаете ли вы, как решить проблему, когда Windows не может найти среду восстановления при перезагрузке или обновлении компьютера? Если нет, не волнуйтесь. Просто продолжайте читать — этот пост покажет вам 3 метода решения проблемы, когда сброс Windows 10 не может найти среду восстановления.
3 решения, которые не позволяют найти среду восстановления
Решение 1. Используйте установочный носитель Windows или носитель для восстановления.
Как уже упоминалось, для решения этой проблемы не удалось найти среду восстановления, вы можете вставить установочный носитель Windows или носитель для восстановления, чтобы перезагрузить компьютер, если вы не можете перезагрузить компьютер, нажав кнопку Сбросить этот компьютер в настройках Windows.
Поэтому, если у вас уже есть установочный носитель для восстановления Windows, вы можете напрямую вставить его в свой компьютер и перезагрузить компьютер с диска восстановления. Затем попробуйте перезагрузить компьютер и проверьте, может ли он завершиться успешно.
Однако, если у вас нет установочного носителя для восстановления Windows, вам необходимо создать его. Здесь мы кратко познакомим вас с процессом создания установочного носителя.
Шаг 1. Вы можете кликните сюда чтобы загрузить программу Media Creation Tool. Затем запустите загруженный файл и примите условия, указанные в начале.
Шаг 2: Затем выберите вариант Создайте установочный носитель (USB-накопитель, DVD или файл ISO) для другого ПК . Нажмите следующий продолжать.
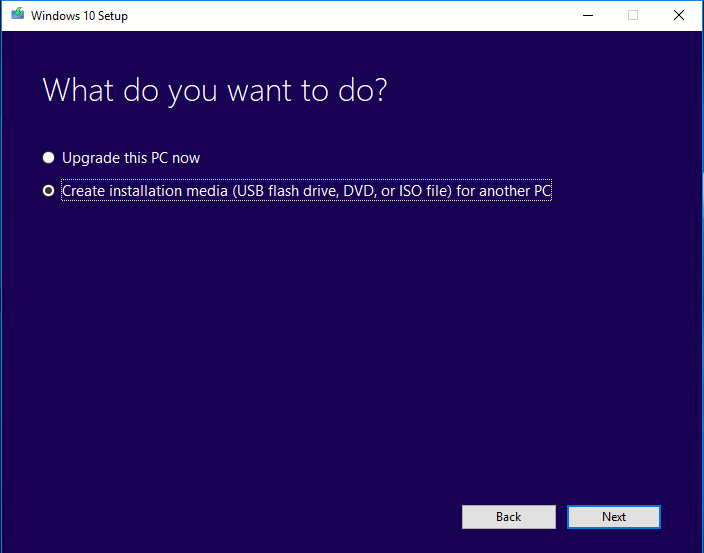
Шаг 3: Затем язык, версия, архитектура будут выбраны автоматически в зависимости от вашего компьютера. Однако вам нужно снять флажок Используйте рекомендованный вариант для этого ПК и нажмите следующий продолжать.
Шаг 4. Затем выберите, какой носитель вы хотите использовать, и нажмите следующий продолжать. Можно выбрать два типа носителей.
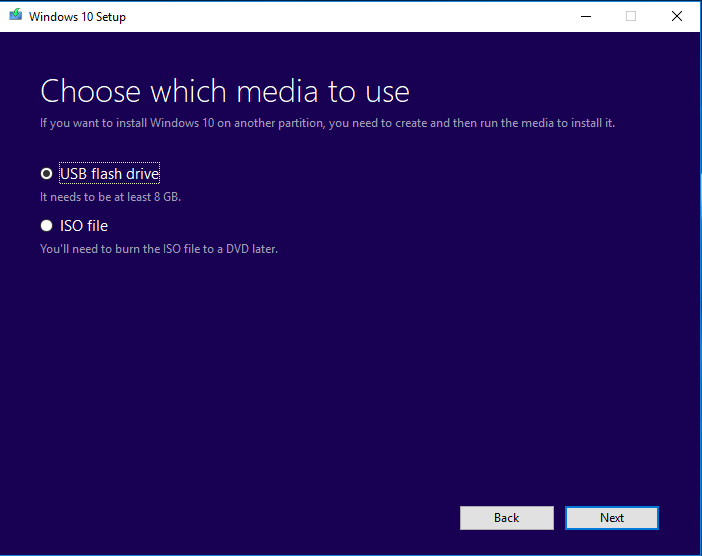
Шаг 5: Выберите USB-накопитель или DVD-дисковод из списка, который будет показан, если носитель данных подключен к вашему компьютеру. Нажмите следующий Чтобы продолжить, Media Creation Tool продолжит загрузку файлов, необходимых для создания установочного устройства. Процесс начнется, и вам следует терпеливо ждать; этот процесс займет много времени.
Шаг 6. После успешного создания установочного диска Windows или диска восстановления вы можете подключить его к компьютеру для загрузки компьютера. Затем нажмите Почини свой компьютер > Выберите опцию > Устранение неполадок > Сбросить этот компьютер , чтобы продолжить и проверить, решена ли проблема не удалось найти среду восстановления.
Заметка:изменить настройку BIOS
Решение 2. Включите среду восстановления Windows.
Теперь мы представим второй метод решения проблемы, когда Windows не может найти среду восстановления. Фактически, многие пользователи компьютеров, у которых Windows не смогла найти среду восстановления, нашли этот метод эффективным.
Таким образом, вы можете попробовать проверить состояние среды восстановления Windows и включить ее. Фактически, этот метод заключается в использовании инструмента REAgentC.exe для настройки загрузочного образа среды восстановления Windows и управления параметрами восстановления для вашего компьютера.
И здесь мы шаг за шагом познакомим вас с тем, как включить среду восстановления Windows.
Шаг 1. Введите Командная строка в поле поиска Windows 10. Щелкните правой кнопкой мыши. Командная строка и выберите Запустить от имени администратора продолжать.
Шаг 2. Затем вы можете ввести следующую команду, чтобы сначала проверить состояние среды восстановления Windows. Пожалуйста, не забудьте ударить Войти для продолжения после ввода команды.
реагент / информация
Шаг 3: Если среда восстановления Windows отключена, вам необходимо ввести команду реагент / включить включить его и нажать Войти продолжать.
Затем терпеливо подождите, поскольку этот процесс займет много времени. Затем вы увидите сообщение о том, что операция прошла успешно.
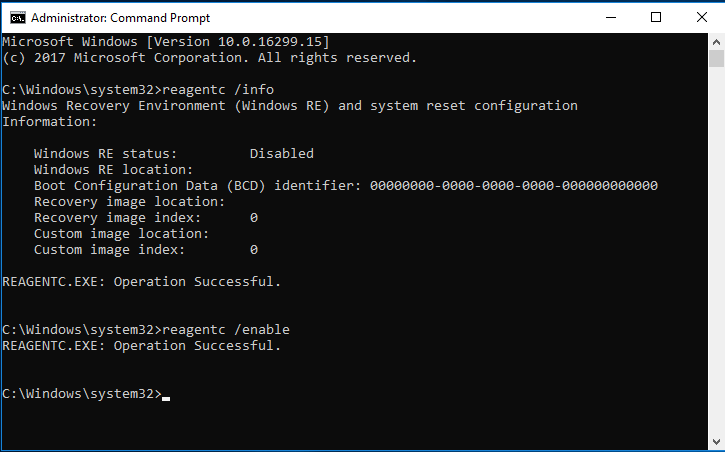
Когда процесс будет завершен, вы можете попробовать перезагрузить компьютер, чтобы проверить, решена ли проблема отсутствия среды восстановления Windows 10.
Как войти в безопасный режим Windows и другие параметры загрузки системы
Параметры загрузки доступны только при запуске среды восстановления с локального диска (способы входа ), поскольку при загрузке с установочного диска запускается не операционная система, а чистая среда восстановления.
Функциональных клавиш даже не хватило для всех вариантов, но за F10 скрывается лишь вход в… среду восстановления Большинство параметров должны быть знакомы вам по Windows 7, но есть и новшества.
Наличие этого пункта не означает, что функция присутствует на вашем ПК. Технология ELAM (Early Launch Antimalware) работает в связке с еще одной мерой — защищенной загрузкой UEFI (Secure Boot), предназначенной для борьбы с буткитами. Антивирусный драйвер запускается первым и оценивает безопасность других драйверов. На основе этой информации ядро Windows решает, инициализировать ли их.
ELAM доступна сторонним разработчикам антивирусного ПО, однако драйвер должен быть подписан Microsoft в рамках программы сертификации, иначе ядро его не запустит.
Экран с параметрами загрузки можно отображать при каждом запуске Windows, что бывает удобно для тестирования или отладки. Достигается это одной командой:
bcdedit /set {globalsettings} advancedoptions true
Что такое Windows RE
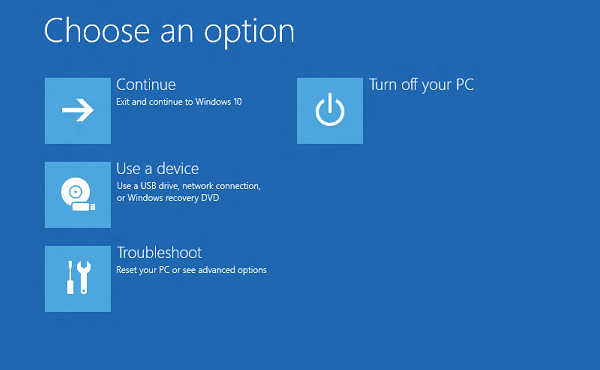
Windows RE может устранить распространенные проблемы, которые вызывают не загружаемую операционную систему. Microsoft также позволила ИТ-администратору настроить его. Они могут добавлять дополнительные драйверы, языки, средства диагностики, а также включать компоненты Windows PE (среда предустановки Windows). Он доступен на всех установках Windows 10 и Windows Server.
Windows RE предустановлена в ОС, поэтому вам не нужно создавать загрузочный USB или ISO при устранении неполадок.
Что может сделать Windows RE?
- Автоматический ремонт и устранение неисправностей.
- Полный сброс для Windows 10 для настольных изданий
- Восстановление образа системы только для Windows Server 2016, Server 2012 R2 и Server 2012.
- И больше!
Как загрузиться в среду восстановления Windows
Поскольку Windows RE предустановлена в Windows 10, вы можете загрузить ее. Есть несколько способов сделать это.
- Если вы застряли на экране входа в систему, нажмите кнопку выключения, а затем выберите «Перезапустить», удерживая нажатой клавишу «Shift».
- В Windows 10 перейдите в «Пуск»> «Настройка»> «Обновление и безопасность»> «Восстановление» в разделе «Расширенный запуск», нажмите « Перезагрузить сейчас» .
- Вы можете использовать носитель восстановления для загрузки в Windows RE.
Некоторые производители предлагают аппаратную кнопку восстановления или комбинацию для загрузки непосредственно в Windows RE. Это полезно, когда вы сталкиваетесь с BSOD, и у вас нет носителя для восстановления.
После выполнения любого из них у вас будет два варианта в меню загрузки. Первый – это загрузка в Windows RE, а второй – обычная загрузка в ОС Windows.
В Windows 10 локальная копия Windows RE получает обновление как часть обновлений ОС. Обычно более новая версия образа Windows RE заменяет существующую.
Windows RE может запускаться самостоятельно в экстренных случаях:
Существуют конкретные сценарии, в которых процесс загрузки может выявить проблему. Когда он это сделает, он загрузит компьютер прямо в Windows RE. Они есть:
- Две последовательные неудачные попытки запустить Windows.
- Когда компьютер внезапно выключается более двух раз и в течение двух минут после загрузки.
- Ошибка безопасной загрузки.
- Ошибка BitLocker на устройствах с сенсорным экраном.
Эти советы должны помочь вам загрузиться в среду восстановления Windows.
См. этот пост, если Windows RE не работает должным образом, и вы получаете сообщение Не удалось найти сообщение среды восстановления в Windows 10.
Теперь прочитайте . Что такое Windows PE?
Как запустить среду восстановления Windows
Войти в среду восстановления WinRE можно из работающей операционной системы, или загрузившись со специально созданного загрузочного носителя: флешки или CD/DVD диска.
В первом случае, пользователь перейдет в среду восстановления из Windows. Во втором случае, необходимо заранее создать Диск восстановления Windows, или иметь у себя загрузочную флешку или установочный DVD диск с Windows.
Если система не сможет загружаться, войти в Windows RE первым способом не получится. Поэтому, на всякий случай, я рекомендую иметь у себя флешку или диск с Windows, с которого всегда можно загрузится на компьютере, а затем войти в среду восстановления WinRE.
Отличия между Диском восстановления и установочным носителем Windows заключаются в том, что на Диске восстановления записаны только средства среды восстановления Windows RE, а на оптическом диске или на загрузочной флешке записан образ операционной системы, в состав которого входит WinRE.
Загрузившись на компьютере с Диска восстановления Windows, станет доступной только среда восстановления системы, а с установочного DVD диска или загрузочной флешки Windows, помимо входа в среду восстановления, можно установить операционную систему на ПК.
Для создания Диска восстановления подойдет флешка небольшого размера, CD или DVD диск. Для создания загрузочной флешки Windows необходимо использовать флешку большего размера, а для загрузки образа системы с дисковода понадобится DVD диск.
На моем сайте имеется большое количество статей, в которых рассказано о разных способах создания загрузочных флешек, и о том, как можно записать установочный DVD диск.
В инструкциях вы найдете информацию о запуске и использовании среды восстановления в операционных системах Windows 10, Windows 8.1, Windows 8, Windows 7.
Восстановление Windows 10 с помощью полного образа системы
Ещё один вариант восстановления Windows — откат к созданному ранее образу системы. Его можно записать на жёсткий диск, DVD или в сетевой раздел.
Для создания полного образа системы нажмите Пуск – Параметры – Обновление и безопасность – Служба архивации. Перейти в раздел «Архивация и восстановление».
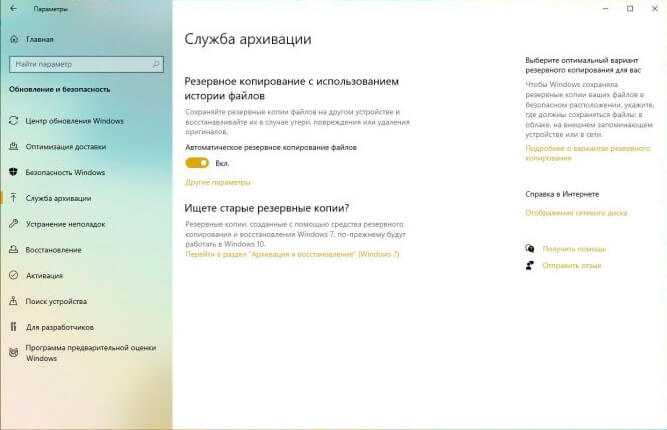
В появившемся меню выберите, какой из имеющихся разделов и файлов включить в образ системы, и на какой носитель его записать.
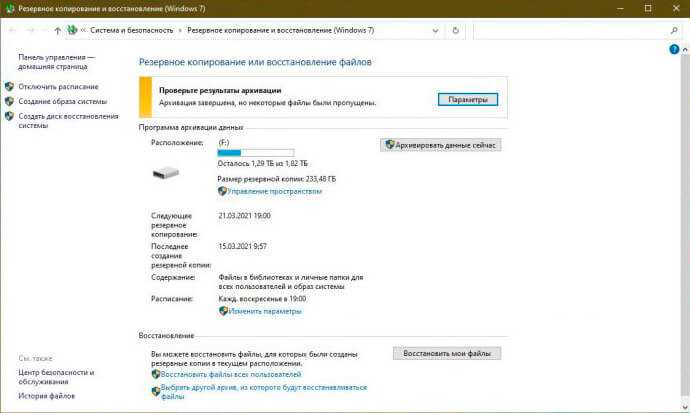
Имея в распоряжении полный образ системы, вы сможете быстро восстанавливать Windows в нужное вам состояние. Начать восстановление Windows 10 этим способом можно при перезагрузке компьютера. Для этого нажмите Диагностика – Дополнительные параметры – Восстановление образа системы.
Кстати, рекомендую почитать полезные статьи и книги:
1. Книга «Укрощение Windows 10. Настройка, оптимизация и безопасность» – содержит подробные материалы и знания по работе с операционной системой Windows 10, начиная с настройки и оптимизации системы, заканчивая обеспечением безопасности системы. Она предназначена для пользователей, которые хотят укротить и взять под полный контроль обновлённую «десятку».
2. Книга «Экстренная помощь для компьютера» – это пошаговое руководство о том, что нужно делать, если внезапно отказала операционная система Windows или аппаратная часть компьютера. Как можно быстро реанимировать и восстановить компьютер, если это все-таки случилось. Это мощный инструмент для оказания экстренной помощи вашему компьютеру!
3. Книга «Полная защита системы от любых атак» – это концентрация моего многолетнего опыта по обеспечению защиты и безопасности стационарных компьютеров, ноутбуков, мобильных устройств, а также роутеров. Она поможет обеспечить максимальную защиту системы от любых атак – хакеров, вирусов и вредоносного ПО, защитить роутер в домашней сети, обеспечить полную анонимность и безопасность пребывания в сети Интернет.
4. Книга «Резервное копирование компьютерных систем и мобильных устройств» – пошаговое руководство по обеспечению безопасности и гарантированной защите от потерь важных данных, по грамотной организации и настройки резервного копирования, чтобы процесс резервирования работал в автоматическом режиме.
5. Книга «Wi-Fi по максимуму. Как улучшить качество связи без дополнительных затрат» – содержит подробные материалы, знания и мой многолетний опыт работы с маршрутизаторами (роутерами) и дополнительными устройствами, которые расширяют и улучшают домашнюю сеть. Книга поможет пользователям использовать свою сеть Wi-Fi по максимуму, без дополнительных затрат! Начиная с идеальной планировки домашней сети, заканчивая улучшением качества связи и безопасности сети.
На этом пока все! Надеюсь, что вы нашли в этой статье что-то полезное и интересное для себя. Если у вас имеются какие-то мысли или соображения по этому поводу, то, пожалуйста, высказывайте их в своих комментариях.
Исправлена ошибка «Не удалось найти среду восстановления» в Windows 10
1. Создайте установочный носитель Windows 10
Ниже приведены необходимые требования, необходимые для выполнения перечисленных ниже действий.
- USB-накопитель, на котором есть как минимум 8 ГБ свободного места. Примечание. Убедитесь, что на USB-накопителе нет важных данных, прежде чем использовать его на этом этапе.
- Стабильное подключение к интернету.
Теперь о простых шагах по созданию установочного носителя Windows 10 и запуску процесса обновления.
- Вставьте пустую флешку в устройство Windows 10.
- Скачать инструмент для создания медиа
- В появившемся всплывающем окне нажмите кнопку «Сохранить файл».
- Начнется процесс загрузки «средства создания мультимедиа».
- После завершения загрузки перейдите в каталог, в котором вы сохранили исполняемый файл.
- Щелкните правой кнопкой мыши или удерживайте нажатой кнопку на исполняемом файле и выберите параметр «Запуск от имени администратора».
- Следуйте инструкциям на экране, чтобы создать установочный носитель с помощью USB-накопителя.
- После завершения процесса перезагрузите операционную систему.
- Отключите и снова подключите USB с установочным носителем Windows 10 на нем.
- На начальном экране переместите курсор мыши в верхнюю правую часть экрана.
- В появившемся меню выберите функцию «Настройки».
- В функции «Настройки» найдите и выберите «Изменить настройки ПК».
- Выберите опцию «Обновление и восстановление», которую вы получите в окне «Изменить настройки ПК».
- Выберите функцию «Восстановление».
- Перейдите к «Обновить ваш компьютер, не затрагивая ваши файлы» и нажмите кнопку «Начать».
- Теперь, когда USB-накопитель подключен, вы больше не получите сообщение «Не удалось найти ошибку среды восстановления».
- Следуйте инструкциям на экране для завершения обновления системы.
Если вы столкнетесь с какими-либо ошибками при запуске Media Creation Tool, вам могут помочь следующие руководства по устранению неполадок:
- «Произошла ошибка при запуске этого инструмента». Ошибка средства создания Windows 10 Media
- Невозможно установить обновление для создателей Windows 10 с помощью средства создания мультимедиа
- Исправлено: средство создания мультимедиа отказано в доступе при переносе Windows 10 ISO на USB
Если вы хотите убедиться, что это решение работает, попробуйте использовать специальную кнопку восстановления Windows 10, которая позволяет перезагрузить компьютер. На этот раз эта досадная ошибка больше не должна возникать.
Перейдите в Настройки> Обновление и безопасность> перейдите к Восстановлению. Появится новое окно с тремя основными параметрами: «Сбросить этот компьютер», «Расширенный запуск» и «Дополнительные параметры восстановления».
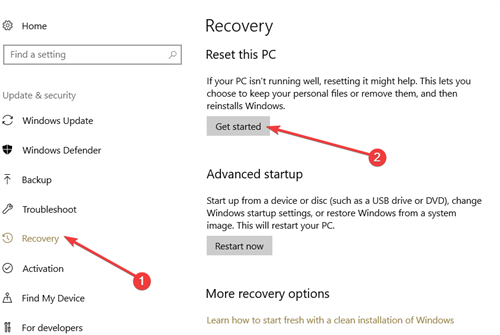
Выберите «Сбросить этот компьютер», чтобы перезагрузить устройство. Следуйте инструкциям на экране для завершения процесса. Вы можете сохранить личные файлы или удалить их.
2. Используйте точку восстановления
- Перейдите на страницу Пуск > и выберите Панель управления .
- В поле поиска панели управления введите Восстановление .
- Выберите Восстановление из результатов поиска>Открыть восстановление системы> , нажмите Далее .
- Выберите точку восстановления, которую вы хотите использовать, а затем выберите Далее и Готово.
- После завершения процесса перейдите в «Настройки»> «Обновление и безопасность»> перейдите к пункту «Восстановление»> выберите «Сбросить этот компьютер» и проверьте, сохраняется ли проблема.
Вот и все, у вас есть несколько простых шагов, которые не займут у вас более 10 минут, чтобы завершить работу и быстро запустить функцию сброса системы в Windows 10.
Если у вас есть дополнительные вопросы по этой проблеме, напишите нам в разделе комментариев ниже, и я или мои коллеги помогут вам в дальнейшем.
Примечание редактора . Этот пост был первоначально опубликован в апреле 2015 года и с тех пор был полностью переработан и обновлен для обеспечения свежести, точности и полноты.
Способ 2: восстановление системы с помощью стандартных средств Windows 7
Этот вариант также не отнимет у вас много времени, и в целом не вызывает никаких затруднений в реализации.
- Перезапускайте компьютер и сразу начинайте нажимать клавишу F8 аналогично вышеописанному первому шагу предыдущего способа.
- Из предложенных вариантов загрузки операционной системы выбирайте «Безопасный режим». В этом режиме разрешение монитора будет очень низким, поскольку драйверы работают в VGA режиме. В этом нет ничего страшного.
- Теперь заходите в панель быстрого доступа «Пуск» и выбираете в разделе «Все программы» пункт «Стандартные», затем «Служебные» и, собственно, «Восстановление системы».
- Windows предложит на выбор «Точку восстановления». Вспомните, когда операционная система функционировала без сбоёв и ошибок, затем установите маркер на пункте «Выбрать другую точку восстановления», после чего нажимайте «Далее».
- В том случае, если «Восстановление системы» было по каким-то причинам было отключено, то точек восстановления вам увидеть, к сожалению, не доведётся. Тогда про этот способ можно забыть и смело переходить к следующему.
Важно: чтобы в дальнейшем ситуация не повторилась, настоятельно не рекомендуется отключать опцию «Восстановления системы», она может вам очень пригодиться






![Среда восстановления windows 10. консоль восстановления winre. — [pc-assistent.ru]](http://ds-service39.ru/wp-content/uploads/9/c/7/9c7590d181aafb1e332ed8a6ee6db5d0.jpeg)




















