Исправление обновления декабря 2019:
Мы рекомендуем вам попробовать этот новый инструмент. Он исправляет множество компьютерных ошибок, а также защищает от таких вещей, как потеря файлов, вредоносное ПО, сбои оборудования и оптимизирует ваш компьютер для максимальной производительности. Это исправило наш компьютер быстрее, чем делать это вручную:
- Шаг 1: Скачать PC Repair & Optimizer Tool (Windows 10, 8, 7, XP, Vista – Microsoft Gold Certified).
- Шаг 2: Нажмите «Начать сканирование”, Чтобы найти проблемы реестра Windows, которые могут вызывать проблемы с ПК.
- Шаг 3: Нажмите «Починить все», Чтобы исправить все проблемы.
(дополнительное предложение для Advanced System Repair Pro -> Cайт | Лицензионное соглашение | Политика Kонфиденциальности | Удалить)
Как исправить Adobe Acrobat не открывается (решено)
Adobe Acrobat – это семейство прикладных программ, позволяющих просматривать, распечатывать и управлять переносимыми документами или файлами PDF. Это модернизированный Adobe Reader это предлагает более расширенные функции. С помощью этого программного обеспечения вы можете просматривать файлы PDF в автономном режиме и онлайн. Это также позволяет вам легко создавать, редактировать, управлять и печатать файлы PDF.
Однако Adobe Acrobat может демонстрировать нерегулярное поведение на разных этапах использования, что может повлиять на удобство использования. Существует несколько причин, по которым ваш Adobe Acrobat не открывается. Ваша версия может быть устаревшей или не обновляться Adobe, поэтому вам следует проверить веб-сайт компании на наличие обновлений, которые можно загрузить и установить. В этой статье вы найдете несколько способов эффективного решения вашей проблемы с помощью Adobe Acrobat.
Как исправить проблему с Adobe Acrobat:
Запуск устройства или средства устранения неполадок оборудования
Когда это происходит, эта проблема может возникать из-за сбоя в проводнике, из-за которого ваша ОС не может поддерживать стабильное соединение с использованием внешнего запоминающего устройства. Прежде чем переходить к другим стратегиям восстановления, попробуйте запустить руководство по устранению неполадок, убедившись, что Windows не может решить проблему автоматически.
Многие пользователи решают проблему, просто запуская средство устранения неполадок оборудования и устройств. Приходите, давайте посмотрим, как запустить средство устранения неполадок оборудования и устройств:
- Просто откройте Бег диалоговое окно после нажатия Клавиша Windows + R. Когда вы окажетесь в окне «Выполнить», введите «ms-settings: устранение неполадок». Затем нажмите Входить открытьИсправление проблем вкладкаНастройки таб.
- Как только вы приедете в Исправление проблем таб. Просто перейдите к Найдите и устраните другие проблемыраздел, а затем нажмите на Оборудование и устройства. Затем нажмите на Запустите средство устранения неполадок из появившегося контекстного меню.
- После запуска средства устранения неполадок подождите некоторое время, пока не завершится этап расследования. Тогда вы нашли жизнеспособную стратегию ремонта, просто нажмите на Применить это исправление чтобы обеспечить его соблюдение.
- После применения исправления перезагрузите компьютер и проверьте, устранена ли проблема при следующем запуске системы.
Если вы все еще просматриваете 0x80070141 (устройство недоступно) ошибка всякий раз, когда вы пытаетесь скопировать файлы мультимедиа с внешнего устройства хранения, затем прокрутите вниз до другого метода ниже.
Настройка автоматического обновления
Проделывать вышеописанные манипуляции не потребуется, если настроить автоматическую установку обновлений. Для этого необходимо, находясь в приложении, выполнить пару простых мероприятий:
- Выбрать пункт меню «Редактирование», в самом низу ссылку – «Установки».
- В категориях выбрать «установка обновлений».
- В раскрывшемся списке справа выбрать нужные параметры и сохранить изменения.
Теперь adobe reader будет обновляться автоматически, или так, как укажете вы ему сами. Таким же путем можно отключить установку обновлений или ограничить ее.
Adobe Acrobat Reader – свободно распространяемая программа для чтения pdf-файлов, которые являются самым используемым типов электронных документов.
Adobe Acrobat Reader для Windows 7, 8, 10 обладает огромным быстродействием при открытии и просмотре огромных документов со сложной структурой (наличием таблиц, графических файлов, диаграмм, схем). Приложение легко открывает документы со встроенными мультимедийными файлами и позволяет вносить коррективы в те документы, создатели которых не поставили защиту на редактирования.
Последняя версия программы Adobe Acrobat Reader 2020 распространяется с функцией захвата любых участков документа с последующей их передачей в буфер обмена, что позволяет скопировать текст документа или электронной книги, если она содержит слой распознанного текста поверх изображения. Также можно экспортировать страницы или часть файла.
Скачать Adobe Acrobat Reader 2020 следует на каждый компьютер, ведь утилита обладает всеми необходимыми возможностями для чтения книг: масштабирование текста, поворот страницы, создание сносок, полноэкранный режим и т.д. Внизу страницы размещены кнопки навигации для перелистывания страниц и быстрого перехода на заданную. При закрытии файла программа запоминает место его чтения и при повторном открытии позволяет продолжить чтение из законченного места.
Версия: 11.0.11
Статус программы: Бесплатная
Размер: 36.51 Mb
Разработчик: Adobe Systems Inc.
Система: Windows | macOS | Android | iOS
Русский язык: да
В равной степени могут надоедать новые версии программы и их отсутствие. В случае с Adobe Reader вопросы о том, как обновить или отключить обновления, задаются с одинаковой частотой. Многим достаточно лишь базовых функций программы , и они не намерены их расширять. Другие же желают пользоваться самым новым продуктом.
Необходимо следить за актуальностью установленного на компьютере Adobe Reader.
Адоб Ридер довольно часто выпускает новые обновления на компьютере, поэтому если вы долгое время не скачивали новую версию, то можете обнаружить, что она будет очень сильно отличаться от вашей. Как по возможностям, так и по удобству и дизайну. Пакет Acrobat не является исключением. Обновить Reader можно вручную или при помощи вспомогательных утилит и веб-страниц.
Наверное, самый простой (ручной) способ.
- Открываем раздел «Справка». Он обычно находится в левом верхнем углу окна программы.
- Находим там «О программе».
- Смотрим версию.
- Заходим на сайт
- Находим там самую позднюю версию Ридера.
- Сравниваем со своей.
- Если та позднее, скачиваем.
Инструкция довольно сложная, но со временем у каждого обладателя Acrobat Reader должно получиться.
Обновляться можно и автоматически. В том же верхнем меню присутствует пункт «Справка». Щёлкнув по нему, мы можем увидеть кнопку «Проверить наличие обновлений». С помощью неё программа найдёт, если она есть, и загрузит последнюю версию.
Мобильные платформы
Установить «обнову» легко и на смартфонах с планшетами под управлением iOS или Android. Для этого проще всего будет воспользоваться официальным магазином приложений . Рассмотрим на примере Андроид.
- Открываем Google Play.
- Находим Reader при помощи строки поиска.
- Нажимаем кнопку «Обновить», если она высвечивается.
Аналогично дела обстоят с iOS . Теперь вы знаете, как обновить Adobe Reader. Осталось научиться отключать надоевшие кому-то обновления.
Устранение неполадок при загрузке
Если одна из следующих ошибок возникает при попытке подключения к сайту или при загрузке с сайта Adobe, проработайте способы, предложенные ниже.
- Ничего не происходит.
- Файл преждевременно прекращает загрузку.
- Появляется одно из следующих сообщений об ошибках: «Сервер вернул расширенную информацию». «Сбой подключения прервал загрузку. Проверьте настройки Интернета и нажмите снова».«Не удается подключиться к серверу, сервер не найден.»
1. Попробуйте загрузить Acrobat Reader еще раз.
Если вы видите следующую страницу, нажмите кнопку«Установить сейчас», чтобы загрузить последнюю версию Reader.
Если вы видите следующую страницу, это значит, что работает старая версия Windows и можно установить старую версию Reader. Выберите свою версию Windows, язык и версию Reader, которую вы хотите установить. Затем нажмите Загрузить сейчас.
2. Убедитесь, что ваше подключение к Интернету стабильно.
Нестабильное подключение к Интернету может мешать загрузке с других сайтов. Попробуйте загрузить файл с другого сайта, например, с www.microsoft.com, www.apple.com, или www.mozilla.com. Если неполадка не устранена, свяжитесь со своим администратором сети, службой технической поддержки или обратитесь к Интернет-провайдеру (ISP).
После установления стабильного подключения к Интернету, попробуйте загрузить файл еще раз. Если первоначальная попытка загрузить файл была прервана, перезапустите процесс загрузки в браузере, который вы использовали.
3. Загружайте файлы при меньшей активности в Интернете.
Высокая активность может мешать подключению к Интернету. Для получения наилучших результатов попробуйте загрузить файлы при меньшей активности (например, поздней ночью, рано утром или в выходные).
Выполните сканирование DISM и SFC
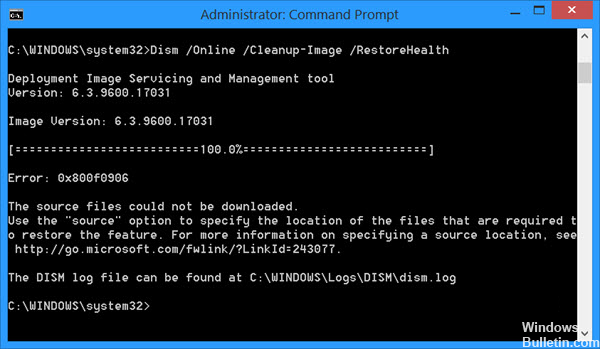
- Нажмите Windows + X, чтобы открыть главное меню.
- Нажмите Командная строка (Администратор), чтобы открыть командную строку от имени администратора.
- Когда откроется командная строка, введите sfc / scannow, затем нажмите Enter.
- Процесс ремонта начинается сейчас. Не закрывайте командную строку и не прерывайте процесс восстановления.
- Введите следующую команду для быстрой проверки работоспособности и нажмите Enter: DISM / Online / Очистка-изображение / CheckHealth DISM / Online / Очистка-изображение / ScanHealth DISM / Online / Cleanup-Image / RestoreHealth
- После завершения сканирования перезагрузите Windows.

CCNA, веб-разработчик, ПК для устранения неполадок
Я компьютерный энтузиаст и практикующий ИТ-специалист. У меня за плечами многолетний опыт работы в области компьютерного программирования, устранения неисправностей и ремонта оборудования. Я специализируюсь на веб-разработке и дизайне баз данных. У меня также есть сертификат CCNA для проектирования сетей и устранения неполадок.
Определение причины неполадки
Прежде чем приступить к практическим действиям по решению проблемы, пользователю необходимо попытаться определить причину, почему не устанавливается популярный и востребованный инструмент Adobe Acrobat Reader DC на ПК, что обусловит дальнейший вектор исправительных манипуляций. Зачастую проблема выражается появлением ошибки на экране, с извещением о невозможности завершить процесс. Неполадка может возникнуть на любом этапе инсталляции программы, причём код ошибки не имеет константного значения, является вариабельным, дополняется разноплановым текстовым извещением. Причины невозможности инсталляции могут заключаться как в банальных перебоях подачи питания на лэптоп, так и иметь более сложный характер: провоцироваться системными сбоями или повреждениями на программном уровне компонентов Windows, отвечающих за процесс инсталляции.
Нередко причиной сбоя выступает попытка установки несоответствующего программного инструмента операционной системе, установленной на ПК, предварительная загрузка утилиты с неблагонадёжного сайта, или же обуславливается устаревшими драйверами рабочей видеокарты лэптопа. Как видим, причин для появления ошибки обсуждаемого класса более чем достаточно, причём одни из них решаются элементарно, другие же требуют незначительного вмешательства в работу ПК. Рассмотрим методологию решения проблемы на практике, с описанием вариантов борьбы с неисправностью в порядке от простых до более сложных по выполнению.
https://youtube.com/watch?v=uKFzXI_cqvM
Adobe Reader не работает в Windows 10
Открытие PDF-файла приведет вас к значку занятости на несколько секунд, а затем ничего не сделает. Это еще более странно, так как Adobe Reader или Acrobat не показывает код ошибки или информацию об ошибке. Чтобы решить эту проблему, вы можете внести несколько изменений в настройки, или, возможно, вам нужно загрузить обновление более новой версии Adobe Reader. Также вполне возможно, что используемый вами Adobe Reader или Acrobat могут быть повреждены, что может помешать плавному выполнению функции. Следующие решения представят вам способы решения этой проблемы: Adobe Acrobat Reader DC перестал работать .
1] Измените настройки в Adobe Reader
Откройте Adobe Reader и нажмите кнопку «Изменить», доступную в меню.
Нажмите на настройки в меню «Правка».
Выберите «Улучшения безопасности» в разделе «Категории» в новом окне настроек.
Отключите «Защищенный режим при запуске», сняв флажок под «Песочница».
Установите флажок «Включить усиленную безопасность» и закройте.
2] Восстановить установку Adobe Reader
Иногда читатель Adobe и его ресурсы могут быть повреждены, что будет препятствовать нормальному функционированию программного обеспечения. Вот быстрое исправление, чтобы восстановить поврежденный Adobe Reader
Откройте Adobe Reader или Acrobat.
Нажмите на кнопку Справка в меню.
Нажмите кнопку Восстановить установку Adobe Reader и перезапустите.
Если вышеуказанное решение не поможет вам решить проблему, убедитесь, что на вашем Windows 10 установлена последняя версия Adobe Reader. Запуск Adobe Reader или Acrobat, который устарел, может вызвать конфликты с вашей системой. Вы можете скачать последнее обновление патча. Следующее решение поможет вам проверить последние обновления
3] Загрузите последнее обновление патча
Откройте Adobe Reader или Acrobat.
Нажмите на кнопку Справка в меню.
Нажмите «Проверить наличие обновлений» в раскрывающемся меню «Справка».
В окне обновления нажмите «Загрузить», чтобы установить новую версию и перезапустить.
4] Удалите и заново установите Adobe Reader
Полностью удалите Adobe Acrobat Reader с помощью деинсталлятора, а затем загрузите и установите его последнюю версию. Вы можете скачать и использовать этот деинсталлятор от Adobe.
5] Изменить программу чтения PDF по умолчанию
В Windows 10 Microsoft Edge является программой чтения PDF по умолчанию, а также веб-браузером по умолчанию. Хотя это облегчает использование файлов PDF без каких-либо препятствий при установке сторонних приложений, оно подходит в качестве более простого средства чтения PDF. Возможно, вы выбрали Adobe Reader или Acrobat в качестве программы чтения PDF по умолчанию, что обеспечит вам богатую функциональность. Но поскольку это не помогло вам, вы можете посмотреть на некоторые другие бесплатные программы для чтения PDF и установить его в качестве программы чтения PDF по умолчанию в Windows 10 следующим образом.
Щелкните правой кнопкой мыши файл PDF.
Нажмите «Открыть с помощью» в меню.
Выберите вашу любимую программу для чтения PDF из списка программ.
Если вы его не видите, выберите «Выбрать другое приложение» и установите программу по умолчанию.
Если приведенные выше решения не помогают, то вполне возможно, что файл PDF может быть поврежден или в программе возникла ошибка при создании файла PDF. Убедитесь, что просматриваемый файл PDF не поврежден.
Полный сброс настроек Windows 10, как последняя попытка решить проблему с ошибкой 0х8000FFFF
Если вышеперечисленные способы не помогли, то настала пора переходить к последнему. Сброс настроек Windows 10 уж точно поможет. В ходе этой процедуры системные файлы будут заменены на оригинальные. Теоретически это должно устранить связанные с управлением памятью ошибки. Но при этом большинство важных файлов останется в целости и сохранности.
1. Перейдите в Параметры Windows → Обновление и безопасность → Восстановление. В разделе «Вернуть компьютер в исходное состояние» нажмите клавишу «Начать».
2. На последнем шаге останется выберите одну из опций: «Сохранить мои файлы» или «Удалить все».
После этого начнется перезагрузка, поэтому лучше стоит заранее сделать копии всех важных файлов.
Ошибка с кодом 0x8000FFFF побеждена!
Один из вышеприведенных рецептов или их комбинация должны устранить проблему и вернуть Microsoft Store в работоспособное состояние. Надеемся, что вам не придется прибегать к последнему, наиболее кардинальному способу. К нему стоит обращаться, как к абсолютному и окончательному решению.
Что же делать и почему компьютер не видит Айфон
Давайте рассмотрим проблему со всех сторон. Надпись “Доверять этому устройству” появляется при каждом последующем подключении вашего смартфона к новому компьютеру. Если вы единожды отмените эту доверенность, то напрямую больше не получится подключится больше. Но есть обходные пути.
Начать стоит с родной для iTunes экосистемы OS X. Если Мак упорно не хочет обнаруживать телефон, стоит попробовать собственноручно очистить системный каталог Lockdown. Делаем несколько простых действий для этого: cmd + shift + G — комбинация открывающая специальное меню, в котором нам нужно перейти в директорию /var/db/lockdown/, где собственно будут находится сертификаты синхронизированных устройств в виде файлов. Их может быть несколько а может быть лишь один — в любом случае удалять нужно все содержимое папки. После этой незамысловатой процедуры снова пытаемся синхронизировать телефон и подтверждаем наше доверие к подключенному компьютеру.
В случае с Windows ситуация такая же. Только в директории с сертификатами файлы будут скрыты. Переходим в панель управления и ищем пункт “свойства папки” и во вкладке “Вид” будет параметр с таким же именем. Выбираем и открываем доступ к спрятанным файлам. Сами же сертификаты находятся в разных директориях разных версий Виндовс.
Так, в XP вы найдете их в папке Application Data, которая в директории Documents and Settings. В более новых версиях: семерке, Windows 10 и 8 сертификаты в директории ProgramData в системном диске C. Но даже удалив их у вас может не получиться так просто подключить свой iPhone к компьютеру на Windows. Эта система даже в виду своей открытости не так проста и открыта для экосистемы IOS. Но в обеих операционках файлы имеют расширение. PLIST и набор символов в наименовании.
Поэтому в том случае если все-таки не получилось сконнектится после удаления файлов, поступаем следующим образом:
- Заходим в Диспетчер устройств, который в панели управления в “Семерки” и более новых версий, а в XP этот пункт именуется “Система”.
- Видим наше подключенное устройство (вы уже должны подключить Айфон заранее) и кликаем на нем правой кнопкой мыши. Видим в появившемся контекстном меню пункт “Обновить драйвер”. Затем следуем по направлению “Выполнить поиск драйверов на этом компьютере” и выбираем “Уже установленный драйвер”.
- Жмем “Установка с диска”, которая не всегда активна и в таких случаях обходятся выбором класса “Запоминающее устройство” либо “Мобильный телефон”. Кнопка “Have a disk” станет активной и можно приступать к выбору нужных файлов.
- Обозреваем файлы в появившемся диалоговом окне и перемещаемся в директорию: C:\Program Files\Common Files\Apple\Mobile Device Support\Drivers. (Program Files (x86)). Видим что там лежит файл с именем usbaapl , причем его наименование зависит от разрядности вашей операционки и системы в общем. Если она 64 битная, то соответственно он будет иметь приставку с числом 64 и т.д. Жмем на него и кликаем “Открыть”.
- Ждем окончания обновления драйвера, завершаем процесс установки. Теперь мы сможем пройти в iTunes со своего компьютера на Виндовс и приступать к работе со смартфоном.
Еще одним легким способом возобновления синхронизации смартфона с компьютером на Виндовс XP. В меню “Выполнить” мы вводим команду services.msc и перед нами откроется меню служб. Там мы ищем строку Apple Mobile Device — это запущенный процесс нашего девайса и нам нужно его остановить нажав соответствующую кнопку и сразу же запускаем. Таким образом мы попытаемся сбросить настройки iTunes дабы заново подключить устройство и начать им благополучно пользоваться.
Конечно же не исключается наличие проблемы из-за аппаратной части компьютера или кабеля. Lightning может быть поврежден и некорректно отображать информацию об устройстве. Это легко увидеть в “Диспетчера устройств”, где после подключения Айфона будет высвечиваться неопознанное устройство. Решается непосредственно заменой самого кабеля. Сам USB порт вашего компьютера также мог выйти из строя, сгореть или на нем просто слетели драйвера. Обновите их, если и это не поможет, тогда рекомендуется замена самого порта.
Самый быстрый способ обмена данными между вашими устройствами — это конечно же iCloud. Если конфуз случился в самой непредвиденной ситуации, а перекинуть файл с Айфона на
Рейтинг 3.88 Проголосуй — поддержи сервис!
Распространенные проблемы Windows Installer Error 1722
Усложнения Windows Installer с Windows Installer Error 1722 состоят из:
- «Ошибка в приложении: Windows Installer Error 1722»
- «Windows Installer Error 1722 не является приложением Win32.»
- «Возникла ошибка в приложении Windows Installer Error 1722. Приложение будет закрыто. Приносим извинения за неудобства.»
- «Windows Installer Error 1722 не может быть найден. «
- «Windows Installer Error 1722 не может быть найден. «
- «Ошибка запуска программы: Windows Installer Error 1722.»
- «Файл Windows Installer Error 1722 не запущен.»
- «Windows Installer Error 1722 выйти. «
- «Неверный путь к программе: Windows Installer Error 1722. «
Проблемы Windows Installer Error 1722 с участием Windows Installers возникают во время установки, при запуске или завершении работы программного обеспечения, связанного с Windows Installer Error 1722, или во время процесса установки Windows
Важно отметить, когда возникают проблемы Windows Installer Error 1722, так как это помогает устранять проблемы Windows Installer (и сообщать в Microsoft Corporation)
Устранение неполадок при установке
Для начала, прежде чем начинать работать над устранением неполадки, стоит исключить вариант, когда Acrobat Reader не устанавливается на фоне единичного «глюка» системы, перебоя подачи электропитания или в силу иных ситуативных причин, попытавшись завершить процесс и повторно осуществить инсталляцию. Как вариант борьбы с ошибкой, когда Reader не устанавливается, некоторые специалисты позиционируют метод обновления драйверов рабочей видеокарты до последней, актуальной версии. Такого рода причина неисправности – крайне редкое явление, однако, исключить его на начальном этапе всё же стоит.
Если этот способ не увенчался успехом, ошибка установки Adobe Acrobat Reader DC возникает при повторной попытке инсталляции приложения, возможно, причина в самой версии устанавливаемой программы. Для исключения такого варианта развития событий стоит удалить приложение полностью из ПК стандартными методами, и загрузить программу из официального сайта разработчиков, причём выбрав версию приложения в соответствии с системными требованиями к вариации ОС, установленной на лэптопе. Разработчики позиционируют возможность инсталляции Adobe Acrobat Reader DC на ПК, работающие на ОС Windows 7 и выше, для устаревших операционных систем придётся загрузить более ранний вариант софта. При желании установить на лэптоп программу с расширенными возможностями, стоит отдать предпочтение продукту Adobe Acrobat Pro. Ресурсы этого пакета характеризуются не только допустимостью читать и печатать документы в PDF, но и создавать и редактировать файлы в этом формате, работать с документами, подписывать их в цифровом виде, правда, бесплатно пользоваться такими привилегиями можно только на протяжении семидневного пробного периода.
Если и после загрузки актуальной версии программа не устанавливается на ПК, система продолжает выдавать ошибку, тогда необходимо попробовать отредактировать реестр, посредством удаления параметров, которые могут блокировать инсталляционный процесс. Процесс выполняется согласно следующему регламенту:
- Откройте окно «Выполнить» через кнопку «Пуск» или с помощью комбинации клавиш Win и R.
- В командной строке окна введите директиву Regedit, и подтвердите её кнопкой «ОК».
- Перейдите в папке HKEY_LOCAL_MACHINE в подраздел Software, где разверните ветку Microsoft/Windows/CurrentVersions/Installer.
- Внимательно изучите содержимое папки Installer на наличие в ней раздела под названием Inprogress. Если такая папка имеется в системе, её необходимо удалить и попытаться повторно установить Adobe Reader.
В ситуации, когда объект Inprogress отсутствует, или же установка «Акробата» снова блокируется системой, то, вероятней всего, проблема кроется непосредственно в недоступности или некорректности работы службы установщика Windows. С целью восстановления работы службы стоит выполнить следующие манипуляции:
- Открыть службу «Выполнить», как и в предыдущем случае.
- В поле для команд ввести установку msiexec/unregister, которая отменяет регистрацию службы, и подтвердить команду.
- Дальше потребуется запустить процесс перерегистрации службы, прописав в командной строке msiexec/regserver, с последующим подтверждением директивы.
После перерегистрации службы Installer желательно перезагрузить ПК, после чего инсталлировать программу стандартным методом.
Корень проблем Windows Installer Error 1722
Проблемы Windows Installer Error 1722 могут быть отнесены к поврежденным или отсутствующим файлам, содержащим ошибки записям реестра, связанным с Windows Installer Error 1722, или к вирусам / вредоносному ПО.
В частности, проблемы Windows Installer Error 1722 возникают через:
- Недопустимые разделы реестра Windows Installer Error 1722/повреждены.
- Файл Windows Installer Error 1722 поврежден от вирусной инфекции.
- Другая программа (не связанная с Windows Installer) удалила Windows Installer Error 1722 злонамеренно или по ошибке.
- Другая программа находится в конфликте с Windows Installer и его общими файлами ссылок.
- Windows Installer/Windows Installer Error 1722 поврежден от неполной загрузки или установки.
Продукт Solvusoft
Совместима с Windows 2000, XP, Vista, 7, 8, 10 и 11
После установки обновлений устройство не работает
Это может случиться по следующим причинам. Если ваш компьютер приобретен с устройством, драйвер которого вы обновляете, сначала следует проверить наличие драйвера на сайте производителя.
В некоторых случаях производитель может предлагать модифицированные драйверы, тогда как сторонние производители устройств предлагают более универсальные драйверы. Установка универсальных драйверов устройств, даже в случае, когда они созданы производителем устройства, может иногда вызывать проблемы.
Другая причина может заключаться в версии драйвера, которая может некорректно работать с устройством или компьютером. Аппаратные устройства часто пересматриваются, но остаются под тем же именем. Можно использовать последний драйвер, однако он может работать некорректно.
В таком случае, возможно, нужно будет вернуться к предыдущей версии драйвера для этого устройства. Проверьте веб-сайт производителя компьютера или устройства, чтобы найти версию драйвера для этого устройства, или же удалите драйвер и перезагрузите компьютер, чтобы переустановить предыдущий драйвер.
Определение «Windows Installer Error 1722»
«Windows Installer Error 1722» часто называется ошибкой во время выполнения (ошибка). Разработчики программного обеспечения, такие как Microsoft Corporation, обычно принимают Windows Installer через несколько уровней отладки, чтобы сорвать эти ошибки перед выпуском для общественности. Хотя эти превентивные действия принимаются, иногда ошибки, такие как ошибка 1722, будут пропущены.
Пользователи Windows Installer могут столкнуться с сообщением об ошибке после выполнения программы, например «Windows Installer Error 1722». В случае обнаруженной ошибки 1722 клиенты могут сообщить о наличии проблемы Microsoft Corporation по электронной почте или сообщать об ошибках. Затем они исправляют дефектные области кода и сделают обновление доступным для загрузки. Эта ситуация происходит из-за обновления программного обеспечения Windows Installer является одним из решений ошибок 1722 ошибок и других проблем.
Не могу установить Adobe reader. Пишет Уже установлена более новая версия
Поставил вторую Винду. Не могу на нее установить Adobe reader. Скачиваю с офиц. Сайта. Доходит до 70% и все.
Сначала удалите все записи (и в реестре и в папках appdata) продуктов эдо́б вот этим https://www.youtube.com/. taller+pro и затем установите
Radiant Star, Спасибо! Просто спасение!
Добрый день. Программа revo uninstaller prо не нашла акробата. Но он все равно не устанавливается и пишет, что все же есть более новая версия
Radiant Star, Спасибо! Билась с сообщениями про “свежую версию” два дня. Вы спасли, вы просто настоящая звездочка!
Radiant Star, просто огромное человеческое спасибо!
Radiant Star, спасибо!
Ок все получила
Скажите, а как в реестре удалить все файлы adobe?
Radiant Star в топ. Только это и помогло. Чистка реестра не помогала ну или руки у меня кучерявые…
Спасибо, Radiant Star! Мучался пол дня с ОФФФФ… Программой, твоя установилась на УРА!
Огромное спасибо Radiant Star
Radiant Star спасибо!
Ура! Спасибо огромное!
Перепакованная версия – переложите, пожалуйста
Спасибо огромное за прогу, всех благ!
спасибо, это решило проблему, все легко установилось
Реально помогло, Спасибо!
Спасибо Radiant Star
Radiant Star Перепакованная версия – переложите, пожалуйста
это точно вирус
Спасибо Radiant Star
Коментариев ваших завались капец
Ну да круто спасибо
Чтение PDF файлов Новая версия программы Adobe Reader 11 доступна для загрузки. Скачайте русский Adobe Reader прямо сейчас!
Не устанавливается Adobe Acrobat Reader DC: что делать и как завершить процесс
При эксплуатации компьютерных устройств в большинстве случаев пользователи даже не задумываются над вопросом, какие программные инструменты задействует система для выполнения той или иной задачи. В принципе, такой подход к использованию ресурсов компьютера не является критичным или проблемным, до тех пор, пока владельцу ПК не приходится столкнуться с невозможностью выполнения устройством операций определённой категории, что заставляет искать причину прецедента. К примеру, невозможность открыть, просмотреть или распечатать документы в формате PDF – эта проблема, предопределённая отсутствием инструмента на ПК, отвечающего за операции обусловленного класса, которая решается загрузкой и инсталляцией приложения Adobe Acrobat Reader DC на лэптоп. Зачастую процесс не сопровождается сложностями, однако, имеются прецеденты, когда программа Adobe Acrobat Reader DC не устанавливается на ПК, что вызывает потребность разбираться в причинах, спровоцировавших неполадку, с целью удачно завершить процесс и оперировать беспроблемно документами обусловленного формата, о чём и пойдёт дальше речь в этой статье.

Устранение проблем с установкой Adobe Acrobat Reader DC.
Как триггеры Runtime Error 1722 и что это такое?
Сбой устройства или Windows Installer обычно может проявляться с «Windows Installer Error 1722» в качестве проблемы во время выполнения. Проанализируем некоторые из наиболее распространенных причин ошибок ошибки 1722 во время выполнения:
Ошибка 1722 Crash — это типичная ошибка 1722 во время выполнения, которая полностью аварийно завершает работу компьютера. Обычно это происходит, когда Windows Installer не может обработать данные в удовлетворительной форме и поэтому не может получить ожидаемый результат.
Утечка памяти «Windows Installer Error 1722» — когда происходит утечка памяти Windows Installer, это приведет к вялой работе операционной системы из-за нехватки системных ресурсов. Потенциальные триггеры могут быть «бесконечным циклом», или когда программа выполняет «цикл» или повторение снова и снова.
Ошибка 1722 Logic Error — логическая ошибка Windows Installer возникает, когда она производит неправильный вывод, несмотря на то, что пользователь предоставляет правильный ввод. Это видно, когда исходный код Microsoft Corporation включает дефект в анализе входных данных.
Microsoft Corporation проблемы с Windows Installer Error 1722 чаще всего связаны с повреждением или отсутствием файла Windows Installer. Как правило, самый лучший и простой способ устранения ошибок, связанных с файлами Microsoft Corporation, является замена файлов. В некоторых случаях реестр Windows пытается загрузить файл Windows Installer Error 1722, который больше не существует; в таких ситуациях рекомендуется запустить сканирование реестра, чтобы исправить любые недопустимые ссылки на пути к файлам.
Не удалось установить одно или несколько обновлений
Существуют определенные ошибки, вызванные неудачным выбором времени обновления, они могут возникать из-за занятости сайтов, перегруженности линий подключения к интернету или других факторов. Эти проблемы порой могут быть устранены через повторное обновление.
Чтобы проверить наличие обновлений вручную, выполните следующие действия.
- Откройте службу Windows Update.
- В левой области выберите Проверка обновлений и подождите, пока система Windows выполнит поиск последних обновлений для компьютера.
- Если обновление найдено, выберите Обновление.
- Ознакомьтесь и согласитесь с лицензионным соглашением и нажмите кнопку Готово, если нужно.
Примечание: Для завершения установки некоторых обновлений может потребоваться перезагрузка компьютера. Во избежание потери данных, следует сохранить и закрыть все открытые программы.
Вы согласны с лицензионными условиями
Переустановите обновления и снова прочитайте и согласитесь с лицензионным соглашением.
- Откройте службу Windows Update.
- Откройте сообщение об имеющихся ошибках.
- Если появится сообщение об ошибке, которое касается лицензирования или отмененных обновлений, нажмите кнопку Повторить попытку и дождитесь когда вам предложат пересмотреть условия лицензионного соглашения.
- Согласитесь с лицензионным соглашением и убедитесь, что обновление успешно установлено.
Достаточно ли дискового пространства на компьютере
Если на жестком диске недостаточно места, возможно, понадобится удалить программы, временные файлы интернета, неиспользуемые файлы или очистить «Корзину», а затем повторить попытку установки обновлений.
Вы отменили процесс установки или отключились от интернета
Ничего страшного. Просто проверьте наличие обновлений еще раз и повторно установите те, которые отменены или повреждены.
Что можно сделать дальше
Если предыдущие вопросы не раскрывают проблему, можно получить больше информации, просмотрев сообщения об ошибках, которые отражены службой Windows Update.
- Откройте службу Windows Update.
- Если произошла ошибка, она будет отражена с кодом ошибки и ссылкой, которую можно использовать для поиска справки. Если в справке нет соответствующего раздела, можно воспользоваться кодом ошибки для поиска в интернете.
Удаление и переустановка Adobe Acrobat
- Выйдите из Adobe Acrobat, если он запущен.
- Откройте окно «Выполнить» или одновременно нажмите клавиши Windows и R.
- В поле «Выполнить» введите «Панель управления» и нажмите кнопку «ОК».
- На панели управления нажмите «Программы и компоненты».
- В списке установленных программ выберите Adobe Acrobat и нажмите «Удалить».
- В диалоговом окне подтверждения нажмите Да.
- После удаления Adobe Acrobat DC перезагрузите компьютер.
- Перейдите на страницу загрузки Adobe Acrobat Reader. Проверьте минимальные системные требования и убедитесь, что ваш компьютер соответствует требованиям.
- Если это так, нажмите Установить сейчас. Подождите, пока загрузка не будет завершена.
- Если в нижней части окна браузера появляется сообщение о загрузке файлов, нажмите «Выполнить».
- Когда появится сообщение о завершении установки, нажмите кнопку «Готово».
- Попробуйте перезапустить свой Adobe Acrobat.























![Как исправить ошибку 1722 в windows 10 [краткое руководство] - исправлять - 2022](http://ds-service39.ru/wp-content/uploads/0/f/5/0f54f7608cc0424b9d6589e9d531c72b.png)



