«Windows 7 Error 800» Введение
«Windows 7 Error 800» — это стандартная ошибка времени выполнения. Разработчики Microsoft Corporation обычно оценивают Windows 7 с помощью серии модулей для удаления ошибок в соответствии с отраслевыми стандартами. К сожалению, многие ошибки могут быть пропущены, что приводит к проблемам, таким как те, с ошибкой 800.
Пользователи Windows 7 могут столкнуться с ошибкой 800, вызванной нормальным использованием приложения, которое также может читать как «Windows 7 Error 800». После того, как об ошибке будет сообщено, Microsoft Corporation отреагирует и быстро исследует ошибки 800 проблемы. Microsoft Corporation вернется к коду и исправит его, а затем сделает обновление доступным для загрузки. Таким образом, в этих случаях разработчик выпустит обновление программы Windows 7, чтобы исправить отображаемое сообщение об ошибке (и другие сообщенные проблемы).
Код ошибки 80070490 при скачивании приложений
Обычно сразу после покупки хочется скачать программы, игры, протестировать. Код 80070490 появляется при попытке скачать игры не войдя в учетную запись Майкрософт или если аккаунт не создан вовсе. Зарегистрируйтесь в системе, войдите в систему и пробуйте. Бывает другая ситуация, которая так же вдет к данной проблеме — сбой, неправильная работа учётки. Тут помогут следующие рекомендации:
- Проверьте дату и время на устройстве, посмотрите регион и выключите пункт автоматической синхронизации даты и времени;
- Откройте пункт «Настройки», далее выберите «Почта», «Учетные записи», выберите свою запись, зажмите и держите. В появившемся меню нажмите «Обновить»;
- Перезагрузите смартфон;
- Если предыдущие советы не помогли, зарегистрируйте новый, чистый аккаунт и протестируйте на работоспособность;
- Сделайте сброс настроек до заводских, это поможет в случае более серьезных конфликтов в системе;
Большинство пользователей Windows Phone в последнее время столкнулись с ошибкой магазина c00cee2d в моделях Нокия Люмия. Для решения проблемы воспользуйтесь советами описанными ниже — в 90% случаев инструкции помогают.
Как проявляется ошибка
На самом деле далеко не все сразу замечают появление данной проблемы. Дело в том, что она начинает проявляется только при установке обновлений KB 401429 для средств безопасности в Виндовс.
Первый симптом, свидетельствующий о том, что вскоре придется столкнуться с ошибкой — зависание скачивания файлов, которые нужны, чтобы обновить ОС. Чаще всего виснуть начинает, когда загрузка достигает 90 %. Через некоторое время на экране появится сообщение о том, что Виндовс не может обновиться.
У некоторых пользователей из-за того, что не может установиться пакет обновлений, перестают работать программы и системные функции.
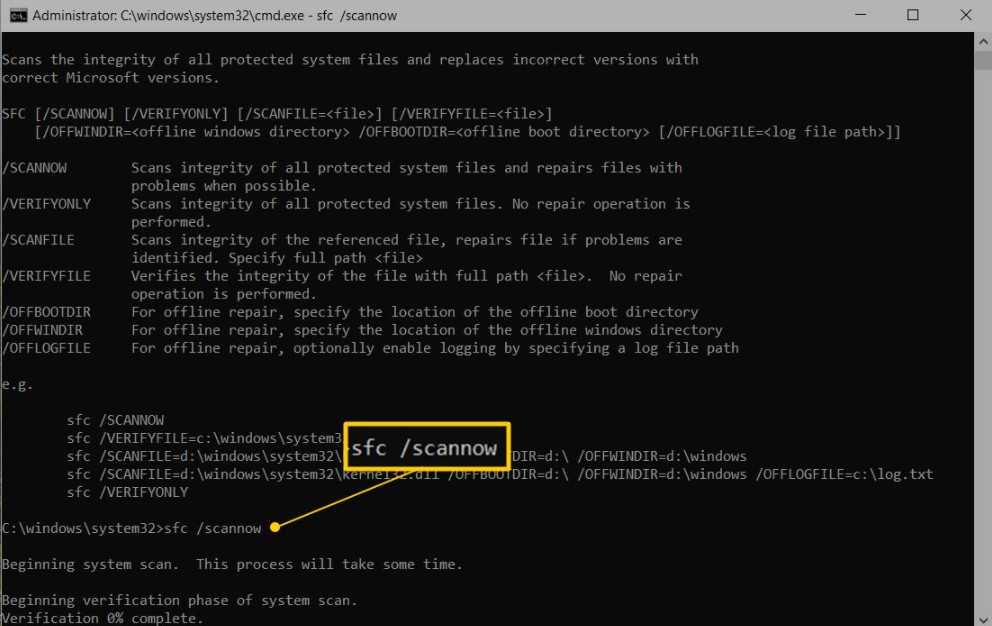 Запуск SFC — один из способов устранения ошибки и возобновления нормальной работы ОС
Запуск SFC — один из способов устранения ошибки и возобновления нормальной работы ОС
Перезапустите компоненты и Службу обновления Windows.
Этот метод поможет вам сбросить настройки Центра обновления Windows. Этот способ часто помогает, поскольку перезапускает важные службы с нуля. Вся процедура включает перезапуск служб BITS, Cryptographic, MSI Installer и Windows Update, а также переименование некоторых папок обновлений (SoftwareDistribution и Catroot2). Эти папки содержат специальные подписи для обновлений Windows. Исходя из этого, мы заставим Windows удалить поврежденные элементы и пересоздать компоненты обновления с нуля. Мы будем использовать консоль для выполнения необходимых команд. Это более сложный вариант, но для его выполнения не потребуется много времени и знаний. Просто следуйте инструкциям ниже. Просто следуйте инструкциям ниже:
- Откройте Командная строка , введя cmd в поле поиска рядом с Меню Пуск кнопкой.
- Щелкните правой кнопкой мыши по Командная строка , а затем Запуск от имени администратора.
- Скопируйте и вставьте этот список команд одну за другой, нажимая Enter после каждой из них. (Это действие отключит службы, отвечающие за обновления Windows)
net stop wuauserv net stop cryptSvc net stop bits net stop msiserver
Затем мы должны переименовать вышеупомянутые папки. Просто вставьте эти команды, нажимая Enter после каждой.
ren C:\Windows\SoftwareDistribution SoftwareDistribution.old ren C:\Windows\System32\catroot2 Catroot2.old
Наконец, все, что осталось сделать, это вернуть отключенные службы. Введите эти команды так же, как мы делали ранее.
net start wuauserv net start cryptSvc net start bits net start msiserver
На этом все. Перейдите в Центр обновления Windows и попробуйте установить обновление снова.
Причины возникновения
0×800f0922 — ошибка обновления Windows 10, от которой многие хотят избавиться. Однако для начала надо разобраться, из-за чего она появляется во время того, как пользователь пытается обновить ОС.
Среди основных причин можно выделить следующее:
- Обрыв интернета. Возможно, обновления перестают устанавливаться после нестабильной работы интернета. Часто из-за этого на экране появляется надпись «Не удалось установить обновление Windows 10» с ошибкой 0×800f0922.
- Повреждение установочных файлов. Бывают случаи, когда невозможно обновлять ОС из-за того, что большинство файлов для установки повреждены.
- Нехватка свободного места на HDD. Если не удается поставить обновление, это может свидетельствовать о том, что на HDD мало свободного места.
Откуда возникает ошибка 800?
Когда вы соединяетесь с ресурсом tp. internet. beeline. ru, может возникнуть информация про ошибку 800, в которой будет дано пояснение. Суть его заключается в следующем: VPN-сервер может быть закрыт или во время настройки безопасности этого соединения возникла ошибка. Подобное сообщение может появится из-за неисправностей соединения связи с вашим провайдером или просто отказала аппаратная часть приборов потребителя.
Также, виноваты в этом бывают ошибки, которые появляются в ПО во время сбоях в его функционировании. Кроме этого, сбои могут появиться из-за допущенных ошибок в связи с неверной настройкой отдельных частей. Также, сервер VPN может стать закрыт из-за того, что был перегружен в это время или в связи с тем, что на нем проводились технические работы: профилактические или аварийные.
Сбой в подключении к самому интернету
В том случае если вы не используете роутер, который самостоятельно подключается к интернету, то возможно, что настроенное и давно рабочее подключение по протоколу PPoE (используется для передачи данных) попросту сбились.
Причинами сбоя могут быть: как аварийное завершение работы, так и вирус либо неправильная работа некоторых программ и т. д.
Исправить данную ситуацию не сложно: требуется удалить предыдущее подключение и настроить новое, после чего снова подключиться к сети.
Ваш путь: Панель управления — Сеть и Интернет — Центр управления сетями и общим доступом.
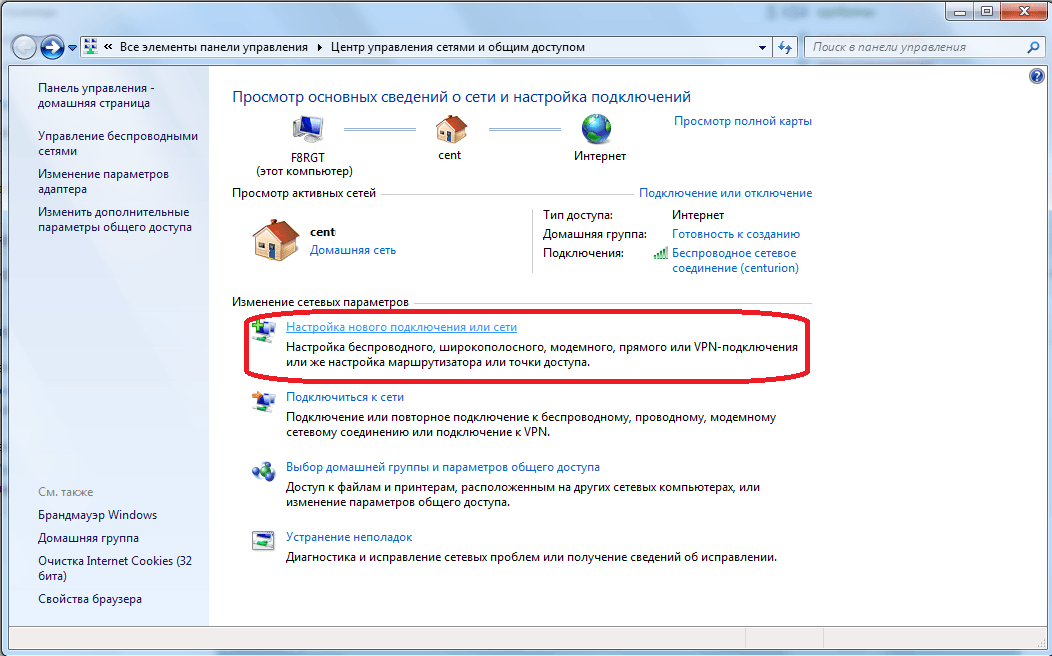
Рис.4 Настройка нового подключения
Следует помнить, что для создания нового подключения вам потребуются логин и пароль, которые вы возьмете из договора с вашим Интернет-провайдером.
Производим подключение, как показано на рисунке 5.
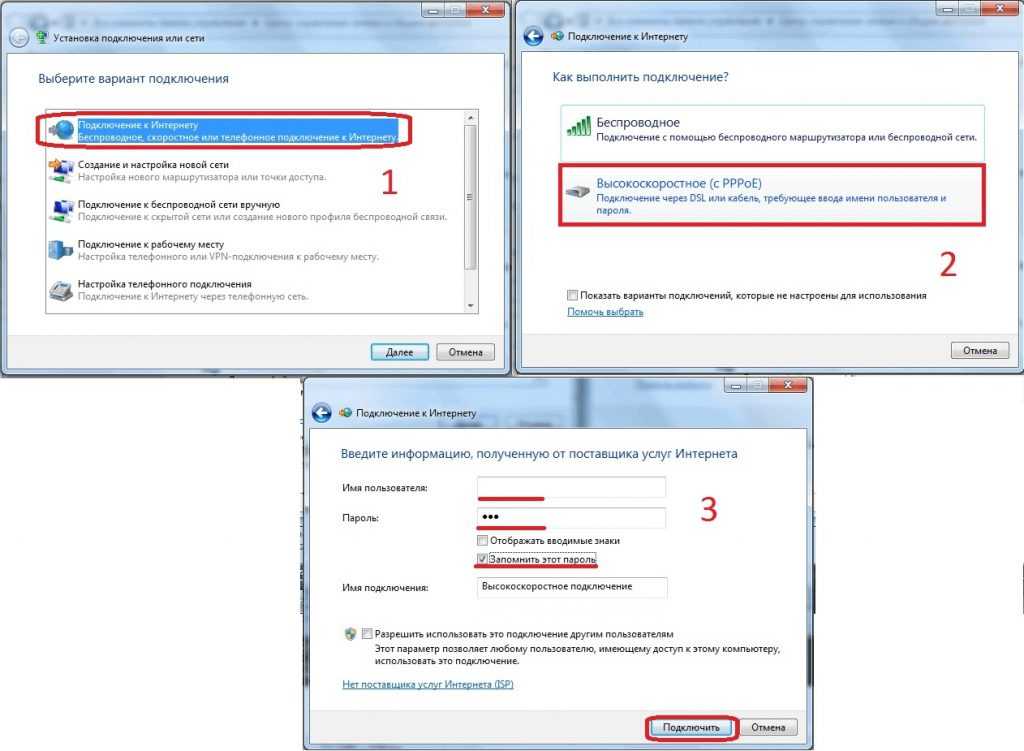
Рис. 5 Создание нового подключения
Довольно часто люди подключают домашнюю локальную сеть или кабель другого провайдера во вторую сетевую плату.
Это также может вызвать неполадки с подключением.
Если же у вас одна только плата, то переходим к следующему пункту.
Если же две, тогда необходимо отключить вторую.
Для этого заходим в «Центр управления сетями и общим доступом», выбираем пункт «Изменение параметров адаптера» и отключаем вторую плату.
Распространенные проблемы Windows 7 Error 800
Эти проблемы Windows 7, связанные с Windows 7 Error 800, включают в себя:
- «Ошибка в приложении: Windows 7 Error 800»
- «Windows 7 Error 800 не является программой Win32. «
- «Возникла ошибка в приложении Windows 7 Error 800. Приложение будет закрыто. Приносим извинения за неудобства.»
- «Не удается найти Windows 7 Error 800»
- «Отсутствует файл Windows 7 Error 800.»
- «Проблема при запуске приложения: Windows 7 Error 800. «
- «Файл Windows 7 Error 800 не запущен.»
- «Windows 7 Error 800 остановлен. «
- «Ошибка пути программного обеспечения: Windows 7 Error 800. «
Обычно ошибки Windows 7 Error 800 с Windows 7 возникают во время запуска или завершения работы, в то время как программы, связанные с Windows 7 Error 800, выполняются, или редко во время последовательности обновления ОС. При появлении ошибки Windows 7 Error 800 запишите вхождения для устранения неполадок Windows 7 и чтобы HelpMicrosoft Corporation найти причину.
Используйте Media Creation Tool.
Другой вариант установки обновлений — через Media Creation Tool. Этот способ позволяет пользователям обновлять систему до последней существующей версии. Эта процедура не коснется ваших личных данных, а просто обновит компьютер. Для этого выполните следующие действия:
- Для начала, вам нужно скачать утилиту с веб-сайта Microsoft.
- Затем запустите загруженный файл.
- После того, как вы согласитесь с Условиями использования, вам будет предложено два варианта на выбор. Выберите Обновить этот компьютер сейчас.
- Выберите Сохранить личные файлы чтобы они не пострадали.
- Наконец, запустите процесс и дождитесь его завершения.
- Надеемся, этот метод помог вам избавиться от ошибки 0x800f0984.
Этап 6: проверка настроек антивируса
Некоторые установленные на компьютер антивирусы принимают VPN-соединение за угрозу, в связи с чем блокируют активность подключения.
Чтобы проверить это, щелкните в трее правой кнопкой мыши по антивирусу и деактивируйте его работу. Например, в антивирусе Comodo отключение работы производится с помощью выбора пункта «Антивирус» – «Отключен».
Проверьте наличие ошибки 800. Если она исчезла, тогда вам понадобится настроить работу антивируса, открыв доступ транспортному порту TCP-порт 1723.
Как правило, это основные способы устранения ошибки 800. Если они не помогли вам устранить проблему, обязательно свяжитесь со своим провайдером, чтобы в службе технической поддержки смогли дать рекомендации по устранению ошибки или вызвали для вас мастера.
Проверяем доступность сервера
- Чтобы это сделать, узнаём, какие серверы применяют VPN IP-адреса. Разумеется, эту часть нужно спросить у провайдера. После этого, одновременно нажимаем кнопочки Win+R. У нас открывается окошко «Выполнить», куда нам нужно ввести сочетание cmd. Жмём Ок;
- У нас всплывает окошко командной строки. Все изменения, которые мы будем выполнять в данном окне, нужно делать как администратор;
- Итак, нам нужно ввести сочетание ping (адреса сервера) и далее кликнуть «Ввод».
Если у вас получилось и произошла VPN связь с интернетом, возникнут данные про переданные пакеты и время отклика в мс. Иначе, появится сообщение о том, что во время проверки соединения не обнаружился узел, или вы превысили период ожидания. В таком случае, про этот сбой нужно сообщить ВПН оператору.
Причина ошибки
«Ошибка 651 при подключении к интернету», «Ошибка 651 интернет», «ошибка 651 при подключении» – именно так выглядят фразы, которые набирают в поисковике пользователи, столкнувшиеся с данной проблемой.
А ее суть состоит в том, что ваш компьютер просто не получает сигнал от модема.
Чаще всего, данная ошибка связана со сбоем настроек в операционной системе Windows или в самом оборудовании (сетевой карты, интернет кабеля и пр.).
Следует оговориться, что переустановка ОС не решит данную проблему, и ошибка появится снова.
Как же быть?
Ниже мы рассмотрим 5 способов устранения данной ошибки. Читаем и действуем, согласно приведенным инструкциям.
Полный сброс настроек Windows 10, как последняя попытка решить проблему с ошибкой 0х8000FFFF
Если вышеперечисленные способы не помогли, то настала пора переходить к последнему. Сброс настроек Windows 10 уж точно поможет. В ходе этой процедуры системные файлы будут заменены на оригинальные. Теоретически это должно устранить связанные с управлением памятью ошибки. Но при этом большинство важных файлов останется в целости и сохранности.
1. Перейдите в Параметры Windows → Обновление и безопасность → Восстановление. В разделе «Вернуть компьютер в исходное состояние» нажмите клавишу «Начать».
2. На последнем шаге останется выберите одну из опций: «Сохранить мои файлы» или «Удалить все».
После этого начнется перезагрузка, поэтому лучше стоит заранее сделать копии всех важных файлов.
Ошибка с кодом 0x8000FFFF побеждена!
Один из вышеприведенных рецептов или их комбинация должны устранить проблему и вернуть Microsoft Store в работоспособное состояние. Надеемся, что вам не придется прибегать к последнему, наиболее кардинальному способу. К нему стоит обращаться, как к абсолютному и окончательному решению.
В приложении MSA снова произошла ошибка Xiaomi — решение проблемы
Внимание! Решение для пользователей, которые столкнулись с проблемой 23.03.21. У вас появляется ошибка с текстом «В приложении MSA снова произошла ошибка» на Xiaomi, верно? Появляется она на большинстве смартфонов под управлением MIUI, однако на некоторых телефонах может быть исключение
Связано это с тем, что вышло обновление для утилиты Android System WebView, однако при этом оно не совсем корректное. В общем, чтобы решить эту проблему, вам нужно выполнить одно из следующих действий.
Обновление приложения Android System WebView
Google знает об этой проблеме и оперативно «выкатила» обнову, и если у вас еще не обновился Android System WebView, предлагаем вам сделать это в ручном режиме:
- Зайдите в Google Play и найдите в списке Android System WebView. Это можно сделать как через поиск, так и через пункт «Мои приложения и игры»;
- Вы перейдете на страницу с этим приложением, где нужно будет нажать вкладку «Обновить»;
- Как только обновление будет установлено, перезагрузите смартфон и проверьте, появляется ли проблема или нет.
Если ошибка MSA на Xiaomi появляется, а обновлений нет
В таком случае вам нужно в ручном режиме удалить прошлое обновление для Android WebView, которое и вызывает уведомление «В приложении MSA снова произошла ошибка» на Сяоми. Выполняем следующие действия:
- Заходите в «Настройки» вашего смартфона и переходите в пункт «Приложения»;
- Далее переходите во вкладку «Все приложения» и находите в списке Android WebView;
- Нажимаете по этому названию и попадаете в раздел, где нужно нажать вкладку «Удалить обновления»;
- Перезагружаете свой смартфон и проверяете, появляется ли ошибка МСА снова от Google или нет. Скорее всего, проблема должна исчезнуть.
При этом советуем вам на время отключить обновления, чтобы компонент не обновился еще раз автоматически с глючным апдейтом.
Устраняем ошибку MSA удалением обновлений Google Chrome
Еще одно решение заключается в том, что можно просто удалить обновления для браузера Google Chrome, если их нельзя удалить для Android WebView, как мы рассказывали выше. В общем, порядок действий следующий:
- Зайдите в «Настройки» своего телефона и перейдите в раздел «Все приложения»;
- Найдите в списке Google Chrome, нажмите по нему и кликните по вкладке «Удалить обновления»;
- Это поможет решить проблему, так как на многих телефонах под управлением Android теперь компонент Android WebView встроен в браузер Google Chrome.
1 миф: Скорость интернета 100 Мегабит в секунду или больше
Часто пользователи Интернета полагают, что скорость доступа в Интернет будет ровно такой, как указано в рекламе или в договоре с провайдером. Не больше, но и никак не меньше! Так ли это на самом деле?
В рекламе услуг интернет-провайдера часто можно увидеть такие цифры как 100 Мегабит в секунду или даже больше: 1 Гбит, а то и 10 Гбит. Многие пользователи уверены, что с такой скоростью у них будет все «летать»,то есть, работать без зависаний и задержек.
На самом деле красивая цифра – 100 Мегабит в секунду и более означает максимальную скорость, которую может Вам предоставить провайдер. Будет более точным сказать, что по разным причинам провайдер дает скорость от 0 до 100 Мегабит и более. Да-да, именно от 0 (от нуля) – это не опечатка.
Иногда провайдер «подписывается» под точной скоростью передачи данных, ни больше, ни меньше. Однако подобное, как правило, делается в отношении юридических лиц, в отношении компаний, где к Интернету подключается сразу много пользователей и серверов. Но даже в случае предоставления корпоративного доступа к интернету далеко не всегда провайдеры выдерживают данные ими обязательства по скорости.
На самом деле технически довольно трудно добиться постоянной скорости доступа к интернету и, тем более, добиться максимальной скорости доступа к интернету. Дело в том, что на маршруте передачи данных до конкретного пользователя стоит много различных устройств, к которым подключены другие пользователи со своими проблемами и запросами. Всем этим хозяйством не так просто управлять, как может показаться. Поэтому все-таки информацию о скорости доступа нужно рассматривать больше как рекламный ход, а не как официальный договор, или иными словами, как (публичную) оферту.
Дотошные пользователи любят своего интернета. Как правило, выясняется, что рабочая скорость у них намного меньше, чем максимально возможные 100 Мегабит в секунду и более, которые были обещаны интернет провайдером. Причины могут быть разными: загруженность сети, поставщика интернета (провайдера) и т.п.
Более того, измеренная скорость интернета – это скорость на момент измерения. А вот какой она стала, скажем, через 5 минут после завершения измерения – этого никто точно не скажет. Скорость Интернета не есть величина постоянная и заданная раз и навсегда, увы.
Кстати, довольно часто «тормозит» сайт, к которому обращается пользователь, а не интернет от провайдера. Именно сайт (блог, соцсеть и т.п.) может стать узким горлышком, который на самом деле в данный момент работает крайне медленно по разным причинам. Поэтому можно долго скачивать информацию с медленного сайта, и супер-скоростной интернет никак не поможет увеличить ту скорость, с которой работает такой сайт.
Или будет подвисать онлайн телевидение, и совсем не из-за проблем со скоростью интернета, а из-за перегрузки сайта, например. Наличие скоростного и даже высокоскоростного (например, даже до 10 Гбит/сек) интернета у пользователя никоим образом не ускорит работу такого сайта. Здесь проблема находится на стороне владельца сайта и хостинга, на котором расположен сайт.
Аппаратные ошибки принтера — что делать?
Несколько вариантов неполадок, которые связаны именно с физической частью прибора и его подключением:
- Неисправны соединительные провода. Проверьте весь путь подключения аппарата к ПК. Провода могут быть повреждены — например, передавлены ножками мебели, перегрызены домашними животными или вредителями. В этом случае требуется замена кабеля. Наиболее подвержены перетиранию патч-корды из пластика в сочетании с тонким металлическим слоем.
- Проблемы с сетевым подключением. Если в здании организована локальная сеть (особенно при использовании технологии Wi-Fi), то устранить ошибку принтера может помочь проверка сетевого соединения. Проверить его состояние проще всего при помощи подключения другого устройства, например, телефона или ноутбука, к Wi-Fi сети. Если же речь идет о сети на основе Ethernet, то проблема может заключаться в неисправных кабелях, розетках, портах и пр.
- Неполадки вследствие неправильной заправки тонера. Легко определить, что дело именно в этом, если ошибка появилась при запуске устройства сразу после заправки. В лазерном принтере решение также может скрываться в некачественной сборке или нарушении контактов между отдельными элементами картриджа. В струйных моделях с СНПЧ (системой непрерывной подачи чернил) воздух может попасть в систему, что недопустимо.
Распространенный вариант поломки — потребность в обновлении или замене чипа, отслеживающего статус заправки чернил. Актуально и для лазерных, и для струйных моделей. Также следует проверить, не засохла ли печатающая головка, и при необходимости прочистить ее.
Выполните DISM и SFC сканирование системы
Иногда, проблема обновления, вызвана повреждением или отсутствием системных файлов. В этом случае, вам необходимо запустить утилиту проверки образа системы DISM и проверки системных файлов , которые могут помочь в восстановлении работоспособности операционной системы, в данном случае, Центра обновления Windows. Здесь мы сначала запустим инструмент SFC, чтобы он мог проверить системные файлы и заменить неисправные файлы.
- Откройте меню быстрых ссылок с помощью сочетания клавиш Win + X и выберите пункт Выполнить.
- В текстовом поле введите cmd и нажмите Ctrl + Shift + Enter, чтобы открыть командную строку с повышенными правами, от имени администратора.
-
Теперь введите следующую команду:
-
Нажмите Enter, чтобы начать процесс сканирования.
На сканирование и восстановление поврежденных файлов может потребоваться несколько минут. После завершения процедуры перезагрузите устройство, чтобы изменения вступили в силу.
После перезагрузки компьютера, вам необходимо запустить инструмент DISM. Вот как это сделать:
- Запустите командную строку от имени администратора, как описано выше.
-
Когда она откроется, введите последоватьно все команды представленные ниже, нажимайте ввод после каждой и дождитесь их выполнения.
После выполнения вышеуказанных команд перезагрузите устройство и попробуйте обновить его. Если обновление выполняется, значит, проблема решена. Если проблема все еще не устранена, попробуйте следующее предложенное решение.
Причины ошибки 800
Проблема встречается у пользователей, использующих высокоскоростное подключение через роутер или модем. Ошибка появляется в нижней части экрана, когда пользователь пытается войти в Сеть. Другим примером, когда подключиться невозможно, служит «okko» с кодом ошибки 800. Это интернет-сервис просмотра видео и фильмов, но даже при рабочей сети не выдает необходимые сведения.
На операционных системах Windows 7 неполадка значит:
- неверные настройки. Протоколы PPTP и L2TP отключены;
- внутренняя ошибка операционной системы;
- перегруженность сервера, проблема на стороне провайдера.
В случае с поставщиком услуг Окко, ошибка означает, что пользователю следует перезагрузить модем или роутер. Другие методы решения – проверить подключение или воспользоваться методом восстановления связи. Если ничего из указанных способов не помогло с Окко и код ошибки 800 все еще блокирует просмотр – обратиться в техническую поддержку.
Этап 1: проверка активности сетевого подключения
1. Откройте «Пуск» и осуществите переход к «Панели управления». Вам понадобится выбрать пункт «Центр управления сетями и общим доступом».
2. Откройте настройки параметров адаптера.
3. Щелкните правой кнопкой мыши (далее ПКМ) по своему подключению и убедитесь, что первой строчкой стоит кнопка «Отключить». Если вы наблюдаете кнопку «Включить», щелкните по ней, чтобы активировать сетевое подключение.
Если активировав сетевое подключение, вы видите около иконки с подключением красный крестик, то это означает, что компьютеру не удается установить соединение.
Первое, что необходимо выполнить, отсоединить от компьютера кабель, который соединяет компьютер с модемом и проверить его на наличие возможных повреждений. Если повреждений не обнаружено, подключите его обратно и выполните перезапуск роутера (его необходимо выключить на секунд 30, а затем включить обратно).
Если данная процедура не принесла результата, позвоните в техническую поддержку своего провайдера. Они помогут разобраться, в чем состоит причина невозможности установить соединение.
Эпицентры Windows 7 Error 800 Головные боли
Заражение вредоносными программами, недопустимые записи реестра Windows 7 или отсутствующие или поврежденные файлы Windows 7 Error 800 могут создать эти ошибки Windows 7 Error 800.
В первую очередь, проблемы Windows 7 Error 800 создаются:
- Поврежденные ключи реестра Windows, связанные с Windows 7 Error 800 / Windows 7.
- Вредоносные программы заразили Windows 7 Error 800, создавая повреждение.
- Другая программа (не связанная с Windows 7) удалила Windows 7 Error 800 злонамеренно или по ошибке.
- Другое программное приложение, конфликтующее с Windows 7 Error 800.
- Windows 7/Windows 7 Error 800 поврежден от неполной загрузки или установки.
Продукт Solvusoft
Совместима с Windows 2000, XP, Vista, 7, 8, 10 и 11
4 миф: Не имеет значения, откуда берется интернет
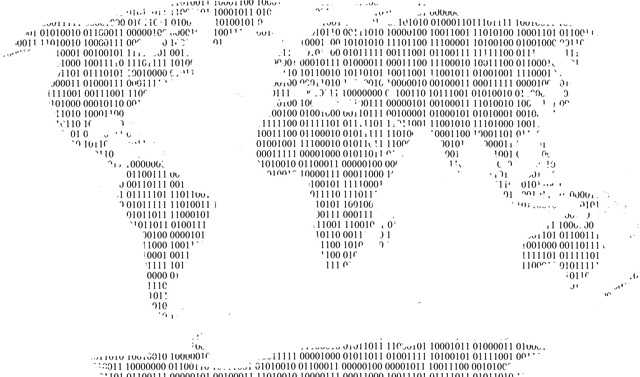
Мнение многих пользователей Интернета: «Если есть выход в интернет, например, с помощью модема от интернет провайдера (МТС, Билайн, Мегафон, Теле2 и др.), то потом можно просто усилить сигнал, например, с помощью, роутера». Миф 4 немного перекликается с , тем не менее, рассмотрим его отдельно, так как данный миф, увы, часто встречается.
Также пользователи часто предлагают отказаться от роутера при получении Интернета от мобильного оператора, и использовать в качестве роутера мобильный телефон (смартфон, айфон) с включенной функцией «Мобильная точка доступа». А если Интернет приходит в дом или квартиру по проводу, то опять же в качестве роутера предлагают использовать ноутбук с включенной функцией «Точка доступа».
Да, разумеется, роутер совсем не обязательно иметь. С функциями роутера неплохо справляются и мобильные гаджеты, и ноутбуки. Но суть мифа в том, что мобильный телефон или ноутбук сами по себе позволят иметь безукоризненный интернет
Неважно, откуда берется Интернет, а важно, что телефон или ноутбук будут прекрасными роутерами – и тогда хороший Интернет обеспечен
Увы, это не так. Да, мобильный телефон и ноутбук, как правило, имеют хорошее внутреннее оборудование и программное обеспечение для «раздачи Wi-Fi». Однако внутри сигнала Wi-Fi должен быть качественный Интернет, чтобы устройства, подключенные по Wi-Fi, получали качественный доступ в Интернет.
Если же проблема с качественным доступом в Интернет не решена изначально: слабый сигнал от сотового оператора, плохое качество сигнала от провайдера по проводу, то никакой роутер или его заменитель в виде сотового телефона или ноутбука не помогут! Первоначально нужен качественный доступ в Интернет.
Также тем, кто правильно рассуждает о ненужности роутера при наличии сотового телефона можно посоветовать быть внимательным при заключении договора с мобильным провайдером. Дело в том, что иногда мобильный оператор, выдавая СИМ-карту, «забывает» сказать, что на том тарифе, который выбрал пользователь, функция «Мобильная точка доступа» работать не будет!
Особенно внимательными нужно быть при выборе тарифа, предполагающего безлимитное подключение, не ограниченное никаким объемом передаваемых и принимаемых данных. Можно купить такую симку и тариф к ней, но никакого коллективного доступа в Интернет при этом не получить. А в Интернет будет заходить только тот гаджет, куда вставлена СИМ-карта. Как говорится, уточняйте эти моменты у продавца!
И тут никакие скачанные программы или драйверы не помогут. Если сотовый оператор ограничил возможность использования режима «Мобильная точка доступа», то обойти данное ограничение не получится. Не нужно поддаваться на предложения от «умельцев», мол, сейчас установим чудо-программку, и проблема решится. Нет, проблему нужно решать с провайдером, менять тариф, менять, наконец, сотового оператора на другого, если никак не договориться с существующим.






























