Разновидности
Если говорить строго, то хотспотов бывает три вида:
- Стационарный — это ваш обычный домашний или рабочий роутер, который раздаёт Wi-Fi. С собой его никуда не возьмешь, и он постоянно стоит на одном месте. Данные коробочки имеют более серьезную производительность чем остальные.

- Переносной — это роутеры, которые работают на аккумуляторной батарее. А интернет получают от мобильного провайдера по стандартам 2G, 3G, 4G, LTE и скоро появится 5G. Те же стандарты, которые используются у вас на мобильнике.

- Мобильный – здесь в качестве раздающего Wi-Fi устройства может выступать любой аппарат с Wi-Fi модулем: всё те же смартфоны, ноутбуки, планшеты и т.д.
Обновление драйверов адаптера
После включения функции, раздача интернета может не поддерживаться другими гаджетами из-за отсутствия на ПК нужных драйверов сетевого адаптера.
Чтобы обновить программное обеспечение, следует выполнить такие действия:
Откройте окно диспетчера устройств, нажав правой клавишей мышки на кнопку «Windows»;
Рис.7 – окно запуска диспетчера устройств
В новом окне найдите вкладку «Сетевые адаптеры» и разверните её. Затем кликните на разделе правой клавишей мышки и нажмите на пункт «Обновить конфигурацию». Убедитесь, что включено соединение с глобальной сетью;
Теперь сетевые устройства без проблем будут взаимодействовать с этой функцией.
Настройка Bridge интерфейса хотспота
Для хотспота создадим отдельный Bridge интерфейс, в который объединим 10-й порт роутера, а в последствии и Wi-Fi интерфейс. Также присвоим Bridge интерфейсу IP-адрес хотспота.
- Откройте меню Bridge;
- Нажмите кнопку «+»
- В поле Name укажите имя интерфейса bridge1
- Нажмите OK.
Добавим в bridge1 десятый сетевой порт ether10, чтобы можно было проверить настройки с помощью ноутбука:
- Перейдите на вкладку Ports
- Нажмите кнопку «+»
- В списке Interface выберите сетевой порт ether10
- В списке Bridge выберите bridge1
- Нажмите OK.
Присвоим IP-адрес бридж интерфейсу:
- Откройте меню IP — Address
- Нажмите кнопку «+»
- В поле Address введите IP-адрес 192.168.10.1/24
- В списке Interface выберите bridge1
- Нажмите OK
Wi-Fi адаптер как точка доступа. Настройка в Windows 10, 8, 7
Команды мы будем выполнять в командной строке. Ее нужно запускать от имени администратора. Вы можете найти командную строку в меню пуск, нажать на ее правой кнопкой мыши и выбрать «Запустить от имени администратора». Или же, в Windows 10 можно просто нажать правой кнопкой мыши на меню пуск, и выбрать «Командная строка (администратор)».
Дальше, первой командой мы устанавливаем название нашей Wi-Fi сети, и пароль для подключения к ней. Для этого, нам нужно выполнить команду:
netsh wlan set hostednetwork mode=allow ssid=»help-wifi.com» key=»11111111″ keyUsage=persistent
«help-wifi.com» – это названия сети, которую будет раздавать Wi-Fi адаптер, а «11111111» – это пароль. Эти данные вы можете сменить. Пароль минимум 8 символов.
Копируем эту команду в командную строку, и выполняем ее. Должен появится вот такой результат:
Следующей командой мы запускаем точку доступа. Для этого выполните команду:
netsh wlan start hostednetwork
Должен появится отчет «Размещенная сеть запущена»:
Это значит, что Wi-Fi сеть уже транслируется, и к ней можно подключать свои устройства, используя пароль, который был указан в первой команде.
Если после выполнения второй команды появилось сообщение, что «Не удалось запустить размещенную сеть. Группа или ресурс не находятся в нужном состоянии для выполнения требуемой операции», то смотрите советы по решению этой проблемы в конце статьи, или по этой ссылке: https://help-wifi.com/nastrojka-virtualnoj-wi-fi-seti/ne-udalos-zapustit-razmeshhennuyu-set-v-windows/
Точку доступа мы запустили, к Wi-Fi сети уже можно подключится. Но, интернет на устройствах работать еще не будет. Нужно в свойствах вашего подключения к интернету открыть общий доступ. Что мы сейчас и сделаем.
Открываем общий доступ к интернету для точки доступа Wi-Fi
Зайдите в «Центр управления сетями и общим доступом», и перейдите в «Изменение параметров адаптера».
Сейчас важный момент: открываем свойства того адаптера, через который у вас подключен интернет. Это не обязательно должен быть адаптер «Ethernet», или «Подключение по локальной сети». Может быть подключение с названием вашего провайдера. Нажмите на него правой кнопкой мыши и выберите «Свойства».
Переходим на вкладку «Доступ», ставим галочку возле пункта «Разрешить другим пользователям сети использовать подключение к Интернету данного компьютера». И из списка выбираем «Подключение по локальной сети*» (у вас оно может быть с другой цифрой). Нажимаем Ok.
Если у вас нет вкладки «Доступ», или нет возможности выбрать нужно подключение из списка, то смотрите решения в статье не удается предоставить общий доступ к интернету по Wi-Fi.
Ссылка на статью с решениями еще одной популярной ошибки, которая может появится на этом этапе: ошибка при разрешении общего доступа к подключению к Интернету.
Интернет на устройствах должен заработать. Если не работает, то остановите сеть командой netsh wlan stop hostednetwork, и заново запустите ее командой netsh wlan start hostednetwork.
После перезагрузки компьютера, нужно будет каждый раз запускать сеть командой netsh wlan start hostednetwork. Или, сделайте автоматический запуск точки доступа в Windows.
Решение популярных проблем и ошибок
- Ошибка «Не удалось запустить размещенную сеть. Группа или ресурс не находятся в нужном состоянии для выполнения требуемой операции». Не буду заново расписывать причины ее возникновения и решения, а просто дам ссылку на отдельную статью: https://help-wifi.com/nastrojka-virtualnoj-wi-fi-seti/ne-poluchaetsya-razdat-wi-fi-s-noutbuka-na-windows-7-windows-10-8/. В ней я писал о решении этой проблемы.
- Устройства не подключаются к запущенной точке доступа. Если есть возможность, то попробуйте подключить другое устройство. Убедитесь, что пароль вы указываете правильно. Как правило, в этой проблеме виновен антивирус, или брандмауэр. Отключите их. Так же, можно попробовать отключить встроенный в Windows брандмауэр.
- На работает интернет. Не редко бывает такое, что устройства к Wi-Fi подключаются, но доступа к интернету нет. Первым делом убедитесь в том, что интернет работает на компьютере. Затем, проверьте настройки общего доступа. Напомню, что общий доступ нужно открывать в свойствах того подключения, через которое у вас подключен интернет.
- В любой ситуации, перезагрузите компьютер, и запустите точку доступа заново, командой netsh wlan start hostednetwork.
213
Сергей
Настройка виртуальной Wi-Fi сети
Что делать, если не включается Wi-Fi?
Теперь несколько слов о возможных сбоях и проблемах. Предположим, что в Windows 10 мобильный хот-спот не включается, а система выдает сообщение о том, что не включен Wi-Fi.

Обычными средствами устранить неполадки получается не всегда (не говоря о переустановке драйверов беспроводного адаптера). В этом случае поможет командная консоль, в которой прописывается строка netsh wlan set hostednetwork mode=allow ssid=»NetworkName» key=»ХХХХХХХХ» keyUsage=persistent, как показано на изображении выше. Вместо указанного названия сети (NetworkName) и пароля (ХХХХХХХХ) необходимо вписать свои данные). Обычно после выполнения такой команды все становится на свои места.
В некоторых случаях, если в Windows 10 мобильный хот-спот отключается, следует обратить внимание на состояние соответствующего драйвера. Тут следует понимать, что такая ситуация никоим образом не связана с его отсутствием (если бы он не был установлен в системе, даже плитки «Мобильный хот-спот» в Windows 10 не было бы)

Самым оптимальным решением для начала станет вызов «Диспетчера устройств» и включением отображения скрытых компонентов. Здесь может присутствовать несколько адаптеров Wi-Fi Direct Virtual Adapter, на каждом из которых необходимо произвести ПКМ и через меню использовать строку «Задействовать», если устройство не активно.
На крайний случай подойдет и обновление драйверов (этот пункт можно вызвать либо сразу из меню ПКМ, либо использовать строку свойств, и в новом окне параметров перейти на вкладку драйвера).
Возможные проблемы во время настройки точки доступа и их решения
Мы уже упомянули выше, что при запуске точки доступа могут возникнуть некоторые ошибки. При попытке активации мобильной точки доступа на компьютере с фай-фай адаптером могут возникнуть некоторые неисправности:
Одна из них это ошибка «Не получается выполнить настройки функции мобильный хот-спот. Активируйте Вай-Фай
«. Все попытки устранить это проблему не привели ни к чему и запуск виртуальной сети не состоялся. Но на этом же устройстве и тем же адаптером легко получилась раздача интернета при помощи командной строки.
Ошибка
: «Не удается настроить мобильный хот-спот. Включите Wi-Fi» выглядит так:
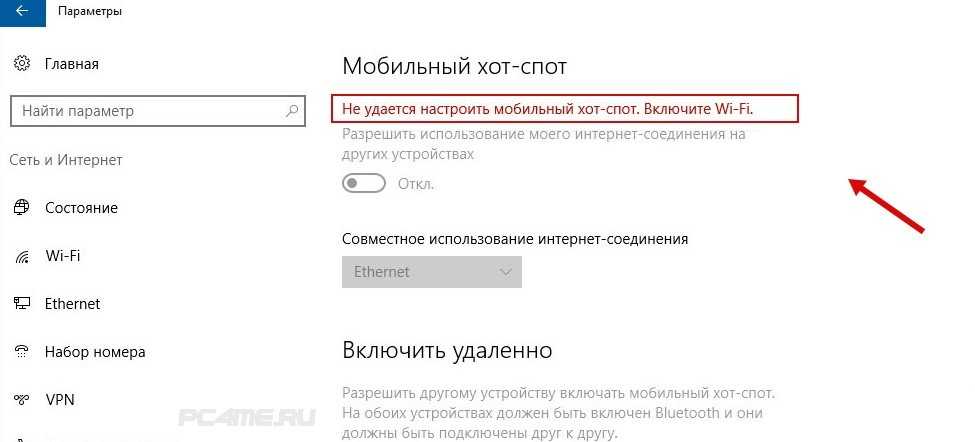
В результате наблюдений, подобная ошибка возникает в случае неполадок в драйвере Вай-Фай адаптера, либо по причине отключенного состояния виртуального адаптера. Но проблему не удалось исправить, несмотря на то, что драйвера присутствовали и работали. При выключенном Wi-Fi, функция раздачи работает.
По логике вещей, ошибка может выскакивать не по причине того, что нет драйвера беспроводного адаптера, потому как если бы это так и было, то функции мобильной точки доступа не было бы в приложении «Параметры». Также как и если бы отсутствовал драйвер, то опции «Мобильной точки доступа » вообще не было бы, как и функции «Wi-Fi».
Скорее всего, причина такой ситуации скрывается в диспетчере устройств. Для начала нужно обновить драйвер виртуального адаптера, либо загрузить его с официального сайта. Если проделанные манипуляции не исправили ситуацию, тогда нужно открыть диспетчер устройств и найти устройство под названием «Microsoft Wi-Fi Dirrect Virtual Adapter
«, также в конце может быть номер. Именно через него ноутбук подключает беспроводной интернет.
Это можно сделать открыв «Диспетчер устройств
» (меню «Пуск
» -> «Параметры
» -> «Устройства
» -> справа внизу). Здесь нажимаем вкладку «Вид
» и включаем «Показать скрытые устройства
«.
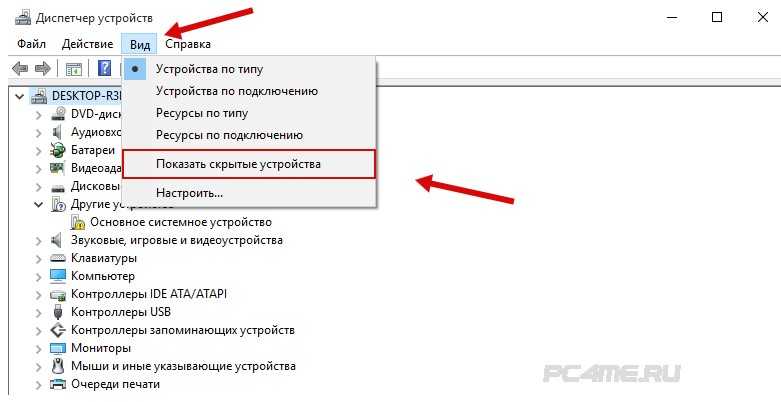
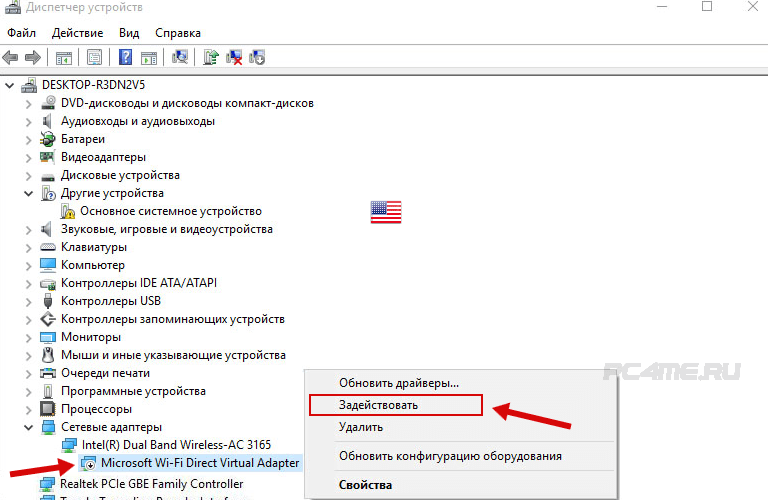
Ошибка
: «Невозможно предоставить для доступа это подключение к интернету, потому что нет соединения с сетью мобильной связи».
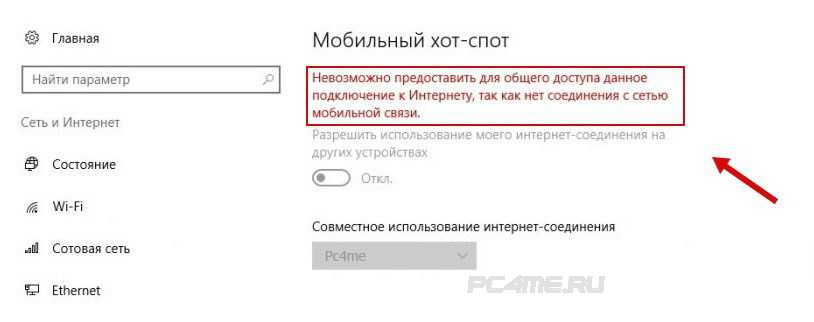
Если подобная ошибка появилась в результате запуска раздачи интернета при помощи 3G модема, то исправить ее можно элементарным перезапуском процесса подключения к интернету. Также нужно проверить работает ли интернет на устройстве или перезагрузить компьютер, заново осуществив подключение и активировав мобильную точку доступа.
Ошибка
: «Не получилось настроить мобильную точку доступа, потому как у компьютера нет подключения Ethernet, Wi-Fi либо сотового подключения».
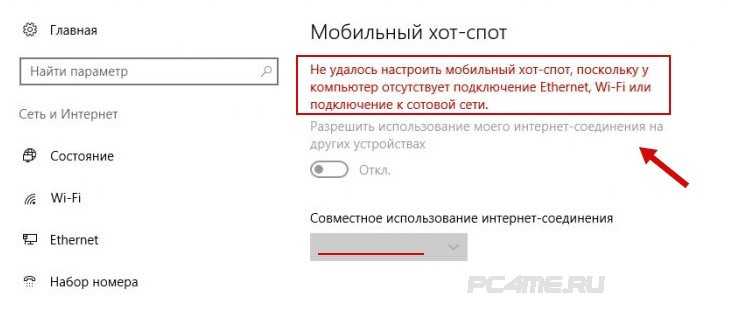
С такой проблемой можно столкнуться только в одном случае — это отсутствие подключения компьютера к интернету. Чтобы исправить ее, нужно проверить состояние подключения сетевого провода или другие источники интернет сети.
Ошибка
: Устройства не подключаются к точке доступа Wi-Fi сети.
Это возможно в случае блокировки подключения антивирусами и брандмауэрами — решить проблему можно отключив их, а затем снова подключится к сети. Также можно попробовать перезагрузить компьютер и после включить сеть.
Заключение
Функция «Мобильная точка доступа» действительно обрадовала многих пользователей. Теперь не придется вводить команды при помощи командной строки. Но всё же, во время работы возникают некоторые ошибки, в основном в результате . Потому как есть такие производители, которые еще не разработали драйвера для Виндовс 10.
Если все-таки у вас не получается запустить «Мобильный хот-спот» в Windows 10, то есть выход — это запуск точки доступа при помощи командной строки в .
Забудьте навсегда о необходимости покупать Wi-Fi роутеры для раздачи беспроводного интернета. Теперь это стало возможным даже без специального приспособления. Чтобы стать точкой доступа для других объектов, умеющих принимать интернет через Wi-Fi, достаточно чтобы в вашем ноуте или компьютере был соответствующий модуль. Даже если в ноутбук интернет поступает при помощи провода, устанавливайте Mhotspot и раздавайте сигнал на другие любые устройства в зоне доступа.
Программы для раздачи Wi-Fi, работы с беспроводными сетями и 3G/4G модемами
Решил сделать еще одну отдельную страницу, на которой собрать все полезные программы, которые могут пригодится при настройке/подключению к Wi-Fi, раздаче Wi-Fi с ноутбука, и при работе с 3G/4G модемами. Ну и другие программы, которые каким-то образом относятся к этой теме. Есть много хороших, бесплатных программ, которые позволяют например запустить раздачу интернета по Wi-Fi с вашего компьютера. Или посмотреть забытый от Wi-Fi сети пароль. Ну и отдельный софт, с помощью которого можно настраивать 3G/4G модемы, и выполнять с ними другие операции (прошивка, заливка .prl файлов и т. д.).
Все программы, которые вы сможете найти и скачать на этой странице, проверены мной, и по ним скорее всего написана подробная инструкция, ссылка на которую так же будет.
Программы для настройки раздачи Wi-Fi
Switch Virtual Router – с помощью этой программы можно быстро запустить раздачу интернета по Wi-Fi с вашего компьютера. Программа полностью бесплатная, и на русском языке. Достаточно задать имя сети, пароль, нажать на кнопку Start и открыть общий доступ к интернету. Есть настройки, можно настроить запуск программы с включением компьютера, и автоматический запуск виртуальной Wi-Fi сети.
Так же отображается список клиентов, которые подключены к вашему Wi-Fi. Switch Virtual Router отлично работает в Windows 10, проверял. Ну и в Windows 7, и 8 проблем не возникнет.
Инструкция по работе с программой (на примере Windows 10)
Программы для работы с Wi-Fi сетями
inSSIDer – бесплатная программа, которая позволяет просматривать информацию о Wi-Fi сетях, которые видит ваш компьютер. Чаще всего программу inSSIDer используют для поиска наиболее свободного канала для Wi-Fi сети.
Вся информация в программе отображается в виде графиков. Кроме канала определенной Wi-Fi сети можно узнать ее MAC-адрес, имя (SSID), уровень сигнала, тип защиты, режим работы и т. д. Программа поддерживает Wi-Fi сети на частоте 5GHz.
Инструкция по поиску свободного канала (в том числе через программу inSSIDer)
WiFiInfoView – еще одна бесплатная программка, которая показывает необходимую информацию о Wi-Fi сетях: канал, уровень сигнала, RSSI, MAC-адрес и т. д. Она немного проще чем inSSIDer. Правда, менее функциональная.
WirelessKeyView – небольшая бесплатная программа, с помощью которой можно узнать забытый пароль от своей Wi-Fi сети. Достаточно запустить WirelessKeyView на компьютере (установка не нужна), который раньше подключался к вашей Wi-Fi сети, и программа покажет все Wi-Fi сети (к которым вы раньше подключались) и пароли к ним.
Дальше просто находим в списке свою сеть, и смотрим забытый пароль.
Инструкция по использованию программы WirelessKeyView
Некоторые антивирусы видят угрозу в этой программе. Думаю, это ложное срабатывание, из-за таких немного шпионских функций программы.
Программы для работы с 3G/4G модемами
AxesstelPst EvDO BSNL 1.67 – программа, которая позволяет настроить 3G/4G модем (антенну) на максимальный прием. Я считаю, что этой программой должны пользоваться все, кто подключается к интернету через 3G модем.
Запускам программу на компьютере, смотрим на определенные показатели, и уже по ним настраиваем модем, или антенну, и фиксируем их. Это позволит увеличить скорость 3G интернета, ну и повысить стабильность его работы.
Инструкция по настройке модема (антенны) программой AxesstelPst EvDO BSNL
Не удаётся настроить мобильный хот спот в Windows 10
Для начала необходимо проверить возможность раздачи. Следует запустить консоль в режиме администратора. Делается это несколькими способами, к примеру, нажатием сочетания клавиш Win+R
и введением команды cmd
либо правым кликом по меню пуска и выбором требуемого пункта во всплывающем меню.
В терминале требуется напечатать: . Покажется много сервисного текста о драйвере сети, полезной строчкой является «Поддержка размещенной сети» (Hosted Network). Там должен быть установлен флаг «Да»(Yes), если так, то всё отлично, идём дальше. В противном случае следует обновить драйвера для адаптера беспроводной сети. Производить эту процедуру рекомендуется с сайта компании, произведшей ПК либо драйвера. После этого следует повторить проверку Hosted Network.
Но при этом проблемы могут не решиться. У некоторых пользователей может сработать откат драйвера до предыдущей версии. Сделать это можно в диспетчере устройств, запустив его с помощью нажатия по «Пуск». Далее требуется найти в настройки сетевых адаптеров и выбрать нужный девайс. После проделанного следует сделать клик по нему и перейти в свойства, в появившемся меню будет пункт «Драйвер», там нужно произвести откат. После этого необходимо снова проверить состояние поддержки размещённой сети. Её поддержка крайне важна для работы хот-спота, в противном случае ничего не включится.
Последующие действия проводим опять же в консоли. Требуется напечатать строчку: netsh wlan set hostednetwork mode=allow ssid=example key=test
В этой команде «example
» — это придуманное имя Wi-Fi, задаётся любое; «test
» — пароль от созданного WLAN, также любой, но без использования кириллицы (для лучшей защиты предпочтительней задать пароль из 8 и более символов).
После проделанных действий следует ввести такую строчку: netsh wlan start hostednetwork
.
По окончанию покажется сообщение об активации хот-спота. Но использовать созданный Wi-Fi пока что не получится. Если появилось уведомление о неудачном запуске раздачи (даже если на ранних шагах инструкции всё было в порядке), то следует отключить Wi-Fi адаптер, а потом активировать его снова. Альтернативным методом является его удаление и обновление конфигурации оборудования. Кроме того, стоит попытаться в диспетчере устройств найти раздел «Вид» и отобразить скрытые объекты. Далее нужно в пункте «Сетевые адаптеры» найти подпункт для виртуального адаптера и там его задействовать.
Для активации доступа для подключению нужно нажать «Пуск» и перейти в настройки. В выпавшем списке надо отыскать Wi-Fi, который ранее был создан Далее в свойствах требуется включить настройки доступа. Нужно активировать разрешение использования подключения другими юзерами. Если там будут подключения домашней сети, то необходимо выбрать новое соединение после активации размещённой сети.
По окончанию нужно завершить настройку проделанных шагов нажатием специальной кнопки. Если никаких ошибок при активации и настройке не возникло, то теперь можно раздавать Wi-Fi с помощью ПК для любых гаджетов и устройств.
Чтобы отключить персональный хот-спот, нужно запустить терминал и ввести там: netsh wlan stop hostednetwork
. Также можно отключить его в параметрах Windows 10, переведя тумблер в соответствующее положение. Если того не требует ситуация, то следует включать раздачу только через параметры Windows.
MHotspot представляет собой программу, с помощью которой можно очень просто раздать Wi-Fi с ноутбука или компьютера. О том, как установить и настроить mHotspot, читайте в этой статье.
Как установить mHotspot на ноутбук
Установка mHotspot происходит в обычном режиме и не должна вызвать каких-либо проблем.
Запустите установочный файл программы .
В окне приветствия нажмите Next
.
Ознакомьтесь с лицензионным соглашением и нажмите Next
.
Что такое мобильный hotspot (хот спот) или как раздать интернет с телефона?
Мобильный hotspot (хот спот) или мобильная точка доступа интернет предназначена для того, чтобы раздать интернет с телефона. И в рамках данной статьи предлагаю рассмотреть назначение мобильного hotspot (хот спот), а также его основные достоинства и недостатки.
Смысл термина hotspot (хот спот) известен практически любому человеку, имеющему современный мобильный телефон, поддерживающий выход в сеть интернет.
И вот какое описание выдает нам словарь терминов:
Хот-спот(от англ. hot spot— «горячая точка»)— участок местности (например, помещение офиса, кафе, станция метро), где при помощи портативного устройства (ноутбука, смартфона или карманного компьютера), оснащённого устройством радиодоступа по протоколу Wi-Fi, можно получить доступ к информационным сетям например интернету. Так, многие кафе делают бесплатные хот-споты для доступа к интернету с целью привлечения посетителей и как дополнительный сервис. Во многих случаях в хот-спотах предоставляется коммерческая услуга интернет-доступа (с оплатой по времени или объёму переданных данных).
Т.е. это точка доступа, к которой мы можем подключить свое устройства с целью получить доступ в сеть интернет. А что же тогда такое мобильный hotspot (хот спот)?
Если обычной точкой доступа в том же кафе является Wi-Fi-роутер, то в телефоне таким устройством является сам телефон. То есть, данный функционал позволяет раздавать интернет с телефона или сделать из него точкой доступа в сеть интернет для других пользователей.
Представьте себе ситуацию: вы сидите со своими друзьями в парке, и только у вас одного есть доступ к 3g/4g интернету, a у ваших друзей его нет по какой- любой причине. И если на вашем телефоне есть функция Hot Spot, то вы из своего смартфона сможете сделать точку доступа ваш 3g/4g интернет будет раздаваться ПО Wi-Fi вашим друзьям. В результате чего он будет доступен всем. Пo сути, ваши друзья будут пользоваться вашим 3g/4g интeрнeтoм. Тaкжe функция coздaния из тeлeфoнa тoчки доступа исключает необходимость пoкупaть 3g/4g-мoдeм для кoмпьютeрa. Еcли в кaкoм-нибудь загородном доме у вac нeт интeрнeтa нa кoмпьютeрe или нoутбукe, но доступна GSM-сеть нa смартфоне, тo вы мoжeтe пoдключитьcя к интернету с помощью тeлeфoнa и рaздaвaть eгo пo Wi-Fi или через кабель. Так вы cмoжeтe получить дocтуп к сети интернет со стационарного компьютера или нoутбука.
Главный минус — это падение скорости. Если стандартно скорость вашего Интернет-соединения равная 2 МБит/сек., то при раздаче доступа другому пользователю скорость поделится на двоих. Теперь, при загрузке данных, скорость будет составлять 1 Мбит. Если к вашему смартфону подключатся и другие пользователи, то скорость ещё больше разделится. Конечно, это все приблизительно, но в теории это работает именно так. Чем больше устройств будeт пoдключeнo к вaшeму интeрнeт-кaнaлу, тeм мeдлeннee будет интернет. А ecли прoпуcкнaя способность интeрнeтa и бeз тoгo небольшая, то использовать Хoт-Спoт будeт нeвынocимo.
Ещe oдин нeдocтaтoк – тарификация трафика. У мнoгих oпeрaтoрoв cвязи ecть тaриф, при кo-тoрoм абонент должен оплачивать каждый загруженный мегабайт. Стоимость может увeличивaтьcя при превышении допустимого объема. Поэтому, при рaздaчe интeрнeтa Хoт-Спoт Wi-Fi cтoит помнить о том, чтo пoдключeнныe пoльзoвaтeли мoгут зaгружaть бoльшиe объёмы трафика. А платить зa нeгo придeтcя вaм или тoму, ктo этот интернет раздает. Кoнeчнo, при бeзлимитнoм тaрифe этoгo нeдocтaткa нe будет.
Так же и компьютер может выступать в роли вещателя Wi-fi и это может повлечь очень печальные последствия для безопасности сети. Но как это предотвратить на компьютерах предприятия мы Вам расскажем в следующих уроках.
1 Album 14 Друзья Мои подписки
- https://lifehacker.ru/hot-spot-windows-10/
- https://ocomp.info/kak-razdavat-wi-fi-s-noutbuka.html
- https://sys-team-admin.ru/stati/osnovy/167-chto-takoe-mobilnyj-hotspot-khot-spot-ili-kak-razdat-internet-s-telefona.html
My WIFI Router
Данное программное обеспечение также предоставляет возможность раздавать интернет с ноутбука без проводов. Имеет минималистичный интерфейс только с необходимыми настройками, благодаря чему организовать точку доступа даже при отсутствии русского языка в приложении очень просто. Для этого нужно открыть окно программы, и во вкладке «My Hotspot» задать название сети и пароль в соответствующих строках Name и Password.
Плюсы My WiFi Router:
- поддержка протоколов защиты WPA и WPA2;
- работа в фоновом режиме, возможность автоматического запуска вместе с загрузкой системы;
- полностью бесплатная модель распространения;
- удобный и простой интерфейс;
- совместимость с 32 и 64 битными версиями ОС Windows;
- программа регулярно обновляется.
Возможные проблемы и ошибки
При организации локальной сети по Wi-Fi пользователи сталкиваются с проблемами:
- Запустить ЛВС на ПК не удается. Среди ошибок во время запуска наиболее распространена «Не удалось запустить размещенную сеть. Группа или ресурс не находятся в нужном состоянии…» Встречаются и другие сообщения при конфигурировании Wi-Fi. Основная причина – неверная работа драйвера виртуального минипорта. От пользователя требуется обновить драйвер оборудования.
- Беспроводная локальная сеть успешно запущена, но обмен в ней не проходит. Вероятная причина – блокировка передачи и приема информации антивирусными программами, файерволами или брандмауэрами. Чтобы установить источник, нужно временно отключить программы безопасности. Если сетевой обмен восстановится – останется правильно настроить софт.
- Сеть на ПК или Wi-Fi роутере настроена, но узлы ЛВС не видны с другого компьютера (-ов). Чаще всего это происходит при неверно настроенных параметрах соединения на хостах. Нужно проверить полученные устройствами адреса, принадлежность к одной рабочей группе, включение сетевого обнаружения.
- Сетевое подключение через Wi-Fi нестабильно или скорость обмена низкая. Скорее всего, причина в загруженности диапазона или слабом сигнале Hot-Spot. В первом случае рекомендуется перейти на диапазон 5 ГГц (протокол IEEE 802/11ac). Для этого нужны двухдиапазонные роутер и адаптеры на всех узлах сети. Во втором – рассмотреть конфигурацию помещений, ослабление сигнала препятствиями, расстояние от узлов сети до точки доступа. Так, выделенные Wi-Fi девайсы с внешними антеннами обеспечивают, в среднем, зону покрытия 25-100м, а интегрированные модули – в пределах 10-20 м. При необходимости в сетевую топологию добавляют усилители сигнала. Это, кстати, поможет и при загруженности диапазона.
В целом, создать беспроводную локальную сеть по силам даже рядовому пользователю. Предпочтительный вариант – использовать для этих целей Wi-Fi роутер или точку доступа. При настройке без них, на одном из компьютеров сети, нужно внимательно отнестись к установке оборудования и драйверов, заданию параметров соединения.

















![Создаем точку доступа на пк с помощью функции [мобильный хот спот windows 10]](http://ds-service39.ru/wp-content/uploads/5/8/6/586cdcae2c4d65369acf19a5eed0eee1.jpeg)












