Создание класса для управления окнами инспектора и настраиваемыми областями задач
существует несколько случаев, в которых надстройка VSTO должна указывать, какая настраиваемая область задач связана с конкретным сообщением электронной почты. Это следующие случаи.
-
Когда пользователь закрывает сообщение электронной почты. В этом случае надстройка VSTO должна удалить соответствующую настраиваемую область задач, чтобы ресурсы, используемые этой надстройкой VSTO, были правильно освобождены.
-
Когда пользователь закрывает настраиваемую область задач. в этом случае надстройка VSTO должна обновить состояние выключателя на ленте сообщения электронной почты.
-
Когда пользователь нажимает выключатель на ленте. В этом случае надстройка VSTO должна скрыть или отобразить соответствующую область задач.
чтобы включить надстройку VSTO, чтобы отследить, какая настраиваемая область задач связана с каждым открытым сообщением электронной почты, создайте пользовательский класс, который заключает в оболочку пары Inspector CustomTaskPane объектов и. Этот класс создает новый объект настраиваемой области задач для каждого сообщения электронной почты и удаляет настраиваемую область задач при закрытии соответствующего сообщения электронной почты.
Создание класса для управления окнами инспектора и настраиваемыми областями задач
-
В обозревателе решений щелкните правой кнопкой мыши файл ThisAddIn.cs или ThisAddIn.vb и выберите в контекстном меню команду Просмотреть код.
-
Добавьте следующие инструкции в начало файла.
-
Добавьте следующий код в файл ThisAddIn.cs или ThisAddIn.vb за пределами класса (для Visual C# добавьте этот код в пространство имен ). Класс управляет парой объектов Inspector и CustomTaskPane . Вы завершите определение этого класса в следующих шагах.
-
Добавьте следующий конструктор после кода, добавленного на предыдущем шаге. Этот конструктор создает и инициализирует новую настраиваемую область задач, связанную с переданным объектом Inspector . В C# этот конструктор также присоединяет обработчики событий к событию Close объекта Inspector и к событию VisibleChanged объекта CustomTaskPane .
-
Добавьте следующий метод после кода, добавленного на предыдущем шаге. Этот метод является обработчиком событий для события VisibleChanged объекта CustomTaskPane , содержащегося в классе . Этот код обновляет состояние выключателя всякий раз, когда пользователь открывает или закрывает настраиваемую область задач.
-
Добавьте следующий метод после кода, добавленного на предыдущем шаге. Этот метод является обработчиком событий для Close события Inspector объекта, содержащего текущее сообщение электронной почты. Обработчик событий освобождает ресурсы при закрытии сообщения электронной почты. Он также удаляет текущую область задач из коллекции . Это помогает предотвратить несколько экземпляров настраиваемой области задач при открытии следующего сообщения электронной почты.
-
Добавьте следующий код после кода, добавленного на предыдущем шаге. Далее в этом пошаговом руководстве вы будете вызывать это свойство из метода в пользовательском интерфейсе настраиваемой ленты, чтобы отобразить или скрыть настраиваемую область задач.
Как отключить отдельные надстройки
Запуск в безопасном режиме покажет вам, является ли одна из ваших надстроек проблемой, но если вы хотите отключить одну надстройку, например ту, которая только что была установлена, или основную надстройку Microsoft, которая не отключена в Безопасный режим — вы тоже можете это сделать. Щелкните Файл> Параметры, а затем щелкните категорию «Надстройки» слева.
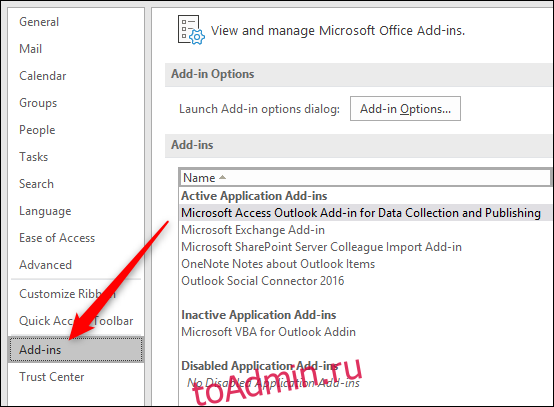
Это откроет раздел надстроек. Чтобы включить или отключить надстройки, убедитесь, что в раскрывающемся списке выбрано «Надстройки COM» (это значение по умолчанию, поэтому вам не нужно его менять), а затем нажмите «Перейти».
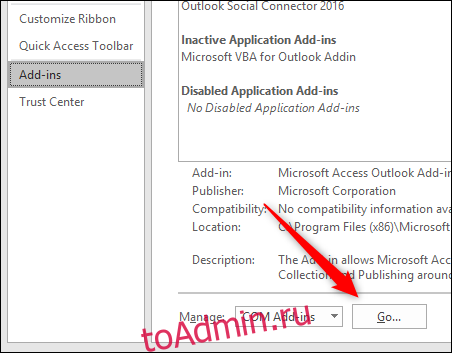
Откроется диалоговое окно надстроек COM, в котором вы можете включить или отключить надстройки.
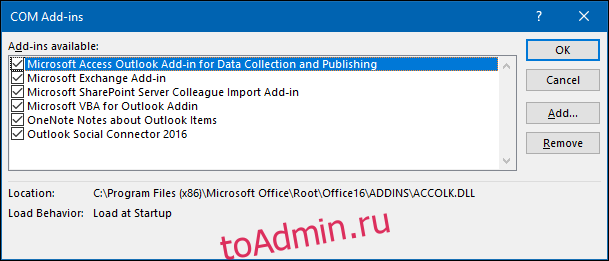
Включение и отключение — это упражнение с флажком: галочка означает, что надстройка включена; отсутствие галочки означает, что надстройка отключена. Чтобы отключить надстройку, снимите ее и нажмите «ОК».
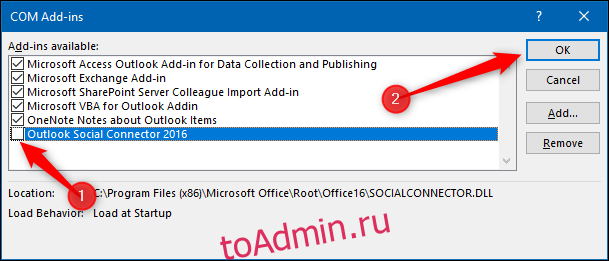
Важно: убедитесь, что вы не нажимаете «Удалить». Выбранная надстройка будет удалена, а не отключена!. Когда вы вернетесь в Файл> Параметры> Надстройки, отключенная надстройка будет видна в разделе отключенных надстроек
Когда вы вернетесь в Файл> Параметры> Надстройки, отключенная надстройка будет видна в разделе отключенных надстроек.
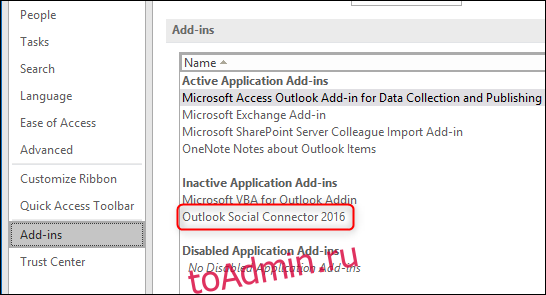
Надстройка останется отключенной, пока вы не включите ее снова. Проверьте, возникает ли ваша проблема, когда надстройка отключена; Если это так, продолжайте отключать надстройки одну за другой, пока не найдете виновника.
Исправьте ошибки в файле данных
Если отключение надстроек в Outlook в безопасном режиме не устраняет проблемы с производительностью, наиболее вероятно, что причиной является поврежденный файл или профиль PST.
Папка PST или личная папка хранения, также называемая PST- файлом, — это место, где Outlook хранит сообщения, контакты, встречи, задачи, заметки и записи журнала.
- Нажмите Панель управления и выберите Почта, чтобы найти файл PST
- Нажмите Файлы данных
- Если имеется несколько файлов PST, найдите файл с галочкой (по умолчанию)
- Перейдите по пути, указанному в окне «Файлы данных», например, C: UsersstellaxxxxxAppDataLocalMicrosoftOutlook.
- Перейти к Показать скрытые файлы, папки и диски и снимите флажок Скрыть расширения для известных типов файлов
- Сохраните резервную копию файла PST в безопасное место или съемное хранилище
- Переименуйте расширение .pst в .psp
- Откройте Outlook снова
- Дважды нажмите OK при появлении запроса при запуске, чтобы создать новый файл PST. Если Outlook открывается успешно и проблем с производительностью нет, проблема заключается в оригинальном файле PST. Однако, если новый общий файл PST показывает те же проблемы, то это либо поврежденный профиль, либо Outlook поврежден. В этом случае восстановите свой профиль Outlook (описано в следующем решении)
- Переименуйте файл .psp обратно в .pst
- Запустите средство scanpst.exe для исходного файла и проверьте. Outlook не должен быть запущен для этого процесса.
- Попробуйте снова открыть Outlook
Если вы хотите открыть скрытый файл в Windows 10, выполните простые шаги из этого руководства.
Что такое RSS и как он работает
RSS – это способ для авторов сайтов публиковать уведомления о новом контенте на своем сайте. Этот контент может включать в себя выпуски новостей, сообщения в блогах, прогнозы погоды и подкасты.
Чтобы опубликовать эти уведомления, автор веб-сайта создает текстовый файл с расширением XML-файла для RSS-канала, который содержит заголовок, описание и ссылку для каждого сообщения на сайте. Затем автор сайта использует этот XML-файл для добавления RSS-канала на веб-страницы сайта. Файл XML автоматически объединяет новый контент через этот канал RSS в стандартном формате, который отображается в любом устройстве чтения RSS.
Когда посетители сайта подписываются на этот канал RSS, они читают новое содержимое сайта в программе чтения RSS. Эти программы чтения RSS собирают контент из нескольких файлов XML, систематизируют информацию и отображают контент в одном приложении.
Вы можете многое сделать с помощью канала RSS и программы чтения RSS. Вот несколько примеров:
- Следите за обсуждениями на веб-страницах и форумах, не посещая каждую страницу, чтобы прочитать список опубликованных комментариев.
- Будьте в курсе вкусных блюд, которые готовят ваши любимые блоггеры, и делитесь рецептами с друзьями.
- Будьте в курсе местных, национальных и международных новостей из нескольких источников.
Настройка и использование Outlook в качестве средства чтения RSS-каналов
Теперь существует несколько вариантов RSS-каналов, которыми пользователи могут воспользоваться, если они хотят вырваться из тисков социальных сетей. Однако знаете ли вы, что существует высокая вероятность того, что на вашем компьютере с Windows 10 уже установлен RSS-канал, даже не зная об этом?
Да, мы говорим о приложении Microsoft Outlook. Любой, у кого есть подписка на Office, может использовать Outlook в качестве RSS-канала, и знаете что? Это очень просто в использовании. Это непростая задача по сравнению с автономными читателями, но не бойтесь, потому что мы собираемся объяснить, как сдвинуть дело с мертвой точки.
Прежде чем мы начнем, откройте приложение Microsoft Outlook. Если это ваш первый раз, вы можете добавить свои учетные записи электронной почты, чтобы начать работу.
1]Создайте папку подписки RSS
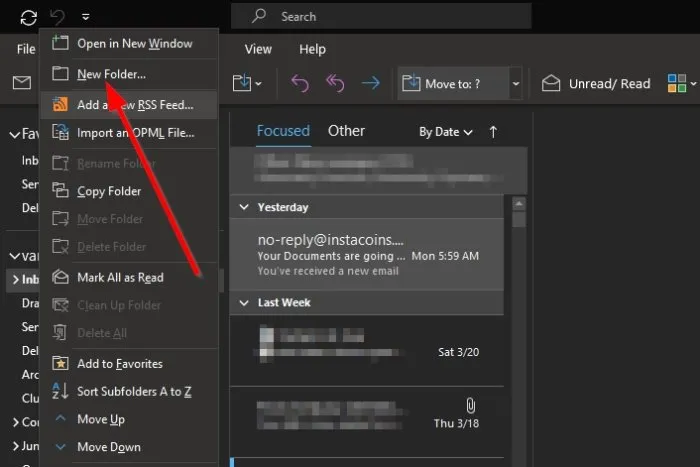
Хорошо, поэтому первое, что вам следует подумать, это создать в Outlook папку с именем RSS-каналы или любое другое имя, которое вам удобно использовать. Завершите задачу, нажав кнопку Enter на клавиатуре.
2]Добавить новый RSS-канал в Outlook
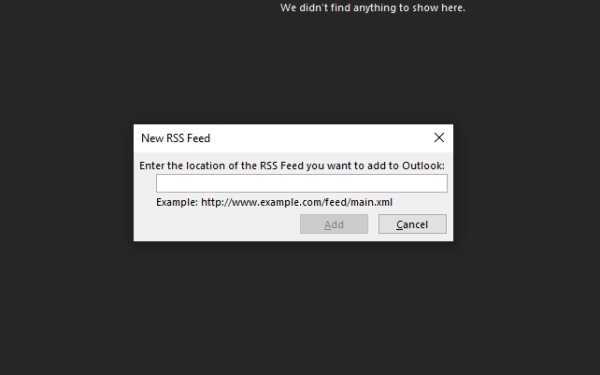
После того, как вы выполнили процесс создания новой папки, пришло время добавить свои RSS-каналы один за другим. Сделайте это, открыв новую папку, а затем нажмите правую кнопку мыши. Вам следует добавить новый RSS-канал. Пожалуйста, выберите этот вариант, затем вставьте URL-адрес фида и закончите, нажав Enter или нажмите «Добавить».
3]Давайте посмотрим, что находится в разделе Advanced.
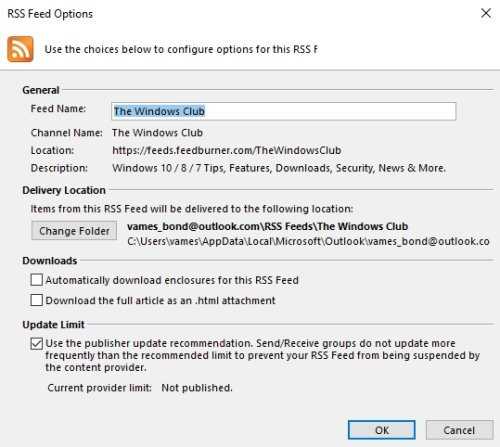
Когда вы нажмете кнопку «Добавить», должна появиться другая опция. Вы можете нажать кнопку «Да», чтобы завершить процесс, или выбрать «Дополнительно», чтобы внести еще несколько изменений, прежде чем двигаться дальше.
В разделе «Дополнительно» пользователи могут изменить имя канала и удалить его из одной папки в другую.
Читайте: RSS-каналы Outlook не обновляются.
4]Импорт RSS-каналов из OPML
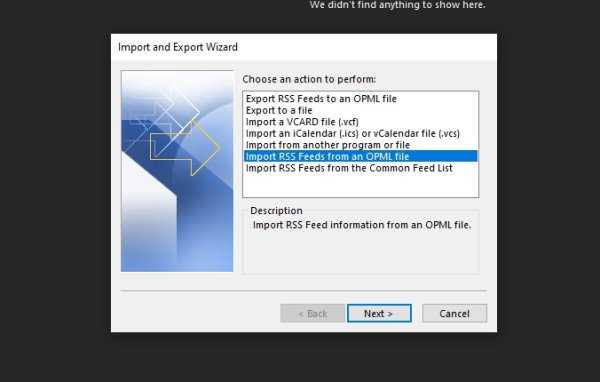
Тем, кто хочет переключиться с одного средства чтения каналов на другое, мы предлагаем сохранить содержимое канала в виде файла OPML. Оттуда вернитесь в Outlook и выберите «Файл»> «Открыть и экспортировать». Оттуда нажмите «Импорт / экспорт» и в маленьком окне выберите «Импортировать RSS-каналы из файла OPML».
После того, как вы все это сделаете, найдите файл OPML, сохраненный на вашем компьютере, и добавьте его в Outlook. Вскоре все RSS-каналы из вашей предыдущей программы чтения каналов теперь должны быть доступны в Microsoft Outlook.
.
Майкрософт Outlook RSS-каналов не обновляется на Windows ПК
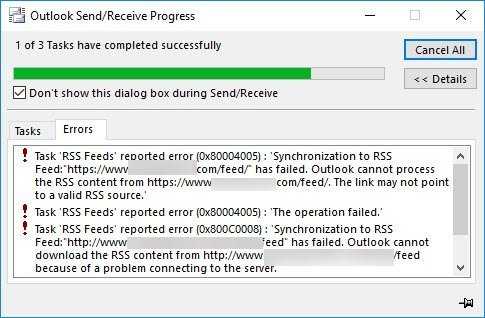
Если Microsoft Outlook не удается загрузить ваш RSS новостная лента из-за проблем с подключением к серверу, вот некоторые решения, которые можно использовать для устранения этой проблемы. Если вы можете открыть Microsoft Outlook и прогресс окне, вы можете увидеть сообщение об ошибке – задач RSS-каналы сообщали ошибка 0x80004005, 0x800C0008, 0x8004010f при.
RSS-каналы Outlook не обновляется
Вот несколько предложений, чтобы исправить проблемы в Outlook RSS-каналов не обновляется на компьютере Windows.
Изменение частоты для проверки RSS-каналов
При добавлении новой RSS-канал в Outlook, система продолжает отслеживать последние обновления на конкретном временном интервале. Если что-то пойдет не так, Вы не можете получать новые обновления с этого кормятся.
Вы должны убедиться, что обновление предельная функция включена. Чтобы проверить это, откройте Microsoft в Outlook > файл > параметры учетной записи. Выберите параметры учетной записи снова. Теперь переключаемся на RSS-каналы вкладку и нажмите на изменить кнопку. Убедитесь, что обновление ограничить флажок.
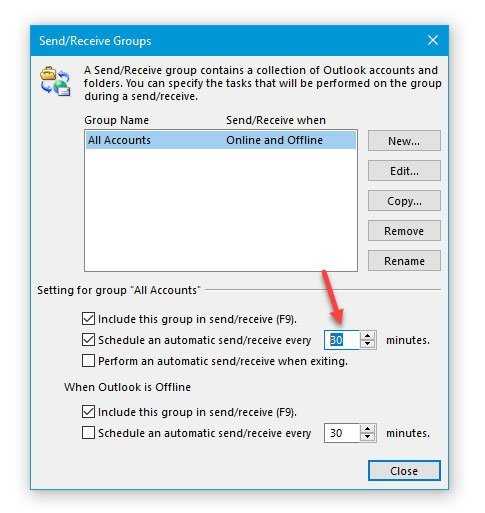
Далее переходим к отправки/получения вкладку в Outlook. Здесь вы должны нажать на группы отправки и получения выберите вариант и определить группы отправки и получения. В следующем меню выберите расписание автоматической отправки/получения каждых минут и установите значение нет. 30 или 60 минут.
Изменить папку, где RSS-лента в
Вы можете сохранить RSS-каналы данных в двух разных местах, т. е. в Вашей учетной записи Microsoft Exchange или на вашем компьютере в качестве .файл PST.
Если вы выбрали второй вариант при подписке на RSS-канала, вы можете изменить расположение папки. Для этого откройте Microsoft Outlook и > выберите файл > параметры учетной записи > параметры учетной записи.
После этого, перейдите на RSS-каналы вкладку и нажмите на изменить папку кнопку.
Теперь, вам нужно создать новую папку и выбрать в качестве места назначения.
Изменить отображаемое имя RSS-канала
Хотя он не имеет прямого влияния на мировоззрение каналов RSS не обновляется вопрос, он знал, чтобы помочь пользователям решить эту проблему в разы. По умолчанию Outlook отображает название сайта, а отображаемое имя RSS-канала.
Если вы хотите изменить ее, откройте настройки аккаунта окно и переключиться на RSS-каналы вкладку. Выберите один канал и нажмите на изменить кнопку.
После этого нужно ввести новое имя и сохраните изменения.
Скачать полную версию статьи в качестве .вложение в формате HTML
Если вы получите резюме всех статей в RSS-канал и хотите загрузить всю статью, вот что вам нужно сделать.
Откройте RSS-каналы вкладка в Настройки учетной записи Outlook и выберите RSS-канал. Нажмите на изменить кнопку и выберите загрузить полную статью, как .вложение в формате HTML.
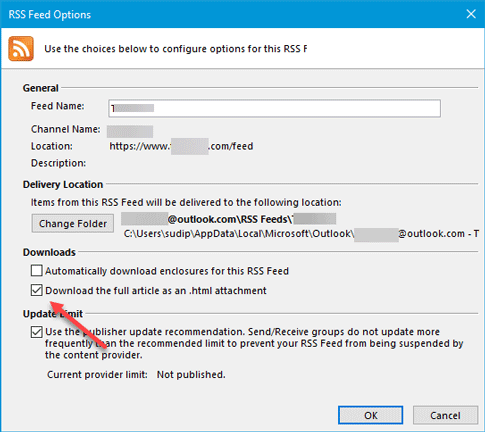
Наряду с этим параметры, можно включить автоматическую загрузку приложения на этот канал RSS. Это позволит вам загрузить все вложения включены в одну статью.
Синхронизировать RSS-каналы с общим списком каналов
Чтобы сделать это, вам нужно выполнить следующие действия:
- Нажмите на файл, нажмите кнопку параметры.
- Нажмите Кнопку Дополнительно.
- Выберите синхронизировать RSS-каналы с общим списком каналов (КЛЛ) в Windows.
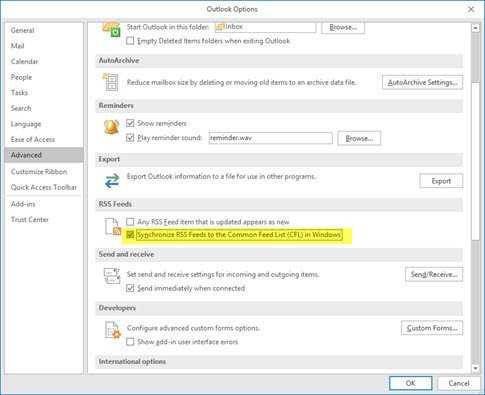
Иногда эта проблема возникает, когда файл PST, где содержание RSS-канал сохраняется поврежден. В этом случае, вам нужно выполнить следующие действия, чтобы создать отдельный файл PST для доставки Сообщений RSS в расположении ПСТ.
Откройте настройки учетной записи в Outlook > RSS-каналы > щелкните на изменить кнопки > выберите папку, измените параметр и нажмите на кнопку новый файл данных Outlook.
Теперь вы можете создать новый файл данных. После этого, перезапустите Outlook и проверьте, это может принести новые статьи или нет.
Подробнее: устранение неполадок в Microsoft Outlook, таких как замораживание, коррумпированных PST, профиль, надстройки и т. д.
Создайте новый профиль Outlook
Все учетные записи электронной почты сохраняются в профиль в Outlook. Если профиль будет поврежден в некотором роде, вы можете столкнуться с такими проблемами . Затем вам нужно удалить существующий профиль, создать новый, добавить учетные записи электронной почты для этого профиля, а затем добавить новые RSS-каналы.
Чтобы удалить существующий профиль, откройте Панель управления на вашем компьютере и изменить вид крупные значки. Нажмите на Почта (для Outlook). Далее нажмите на кнопку Показать профили кнопки > выберите профиль и нажмите на кнопку Удалить.
РЕКОМЕНДАЦИЯ: Утилита ремонт ПК устранение неполадок
Как добавлять и удалять RSS-каналы в Outlook?
Подписка на RSS-канал позволяет автоматически получать все сводки обновленных новостей любимых веб-сайтов в Microsoft Outlook. Таким образом, вы можете получать сводки обновленных новостей по электронной почте, больше не открывая эти веб-страницы. И здесь мы познакомим вас с подпиской и удалением RSS-каналов в Microsoft Outlook, а также включением или отключением RSS-каналов в Microsoft Outlook.
Вкладка Office — включите редактирование и просмотр с вкладками в Office и сделайте работу намного проще … Больше информации… Скачать …
Kutools for Outlook — приносит 100 мощных расширенных функций в Microsoft Outlook
- Авто CC / BCC по правилам при отправке электронной почты; Автопересылка Множественные письма по правилам; Автоответчик без сервера обмена и дополнительных автоматических функций …
- Предупреждение BCC — показывать сообщение при попытке ответить всем, если ваш почтовый адрес находится в списке BCC; Напоминать об отсутствии вложений, и многое другое напоминает функции …
- Ответить (всем) со всеми вложениями в почтовой переписке; Отвечайте сразу на несколько писем; Автоматическое добавление приветствия при ответе; Автоматически добавлять дату и время в тему …
- Инструменты для вложения: Автоотключение, Сжать все, Переименовать все, Автосохранение всех … Быстрый отчет, Подсчет выбранных писем, Удаление повторяющихся писем и контактов …
- Более 100 дополнительных функций будут решить большинство ваших проблем в Outlook 2010-2019 и 365. Полнофункциональная 60-дневная бесплатная пробная версия.
Больше информации… Скачать …
Добавить RSS-каналы в Outlook 2007, 2010 и 2013
Чтобы подписаться на RSS-каналы и получать сводки обновленных новостей, выполните следующие действия:
Шаг 1: перейдите в режим просмотра почты, нажав кнопку почта в области навигации.
Шаг 2: щелкните правой кнопкой мыши RSS-каналы в области навигации, а затем щелкните значок Добавить новый RSS-канал в контекстном меню.
Шаг 2. В диалоговом окне «Новый RSS-канал» введите адрес RSS-канала в пустое поле.
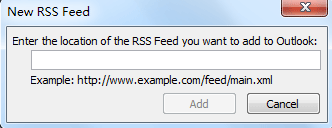
Шаг 3. В новом всплывающем диалоговом окне нажмите Да кнопку, если вам не нужно настраивать параметры RSS-канала.
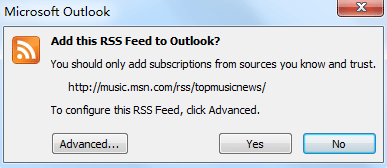
Необязательно нажимать Дополнительно кнопку, если вам нужно настроить некоторые параметры для этого нового добавленного RSS-канала, такие как имя канала, папка доставки, ограничение обновлений и т. д.
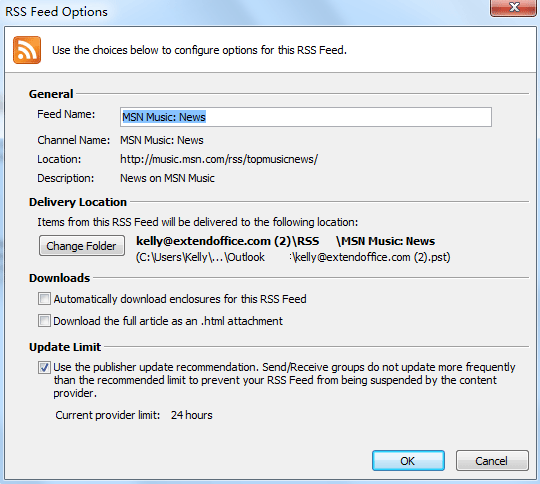
Удалить RSS-каналы в Outlook 2007, 2010 и 2013
Если вы не хотите подписываться на RSS-каналы и больше получать какие-либо сводки обновлений, вы можете удалить RSS-каналы из Microsoft Outlook.
Шаг 1: перейдите в режим просмотра почты, нажав кнопку почта в области навигации.
Шаг 2. Щелкните правой кнопкой мыши папку RSS-каналов, которую вы удалите из области навигации, а затем щелкните значок Удалить папку в контекстном меню.
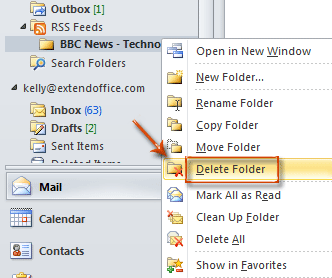
Примечание: В Outlook 2007 Удалить папку показывает как Удалите «имя вашей папки». Например, ваша папка RSS-канала называется BBC News — Технологии, и вы получите Удалите «BBC News — Technology». в контекстном меню.
Возможно, вам придется перестать получать сводки новостей об обновлениях, но не удалять папку RSS-каналов, чтобы вы могли отключить RSS-каналы в Microsoft Outlook.
Включение / выключение RSS-каналов в Outlook 2010/2013
Вы можете выполнить следующие действия, чтобы включить или выключить RSS-каналы в Microsoft Outlook 2010 и 2013.
Шаг 1: нажмите Файл > Доступные опции.
Шаг 2. В диалоговом окне «Параметры Outlook» щелкните значок Дополнительно в левой панели.
Шаг 3: перейдите к RSS-каналы раздел:
Чтобы отключить RSS-каналы, снимите флажок Любой обновленный элемент RSS-канала отображается как новый. вариант и снимите флажок Синхронизация RSS-каналов с общим списком каналов (CFL) в Windows Вариант.
Чтобы включить RSS-каналы, проверьте оба варианта.
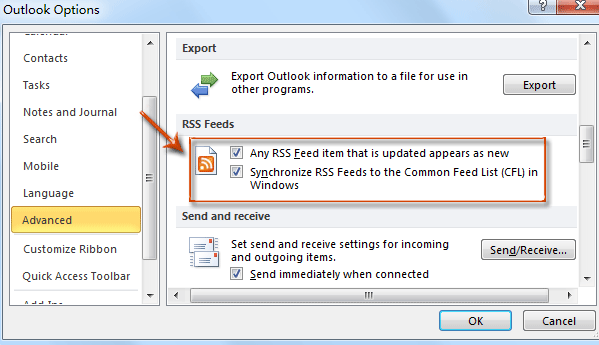
Шаг 4: нажмите OK.
Включение / выключение RSS-каналов в Outlook 2007
Если вам нужно включить или выключить RSS-каналы в Microsoft Outlook 2007, сделайте это следующим образом:
Шаг 1: нажмите Инструменты > Доступные опции.
Шаг 2. В диалоговом окне «Параметры» щелкните значок Дополнительные параметры Кнопка на Другое меню.
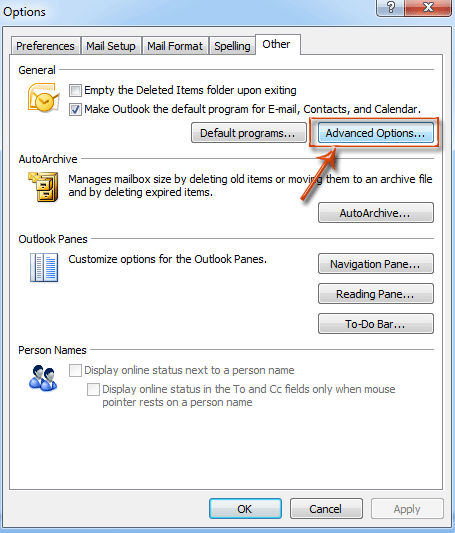
Шаг 3. В диалоговом окне «Дополнительные параметры»
Чтобы отключить RSS-каналы, снимите флажок Синхронизация RSS-каналов с общим списком каналов вариант и снимите флажок Любой обновленный элемент RSS-канала отображается как новый элемент. опцию.
Чтобы включить RSS-каналы, проверьте оба варианта.
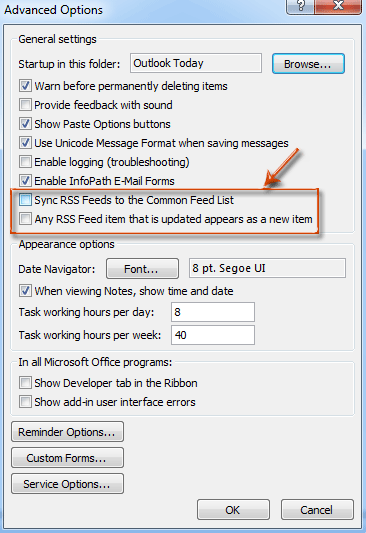
Шаг 4: нажмите OK кнопки в каждом диалоговом окне.


Больше информации… Скачать сейчас…
Отписка
Когда новые статьи на каком-либо ресурсе перестают быть настолько актуальными, чтобы следить за ними, возникает вопрос, как отключить RSS каналы в Outlook.
Отписка с удалением анонсов
Если вы хотите отписаться от обновлений и удалить ранее полученное, зайдите в Outlook и откройте папку «RSS-каналы».
- выделите нужное название и щелкните Delete;
- подтвердите действие.
Отписка с сохранением анонсов
Если вы больше не хотите получать рассылку, но заинтересованы в сохранении предыдущих анонсов, найдите вкладку «Сведения».
- кликните «Сведения об учётной записи» – «Настройка учётных записей» – «RSS-каналы»;
- в списке выберите название и нажмите «Удалить»;
- подтвердите операцию.
Отписка произведена, но канал не удаляется из списка
Иногда бывает так, что вы отписались от рассылки по всем правилам, но удалённый канал всё равно отображается в списке Outlook вместе с принадлежащей ему папкой. Это происходит, потому что вы, скорее всего, подписывались через Internet Explorer и забыли снять отметку с «Синхронизировать RSS-каналы с общим списком».
- Откройте браузер и нажмите «Избранное» – «Веб-каналы».
- Кликните по нужному правой кнопкой и удалите его.
Конечно, не каждый сайт использует RSS-фид и может предложить вам данный тип рассылки, но большинство работает с Really Simple Syndication, и технология получает всё большую популярность.
Добавить RSS-каналы в Outlook 2007, 2010 и 2013
Чтобы подписаться на RSS-каналы и получать сводки обновленных новостей, выполните следующие действия:
Шаг 1: перейдите в режим просмотра почты, нажав кнопку почта в области навигации.
Шаг 2: щелкните правой кнопкой мыши RSS-каналы в области навигации, а затем щелкните значок Добавить новый RSS-канал в контекстном меню.
Шаг 2. В диалоговом окне «Новый RSS-канал» введите адрес RSS-канала в пустое поле.
Шаг 3. В новом всплывающем диалоговом окне нажмите Да кнопку, если вам не нужно настраивать параметры RSS-канала.
Необязательно нажимать Advanced кнопку, если вам нужно настроить некоторые параметры для этого нового добавленного RSS-канала, такие как имя канала, папка доставки, ограничение обновлений и т. д.
Удалить RSS-каналы в Outlook 2007, 2010 и 2013
Если вы не хотите подписываться на RSS-каналы и больше получать какие-либо сводки обновлений, вы можете удалить RSS-каналы из Microsoft Outlook.
Шаг 1: перейдите в режим просмотра почты, нажав кнопку почта в области навигации.
Шаг 2. Щелкните правой кнопкой мыши папку RSS-каналов, которую вы удалите из области навигации, а затем щелкните значок Удалить папку в контекстном меню.
Примечание: В Outlook 2007 Удалить папку показывает как Удалите «имя вашей папки». Например, ваша папка RSS-канала называется BBC News — Технологии, и вы получите Удалите «BBC News — Technology». в контекстном меню.
Возможно, вам придется перестать получать сводки новостей об обновлениях, но не удалять папку RSS-каналов, чтобы вы могли отключить RSS-каналы в Microsoft Outlook.
Включение / выключение RSS-каналов в Outlook 2010/2013
Вы можете выполнить следующие действия, чтобы включить или выключить RSS-каналы в Microsoft Outlook 2010 и 2013.
Шаг 1: нажмите Файл > Параметры.
Шаг 2. В диалоговом окне «Параметры Outlook» щелкните значок Advanced в левой панели.
Шаг 3: перейдите к RSS-каналы раздел:
Чтобы отключить RSS-каналы, снимите флажок Любой обновленный элемент RSS-канала отображается как новый. вариант и снимите флажок Синхронизация RSS-каналов с общим списком каналов (CFL) в Windows Вариант.
Чтобы включить RSS-каналы, проверьте оба варианта.
Шаг 4: нажмите OK.
Включение / выключение RSS-каналов в Outlook 2007
Если вам нужно включить или выключить RSS-каналы в Microsoft Outlook 2007, сделайте это следующим образом:
Шаг 1: нажмите Сервис > Параметры.
Шаг 2. В диалоговом окне «Параметры» щелкните значок Дополнительные параметры Кнопка на Другое меню.
Шаг 3. В диалоговом окне «Дополнительные параметры»
Чтобы отключить RSS-каналы, снимите флажок Синхронизация RSS-каналов с общим списком каналов вариант и снимите флажок Любой обновленный элемент RSS-канала отображается как новый элемент. опцию.
Кто бы что ни говорил, а RSS остается и еще долгое время будет оставаться одной из самых востребованных технологий получение новостных обновлений с сайтов и некоторых других источников. В основе этой технологии лежит анализ и чтение специальной программой XML -файла, автоматически формируемого на сайте веб-приложением Feedly и выводящей данные для пользователя в удобочитаемом виде.
Как отписаться от канала
В процессе пользования сервисом может возникнуть вопрос, как отписаться от подписок на Яндекс Дзен. Такая необходимость появляется в следующих случаях:
- Вас больше не интересует тот или иной канал.
- Автор перестал размещать интересующую вас информацию.
- В дальнейшем вы планируете перейти на другой контент.
- Прочие причины.
Вне зависимости от ситуации закрыть подписку Дзен реально с любого девайса — с телефона или ПК / ноутбука. Алгоритм действий в обоих случаях очень похож, но имеются нюансы. Рассмотрим их более подробно.
Как отписаться на телефоне
Для большинства пользователей более удобным является вариант с мобильным устройством. Если стоит вопрос, как удалить подписку в Яндекс Дзен в ленте на телефоне, сделайте следующие шаги:
- Войдите в ленту новостей.
- Кликните на три точки справа вверху.
- Жмите на клавишу «Отписаться».

Существует еще один способ, как удалить подписку на канала на Дзен в телефоне:
- Жмите на галочку снизу.
- Войдите в раздел подписок.
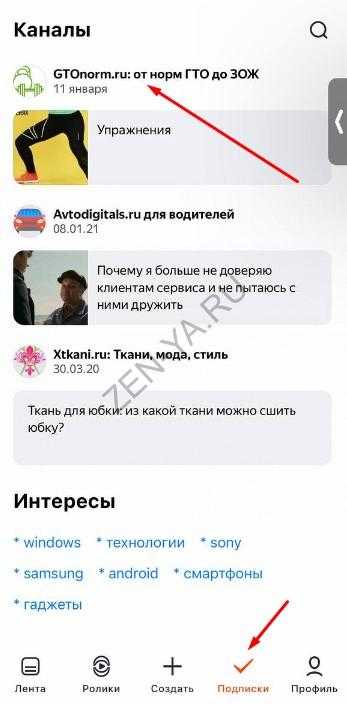
Найдите канал и кликните на клавишу «Вы подписаны», чтобы деактивировать прошлое решение.

Как отписаться на ПК / ноутбуке
При желании можно отказаться от подписки Яндекс Дзен на компьютере или ноутбуке. Для этого также можно использовать похожие методы.
Способ №1:
- Зайдите в ленту канала.
- Кликните на три точки справа вверху поста.
- Кликните на верхнюю кнопку «Отписаться».
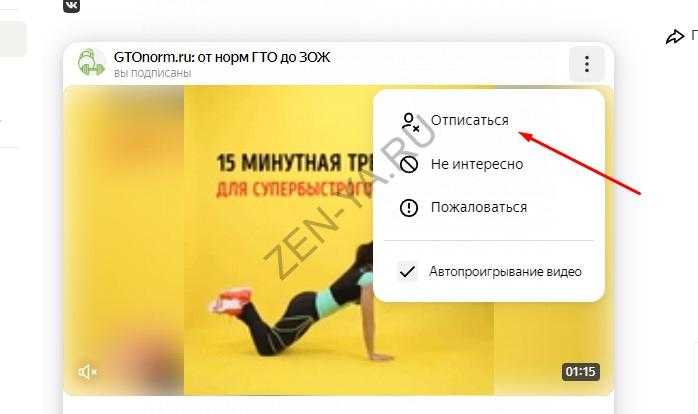
Способ №2:
- Слева найдите список авторов, к которым вы проявили интерес.
- Перейдите в профиль интересующего человека.
- Жмите на кнопку «Вы подписаны».
![]()
Как видно, можно быстро убрать подписки в Яндекс Дзен на телефоне или ПК / ноутбуке и оставить только те, что вас интересуют в большей степени.
Существуют и более серьезные методы, но их рекомендуется использовать при нарушении автором канала правил Яндекс Дзен. В таком случае можно сделать следующее:
- Войдите в профиль пользователя.
- Кликните на три точки с права и пункт «Еще».
- Жмите на клавишу «Заблокировать» или «Пожаловаться».
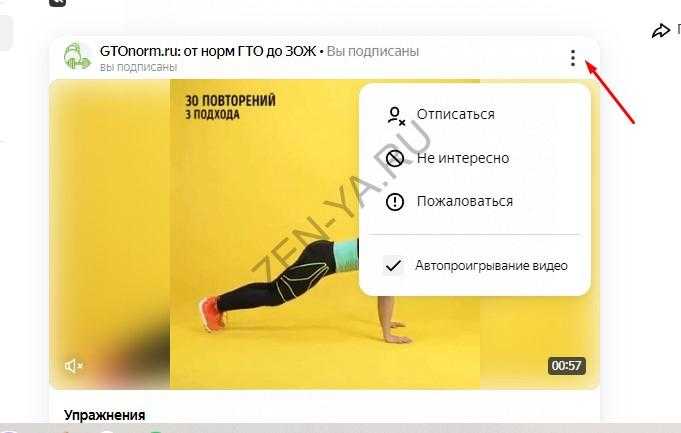
В последних случаях необходимо будет указать причины своего решения, чтобы администрация могла принять соответствующие меры против нарушителя и владельца канала (если имеются отклонения от правил).
Просмотр вложений без открытия
Если в полученном сообщении содержится вложение, содержимое которого нужно быстро просмотреть без его открытия, вложение можно просмотреть в области чтения или в открытом сообщении. По умолчанию в Выпуск 2007 Office средства просмотра вложений включены.
Примечание. Чтобы просмотреть вложенный файл, созданный в приложении Выпуск 2007 системы Microsoft Office, необходимо, чтобы соответствующее приложение выпуска 2007 системы Office было установлено на компьютере. Например, для просмотра файла вложения, созданного в приложении Word, требуется соответствующее приложение, установленное на компьютере. Соответственно, чтобы просмотреть файл вложения, созданный в приложении Excel, необходимо, чтобы это приложение было также установлено на компьютере.
Возможность просмотра вложения поддерживается для сообщений в формате HTML и формате обычного текста, однако недоступна для сообщений в формате RTF. Кроме того, эта функция доступна только для полученных сообщений и не может использоваться в процессе создания сообщений.
Дополнительные сведения о средствах просмотра вложений
Средства просмотра вложений, которые содержит Выпуск 2007 Office, позволяют просматривать в Microsoft Office Outlook 2007 следующие файлы:
- элементы Microsoft Office Outlook 2007;
- документы Microsoft Office Word 2007;
- презентации Microsoft Office PowerPoint 2007;
- листы Microsoft Office Excel 2007;
- документы Microsoft Office Visio 2007;
- рисунки и текстовые файлы.
Поставщики стороннего программного обеспечения могут предлагать средства просмотра, поддерживающие дополнительные типы файлов вложений. Дополнительные сведения о таких средствах просмотра можно найти в Интернете. При наличии таких средств загрузите и установите их, чтобы просматривать в Outlook другие типы файлов.
Важно. Для защиты от вредоносных программ внедренное содержимое вложений (включая сценарии, макросы и элементы управления ActiveX) отключается во время предварительного просмотра
Не следует осуществлять предварительный просмотр или открывать вложения, полученные из ненадежных источников.
Включение и отключение средств просмотра вложений
Средства просмотра вложений, которые поддерживает Выпуск 2007 Office, по умолчанию включены. Если нет необходимости использовать некоторые средства просмотра, отключите их, выполнив указанные ниже действия.
- В меню Сервис выберите команду Центр управления безопасностью , а затем перейдите на страницу Обработка вложений .
- Выполните одно из следующих действий:
- Чтобы отключить все средства просмотра вложений, установите флажок Отключить просмотр вложений .
- Для отключения определенного средства просмотра нажмите кнопку Средства просмотра документов и вложений , снимите флажок этого средства и нажмите кнопку ОК .
Чтобы включить средства просмотра, снимите флажок Отключить просмотр вложений или настройте параметры конкретного средства просмотра.
Просмотр вложений
Предварительный просмотр вложения в области чтения
- В списке сообщений выберите сообщение с вложением, которое требуется просмотреть.
- В области чтения (Область чтения. Окно программы Outlook, в котором может выполняться предварительный просмотр тех или иных элементов, не открывая их. Чтобы отобразить элемент в области чтения, щелкните его.) щелкните вложение. Если в сообщении содержится несколько вложений, найдите нужное вложение с помощью горизонтальной прокрутки.
Примечание. При просмотре не всегда отображаются самые последние обновления содержимого файла. Чтобы увидеть содержимое файла со всеми обновлениями, файл следует открыть. Например, можно дважды щелкнуть вложение с расширением DOCX, чтобы открыть это вложение в Microsoft Word.
Чтобы вернуться в текст сообщения, нажмите кнопку Сообщение .
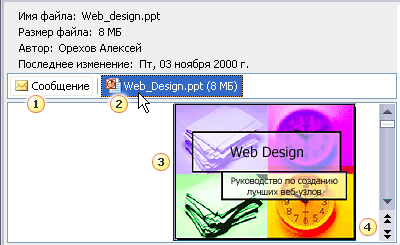
- Щелкните для просмотра сообщения
- Щелкните для просмотра вложения
- Предварительный просмотр вложения
- Щелкните слайд PowerPoint для просмотра следующего слайда в презентации
Предварительный просмотр вложения в открытом сообщении
- Откройте сообщение, которое содержит вложение. Сообщения, содержащие вложения, помечены значком скрепки в списке сообщений.
- В открытом сообщении щелкните значок вложения для его просмотра.
- Чтобы вернуться в текст сообщения, нажмите кнопку Сообщение .






























