Экспорт писем
Экспорт позволяет сохранить как письма, так и остальные элементы, находящиеся в Outlook, в отдельный несжатый файл в формате pst. Полученный файл можно использовать так же, как архив, но при этом его не нужно будет разархивировать.
- Находясь во вкладке «Файл», перейдите к подразделу «Открыть».Открываем раздел «Открыть»
- Выберите функцию «Импорт» или «Импорт и экспорт», зависимо от версии программы.Нажимаем кнопку «Импорт»
- Отметьте вариант «Экспорт файлов».Выбираем действие «Экспорт файлов»
- Укажите, что хотите создать файл в формате pst.Указываем формат pst
- Выберите отдельные папки, подлежащие экспорту, или отметьте самый верхний раздел и поставьте галочку напротив слов «Включить вложенные папки».Указываем, какие папки нужно экспортировать
- Укажите путь, по которому будет определено место для хранения файла с экспортируемыми письмами.Указываем, куда сохранить файл с экспортируемыми файлами
- Если хотите, то установите пароль на файл, но это необязательно.Устанавливаем пароль на файл
- В итоге вы получите файл, с помощью которого можно перенести письма на любой компьютер, имеющий программу Outlook.Экспортируемый файл получен
12. Он поддерживает связь с членами вашей семьи
Ситуации, конечно, бывают разные, однако далеко не всегда мужчина или женщина после разрыва отношений сохраняют добрые отношения с членами семьи партнера. И уж тем более далеко не каждый будет стараться использовать любой повод для общения с ними. Особенно странно это выглядит, когда у вашего бывшего нет и быть не может никаких общих дел с кем-либо из вашей семьи.
Однако если такое общение происходит, вполне может быть, что он не теряет надежды вновь сойтись с вами. Выяснить это довольно просто – можно поговорить с теми членами вашей семьи, с которыми ваш бывший активно общается. Попросите их высказать свою точку зрения; спросите, в конце концов, о чем ваш бывший разговаривает с ними – быть может, о вас?
Не спешите расценивать данный шаг вашего бывшего, как признак сохранившейся к вам любви, если ваши отношения продлились так долго, что он просто-напросто близко сдружился с кем-то из членов вашей семьи.
Как сохранять сообщения Outlook в виде TXT файлов
Конвертировать сообщения в текстовые файлы очень просто. Эта функция имеется в Microsoft Outlook 2013.
В Outlook выберите одно или несколько сообщений, которые вы хотите преобразовать в текстовый файлы .
В меню клиента, выберите опцию “Файл” и “Сохранить как”, затем выберите “Только текст”.
Выберите “Сохранить”, чтобы начать конвертацию.
Также, можно воспользоваться нативной функцией экспорта текстовых сообщений и сохранить одно или несколько сообщений, объединив их в один текстовый файл . Преобразованные сообщения будут сохранены в том же порядке, в каком исходные файлы находились в папке для входящих сообщений.
Message Export
Эта встроенная функция позволяет сохранять прикрепленные файлы, а также сохранять каждое сообщение в виде отдельного текстового файла, задавая им уникальные названия. Приложение интегрируется в панель инструментов программы Outlook. Помимо сохранения сообщений в формате текстовых файлов, с его помощью можно сохранять сообщения в PDF, HTML, MHT, JPG, GIF, TIF, PNG, CSV и т. д. С помощью этой функции можно экспортировать как единичные сообщения, так и целые папки с сообщениями, включая подпапки. Функция Message Export работает следующим образом:
Message Export хорошо «дружит» с 32-битной или 64-битной версиями Outlook. Для конвертации сообщений в текстовый формат необходимо:
Выбрать сообщения, которые вы хотите экспортировать.
Выбрать целевой формат в выпадающем меню. Затем выбрать опцию “Экспорт в TXT”.
Нажать кнопку “Экспорт”, чтобы начать конвертацию.
- Опция “Экспорт” из позволяет выбрать папку, в которой хранятся файлы.
- Опция “Экспорт файлов” позволяет выбрать способ обработки файлов, прикрепленных к сообщениям.
- Функция “Экспорт имени” позволяет задать шаблон имени.
- Закладка “Компрессия исходящего файла” позволяет архивировать выбранные файлы в небольшую по размером папку-архив.
Сохранение сообщений в текстовом формате – хороший способ сохранить переписку, к тому же в случае необходимости вы всегда можете найти нужное сообщение.
Total Outlook Converter
Конвертировать сообщения из Outlook в PDF, TXT, DOC и другие форматы, можно с помощью специальной программы-конвертера – Total Outlook Converter. Эта очень надежная и удобная программа, позволяющая конвертировать сообщения в различные форматы. Благодаря понятному интерфейсу работать с программой очень легко. Кроме того, Total Outlook Converter обладает функцией пакетной конвертации, с помощью которой вы можете обрабатывать неограниченное количество писем .
https://youtube.com/watch?v=vMsFwlyDsog
Для того, чтобы преобразовать электронные сообщения, необходимо:
Запустить программу и выбрать нужную папку в файловом древе слева.
В открывшемся списке, пометить галочкой нужные файлы. Если необходимо использовать пакетную конвертацию, то нужно нажать кнопку “Пометить все” внизу. Если внутри выбранной папки имеются другие папки, и их содержимое тоже необходимо конвертировать, то нужно поставить галочку на опции “Включая поддиректории”.
Выбрать нужный формат в панели инструментов целевых форматов.
Использовать опции мастера настроек: место назначения, имя файла, поля, и т. д.
Открыть закладку “Начать конвертацию”, еще раз внимательно просмотреть выбранные настройки, затем нажать кнопку “Начать”.
Вы можете скачать бесплатную демо-версию Total Outlook Converter прямо сейчас и убедиться в эффективности программы.
Основные инструменты и возможности Outlook
В этом разделе мы подробно разберем основные функции почтового клиента Outlook, для которых он был разработан.
Создание и отправка писем
Для того, чтобы отправить письмо, необходимо нажать кнопку «Создать сообщение», которая находится в верхнем левом углу окна во вкладке «Главная». Не забывайте, что письма будут оправляться от имени того почтового ящика, который в параметрах учетных записей выбран по умолчанию.
В открывшемся окне для создания письма все довольно просто, заполняете поля и пишите нужное письмо. Для вложения файлов вы можете либо перетащить х в это окно, либо воспользоваться кнопкой «Вложить файл»
Удаление и восстановление писем
Для всех папок почтовых ящиков письма удаляются одинаково. Чтобы удалить письмо нажмите по нему правой кнопкой мыши и в выпавшем меню выберите пункт «Удаление», или можете выделить нужное письмо и нажать кнопку Delete.
Все такие письма не сразу будут удаляться, сперва они будут помещены в папку «Удаленные» и затем по истечению времени сами будут безвозвратно удалены. Это сделано для того, чтобы вы случайным образом не потеряли важную информацию.
Чтобы восстановить удаленное ранее письмо сделайте следующее: нажмите на папку «Удаленные» и письмо, которое нужно восстановить, нажмите на него правой кнопкой мыши и в выпавшем меню выберите «Переместить» и «Другая папка…». После этого откроется окно с перечнем папок, выберите нужную и нажмите «ОК». После этого ищите ваше восстановленное письмо в выбранной папке.
Ошибка при удалении письма
В том случае если во время удаления возникает ошибка вам следует проделать некоторые действия. Для начала нужно почистить папку «Удаленные», нажмите на неё правой кнопкой мыши и выберите «Очистить удаленные». При очистке этой папки появится окно с двумя вариантами удаления, вам необходимо по очереди выполнить каждый вариант.
Если после проделанных действий ошибка не исчезла и письмо по-прежнему не удается удалить, тогда нажмите правой кнопкой мыши на проблемное сообщение и выберите «Переместить», затем «Другая папка…». В открывшемся окне с перечнем папок выберите любую из списка и нажмите «ОК». После этого перезапустите программу и снова попытайтесь удалить это сообщение, которое расположено уже в новой папке.
Обновление почты
Для того, чтобы обновить почтовый ящик и получить либо отправить письма откройте вкладку «Отправка и получение», тут нажмите на кнопку «Отправить и получить почту – все папки». После этого программа подключится к серверам для получения входящих писем и отправки исходящих. В том случае если вам необходимо обновить только один почтовый ящик, для этого выделите нужный ящик и в той же вкладке нажмите кнопку «Обновить папку».
Сведения о вопросе
В Outlook 2013 при подключение почты по IMAP, Exchange ActiveSync создаются файлы типа OST, которые нельзя перемещать.
Прочитать Вы про файлы данных в Outlook 2013 можете в статье ниже:
» Автономный файл данных Outlook (OST) также сохраняется в папке буква_диска :\Users\ имя_пользователя \AppData\Local\Microsoft\Outlook. Так как данные остаются на сервере, нет необходимости копировать этот файл или создавать его резервную копию. «
Если Вы подключите учетную запись по POP3, то Outlook будет использовать файл данных PST и для этой учетной записи кнопка «переместить» появиться.
Если хотите перемещать файл данных в другое место, то используйте POP3.
OST использует малый объем памяти на диске и смысла его перемещать нет.
источник
1. Он искренне радуется, когда встречает вас
Возможно, ваш бывший – просто очень веселый и позитивный человек, который всегда радуется, когда встречает кого-то из знакомых. Однако если вы держитесь демонстративно холодно, делая вид, что вам нет никакого дела до его радостных эмоций, а он продолжает раз от разу радоваться, как ребенок, видя вас, значит, любовь в его душе угасла не совсем.
Иными словами, если мужчина, несмотря на вашу холодность, буквально расцветает, увидев вас, становится на редкость обходительным, демонстрирует элементы флирта (и, тем более, если он искренне счастлив, что видит вас и абсолютно этого не скрывает), тогда вероятность того, что ваш бывший все еще питает к вам теплые чувства, очень велика. И, судя по всему, он не прочь восстановить старые отношения!
Значит ли это, что воссоединение возможно однозначно? Не факт. Вообще, когда мужчина так ведет себя сразу после разрыва отношений, не рекомендуется бросаться к нему в объятия при каждой встречи и разделять его радость, так как яркие эмоции мужчины могут объясняться тем незначительным периодом, который прошел после расставания.
Да и ваши эмоции могут сыграть с вами злую шутку, так как вы тоже еще вряд ли отошли после разрыва. Возможно, вы действительно не против возобновления отношений, однако не торопитесь решать этот вопрос сгоряча. Радостные эмоции вашего бывшего мужчины на самом деле могут объясняться его редкостным жизнелюбием, а не чувством любви по отношению к вашей персоне.
А вот если вы встретились спустя значительный период после расставания, а ваш мужчина буквально расцвел при виде вас, тогда, возможно, его эмоции неподдельные. И, как знать, быть может, у вас есть хороший шанс попробовать все заново.
Измените представление календаря в приложении Outlook.
По умолчанию в календаре отображается весь месяц. Это большой объем информации, упакованный на маленьком экране. Вы можете это изменить. Это работает только в портретном режиме.
- В календаре щелкните значок просмотра в правом верхнем углу.
- Выберите из различных представлений: Повестка дня, День, 3 дня или Месяц.
- Просмотр повестки дня — показывает все предстоящие события.
Просмотр дня — обратите внимание, что текущее время отображается другим цветом.
- Просмотр за 3 дня — показывает сегодняшний и следующие 2 дня, а также элементы календаря.
- Месяц (по умолчанию) — может быть загроможденным и трудным для чтения.
Как добавить или изменить изображение / аватар профиля в Outlook?
Вы заметили, что в заголовке сообщения есть фото-заполнитель при просмотре писем в Microsoft Outlook 2013? Microsoft Outlook 2010 и 2013 поддерживают пользователей, легко добавляющих или изменяющих изображения / аватары своего профиля. В этой статье я расскажу о двух сложных способах легкого добавления или изменения изображений / аватаров вашего профиля в Microsoft Outlook.
Добавить или изменить изображение профиля / аватар с добавлением изображения контакта
Этот метод поможет вам изменить изображение / аватар вашего профиля, создав новый контакт, а затем добавив изображение / аватар для этого нового контакта в Microsoft Outlook.
Шаг 1: Перейдите к представлению контактов, щелкнув Контакты (или Люди) в области навигации.
Шаг 2: Создать новый контакт:
- В Outlook 2007 щелкните значок Файл > Новое > Контакты;
- В Outlook 2010 и 2013 щелкните значок Новый контакт на Главная меню.
Шаг 3: В новом окне контактов введите ссылки на свой профиль в соответствующие поля, а затем щелкните Картина > Добавить изображение на Контакты таб. См. Снимок экрана:
Шаг 4: Во всплывающем диалоговом окне «Добавить изображение контакта» найдите и выберите свое изображение / аватар профиля и щелкните значок OK кнопку.
Шаг 5: Завершите создание нового контакта, а затем щелкните Сохранить и закрыть в окне контактов.
Примечание: (1). С помощью этого метода вы можете просматривать добавленное или измененное изображение профиля в области «Люди» при чтении сообщений в Outlook 2010 и 2013. Однако другие пользователи Exchange не могут просматривать изображение или аватар вашего профиля. (2). Вы также можете добавить изображение профиля / аватар к контакту, который вы уже создали ранее, с помощью шагов 3 и 4 выше.
Быстро удаляйте все повторяющиеся контакты из нескольких папок контактов в Outlook
С Kutools для Outlook (Удалить) повторяющиеся контакты Утилита, вы можете сравнить указанные поля контактов, чтобы легко удалить все повторяющиеся контакты из нескольких выбранных папок контактов в Outlook. Нажмите, чтобы получить 60-дневную бесплатную пробную версию без ограничений!
Добавление или изменение изображения / аватара профиля через Outlook Web App
Этот метод поможет вам добавить или изменить изображение профиля для вашей учетной записи Exchange через Outlook Web App в Интернете.
Шаг 1: Войдите в Outlook Web App со своей учетной записью Exchange.
Примечание: Вы можете быстро получить доступ к Outlook Web App, щелкнув значок Файл > Инфо, убедившись, что учетная запись биржи выбрана под Информация об аккаунте, а затем щелкнув гиперссылку рядом с Настройки учетной записи кнопку.
Шаг 2: Щелкните имя своей учетной записи Exchange в правом верхнем углу, а затем щелкните значок Изменить под пустым / исходным изображением профиля / аватаром. См. Снимок экрана:
Шаг 3: На новой открывающейся веб-странице щелкните значок Приложения кнопку.
Шаг 4: Затем появится диалоговое окно «Файл». Найдите и выберите фото / аватар вашего профиля в этом диалоговом окне и нажмите кнопку Откройте кнопку.
Шаг 5: Загрузка изображения / аватара вашего профиля займет некоторое время. После загрузки нажмите Сохраните кнопка. См. Снимок экрана:
Шаг 6: Выход из Outlook Web App.
После этого вы увидите фотографию своего профиля на панели «Люди» при просмотре сообщений электронной почты в Microsoft Outlook 2013 и 2010. Более того, фотография / аватар вашего профиля будут видны другим пользователям Exchange, когда они получат ваши электронные письма в Microsoft Outlook 2013 и 2010. См. Снимок экрана :
Примечание: В некоторых случаях вы не сможете сразу просмотреть изображение профиля, загруженное из Outlook Web App, в Microsoft Outlook. В любом случае, фото профиля будет видно через несколько дней.
Больше информации… Скачать сейчас…
Работа с файлами данных
В программе Microsoft Office Outlook 2003 был представлен новый формат файла личных папок – «Файл личных папок Microsoft Outlook (.pst)», обеспечивающий большую вместимость хранилищ элементов и папок, а также многоязыковую поддержку данных Юникод. «Файл», созданный в формате файла личных папок Microsoft Outlook (.pst), не может использоваться в более ранних версиях Microsoft Outlook.
Чтобы создать файл данных, совместимый с предыдущими версиями Microsoft Outlook, следует использовать формат файла личных папок Microsoft Outlook 97-2002 (.pst). Данный формат совпадает с форматом файлов в более ранних версиях службы Outlook. Он не обеспечивает многоязыковую поддержку данных Юникод, а так же предоставляет такую же вместимость хранилищ элементов и папок, что и в предыдущих версиях службы. Любой файл данных, кроме используемого в качестве хранилища по умолчанию, может быть сохранен, скопирован или перемещен в другую папку на локальном жестком диске, на гибком диске или в сетевой папке. Однако следует помнить, что для открытия файла личных папок (.pst) в сетевой папке требуются разрешения на чтение и запись.
Если требуется доступ к любому файлу данных на сетевом диске или на другом компьютере, закройте все программы, в которых может использоваться этот файл. Доступ к файлу данных может одновременно получить только один пользователь или одна программа. Файлы данных не поддерживают носители, предназначенные только для чтения.
В диалоговом окне Файлы данных Outlook (меню Файл, команда Обработка файла данных) отображаются только файлы данных, созданные пользователем. «Используемый по умолчанию файл данных» (Outlook.pst) не отображается в этом списке. При создании pst-файла ему может быть назначен пароль, который будет обеспечивать безопасность и запрещать просмотр данных другим пользователям. Установите флажок Сохранить пароль в списке паролей, чтобы отменить запрос на ввод пароля при каждом запуске файла. Используйте надежные пароли, представляющие комбинацию прописных и строчных букв, цифр и символов. Пароли, не содержащие набор таких элементов, являются ненадежными. Например, надежный пароль: Y6dh!et5. Ненадежный пароль: House27. Используйте надежный пароль, который вы можете запомнить, чтобы не записывать его.
Если учетная запись пользователя Microsoft Windows не защищена паролем или другие пользователи имеют доступ к данной учетной записи, снимите флажок Сохранить пароль в списке паролей.
Если требуется использовать для организации элементов Outlook особые папки, могут быть созданы дополнительные файлы данных. Например, все сообщения из определенной организации могут храниться в отдельном файле данных. При создании файла данных для него может быть введено любое имя. По умолчанию используются имена Личные папки(1).pst, Личные папки(2).pst и так далее. Для папки, связанной с файлом данных, может быть задано любое имя. По умолчанию для папки, которая отображается в списке папок Microsoft Outlook, используется имя Личные папки.
Кроме того, средство авто-архивации позволяет перемещать элементы в файл архива Archive.pst. В отличие от экспорта, когда элементы копируются в файл экспорта, но не удаляются из текущей папки, при архивации элементы копируются в файл архива и удаляются из текущей папки. Средство авто-архивации позволяет настроить расписание и выполнять архивацию нескольких папок одновременно через равные промежутки времени.
Служебная программа PST Backup позволяет создавать точную копию файла данных pst в том же формате, копировать резервную копию на локальный или сетевой диск и задавать промежуток времени, через который в Microsoft Outlook должно отображаться напоминание о создании резервной копии файла. Резервная копия может использоваться для восстановления текущего файла pst в случае повреждения или удаления. Эту служебную программу можно загрузить с web-узла Microsoft Office. Чтобы размер файла личных папок уменьшился после удаления из него элементов, файл необходимо сжать.
Файл данных позволяет получить доступ к таким сведениям, как контакты, с другого компьютера или предоставить доступ к ним другим пользователям. Проще всего сделать это, экспортировав данные в файл pst с помощью мастера импорта и экспорта.
Первый запуск. Создание файла данных
При первом запуске почтовика откроется начальная настройка, здесь нужно нажать на кнопку «Далее».
В следующем диалоге из двух радиокнопок выбираю нет. Мне нужно, чтобы со всех учёток письма шли в одну папку входящие, а Outlook создаёт для каждой учётной записи отдельные файлы данных, в которых хранятся папки. Перед добавлением нужно создать файл данных, который можно будет использовать для всех учётных записей. При запуске без учётки именно это почтовик и делает, но так как создаёт он в папке «Файлы Outlook» в документах, что мне не очень нравится, нужно сделать так, как это было в Outlook 2007, т. Е. перенести файл данных в папку по пути:
указать новое расположение, и сделать файлом данных по умолчанию, а затем удалить первый из Outlook, а потом и папку из документов. Можно, конечно, и после добавления всех записей создать файл, указать, чтобы почта собиралась в одну папку входящие, но я предпочитаю все действия с файлом сделать сразу, а папку указывать при добавлении учёток.
После выбора нужного варианта жму на кнопку «Далее», в следующем диалоге ставлю флажок «Продолжить без настройки учётной записи электронной почты», и нажимаю «Готово».
Откроется диалог, в котором нужно выбрать, получать обновления для офис, или нет. От обновлений отказываться не буду, жму «OK». Запустится программа, и для того, чтобы без проблем скопировать файл данных, (вырезать нельзя), нужно её закрыть.
Включаю показ скрытых файлов и папок, в семёрке это делается так:
В любой папке нужно открыть меню «Сервис», параметры папок. В открывшемся диалоге переключиться на вкладку «Вид», дотабать до дерева параметров, спуститься в конец, отметить «Показывать скрытые файлы, папки и диски», «Применить», «ОК».
После этих действий вставляю скопированный файл в папку «Outlook», и уже из этой папки копирую, чтобы в обзоре не искать, а когда потребуется, вставить в редактор «Имя файла».
Запускаю почтовик, в ленточном меню выбираю «Файл», «Сведения», «Настройка учётных записей», и нажимаю 2 раза Энтэр.
В открывшемся диалоге переключаюсь на вкладку «Файлы данных», ищу кнопку «добавить», жму. Вставляю скопированный файл в редактор, жму Энтэр. Чтобы каждый раз при запуске программы JAWS или NVDA не сообщали: «Входящие — файл данных Outlook — Microsoft Outlook», клавишами Shift+Tab перемещаюсь до списка, в котором выбираю добавленный файл, ищу кнопку «Параметры», и в открывшемся диалоге в редакторе «Имя» убираю «Файл данных», оставляю только «Outlook».
И нажимаю «OK». Клавишей Tab ищу кнопку «По умолчанию», жму, соглашаюсь с предупреждением, что изменения вступят в силу при следующем запуске, жму «OK». А потом «Закрыть». Перезапускаю Outlook, открываю диалог настройки учётных записей, переключаюсь на вкладку «Файлы данных», в списке выбираю файл, который находится в папке «Мои документы\Файлы Outlook», ищу кнопку «Удалить», нажимаю, подтверждаю нажатием кнопки «Да».
Архивирование писем в Outlook 2010 вручную
Следующие инструкции помогут вам в этом процессе:
1. Выберите Файл вкладку и нажмите на Инструменты для очистки вариант.2. Оттуда выберите Архив кнопка. Выберите Заархивируйте эту папку и все подпапки вариант.3. Щелкните папку, которую вы хотите заархивировать, и любая выбранная подпапка будет включена в ручной архив.4. Теперь под Архивировать элементы старше поле, вы должны ввести дату, с которой вы хотите архивировать данные.
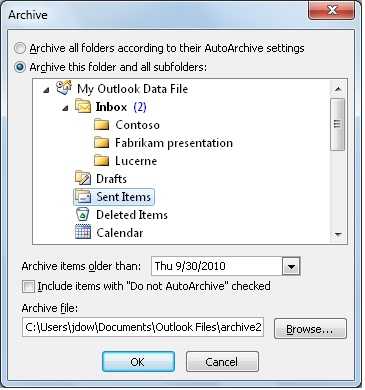
5. Выберите Просматривать для нового расположения файлов, которые будут сохранены после того, как вы завершите процесс архивирования электронных писем в Outlook 365.6. Найдите файл, который хотите заархивировать, или введите его имя.7. Местоположение результирующих файлов появится в поле Архивный файл.8. Выберите Включить элементы с установленным флажком «Не автоархивировать» вариант и нажмите ОК, чтобы завершить процесс.
Шаги по архивированию писем в Outlook 2007
Параметр AutoArchive включен по умолчанию и архивирует старые электронные письма в определенное место через определенные промежутки времени. Хотя вы можете выполнить эту задачу вручную, выполнив следующие шаги:
1. Прежде всего, нажмите на Файл меню и перейти к Архив вариант.2. Теперь выберите Заархивируйте эту папку и все подпапки вариант и выберите папку, которую вы хотите переместить.3. Введите дату в Архивировать элементы старше поле для перемещения определенных данных.
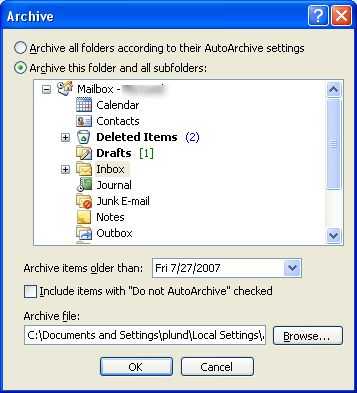
4. Здесь вы можете выбрать новое местоположение для элементов данных, если вы не хотите использовать местоположение по умолчанию, щелкнув значок Просматривать кнопка.5. Щелкните значок Включить элементы с установленным флажком «Не автоархивировать» установите флажок, чтобы переместить данные, отмеченные как Не используйте автоархивирование.
Инструкции по архивации электронных писем в Outlook 365 вручную
Чтобы выполнить эту задачу, вам сначала необходимо включить функцию архивации в своей учетной записи Office 365. Выполните следующие шаги, чтобы узнать, как включить эту функцию:
1. Заходим на сайт: protection.office.com и войдите в свою учетную запись Office 365.2. В Центр безопасности и соответствия требованиям мастера, выберите Управление данными вариант и нажмите Архив кнопка.3. Откроется страница «Архив», на которой будут показаны все почтовые ящики, подключенные к вашей учетной записи O365.4. Кроме того, Столбец архива покажет, был ли включен архивный почтовый ящик.5. После этого вы должны выбрать почтовый ящик, который хотите переместить в Архивный почтовый ящик.6. Появится предупреждающее сообщение, в котором вы должны выбрать Да.
Это были шаги для включения функции архивирования. Теперь давайте узнаем, как архивировать электронные письма в Outlook 365.
1. Чтобы начать процесс, вы должны войти в свою учетную запись Outlook, используя учетную запись Office 365.2. Теперь откройте папку, содержащую электронные письма, которые вы хотите заархивировать, и щелкните правой кнопкой мыши в теме.3. Откроется мастер, в котором вы должны выбрать Архив вариант, и выбранные данные будут перемещены в архивный почтовый ящик.
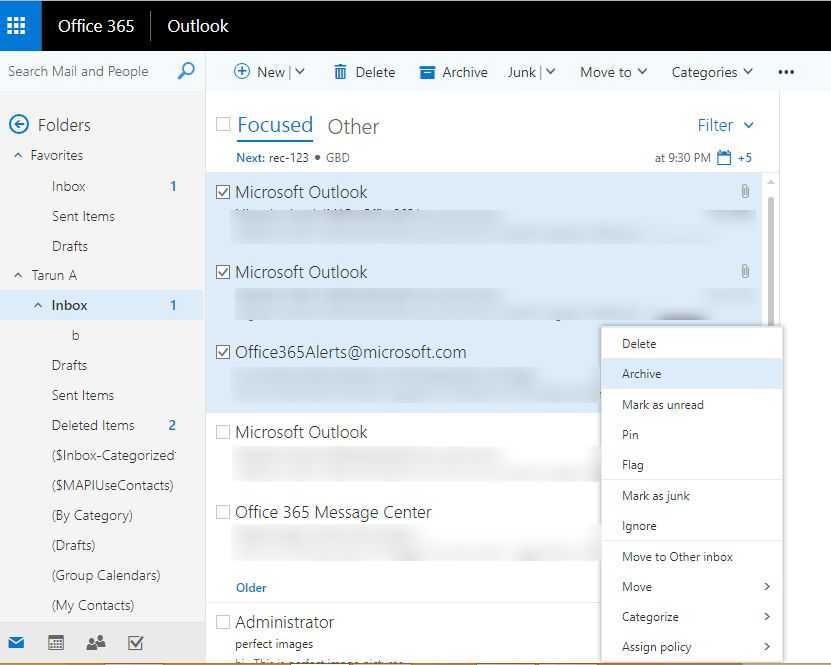
Существует альтернативное решение, которое вы можете использовать вместо того, чтобы выполнять эту процедуру архивирования ваших писем. Вы можете сделать резервную копию своих данных и сохранить ее локально в своей системе. Узнайте, как это сделать, в следующем разделе.
Альтернативное решение для архивации писем в Outlook 365
Если вы архивируете свои электронные письма, чтобы освободить место в своей учетной записи Outlook 365, вам не нужно искать решения для архивирования писем. Вы можете пойти на Программное обеспечение для резервного копирования Office 365 который поможет вам сделать резервную копию ваших данных и сохранить их в вашей системе в желаемом месте.
Существует возможность загрузки выборочных писем из вашей учетной записи Outlook 365 вместо сохранения всех данных почтового ящика. Кроме того, после создания резервной копии вы все равно можете сохранять только недавно полученные электронные письма с помощью Дельта-миграция особенность.
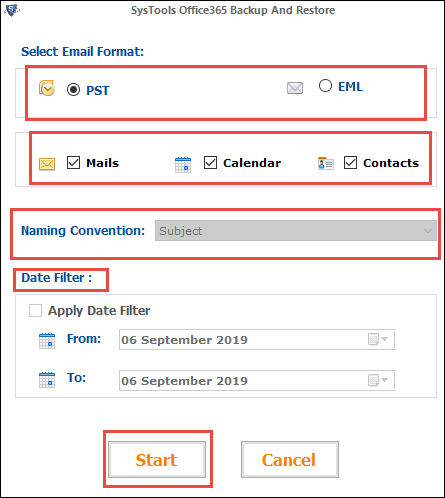
Вот последние слова
Основная причина архивирования электронных писем в Outlook 365 заключается в том, что пользователи хотят освободить место в своих почтовых ящиках для электронных писем, которые они будут получать в будущем. Теперь существуют разные версии Outlook, и каждый другой пользователь использует одну из них, поэтому мы упомянули методы для разных версий Outlook.
Если вы хотите сделать резервную копию вместо архивирования, вы можете использовать для этого программное обеспечение, которое обеспечивает большие преимущества для пользователей.
Как заархивировать почту в Outlook – создание архива важных писем
Архивация почты в популярном клиенте Microsoft Outlook — насущный вопрос. Процедура несложная, однако рекомендуется проводить ее достаточно методично, дабы не потерять ценную переписку.
Зачем нужна архивация почты?
Причин для того, чтобы сжимать собственные почтовые архивы несколько. Первый момент — безопасность. Архив шифруется, отправляется «в облако», где ему уже не грозят злоумышленники.
Вторая ситуация — необходимость рационализировать место с архивом. Особенно актуальный момент, когда организация крупная и попросту не получается содержать все письма в распакованном виде.
Малым организациям это не настолько актуально, однако для крупного бизнеса и централизованных госучреждений совет однозначно окажется ценным.
Абсолютный плюс архивации в Outlook— централизация аккаунтов и возможность проводить гибкую политику разрешений работы с почтой.
Как узнать размер почтового ящика
Перед тем, как заархивировать почту в Outlook необходимо проверить размер почтового ящика.
Есть два основных пути:
- используя возможности веб-интерфейса;
- через интерфейс самой программы.
Чтобы узнать размер почты через веб-интерфейс нужно выполнить следующее:
- Входим в свой почтовый ящик через браузер.
- Нажимаем значок настроек (обычно это стандартная пиктограмма шестеренки), ищем там параметры.
- В параметрах учетной записи и будет обычно отражаться заполняемость самого ящика.
В Аутлуке же процедура выглядит несколько иначе:
- Требуется кликнуть по пункту «Файл».
- Размер ящика прописан во вкладке «Сведения» в виде наглядного графического прогресс бара.
Автоматическая архивация
Резервирование почтового ящика обычно проводят на клиенте Outlook. Настроить архивацию можно автоматически или вручную. Для автоархивации потребуется:
- открыть собственную учетную запись Аутлука, используя одноименную вкладку меню «Файл»;
- нужно выбрать Средства очистки, а уже там — «Очистить почтовый ящик»;
- находим среди интерфейса кнопку автоматической архивации;
- при необходимости можно настроить автоархивацию определенной папки. Для этого вызывается контекстное меню Аутлука правым кликом на искомой папке, а далее последовательно выбирается Свойства / Архивация / Автоархивация;
- в параметре Настройки архива по умолчанию можно установить все необходимые настройки.
Способы отправить видео по электронной почте
Архивируем вручную
Если нет потребности автоматически упаковывать всю корреспонденцию, создать архив можно вручную. Для этого перейдите в меню Файл / Средства очистки / Архивировать.
В открывшемся меню Архивации установите необходимые параметры и нажмите Ok.
В результате обоих описанных способов архивации данных Outlook, почтовым клиентом будет создан файл с архивом данных, который можно импортировать обратно в случае необходимости, а также можно перенести архив на любой другой компьютер.
Перемещение в сетевой архив
Сетевой архив – это заранее организованное хранилище в локальной сети или интернете. Обычно туда перемещают ненужные почтовые сообщения. Перемещение в сетевой архив организуется по-разному.
Обычно могут устанавливать дополнительный временный интервал для того, чтобы упаковывать документы, но также могу использовать принцип переполнения. То есть по истечении определенного срока документация помещается в хранилище.
Либо диск заполняется до установленного объема — и также происходит упаковка и перемещение материалов.
Через веб-интерфейс отправить корреспонденцию в сетевой архив можно следующим образом:
- открыть Аутлук через браузер;
- в папке «Входящие» выбираем те письма, которые необходимо переместить;
- нажимаем «переместить» в веб-интерфейсе;
- письма начнут перемещаться. Большой архив пересылается десятки минут.
Следует заметить, что большинство интерфейсов веб-доступа организованы таким образом, что напоминают почтовики «больших» компаний, вроде Гугла. А меню перемещения обычно организовано похоже на стандартный Проводник Windows. Поэтому сложностей с осваиванием процедуры обычно не возникает.
На компьютере в Аутлук заархивировать письма можно следующим образом: заходим в любую содержащую письма папку, выбираем искомую корреспонденцию, далее в контекстном меню кликаем Переместить — нужная папка.
Клавишами Ctrl и Shift процесс немного автоматизируется: с зажатой кнопкой Shift выделяются все письма (выбираем письмо, зажимаем Shift и нажимаем на последний элемент нужного выделения), с Ctrl — каждое следующее письмо прибавляется к выделению.
Впрочем, это стандартные горячие клавиши для многих программ.
Использование временной электронной почты
У страховой компании отозвали лицензию и суд признал ее банкротом. С данной компанией у вас заключен договор ОСАГО. Что будет в этом случае?
Выберите один верный ответ
В связи с отзывом лицензии договоры ОСАГО прекращаются по истечении 45 календарных дней с даты вступления в силу решения органа страхового надзора об отзыве лицензии
Несмотря на отзыв лицензии и признание компании банкротом, договоры ОСАГО продолжают свое действие
Необходимо заключать новые договоры и обращаться в Агентство по страхованию вкладов (АСВ) с заявлением о возврате части страховой премии пропорционально не истекшему сроку действия договоров
Необходимо заключать новые договоры и обращаться во временную администрацию, которую Банк России назначил на этапе приостановки лицензии или сразу после отзыва лицензии
Общая финансовая грамотность — Какие знания, умения и навыки необходимы, чтобы принимать правильные финансовые решения 4 вопроса
Кнопка «Не спам» в Яндекс Почте
Рис.1. Яндекс почта спам
Заходим на Яндекс почту, например, введя в адресной строке браузера yandex.ru. Вводим свой логин и пароль от Яндекс почты. Кликаем по папке «Спам» (цифра 1 на рис. 1).
В открывшейся папке «Спам» находим письмо, насчет которого абсолютно уверены, что это не спам. Ставим галочку напротив такого письма (или несколько галочек, если надежных писем в папке «Спам» несколько) (цифра 2 на рис. 1)
Кликаем по кнопке «Не спам», которая будет активна только после того, как письмо будет выделено, то есть, будет поставлена галочка напротив письма, подлежащего перемещению в папку «Входящие» (цифра 3 на рис. 1).
Нажав «Не спам», мы сообщаем Яндексу или Mail.ru, что просим его больше не считать это письмо спамом и не помещать письма того же отправителя в Спам. Такую процедуру (нажать «Не Спам») иногда надо проделать не один раз (если письма этого отправителя будут и дальше приходить в Спам), чтобы Яндекс или Mail.ru поняли, что Вы настаиваете на своем решении, и запомнили это в отношении данного отправителя писем. Видно, поговорка «повторенье — мать ученья» справедлива и для спам-обороны Яндекса и Майл ру.
Яндекс Почта: белый список для нужных писем
- находим письмо, например, в папке Спам,
- открываем его,
- выделяем e-mail отправителя письма, то есть, «закрашиваем синим цветом», как на рис. 2,
- нажимаем на клавиатуре на две клавиши CTRL + C:
Рис. 3. Яндекс.Почта: правила обработки писем для белого списка
1 на рис. 3 — открываем «Настройки» Яндекс.Почты. 2 на рис. 3 — клик по опции «Правила обработки писем», откроется окно:
В окне «Белый список»:
- ставим курсор в поле, которое находится слева от кнопки «Добавить»,
- нажимаем две клавиши CTRL + V, после чего в поле должен появиться e-mail отправителя письма,
- жмем кнопку «Добавить».
Переходим к почте Майл ру.
Сохранение вложений из нескольких писем
Некоторые полученные письма могут содержать в себе вложения: файлы, картинки, видеоролики и т. п. Можно сохранять вложения каждого письма по очереди, но есть другой вариант:
- Выделите письма, вложения которых необходимо сохранить, разверните вкладку «Файл» и выберите функцию «Сохранить вложения».Нажимаем кнопку «Сохранить вложения»
- Развернётся окошко со списком найденных вложений. Отметьте те, которые хотите сохранить, и кликните по кнопке «ОК».Указываем, какие вложения нужно сохранить
- Укажите путь, по которому будут отправлены вложения из писем.Указываем, куда сохранить вложения






























