Требования к системе
Для воспроизведения описанных в руководстве действий подходит любой вариант установки системы. Наличие графического пользовательского интерфейса не обязательно. Все действия необходимо выполнять в консоли. Подразумевается, что команды, начинающиеся с символа $ – необходимо выполнять от пользователя, а начинающиеся с # – от суперпользователя (root).
Прежде чем Вы начнете, убедитесь, что:
Для настроек вам обязательно потребуется имя вашего сетевого адаптера. Его можно узнать из вывода команды:
Она позволяет посмотреть подключенные сетевые устройства.
Пример вывода команды:
Обратите внимание на строку:
eth0 – это и есть искомое имя сетевого интерфейса.
Имя eth0 будет далее применяться для настройки именно данной сетевой карты. Где eth обозначает что используется Ethernet интерфейс, а 0 – номер устройства. Если у вас установлено несколько сетевых устройств, то, соответственно, им будут присвоены имена: eth0 , eth1 , eth2 и т.д.
Более подробно о наименовании сетевых интерфейсов в SystemD можно почитать тут (англ.).
Такое переименование можно отключить добавив в /etc/default/grub, в строку с переменной GRUB_CMDLINE_LINUX_DEFAULT строку net.ifnames=0. После этого нужно выполнить sudo update-grub
Метод исправления ошибки, ели на диске есть важные файлы.
Если в первом случае у нас был диск на котором не было нужных файлов и мы могли делать с ним всё что угодно, то сейчас рассмотрим вариант, когда на жёстком диске всего один раздел и на нём есть важные данные. Так что отформатировать диск не вариант.К счастью и из этой ситуации есть выход:
- В тот момент, когда вы находитесь в окне установки Windows, нажмите сочетание клавиш Shift+F10
- В командной строке, которая откроется вводим следующие команды и после каждой нажимаем Enter .
- diskpart
- list volume
- select volume N (N -номер раздела жёсткого диска)
- shrink desired=700 minimum=700
- Закрываем командную строку.
- В окне установки Windows, где мы выбираем раздел жёсткого диска, нажимаем кнопку Обновить .
В некоторых случаях, при устанавливании Windows 10 на персональный компьютер, появляется надпись, в которой говорится: «Не удалось создать новый или отыскать существующий раздел . Дополнительная информация находится в файлах журнала установочной программы», либо, если версия английская, то «We couldn’t create a new partition or locate an existing one».
Начинающий пользователь, сталкиваясь с подобной ошибкой, зачастую не понимает, о чем именно идет речь. Как правило, подобная проблема возникает, если система устанавливается на другой диск (HDD либо SSD), до этого было проведено форматирование, а также в связи с конвертацией между GPT и MBR или видоизменением структуры разделов.
В данной статье собрана вся необходимая информация если , а также описаны способы, при помощи которых ее можно устранить, в зависимости от случая. Например, когда на разделе или диске нет значимых сведений, или, наоборот, имеется информация, которую необходимо сохранить.
Как устранить проблему?
Если проблема вызвана некорректными настройками программы, то воспользуйтесь старыми настройками, сохранёнными в резервной копии ваших данных. Если такой возможности нет, то стоит попробовать «отодвинуть в сторону» имеющиеся настройки, и запустить программу с настройками по умолчанию. Обычно, под «отодвинуть в сторону» подразумевается временное удаление (переименование, перемещение) каталога с настройками программы. Настройки программ лежат в домашнем каталоге пользователя, в подкаталогах, начинающихся с точки, например в ~/.licq или ~/.blender. Приложения KDE хранят свои настройки в ~/.kde/share/apps или других каталогах в каталоге ~/.kde (~/.kde4 для KDE4). Если вы не знаете, где именно находятся настройки, то создайте нового пользователя, залогиньтесь им, и попробуйте запустить подозрительную программу.
Почему не загружается GRUB?
Все дело в том, что по умолчанию установщик Debian устанавливает загрузчик в область UEFI согласно всем спецификациям, а Windows нет, именно это и не позволяет Debian загружаться даже после успешной установки.
В данном случае UEFI запускает загрузчик по умолчанию, т.е. Windows, а загрузчик Debian просто не запускается. В результате Вы успешно установили Debian, но по умолчанию загружается все равно Windows 10.
Поэтому, для того чтобы изначально избежать такой ситуации, установку Debian 10 необходимо производить в экспертном режиме, чтобы принудительно установить загрузчик в нужную область (removable media path), так же как это делает Windows.
Некоторые другие дистрибутивы Linux, например, Ubuntu, по умолчанию устанавливают загрузчик в область removable media path, и таких проблем у них не возникает, но такой подход создает предпосылки конфликта с любыми другими установщиками, что плохо и неправильно. Вот почему в Debian не делают этого по умолчанию.
Однако если Вы все-таки установили Debian 10 в обычном режиме, и у Вас возникла такая ситуация, что вместо загрузчика GRUB загружается Windows 10, Вам необязательно переустанавливать Debian, достаточно зайти в загрузочное меню, запустить UEFI Shell и настроить загрузку UEFI. А как все это сделать, я сейчас и покажу.
Преимущества UEFI
-
- ускорение загрузки ОС;
- поддержка русского языка;
- нет проблем с применением жестких дисков большого объема (2 Тб и выше);
- поддерживание мультизапуска операционных систем, их правильная организация;
- наглядный контроль состояния частей ПК ;
- удобный и понятный для человека визуальный интерфейс;
- микрокод программы содержит большую защиту от вирусов, чем BIOS;
- подобно полноценным операционным системам имеет собственный софт и сетевое хранилище.
Что касается UEFI Secure Boot, то это заранее предусмотренный разработчиками способ защиты от запуска нелицензионного кода. Он не позволяет вирусным программам заменить загрузчик, а при использовании Microsoft – спасает от пиратской версии ОС. Однако чаще всего данный режим отключен по умолчанию, или же по некоторым причинам пользователям приходится самостоятельно его отключать.
В настоящее время UEFI представляется как отдельная часть стандартного BIOS-а, но уже выпускаются компьютеры с материнскими платами, где все наоборот – BIOS считается дополнительным модулем к UEFI.
Настройка DNS
Служба DNS используется для преобразования доменных имен сайтов в IP-адреса. При получении IP-адреса автоматически через DHCP мы используем правильные DNS-серверы, но если мы выбрали статический IP, то DNS можно и не получить, поэтому придётся сделать всё вручную.
Если вам нужно настроить DNS так, чтобы он не сбивался после перезагрузки, необходимо использовать систему настройки сети Ubuntu. Для этого откройте файл /etc/network/interfaces и добавьте в него строчку после директив для нужного интерфейса:
dns-nameservers 8.8.8.8 4.4.4.4
Здесь 8.8.8.8 и 4.4.4.4 это IP-адреса DNS серверов, можете заменить их на свои. И можно использовать один, а не два. Дальше сохраните файл и перезапустите сеть:
sudo service networking restart
Если же вам нужно настроить DNS только для этого сеанса, то добавьте строчку в /etc/resolv.conf
sudo vi /etc/resolv.conf
nameserver 8.8.8.8 nameserver 4.4.4.4
После сохранения файла сеть будет работать полностью так, как нужно. Но последний способ пригоден только до перезагрузки, поскольку файл /etc/resolv.conf генерируется автоматически.
Ошибка «Программе установки не удалось создать новый или найти существующий системный раздел», что делать?
Недавно решил переустановить Windows, но во время установки, когда процесс дошел до выбора локального диска, на который необходимо установить операционную систему, Windows выдала следующую ошибку: Программе установки не удалось создать новый или найти существующий системный раздел. Такая ошибка выходит при попытке установить операционную систему Windows 7.
При попытке установить Windows 8 или Windows 8.1 выходит ошибка «Нам не удалось создать новый или найти существующий раздел». Обе эти ошибки я видел собственными глазами и поэтому смело скажу, что решаются они одинаково.
Так же приведу данные, которые нашел в просторах Интернета: эта же ошибка в Windows Vista будет звучать так: «Windows не удается найти системный том, удовлетворяющий требованиям для установки». Все эти ошибки отличаются друг от друга только в написании, поэтому приступим к его решению, но перед этим опишу симптомы данной болезни.
Кроме озвученных выше ошибок, можно заметить, что не создается системный раздел восстановления(в разных операционных системах объем данного раздела отличается. Так, до Windows 7 включительно этот раздел занимает 100 МБайт, а в Windows 8 и выше — 350 МБайт.)
Как избавиться от ошибки не удалось создать новый или найти существующий системный раздел?
В попытке избавиться от данной проблемы были проделаны несколько действий, которые я так же предлагаю проделать и Вам:
- Смена дистрибутива Windows. Создайте новый установочный диск, при этом желательно применить новый дистрибутив.
- Форматирование и удаление всех разделов на жестком диске. Форматирование диска применять по возможности, если нет важных данных. После удаления разделов следует попробовать несколько вариантов:
- Установить Windows на не размеченную область.
- Создать один раздел и попробовать установить не него.
- Создать 4 раздела и попробовать установить Windows на один из них. Есть информация, что при создании 4-ех либо более разделов, системный раздел восстановления не создается и установка может пройти успешно.
- Создать один раздел и попробовать установить винду в оставшуюся не размеченную область.
- Можно попробовать проделать те же действия через командную строку, используя утилиту Diskpart. Для вызова командной строки нажмите Shift+F10.
- В BIOS переключите режим SATA с IDE на ACHI, или наоборот.
- Попробуйте сбросить настройки BIOS на настройки по умолчанию(default).
- Отключите все другие флеш-карты или другие USB-устройства от компьютера.
- В BIOS выставьте на первом месте загрузку с жесткого диска, на второе место выставьте Ваш загрузочный диск. Если на жестком диске уже имеется операционная система(например, если Вы хотите сделать двойную загрузку), то во время загрузки используйте клавиши F10 или F12, для вызова меню загрузки, где и выберите Вашу флеш-карту или CD-диск. Если на жестком нет установленной ОС, то система автоматически загрузится с Вашего дистрибутива.
- Еще слышал о том, что флеш-карту необходимо вставлять в компьютер только после включения компьютера(по-моему, это бред).
- Если у Вас несколько физических дисков, отключите все, кроме одного.
В большинстве случаев, вышеописанные варианты должны помощь и система должна установиться. Если же эти действия Вам не помогли и Вы до сих пор наблюдаете надпись «не удалось создать новый или найти существующий системный раздел», то читайте дальше.
Установка Windows с жесткого диска
Думаю никого не удивит информация о том, что Windows можно установить по сети, с флеш-карты или с CD (DVD) диска.
Все эти варианты объединяет то, что образ операционной системы находится на внешнем носите(флеш-карта, CD-диск или сервер развертывания). Сейчас мы попробуем установить Windows более сложным и резко отличающимся способом.
При установке, образ Windows будет находится на самом жестком диске, куда мы этот образ и собираемся развернуть! Чтобы проделать эту аферу, следуйте моим советам:
Использование Nomodeset для загрузки без проблем с графическим процессором
Nomodeset — это параметр ядра, который пользователи могут указать в последовательности загрузки. Когда он включен, он отключает встроенные видеодрайверы ядра Linux. Nomodeset — это полезная функция, которую включают многие живые USB-накопители Linux, такие как Ubuntu. Причина, по которой эта функция включена в Ubuntu, заключается в том, что драйверы ядра Linux, хотя в основном хорошие, иногда могут вызывать черный экран на определенных графических процессорах, препятствуя его правильной загрузке.
Включение функции «nomodeset» на живом диске Ubuntu выполняется в меню F6. Просмотрите меню, найдите параметр «nomodeset» и выберите его с помощью мыши. Нажмите кнопку F6, чтобы открыть меню «Другие параметры». Затем, не выбирая ни один из параметров в меню, нажмите клавишу Esc, чтобы закрыть его. Затем вы увидите текстовое поле в нижней части экрана.
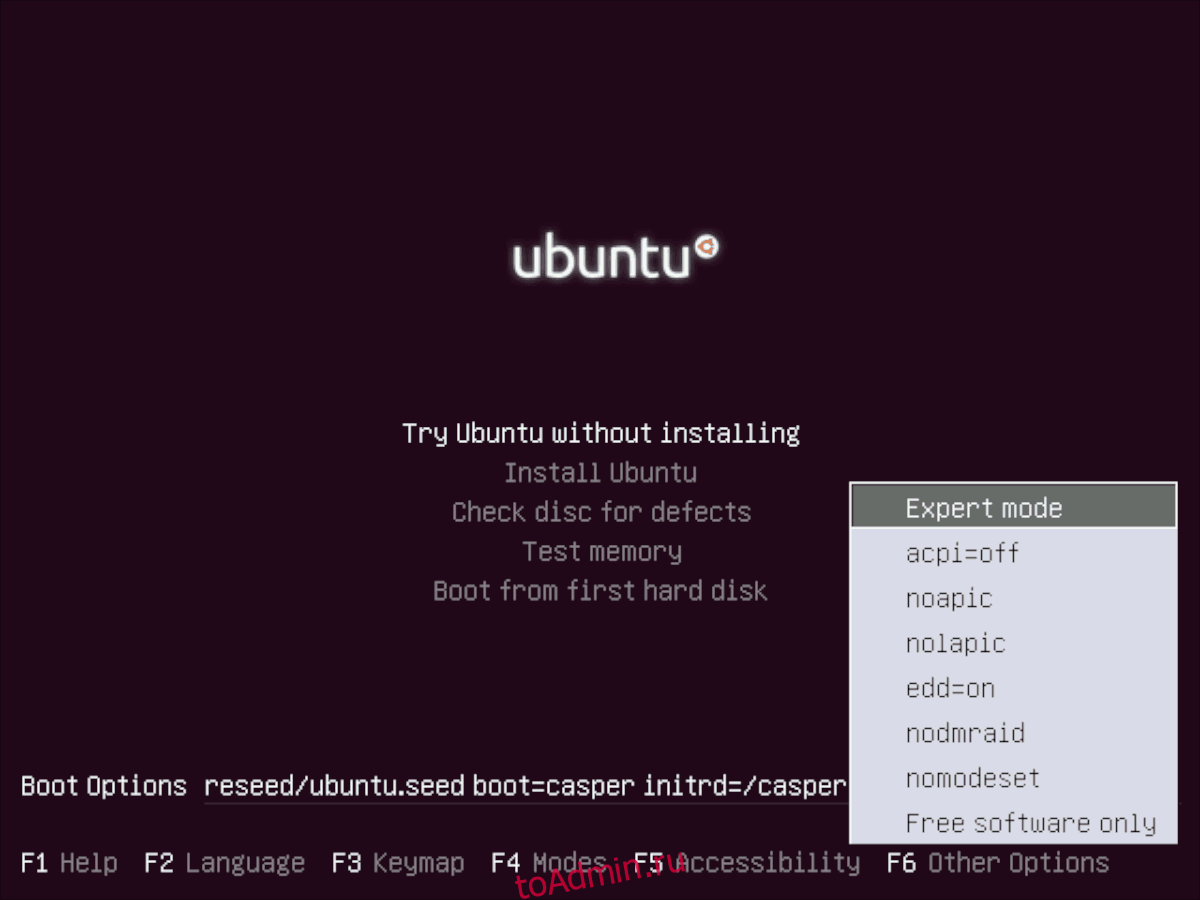
Используя клавиши «Влево / Вправо» на клавиатуре, добейтесь «тихого всплеска» и сотрите эти два слова. Затем замените слова приведенным ниже кодом.
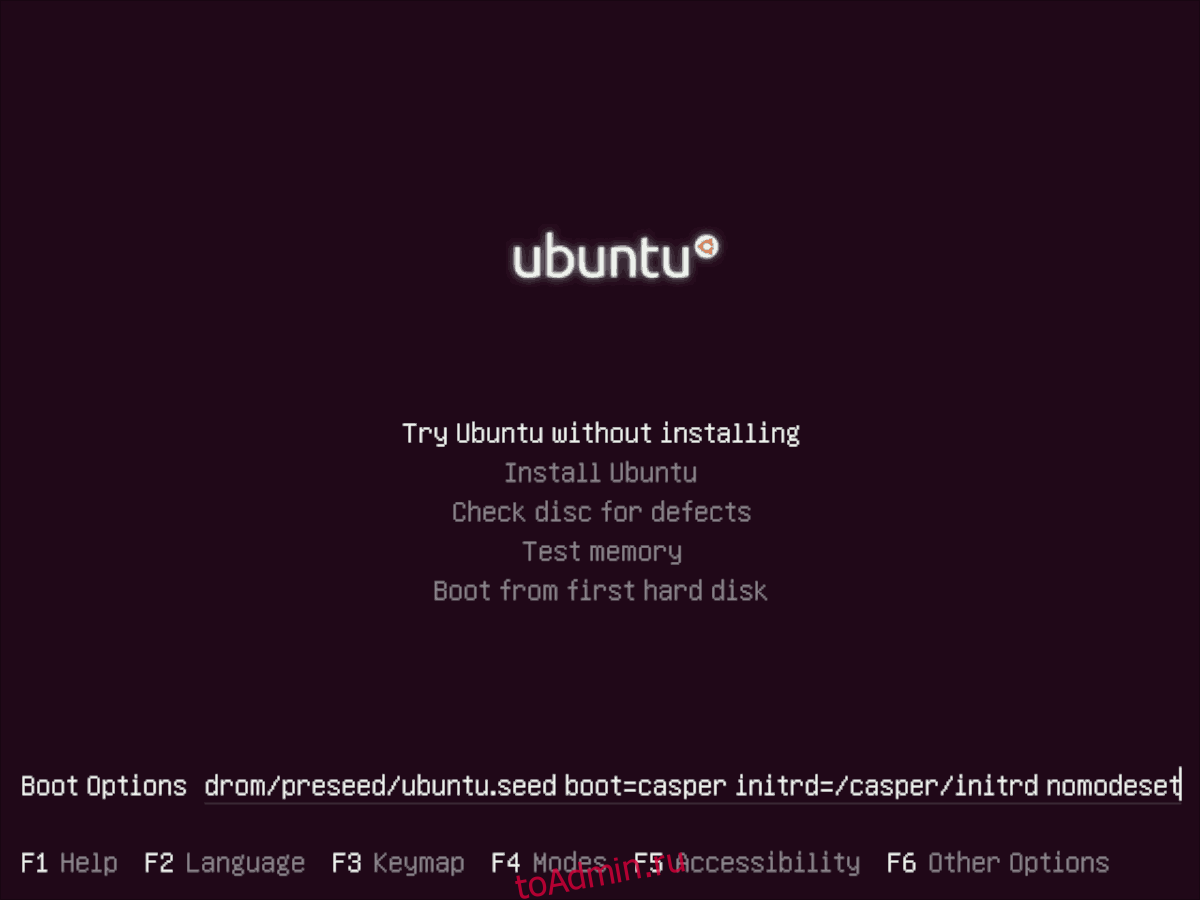
nomodeset
После замены кода «тихой заставки» на «nomodeset» в параметрах загрузки ядра Ubuntu нажмите клавишу Enter для мгновенной загрузки. Проблемы с черным экраном должны исчезнуть!
Другие варианты загрузки
Включение функции «nomodeset» на живом диске Ubuntu должно быть достаточным для загрузки Ubuntu live USB. Однако, если вы попробовали этот вариант загрузки, а живой диск все еще не загружен, вот несколько дополнительных вариантов загрузки, которые вы можете попробовать.
Чтобы добавить любой из этих альтернативных вариантов загрузки графического процессора, нажмите F6, чтобы открыть меню «Другие параметры». Затем, не выбирая никаких опций в меню, нажмите Esc. Отсюда вы должны увидеть текстовую область внизу экрана.
Используя клавиши со стрелками влево / вправо, переместите текстовый курсор на «тихий всплеск» и сотрите его. Затем добавьте вместо него одну из опций ниже.
nouveau.modeset = 0 — Noveau.modeset — это параметр загрузки для тех, кто использует видеокарту Nvidia. Работает хорошо, особенно если у вас проблемы с nomodeset.
radeon.modeset = 0 — Radeon.modeset — это параметр загрузки для тех, кто пытается загрузить живой диск Ubuntu с помощью видеокарты AMD. Обычно работает на установках AMD, где «nomodeset» не работает.
i915.modeset = 0 — i915.modeset — это параметр загрузки для тех, у кого есть материнские платы Intel. Обычно графика Intel хорошо сочетается с Ubuntu. Однако, если у вас возникли проблемы с графикой при загрузке живого диска Ubuntu, а «nomodeset» не сработал, попробуйте это.
После замены «тихого всплеска» одним из параметров загрузки в этом списке нажмите Enter для загрузки.
Общий сценарий восстановления
Перейдя к следующему окну, вам нужно будет указать вариант восстановления. Выбор зависит от симптомов, проявляющихся во время загрузки ОС.
- Системе не удаётся пройти дальше меню загрузки либо в нём присутствуют ошибки.
Обычная проблема системы, которую не получается загрузить. Возможно, причина в том, что при использовании двойной загрузки вы случайно переустановили Виндовс или другую ОС. Для решения этой неполадки необходимо переустановить GRUB. Чтобы сделать это, перейдите к меню выбора операций восстановления и выберите пункт «Reinstall GRUB boot loader». На следующем этапе необходимо выбрать, куда установить GRUB, если вы забыли, где именно находится загрузчик GRUB, наиболее вероятно, что вы установили его на жёсткий диск, стоящий первым. То есть наиболее вероятно, что это «hd0». После переустановки GRUB вы вернётесь к меню выбора операций. Нажмите «Reboot the system», чтобы перейти к меню загрузки.
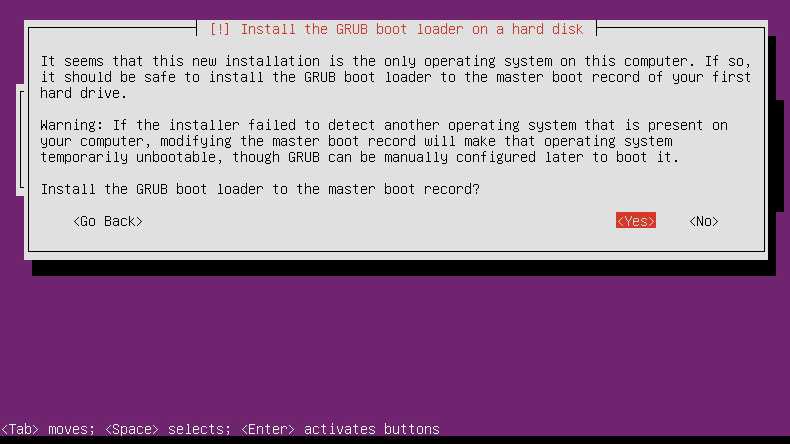
- Системе удаётся покинуть меню загрузки, однако доступа к корневой ФС root всё равно нет.
Такой симптом, пожалуй, самый неочевидный, так как он может быть вызван множеством различных неисправностей. Сперва попробуйте перезагрузиться и выбрать загрузку с другим ядром. Если выбранное ядро загрузится, значит, проблема кроется в поддержке оборудования в последнем ядре. После загрузки рабочего ядра проверьте наличие обновлений для нового ядра. Если аналогичные проблемы появились на этапе выбора различных ядер в меню загрузки, перейдите к следующим этапам.
При возникновении проблем подобного рода, устранять неисправности следует прямо с диска. Для этого выберите пункт «Execute a shell in the installer environment». Далее вы попадёте в оболочку BusyBox, где можно производить определённые диагностические, а также восстановительные операции.
Настройка
Спящий режим (suspend to disk)
В связи с нестабильностью спящего режима разработчиками Ubuntu было принято решения отключения данной функции по умолчанию.Решение:
-
Для начала необходимо проверить работоспособность спящего режима на вашем ПК, для этого введите в терминале:
sudo pm-hibernate
После этого компьютер должен войти в спящий режим и по нажатию кнопки включения стабильно выйти из него.
-
Если спящий режим работает стабильно , то необходимо выполнить
sudo gedit varlibpolkit-1localauthority10-vendor.dcom.ubuntu.desktop.pkla
и в последнем блоке строк:
Identity=unix-user:* Action=org.freedesktop.upower.hibernate ResultActive=no
заменить в строке ResultActive «no» на «yes»
-
Сохраните файл и перезагрузите сессию.
Поведение панели Launcher-а Unity как в 11.10
В настройках Launcher’а Unity (), возможно выбрать два пути отображения панели: или «всегда показывать» или «скрывать до вызова». Нижеописанная процедура позволяет активировать интерактивный режим поведения панели, кроме того, добавляет функцию сворачивания и разворачивания окна по нажатию соответствующей иконки.
Добавляем PPA исправленной Unity
sudo add-apt-repository ppa:ikarosdevunity-revamped
Обновляем список пакетов и систему
sudo apt-get update && sudo apt-get dist-upgrade
Перезапускаем Unity, для чего нажимаем Alt+F2 и вводим команду:
unity --replace
теперь в настройках Unity Plugin доступны пункты «Dodge window» и «Dodge maximize window», так же реализована возможность сворачивания/разворачивания окна по нажатию иконки в панели.
Для удаления необходимо из источников приложений удалить упомянутый выше PPA и обновить систему, выполнив
sudo apt-get update && sudo apt-get dist-upgrade
На данный момент обнаружены проблемы совместимости данного способа с Центром Приложений. После работы Центра Приложений панель перестает скрываться. Для восстановления работоспособности необходимо перезапустить Unity, как описано выше.
Выключение автоматического изменения окон приложений в gnome-shell
Для выключения автоматического изменения размера окон приложений при перемещении окон к краям экрана в gnome-shell необходимо запустить dconf Editor и в разделе org.gnome.shell.overrides снять галку напротив edge-tiling. Или выполнить:
gsettings set org.gnome.shell.overrides edge-tiling "false"
Работает сразу без перезапуска сеанса.
в промежутке между загрузкой BIOS и до появления фиолетового экрана. Можно зажать и во время загрузки BIOS, обычно он на это действие не реагирует, да и попасть проще
Если только Ubuntu не устанавливалась в дуалбут (своеобразный тандем) с Windows и (или) другими ОС, где меню загрузчика GRUB отображается по-умолчанию
оставшихся с прошлой версии дистрибутива
опять же, из-за неверной конфигурации
меню приложений, вызывается нажатием на пиктограмму логотипа Ubuntu на панели Unity
то есть входит и выходит
скрытие панели при контакте с окном
скрывать панель при разворачивании окна на весь экран
например, из главного меню; или открыв в терминале dconf-editor
Способ первый: утилита Boot Repair
Во-первых, вам нужно добавить репозиторий. Введите:
После установки найдите приложение в меню «Приложения» и кликните, чтобы запустить.
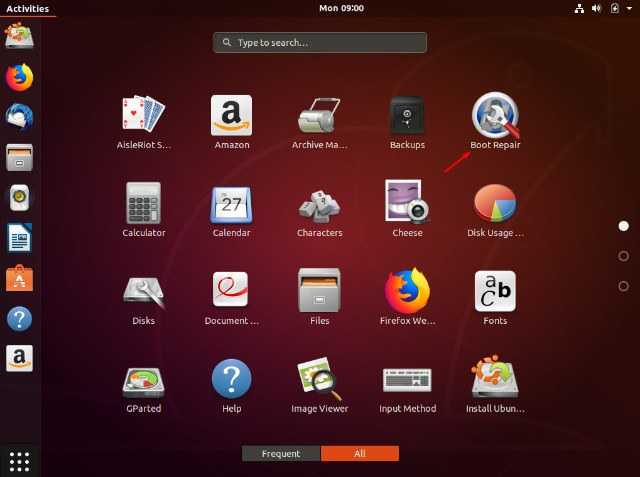
После запуска утилиты выберите тип восстановления. Для большинства случаев это будет рекомендуемое восстановление.
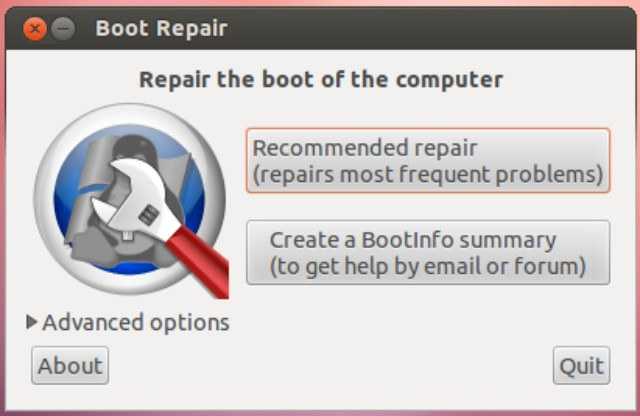
Когда утилита завершит работу, вы сможете загрузить свою систему и выбрать либо Windows, либо Linux из меню GRUB. Запуск утилиты также позволит вам изменить или изучить некоторые другие опции, если вам требуется более сложное восстановление загрузки. Кликнув «Restore MBR», вы сможете использовать вкладку MBR.
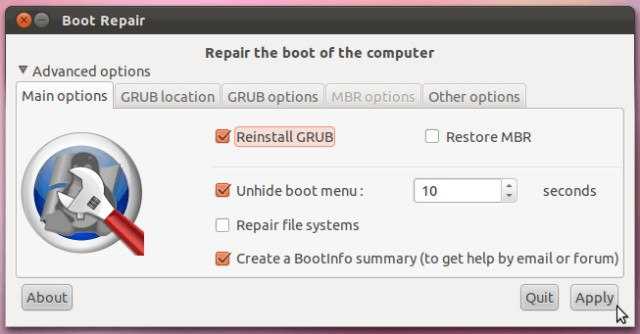
Если вы застряли, у Ubuntu есть руководство на их сайте.
Частые проблемы
У новичков есть множество общих проблем при работе с операционной системой Линукс.
При установке
При плохой загрузке линкус нужно войти в меню GRUB с помощью клавиши Shift, выбрать верхнюю строчку и нажать е. После quiet splash дописать nomodeset.
Нажать F10 для перезагрузки.
Установить драйвера с помощью вкладки «Параметры системы» и клавиши «Драйверы устройств».
Затем снова перезагрузить систему.
После установки
Получить русскую раскладку. Для этого зайти в «Параметры системы» и вкладку «Раскладка клавиатуры», нажать на иконку с + и выбрать нужное. Для настройки комбинации клавиш при переключении следует через параметры клавиатуры войти в «Клавиша» и выбрать необходимое.
Перегрев ноутбука может быть связан с действием нескольких карт. Для решения этой проблемы следует воспользоваться помощью сервисного мастера.
Пять случаев, когда пригодится Ubuntu
- Старые компьютеры у родителей, дальних родственников. Установили один раз, поставили все нужные программы из магазина приложений и забыли проблемы. Графический интерфейс не хуже Windows, вирусов и троянов там нет. Всё безопасно, быстро и хорошо. Бабушка скажет спасибо.
- Ваша собственная рабочая станция на USB-флешке. Берёте Ubuntu, ставите её на флешку, настраиваете под свои задачи. Теперь это ваш компьютер. Вставляете эту флешку в любой комп, загружаетесь с флешки, и вот они: все нужные вам программы, явки и пароли, закладки, документы.
- Домашний сервер. Если хотите экспериментировать с веб-технологиями, можно взять какой-нибудь старый комп, поставить на него Ubuntu и развернуть там полноценный сервер под свои задачи. Хочешь — базы данных там крути, хочешь — телеграм-ботов.
- Школа, вуз, офис. Ubuntu в частности и Linux вообще очень полезен в университетах, школах и офисах: он бесплатный, там есть весь необходимый минимум, работает на слабом железе, легко раскатывается и поддерживается.
- Установить новый мировой порядок. Показать кукиш жадным корпорациям, собрать средней руки комп, накатить на него бесплатный софт, скрыться от цифрового шпионажа, сделать свою криптовалюту, вот это вот всё.
Эксперт
Владимир Олохтонов
Автор
Александр Бабаскин
Редактор
Максим Ильяхов
Корректор
Ирина Михеева
Иллюстратор
Даня Берковский
Вёрстка
Мария Дронова
Распорядитель соцсетей
Виталий Вебер
Как запустить графическую оболочку Ubuntu
Запуск интерфейса также имеет 2 известных метода с различной технологией решения проблемы.
Запуск графической оболочки Ubuntu из консоли
- Войти систему.
- Авторизироваться, то есть ввести конкретный логии пользователя и его пароль.
- Убедиться в подключении к виртуальному пространству.
- Открыть консоль на платформе Линукс сочетанием клавиш Alt, Ctrl, F1 и ввести выражение: $sudo apt-get install ubuntu-desktop .
- Ввести пароль пользователя.
- На вопрос системы об установке нового программного обеспечения следует сначала нажать Y, а потом Enter.
- В конце процесса в командной строке нужно ввести выражение: $sudo service gdm start.
В итоге пользователь спокойно может работать на Убунту.
Внимание! Для установки в качестве менеджера рабочего стола KDE нужно заменить слово ubuntu-desktop словом kubuntu-desktop, тем самым, в итоге, получив Kubuntu Linux
Запуск рабочего стола Ubuntu из терминала
- Запустить терминал с помощью сочетания клавиш Alt, Ctrl, T.
- Посмотреть содержимое директория с помощью команды ls /etc/init.d/ . То же самое можно получить с помощью программы rcconf.
- Просматривая список, нужно найти имя ДМ, помеченное звездочкой – это рабочее оборудование.
- Установить еще один. Войти в виртуальный терминал клавишами Alt, Ctrl, F Ввести выражение в командную строку: sudo apt-get install имя_ДМ . Указать тот ДМ, который c помощью команды rcconf был выше определен, как работающий. Здесь имя_ДМ – это имя одного из ДМ: kdm, slim и т. д. Можно в качестве нового ДМ установить kdm, gdm, lightdm и slim.
- Для последующего изменения после перезагрузки ввести выражение: sudo dpkg-reconfigure имя_ДМ. ДМ должен совпадать с версией операционной системы, kdm, если первоначальный ОМ – KDE, gdm, если первоначальный ОМ – GNOME2, GNOME3, lightdm, если первоначальный OM – KDE, GNOME3, Unity, Cinnamon, XFCE4, LXDE, awesome, slim, если первоначальный ОМ – XFCE4, openbox, blackbox, awesome.
- Добавить менеджеры с помощью команд: sudo apt-get install kubuntu-desktop и sudo apt-get install хubuntu-desktop .
- Перезагрузить гаджет.
В итоге графическая оболочка запускается.
Что делать, если рабочий стол не загружается
Здесь будут представлены 3 самых распространенных варианта решений изучаемого процесса.
При несовместимости драйверов, видеокарты и другого оборудования
Здесь требуется удаление текущего драйвера (оборудования) и установка его нового аналога.
- Открыть консоль (кратчайший путь – сочетание клавиш Alt, Ctrl, F1).
- Ввести логин и пароль пользователя.
- Ввести команды для удаления имеющегося драйвера: sudo apt-get purge nVidia* для NV >sudo apt-get purge fglrx* для AMD.
- Иногда стоит еще убрать конфигурацию компонентного файла с помощью соответствующей записи: sudo dpkg-reconfigure xserver-xorg.
- Перезагрузить операционную систему с помощью выражения sudo reboot.
- Установить новое оборудование: 1) sudo add-apt-repository ppa:oibaf/graphics-drivers ; 2) sudo apt-get update ; 3) sudo apt-get dist-upgrade ; 4) sudo apt-get install vdpau-va-driver ; 5) sudo reboot
После этого, проблема будет решена.
При плохом обновлении системы
- Скачать с официального сайта Убунту соответствующий образ программы.
- Записать его на флешку или диск.
- Согласиться с «переустановкой» Убунту, при этом убедившись в совпадении версий операционной системы. Для сохранности важных файлов перед этим пунктом стоит провести их копирование на другой носитель.
- Перезагрузить гаджет.
Проблема будет решена.
При сбое графической оболочки
Здесь надо очистить кеш и перезагрузить компьютер или ноутбук.
- Открыть консоль (кратчайший путь – сочетание клавиш Alt, Ctrl, F1).
- Ввести логин и пароль пользователя.
- Сбросить настройки графической оболочки Unity с помощью выражений: dconf reset -f /org/compiz/ и setsid unity.
- Сбросить параметры Compiz с помощью записи в командной строке: mv
/.config/compiz-1/compizconfig.old.
Перезагрузить графический сервер выражением: sudo service lightdm restart .
Перезагрузить компьютер или ноутбук с помощью команды: sudo reboot .
Проблема будет решена.




























