Как заходить на сервер, запущенный в WSL, со сторонних устройств в одной локальной сети
Я пишу много html-страниц. В процессе работы у меня запущен локальный сервер, собирающий разметку, стили, javascript, спрайты и т.п. Бывает удобно запустить на основном компьютере сервер и зайти на него с помощью ноутбука, телефона, планшета (сервер доступен по IP, наподобие http://192.168.1.207:8080). Однако, встроенный в Windows 10 фаервол по умолчанию блокирует такие соединения.
Чтобы попасть на такой сервер, нужно добавить правило для брандмауэра:
- Найти с помощью поиска «Брандмауэр защитника Windows», открыть, нажать слева «Дополнительные параметры».
- В открывшемся окне Монитора брандмауэра выбрать (слева) «Правила для входящих…», нажать «Создать правило» (справа).
- Выбрать «Для порта», нажать «Далее».
- Выбрать «Определенные локальные порты», ввести номер порта (мой локальный сервер работает на порту 8080, его я и ввёл), нажать «Далее».
- Выбрать «Разрешить подключение», нажать «Далее», выбрать профили (я выбрал все), «Далее».
- Ввести какое-либо имя, нажать «Готово».
После этого получится зайти с любого устройства (в одной локальной сети) на запущенный в WSL на рабочем компьютере сервер.
Также можно использовать + и всё будет работать без дополнительных настроек.
Настройка Ubuntu и Debian сетевым шлюзом для раздачи интернета в локальную сеть
- 28th day of Chaos, in the yold 3176
- 140 Comments
В этой заметке будет рассказано как с помощью iptables настроить системы с Ubuntu и Debian для раздачи интернета другим компьютерам локальной сети. На простом примере будет показано как машину с двумя сетевыми интерфейсами (в один поступает интернет, из другого — «выходит») сделать шлюзом.
Настроить этот функционал через веб-интерфейс можно с помощью Webmin, через графический интерфейс – с помощью GAdmintools. Но мы рекомендуем настраивать шлюз напямую, а не через сторонние утилиты.
Допустим, что аппаратно-сетевая часть уже полностью настроена, на вашей машине имеются работоспособный интернет и вы видите другие компьютеры сети. Поэтому давайте разберемся что к чему, для этого введем команду:
(с Debian 9 эта команда устарела, используйте вместо нее)
Она выдаст список работающих в данный момент сетевых интерфейсов. Среди них надо опознать те, что начинаются со слов «Link encap:Ethernet» — это интерфейсы сетевых карт. Как правило, это eth0 и eth1.
Теперь потребуется опознать в какой из них поступает интернет, а из какого «выходит». Проще всего это сделать по их ip-адресам.
Итак, допустим через eth0 вы получаете интернет (например через adsl-модем по протоколу ppp), а eth1 связывает вас с локальной сетью.
Если локальная сеть настроена через Network Manager, то мы рекомендуем прописать эти настройки непосредственно в системном конфигурационном файле сети:
Здесь исправьте настройки вашего сетевого интерфейса, подключенного к локальной сети (в нашем случае eth1), соответствующим образом:
Значение address — это айпи вашей машины в локальной сети, по этому адресу собственно и будет располагаться шлюз.
Значение netmask — в локальных сетях для этого диапазона чаще всего такая. Для других диапазонов можно вычислить здесь.
Значения network и broadcast будут зависеть от вашего адреса. То есть, если ваш локальный ip — 10.0.0.10, то network и broadcast будут 10.0.0.0 и 10.255.255.255 соответственно.
Либо, это можно проделать всего одной командой:
Эта команда самостоятельно настроит вашу сетевую карту eth1 на использование статичного айпи-адреса, и самостоятельно пропишет описанные выше настройки в файл /etc/network/interfaces
В любом случае, после этих изменений перезапустите networking:
Командой:
()
проверьте, что изменения вступили в силу и все работает.
Теперь осталось дело за малым. В случае если вы уже пытались настроить вашу систему шлюзом, но у вас не получилось или по каким-то другим причинам вы желаете обнулить все настройки файрвола iptables, то это можно сделать следующими командами:
Если прямой необходимости в сбросе настроек iptables нет, то лучше этого не делать.
Следующие команды настроят ваш iptables для NAT-трансляции (NAT, Network Address Translation — «преобразование сетевых адресов») через Ubuntu-шлюз:
Если необходимые вам сетевые интерфейсы отличаются от eth0 и eth1, то просто измените первую строку соответствующим образом.
Если ваша локальная сеть находится вне диапазона 192.168.x.x, то маску подсети для указания в первой строке вы сможете легко вычислить через сервис Network Calculators.
Теперь для конфигурации gateway’я для роутинга между двумя интерфейсами необходимо включить IP-форвардинг командой:
И последний штрих: надо отредактировать файл sysctl.conf:
Добавьте в него вот эти две строки для активации роутинга:
В Debian 9 достаточно добавить (раскомментрировать) всего одну строку:
После этого ваш интернет-шлюз готов к работе. Можете настраивать клиентские машины. На нашем примере для них gateway будет 192.168.0.10
Если все внесенные вами изменения работают корректно и вы желаете внести эти настройки в автозагрузку (а именно, вышеприведенные настройки iptables теряют активность после перезагрузки системы), то сохраните нынешнюю рабочую конфигурацию iptables в файл командой:
После этого в сам файл сетевых настроек /etc/network/interfaces () к параметрам вашего сетевого интерфейса, например, из которого к вам поступает интернет (в нашем случае – это eth0) добавьте строку:
То есть оно станет примерно такого вида:
Только не меняйте значения в строке iface, просто добавьте указанную строку последней в разделе auto eth0 (ну или какого-то другого сетевого интерфейса). После этого при перезагрузке сохраненные настройки iptables будут подниматься автоматически.
Если вы хотите добавить к этому автоматическую раздачу адресов (dhcp) и прокси, то воспользуйтесь для этого, например, вот этой инструкцией.
⛔️ 3 Вариант — проброс портов
Это самый распространенный способ который раньше все использовали, но ввиду того, что он не очень безопасный я бы рекомендовал его использовать только в самых крайних случаях.
Суть данного способа заключается в том, что мы пробрасываем извне порт на наш сервер на котором будем работать.
Для примера:
- 1 пример — у вас есть сотрудник который должен удаленно работать только в 1с — мы пробрасываем порт наружу допустим 4444 (на том же роутере или сервере-шлюзе) и когда на вашем домашнем компьютере создаем подключение RPD то указываем ему ваш внешний IP адрес удаленного офиса (его должен знать каждый сисадмин или сотрудник который отвечает за компьютеры в офисе) и ставим порт к которому подключаемся в нашем случае 4444в нашем примере 82.111.74.77 это внешний ип адрес офиса , а вот 4444 и есть тот порт соединяясь на который мы подключимся к нашей 1с.
- 2 пример — у вас есть терминальный сервер и люди могут подсоединяться к нему и могут видеть рабочий стол одновременно работая с 1с, это даст больше возможности работать не только конкретно в одной программе, но и с сетевыми ресурсами такие как сетевые папки и документы.
Соединение через сетевую карту (Ethernet)
Это самый простой вариант, когда достаточно подключить сетевой кабель к компьютеру. Чтобы сетевая карта заработала, необходимо либо использовать автоматическую настройку, или указать параметры вручную. По умолчанию в Ubuntu сетевая карта будет настраиваться автоматически, разработчики назвали это «Режим роуминга». Если это ваш случай, то доступ в Интернет у вас уже настроен. Иначе, укажем необходимые параметры, их значения выдает провайдер. В число параметров входит
- Адрес (IP address — читается «ай-пи» адрес)
- Маска подсети
- Адрес шлюза (иногда называется маршрутизатор по умолчанию)
- Сервер имен (DNS читается «дэ-эн-эс»)
На изображении выше, был пункт меню «Ручная настройка», перейдем по этому пункту. Появится такое меню:
На вкладке «Соединения» перечислены все соединения, имеющиеся в системе. На изображении, две сетевых карты, разработчики назвали их «Проводное подключение». Чтобы приступить к настройкам, нужно разблокировать меню, нажав соответствующую кнопку. Система запросит пароль пользователя, вошедшего в систему. Укажем собственный пароль и продолжим. Выберите нужное «Проводное соединение», скорее всего оно у вас одно, и нажмите «Свойства».
Снимите галочку «Включить режим роуминга», В качестве конфигурации выберите «Статический адрес IP».
Заполним оставшиеся поля данными (IP-адрес, маска подсети, адрес шлюза). Нажмем «Ок». Перейдем на вкладку «DNS», на против списка «Серверы имен» нажмем «Добавить».
Адрес сервера DNS предоставляется провайдером. Заполнив это последнее, четвертое поле, настройку можно считать завершенной (на изображении DNS адрес указан для примера). Доступ в интернет должен работать, проверяем!
Подключение к удаленным компьютерам через VNC
VNC (Virtual Network Computing) — это протокол для доступа к графической среде рабочего стола компьютера и управления ею удаленно с другого компьютера.
Чтобы подключиться к компьютеру удаленно по протоколу VNC, на компьютере, к которому вы хотите получить удаленный доступ, должна быть установлена и настроена программа VNC-сервера.
Если вам нужна помощь в установке сервера VNC на ваш компьютер, в зависимости от используемого вами дистрибутива Linux, прочтите одну из следующих статей:
- CentOS 8: прочтите статью Настройка VNC-сервера в CentOS 8.
- Ubuntu 20.04 LTS: прочтите статью Как установить сервер VNC на Ubuntu 20.04 LTS.
- Debian 10: прочтите статью Как установить сервер VNC на Debian 10.
- Linux Mint 20: прочтите статью Установка сервера VNC на Linux Mint 20.
- Fedora 32: прочтите статью Как настроить сервер VNC в Fedora Linux? .
После того, как на удаленном компьютере установлен сервер VNC, вам понадобится клиент VNC для подключения к удаленному компьютеру с другого компьютера.
В Linux доступно множество клиентов VNC. то есть Vinagre, Remmina, RealVNC VNC Viewer и т. д.
Если вам нужна помощь в установке клиента VNC в желаемом дистрибутиве Linux, вы можете прочитать одну из следующих статей в зависимости от клиента VNC, который вы хотите установить.
Vinagre: прочтите статью Как установить клиент удаленного рабочего стола Vinagre в Linux.
RealVNC VNC Viewer: прочтите статью Как установить RealVNC VNC Viewer в Linux.
В этой статье я буду использовать VNC-клиент RealVNC VNC Viewer, чтобы показать вам, как подключиться к удаленному компьютеру с помощью протокола VNC.
После установки RealVNC VNC Viewer вы можете запустить VNC Viewer из меню приложений желаемого дистрибутива Linux.
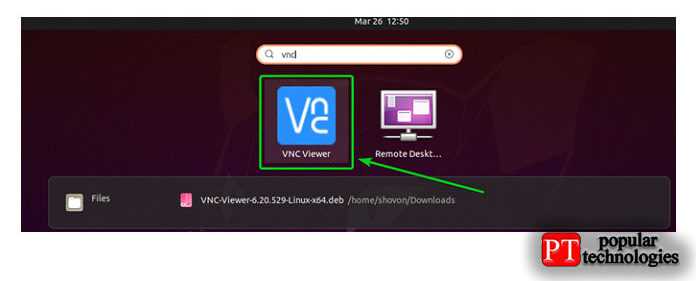
Установите флажок Я прочитал и принимаю эти условия и нажмите ОК, как показано на снимке экрана ниже.
Нажмите ПОЛУЧИТЬ, как показано на скриншоте ниже.
VNC Viewer должен быть готов к подключению к удаленным компьютерам.
Чтобы подключиться к удаленному компьютеру через VNC, вам необходимо знать IP-адрес этого удаленного компьютера.
Выполните следующую команду на удаленном компьютере, чтобы узнать его IP-адрес.

IP-адрес удаленного компьютера должен быть напечатан на терминале.
Как видите, IP-адрес удаленного компьютера, к которому я хочу подключиться, — 192.168.0.106. Он будет отличаться от твоего. Поэтому не забудьте заменить его на свой IP-адрес.
Теперь, чтобы подключиться к удаленному компьютеру, введите имя хоста или IP-адрес удаленного компьютера, к которому вы хотите подключиться, и нажмите < Enter >.
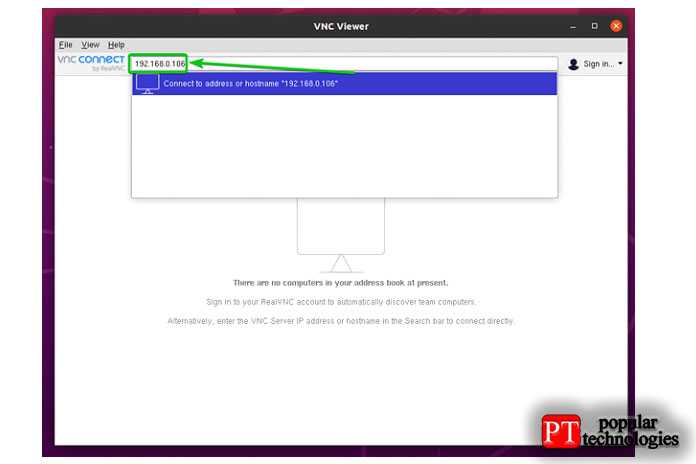
Щелкните Продолжить.
Вам будет предложено ввести имя пользователя и пароль для входа на удаленный компьютер.
Введите имя пользователя и пароль для входа на удаленный компьютер, к которому вы хотите подключиться, и нажмите OK, как показано на снимке экрана ниже.
Вы должны быть подключены к удаленному компьютеру.
Установка ноды Cardano
Займемся теперь настройкой ноды молодой криптовалюты Cardano. Не знаю, что в ней интересного, но запросы на ее настройку у меня были. Помучался я с ней прилично, так как руководство не очень понятное, по нему без плясок не ставится. Но в итоге я научился ее готовить. Официальное руководство по установке есть ни гитхабе. Я буду настраивать по нему, но с некоторыми изменениями. Команда на сборку будет другая, если делать по руководству, то не соберется.
Сборка будет идти через некий пакетный менеджер Nix, который лично я видел впервые. Его необходимо установить, причем под непривилегированным пользователем. От root установщик nix не работает. Будет ошибка. Добавим сначала пользователя cardano.
# useradd -d /home/cardano -s /bin/bash cardano # passwd cardano # adduser cardano sudo # mkdir /home/cardano && chown cardano. /home/cardano
Заходим под новым пользователем и запускаем установщик nix.
# su cardano # cd ~ # curl https://nixos.org/nix/install | sh
Выполняем согласно указанию инсталлятора в консоли команду.
# . /home/cardano/.nix-profile/etc/profile.d/nix.sh
Создадим конфиг для nix и запишем туда пару параметров.
# sudo mkdir -p /etc/nix # sudo mcedit /etc/nix/nix.conf
Добавляем следующие строки:
binary-caches = https://cache.nixos.org https://hydra.iohk.io binary-cache-public-keys = hydra.iohk.io:f/Ea+s+dFdN+3Y/G+FDgSq+a5NEWhJGzdjvKNGv0/EQ=
Начинаем установку ноды Cardano. Клонируем себе репозиторий и переходим в него.
# git clone https://github.com/input-output-hk/cardano-sl.git # cd cardano-sl
Переключаемся на master ветку.
# git checkout master
Запускаем сборку cardano node из исходников.
# nix-build -A cardano-sl --cores 0 --max-jobs 2 --no-build-output --out-link master
Генерируем скрипт для запуска ноды:
# nix-build -A connectScripts.mainnet.wallet -o connect-to-mainnet
Нода собрана и установлена. Запускаем:
# ./connect-to-mainnet
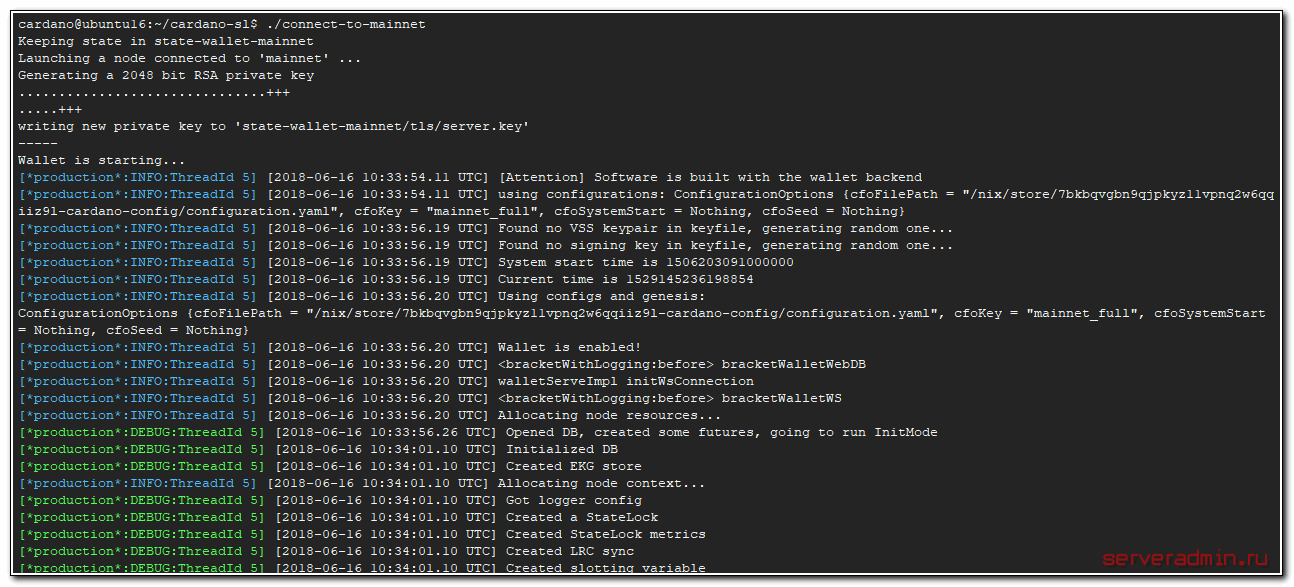
Для автоматического запуска cardano node после загрузки системы, добавьте команду в /etc/rc.local перед командой exit.
screen -d -m -S cardano sudo -u cardano /home/cardano/cardano-sl/connect-to-mainnet
Проверить работы ноду можно, выполнив локально команду:
# curl https://127.0.0.1:8090/api/v1/node-info --cacert /home/cardano/cardano-sl/state-wallet-mainnet/tls/server/ca.crt --cert /home/cardano/cardano-sl/state-wallet-mainnet/tls/client/client.pem
{"data":{"syncProgress":{"quantity":3,"unit":"percent"},"blockchainHeight":{"quantity":1147025,"unit":"blocks"},"localBlockchainHeight":{"quantity":35183,"unit":"blocks"},"localTimeInformation":{"differenceFromNtpServer":{"quantity":-25400,"unit":"microseconds"}}},"status":"success","meta":{"pagination":{"totalPages":1,"page":1,"perPage":1,"totalEntries":1}}}
В момент моей последней установки ноды cardano я столкнулся с тем, что через несколько дней работы нода скушала все свободные inodes и перестала работать. Дефолтного значения файловой системы ext4 в 1 000 000 ей показалось мало. Пришлось добавлять отдельный диск и в момент создания файловой системы указать на создание 10 000 000 inodes. Через пару месяцев работы нода использует 2 300 000 inodes. Имейте ввиду этот момент, если будете работать с нодой.
Специфические баги спецсофта
Вот тут и становится понятно, что Windows пока не смогут убить ни Ubuntu, ни macOS. У второй есть все, но нет игр. У первой нет даже профессионального софта.
Существующие версии инженерных программ зачастую представляют с собой сущий ад: тот же интерфейс, та же функциональность. Но установка — это что-то с чем-то.
Нормальные разработчики дают некое подобие исполняемого файла для установки. Остальные предлагают использовать классические NIX-методы вроде компиляции и перемещений файлов через командную строку с правами администратора.
Пиратский софт на Ubuntu — проблема. MatLab на чужих скриншотах
Есть и такие, которые (среди них оказался необходимый мне профессиональный инженерный софт) совсем не получилось установить по необъяснимым причинам.
В частности, проблемы приносят: любые средства взлома, любые сложные системы защиты, любые системы с обращением к шифрованным дискам и контейнерам.
Большинство из них решаемы, но не научным методом тыка. Придется «курить мануалы».
Что если программа заработала? Польза от перехода к Ubuntu есть далеко не всегда:
- программы, которые используют нативные NIX-драйвера, работают заметно быстрее и комфортнее.
- программы, использующие проприетарные драйвера, например, для задействования CUDA-вычислений на видеокартах Nvidia, прекрасно себя чувствуют в адаптированных приложениях, но особой разницы в производительности нет.
Наконец, стоит помнить, что ряд приложений, существующих в специально разработанных NIX-версиях, действительно работают быстрее и лучше.
Но таких очень немного, а разница в 10-15% при объемных вычислениях играет меньше значения, чем стабильная работа в иных случаях.
Настройка проводной сети
Настройка IP-адреса, шлюза по умолчанию, маски подсети
Отредактируйте файл конфигурации , например так:
$ sudo nano /etc/network/interfaces
И допишите в него:
Для статического IP:
iface eth0 inet static address 192.168.0.1 netmask 255.255.255.0 gateway 192.168.0.254 dns-nameservers 192.168.0.254 8.8.8.8 auto eth0
Где:
- — указывает что IP адрес (address) нашей сетевой карты 192.168.0.1;
- — указывает что наша маска подсети (netmask) имеет значение 255.255.255.0;
- — адрес шлюза () по умолчанию 192.168.0.254;
- — адреса DNS серверов (о ниж мы расскажем позже)
- — указывет системе что интерфейс необходимо включать автоматически при загрузке системы с вышеуказанными параметрами.
eth0 — имя подключаемого своего интерфейса. Список интерфейсов можно посмотреть набрав:
$ ip addr
В итоге файл должен выглядеть примерно так:
(для одного проводного соединения со статическим IP)
# This file describes the network interfaces available on your system # and how to activate them. For more information, see interfaces(5). # The loopback network interface auto lo iface lo inet loopback # Моя проводная сеть. iface eth0 inet static address 192.168.0.1 netmask 255.255.255.0 gateway 192.168.0.254 dns-nameservers 192.168.0.254 8.8.8.8 auto eth0
Сохраните файл и закройте редактор. В данном примере (редактор nano) — нажмите Ctrl+X, затем Y, убедитесь, что «Имя файла для записи» — /etc/network/interfaces и нажмите Enter.
Пример конфигурации для динамического IP:
iface eth0 inet dhcp auto eth0
Временная настройка IP-адреса и маски подсети
При необходимости задать пробные настройки, выполните:
$ sudo ip addr add 192.168.0.1/24 dev eth0
Где 192.168.0.1 — наш IP-адрес, /24 — число бит в префиксной части адреса (соответствует маске подсети 255.255.255.0). eth0 — подключаемый сетевой интерфейс.
Данные настройки пропадут после перезагрузки системы и не повлияют на файл
Настройка сети через файл конфигурации.
Для настройки статического или динамического IP адреса нам надо отредактировать файл конфигурации сетевых интерфейсов — /etc/network/interfaces мы будем редактировать его с помощью текстового редактора nano.(Рис.5) Сразу скажу что для того чтобы сохранить документ в nano надо нажать «Ctrl+o», а чтобы закрыть «Ctrl+x».
nano /etc/network/interfaces
Если вы авторизованы не под root, не забудьте добавить sudo и ввести пароль суперпользователя, а то не получится сохранить измененный файл interfaces.
sudo nano /etc/network/interfaces
![]() Рис.5 — Команда для редактирования файла /etc/network/interfaces.
Рис.5 — Команда для редактирования файла /etc/network/interfaces.
Получение настроек сети по DHCP.
Для получения настроек сети по DHCP, в файле /etc/network/interfaces достаточно указать всего две строки.(Рис.6)
auto ens33 iface ens33 inet dhcp
Лично у меня они были написаны по умолчанию, так как сеть была настроена при установке. Пояснения в пункте .
Если у вас не запущен DHCP клиент, то запустить его можно командой dclient с указанием интерфейса ens33.
dclient ens33
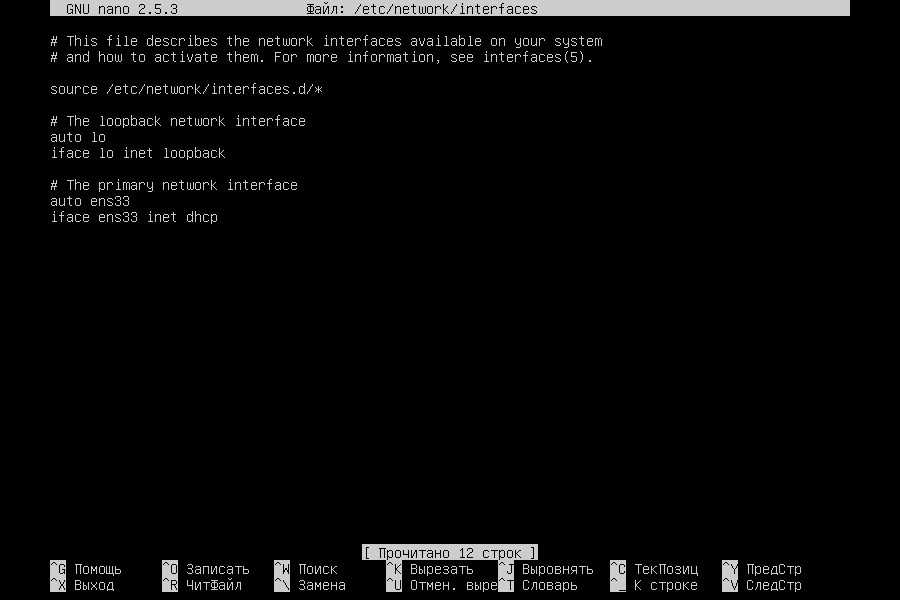 Рис.6 — Файл конфигурации /etc/network/interfaces для получения настроек сети по DHCP.
Рис.6 — Файл конфигурации /etc/network/interfaces для получения настроек сети по DHCP.
Указание настроек сети вручную.
Пишем конфигурацию интерфейса для статичного IP адреса.(Рис.7)
auto ens33
iface ens33 inet static
address 192.168.3.209
netmask 255.255.255.0
gateway 192.168.3.1
dns-nameservers 8.8.8.8 192.168.3.1
dns-search itdeer.loc itdeer.ru
Пояснения в пункте .
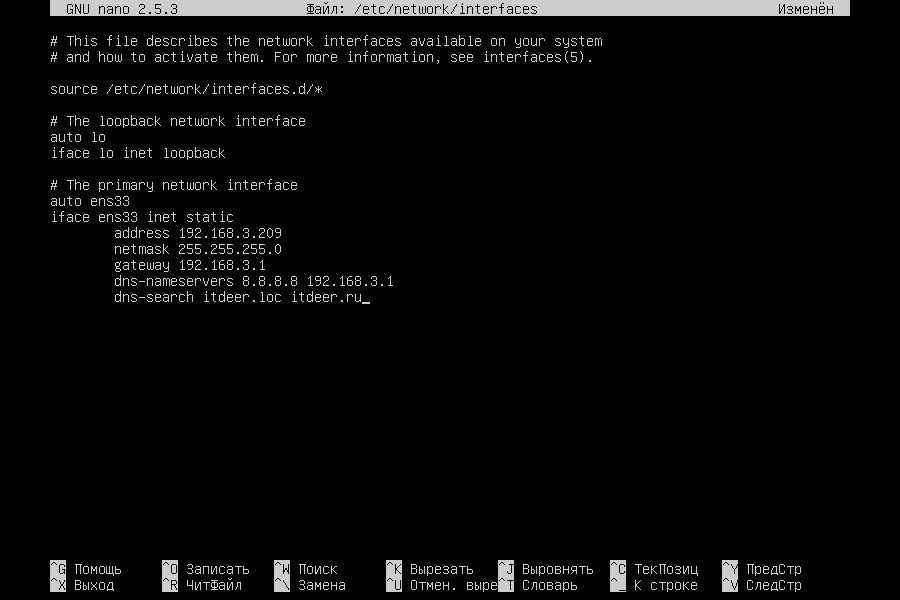 Рис.7 — Файл конфигурации /etc/network/interfaces для указания настроек сети вручную..
Рис.7 — Файл конфигурации /etc/network/interfaces для указания настроек сети вручную..
Описание опций.
Рассмотрим описание опций, для того чтоб вы понимали что написано в пунктах Получение настроек по DHCP и Указание настроек сети вручную.
- auto ens33 — означает что наш интерфейс «ens33» будет автоматически подключен при загрузке системы.
- iface ens33 inet static — указывается семейство протоколов tcp/ip(inet или inet6) и способ получения адреса(static или dhcp).
- address 192.168.3.209 — указываем IP адрес.
- netmask 255.255.255.0 — указываем маску сети.
- gateway 192.168.3.1 — указываем основной шлюз.
- dns-nameservers 8.8.8.8 192.168.3.1 — указываем DNS сервера можно указать несколько через пробел.
- dns-search itdeer.loc itdeer.ru — указываем DNS суффиксы, через пробел, допустим если у нас существует домен itdeer.ru то мы можем обратиться к компьютеру внесённому в этот домен, к примеру controller тогда ubuntu попытается разрешить имя controller.itdeer.ru.
- dns-domain itdeer.ru — альтернатива dns-search, но указывается только один суффикс (название домена).
После редактирования файла /etc/network/interfaces, применить изменения можно двумя способами:
Первый — Перезагрузить систему.
reboot
или
init 6
Второй — Если же вы не хотите перезагружать систему, то нужно сначала отчистить конфигурацию интерфейса,
ip addr flush ens33
а после перезапустить службу сети.
service networking restart
Если вы сменили только шлюз по умолчанию, настройки DNS серверов или суффиксов, то достаточно просто перезапустить сетевую службу.
service networking restart
Далее смотрите вывод команды ifconfig, изменения должны должны быть применены.
Настройка статического IP-адреса на сервере Ubuntu
В Ubuntu 20.04 система идентифицирует сетевые интерфейсы, используя «предсказуемые имена сетевых интерфейсов».
Первым шагом к настройке статического IP-адреса является определение имени интерфейса Ethernet, который вы хотите настроить. Для этого используйте команду , как показано ниже:
Команда печатает список всех доступных сетевых интерфейсов. В этом примере имя интерфейса :
Файлы конфигурации Netplan хранятся в каталоге . Вероятно, вы найдете в этом каталоге один или несколько файлов YAML. Имя файла может отличаться от настройки к настройке. Обычно файл называется , или , но в вашей системе он может быть другим.
Если ваш облачный экземпляр Ubuntu снабжен cloud-init, вам необходимо отключить его. Для этого создайте следующий файл:
/etc/cloud/cloud.cfg.d/99-disable-network-config.cfg
Чтобы назначить статический IP-адрес в сетевом интерфейсе, откройте файл конфигурации YAML в текстовом редакторе :
/etc/netplan/01-netcfg.yaml
Прежде чем изменять конфигурацию, давайте кратко объясним код.
Каждый файл Netplan Yaml начинается с ключа, который содержит как минимум два обязательных элемента. Первый обязательный элемент — это версия формата конфигурации сети, а второй — тип устройства. Типом устройства может быть , , или .
В приведенной выше конфигурации также есть строка, показывающая тип средства . , если вы установили Ubuntu в серверном режиме, средство визуализации настроено на использование в качестве серверной части.
Под типом устройства ( ) вы можете указать один или несколько сетевых интерфейсов. В этом примере у нас есть только один интерфейс который настроен для получения IP-адресации от DHCP-сервера .
Чтобы назначить статический IP-адрес интерфейсу , отредактируйте файл следующим образом:
- Установите DHCP на .
- Укажите статический IP-адрес. В разделе вы можете добавить один или несколько IP-адресов IPv4 или IPv6, которые будут назначены сетевому интерфейсу.
- Укажите шлюз.
- В разделе установите IP-адреса серверов имен.
/etc/netplan/01-netcfg.yaml
При редактировании файлов YAML убедитесь, что вы следуете стандартам отступа кода YAML. Если синтаксис неправильный, изменения не будут применены.
После этого сохраните файл и примените изменения, выполнив следующую команду:
Проверьте изменения, набрав:
Это оно! Вы назначили статический IP-адрес своему серверу Ubuntu.
Как подключить Wi-Fi в Ubuntu
Если Ubuntu не видит Wi-Fi адаптер, то на компьютерное устройство нужно установить необходимые для обеспечения его функциональности драйвера, настроить их и приступить к подключению беспроводной сети.
Процедура может быть проведена через возможности графического интерфейса системы или через консоль операционки Линукс. Чаще всего пользователи подключаются через графический интерфейс, поскольку процедура не предполагает сложных действий. Если к нему отсутствует доступ или в случаях, когда требуется более узкая настройка сети, прибегают к способу подключения через функционал терминала.
Через графический интерфейс
Подключение Wi-Fi Linux проводится по такому же алгоритму, как и для операционных систем Windows на ноутбуке любой модели, в том числе и Lenovo. После запуска компьютерного устройства с Линукс, нужно кликнуть на расположенный в верхней части треугольный значок. В выпадающем меню следует выбрать виртуальную беспроводную сеть, к которой планируется присоединение.
Для подключения к интернету требуется аутентификация. Для этого нужно в полях формы указать ключ или ввести пароль. После проведения таких действий Wi-Fi автоматически подключается и им можно пользоваться с компьютерного устройства.
Аутентификация
Чтобы получить доступ к интернету, используя инструменты команд нужно:
- открыть консоль;
- ввести команду «$ sudo iwlist scan» для сканирования воздушного пространства на предмет выявления доступных сетей;
- использовать наименование сети, которая появилась в строке «ESSID»;
- ввести данные ключа подключения;
- уточнить название драйвера и интерфейса, введя их идентификаторы соответственно после символов «D» и «i»;
- ввести название созданного ранее файла после кода «с»;
- подключиться к маршрутизатору;
- получить сетевой адрес и прописать DNS, внеся код «$ sudo dhclient -r $ sudo dhclient -i wlp3s0b1» в новом окне, не закрывая основное рабочее;
- проверить командой «$ sudo ifconfig wlp3s0b1» факт получения адреса;
- запустить Wi-Fi и пропининговать сайт для тестирования сервиса.
Через терминал
В Ubuntu включить Wi-Fi можно через терминал Линукс. Этот метод требует определенных знаний и практических навыков от пользователя и поэтому применяется редко, в случаях, когда не получается подключения интернета по стандартной схеме.
В упрощенном формате процедура подключения к интернету через терминал выглядит как алгоритм действий:
- Осуществление проверки сети с целью выявления точек доступа, к которым возможно подключение.
- Непосредственное подключение к беспроводному источнику.
- Присвоение IP-адреса.
- Проведение настройки DNS-сервера для предоставления возможности пользователям видеть результат запросов в виде корректно открытых веб-страниц.
В операционной системе управлять беспроводными интерфейсами можно при помощи нескольких форматов строки для внесения в них команд. Они предназначены для просмотра состояния подключения или для его непосредственной реализации.
Перед тем, как пробовать подключаться по беспроводной схеме к всемирным сетям, нужно осуществить проверку имени сетевого устройства при помощи этой команды. Его состояние идентифицируется вводом в строку «iw wlp2s0 link». При отсутствии подключения на экран будет выведена информация «Not connected». Она является основанием для дальнейших действий.
Чтобы определить, находятся ли в зоне доступа адаптера беспроводные сети, нужно произвести сканирование командой «sudo iw wlp2s0 scan». В соответствии с предыдущими результатами запросов на экран должен быть выведен ответ «DOWN», обозначающий неактивный статус устройства. Его можно сменить на «UP», используя инструмент «ip».
Если после проведенных операций результатом запроса будет ошибка, то можно сделать вывод, что доступ в интернет заблокирован непосредственно на компьютерном устройстве.
Для исправления ситуации нужно ввести в командную строку «$ echo „blacklist hp_wmi“ | sudo tee /etc/modprobe.d/hp.conf $ sudo rfkill unblock all». После проведенной корректировки при повторных попытках соединения с беспроводным интернет-сервисом должно произойти корректное соединение. Чтобы к нему подключиться нужно использовать инструмент «Hackernet» и пароль, если предварительно не был открыт ключ. Следующим шагом будет актуализация инструмента ping и анализ выведенного на экран кода после проведения операции.
Заполнение формы для подключения через терминал
Выбор дистрибутива. Есть все
Для установки достаточно скачать дистрибутив с официального сайта: русского или англоязычного.
Доступны версии для настольных ПК и ноутбуков (стабильная с расширенной поддержкой и наиболее свежая), серверный дистрибутив, версия для облачных решений и даже Ubuntu for IoT для умных устройств.
Строго говоря, существует так же ряд ответвлений в лице версий с иным рабочим окружением, специальной версии для медиацентров и кучи фанатских (но вполне официальных) вариантов с поддержкой и обновлением.
Скачать можно как версию для создания загрузочного диска из-под Windows, так и под macOS. Соответствующие инструкции размещены прямо на сайте.
Настройка WiFi
Настройка Wi-Fi при помощи wpa-supplicant и /etc/network/interfaces
В этой главе пойдет речь о настройке подключения к существующей Wi-Fi сети с использованием наиболее безопасного на сегодняшний день стандарта шифрования и аутентификации WPA2. Дополнительно приведены примеры настроек для менее безопасных соединений.
Подготовка
Установите пакеты wpa-supplicant и wireless-tools Например так:
Теперь убедитесь в том, что Ваше беспроводное устройство (в данном примере это «wlan0») работает и «видит» беспроводные сети. Команда
должна выдать примерно такой результат:
а доступные сети можно посмотреть командой
которая должна выдать примерно такой результат:
Бывает, что Ваше устройство Wi-Fi не включено по умолчанию, тогда команда вместо рапорта, приведенного выше выдаст такое сообщение:
Ничего страшного, просто введите команду
соответственно выключить устройство можно командой
Настройка
Редактируем /etc/network/interfaces , например так:
Удаляем (или комментируем) все упоминания нашего беспроводного интерфейса и добавляем свои:
Генерация ключей
Теперь нам нужно сконвертировать нашу ключевую фразу (WPA ASCII ) в hex-ключ:
Результат будет примерно таким:
hex-ключ это все символы после «psk=».
Нужно его скопировать в буфер обмена и вставить в файл /etc/network/interfaces в поле wpa-psk.
Теперь можно сохранить файл и перезагрузить сеть. Должно установиться соединение. Однако иногда этого сразу не происходит. Если это так — перезагружаем машину.
Примеры конфигураций
WPA2 + статический IP, скрытый ESSID.
Другие способы работы Wi-Fi оборудования
При помощи Wi-Fi адаптера также возможно установить децентрализованную сеть ad-hoc или сделать из компьютера под управлением Ubuntu точку доступа. Поскольку описание данных способов Wi-Fi подключения выходит за рамки этого руководства — обратитесь к соответствующим разделам. Ссылки на эти разделы см. в разделе Cсылки .
Решение проблем
Не устанавливается соединение по Wi-Fi/Ethernet с точкой доступа/маршрутизатором
Симптомы: сеть обычно изначально работает нормально, долго или недолго, а затем неожиданно пропадает и не появляется после перезагрузки. Эта проблема может быть непостоянной. Сеть «сама собой» начинает работать, а затем пропадает вновь. При перезапуске адаптера сети таким образом:
будет выводиться в консоль похожий текст
Причиной проблемы может быть то, что материнская плата полностью не обесточивается при выключении компьютера. При этом вероятно не обесточивается и некоторое периферийное оборудование, в т.ч. могут не обесточиваться usb порты. Если вы используете, например, Wi-Fi usb-адаптер, то в таком случае можно заметить горящий на адаптере светодиод (если он им оборудован). Вероятно проблема возникает из-за того, что сетевое оборудование в этом режиме работает не совсем корректно.
Простое решение проблемы состоит в выключении компьютера и выдергивании кабеля питания из розетки с последующим подключением шнура питания и включением компьютера.
Сложное решение проблемы состоит в настройке параметров BIOS-а на полное обесточиваение сетевого оборудования при выключении компьютера.
Иногда наглухо пропадает соединение по Wi-Fi с точкой доступа/маршрутизатором
Симптомы: сеть изначально работает, а затем после перезагрузки точки доступа/маршрутизатора неожиданно пропадает, и не появляется ни после перезагрузки, ни после танцев с бубном. При этом беспроводной адаптер в упор не видит точку доступа (хотя она может стоять рядом с компьютером), но прекрасно видит все соседские сети. Затем после
перезагрузки маршрутизатора сеть сама собой появляется вновь.
Причиной проблемы может быть то, что некоторые маршрутизаторы произвольно выбирают номер рабочего канала, игнорируя номер канала выбранный в настройках маршрутизатора. Если в файле /etc/network/interfaces номер канала для беспроводного интерфейса указан, то вероятно проблема состоит именно в этом. Номер 6 канала указывается в файле примерно так:
Простое решение проблемы состоит в комментировании этого параметра, чтобы адаптер не был ограничен только этим каналом, и перезапуске сети
Сложное решение проблемы состоит в регистрации бага на сайте производителя маршрутизатора (прошивки для него) и обновление прошивки маршрутизатора после (в случае) его исправления.
Теперь, при запуске команды ip addr должно отобразиться подключение eth0 с выставленными параметрами. Если подключение отображается, но параметры не такие, какие были указаны в файле /etc/network/interfaces , либо возникают любые другие ошибки, перепроверьте этот файл на наличие неточностей и опечаток и попробуйте ещё раз перезапустить сеть.
Изменение метода аутентификации MySQL пользователя root
Для изменения метода аутентификации MySQL пользователя root выполним следующие действия:
-
Запустим службу mysql.
-
Подключимся к серверу MySQL под стандартным пользователем root, который создаётся при установке MySQL на компьютер:
-
Нажмём на , т.к. по умолчанию пользователь root, созданный при установке, не имеет пароля.
-
Проверим метод аутентификации, который используется для пользователя root.
Если пользователь использует аутентификацию с помощью плагина auth_socket, то изменим эту настройку на использование пустого пароля. Для этого введём команду:
Выполним команду FLUSH PRIVILEGES, которая применит внесённые изменения:





























