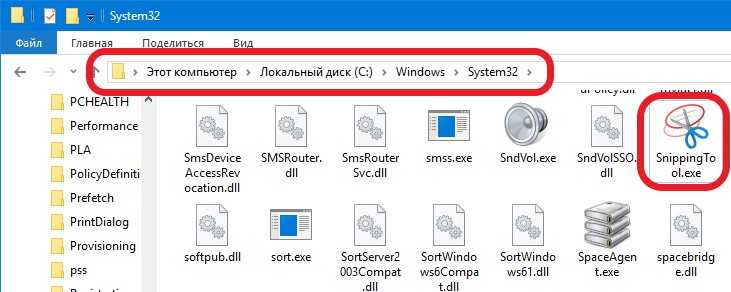Редактирование и сохранение результата
Ручкой и маркером в отметке вверх, вы можете добавить необходимые заметки.
Вы также можно просто закрыть окно разметки и продолжить редактирование в графическом редакторе, например, во встроенном редакторе Paint (Пуск —> Все программы —> Стандартные — -> Paint), он полностью переработан и стал намного удобнее:
Или во встроенном редакторе WordPad (Пуск — u003e Все программы —> Стандартные —> WordPad), который также был переработан и теперь поддерживает, среди прочего, сохранение в * .docx (Microsoft Word 2007, 2010 ).
Многие пользователи знают, как сделать скриншот (если нет, то прочтите статью?) и для чего он нужен. Это можно сделать как стандартными средствами операционной системы Windows, так и с помощью сторонних утилит и программ от разработчиков.. Но что, если вам нужно создать снимок экрана определенной области (например, окна программы или части вкладки в браузере), не загружая при этом другие программы, а использование Paint занимает немного времени? Ведь если вы пользуетесь стандартным, то весь процесс создания выглядит следующим образом: показать на экране то, что вам нужно для «скриншота», нажать кнопку Print Screen, запустить Paint, вставить, выбрать нужный фрагмент, создайте новый документ в той же «Paint», вставьте то, что вы выбрали, и сохраните. Согласитесь, что требуется слишком много шагов, чтобы сохранить в файл только определенную часть снимка экрана? Вот почему Microsoft создала еще одну утилиту для создания быстрых снимков экрана, и она присутствует во всех версиях операционной системы.
Инструмент Ножницы может быть можно найти либо в Пуске (Все программы — Стандартные)
, либо нажав Win + R и введите SnippingTool.exe
или в поиске программ (в том же Пуске Windows 7 это можно сделать или на стартовом экране всех приложений в Windows 8/10) введите Ножницы
Как сделать снимок экрана в Windows с помощью ножниц.
Главное окно для ножниц выглядит следующим образом:
Нажмите кнопку «Создать» и выберите прямоугольную область для создания. Если вам нужно сделать что-то еще, то справа от этой кнопки есть стрелка, с помощью которой вы можете выбрать снимок произвольной формы, окно или весь экран:
После создания откроется окно редактора:
Здесь вы можете создать новый снимок экрана, отправить его, написать что-нибудь с маркер (разных цветов), выделите его маркером и очистите все ластиком. Что примечательно, сразу после создания снимок попадает в, а это значит, что его можно сразу вставить в какую-нибудь программу (например, Outlook, Word, Paint и т. д. или в сервисы, которые позволяют вставку напрямую, для пример Вконтакте или текст письма). Затем его можно сохранить в файл как обычно (Файл — Сохранить как) или отредактировать.
Окно параметров не требует комментариев:
Некоторые пояснения:
В выпусках Windows Home Basic или Starter есть не Snipping Tool (хотя некоторые утверждают, что его можно найти там через Run и через поиск программы (Snipping Tool.exe)).
Вы можете ввести в адресной строке проводника% windir % \ system32 \ SnippingTool.exe и убедитесь, что они там есть.
Ножницы появились только в версии Home Premium и выше.
В Windows 10 также есть опция «Удерживать», которая позволяет вам дать вам время в секундах, чтобы у вас было время открыть нужное окно, чтобы сделать снимок экрана.
Скриншоты — удобный инструмент для демонстрации того, что происходит на экране. Их можно использовать, чтобы объяснить, как работают компьютерные программы, вырезать части веб-страниц, сохранить кадры из фильмов и многое другое. В последних версиях Windows, помимо клавиши PrtScrn, позволяющей сделать снимок экрана всего экрана, есть встроенный инструмент «Ножницы» с небольшим набором полезных функций. Для тех, кто хочет воспользоваться еще большим функционалом при работе со скриншотами, существует набор продуктов, которые не только делают скриншот, но и имеют широкие возможности для его последующей обработки.
Дополнительные программы для создания скриншотов
Microsoft Snip
Этот менеджер скриншотов является бесплатным. Его можно скачать с официального сайта компании Майкрософт.
Он позволяет делать снимки как отдельных окон и всего экрана, так и выборочных фрагментов.
с его помощью вы сможете записывать даже видео с отображением различных пометок.
Это очень полезно при создании обучающих видеороликов и различного рода презентаций.
К ним можно добавлять и звуковое сопровождение.
Рабочее окно приложения Microsoft Snip
Скачать
Lightshot
Рабочее окно сервиса Lightshot
«Лайтшот» поможет без труда сделать скриншот.
После скачивания и установки в правой нижней части экрана появится логотип программы в виде пера.
Теперь после нажатия клавиши Print Screen она будет автоматически запускаться.
Экран монитора немного потемнеет, а вам останется лишь обвести сохраняемую область.
Для этого установите курсор в какое-либо место на экране и, зажав левую кнопку мыши, растяните пунктирное выделение.
Обозначенный участок можно изменять в размере, а инструмент выделения можно произвольно перенести по экрану монитора.
После того, как вы отпустите кнопку мыши, на границе выделения появится панель с инструментами и доступными действиями.
Благодаря этим инструментам вы сможете добавить к скрину рисунок, фигуру или текст.
Выбрать для них цвет, если нужно — отмените свои предыдущие действия.
Из возможных действий вам будет доступно следующее:
Программа очень простая и не требует специальных навыков.
Скачать
FastStone Capture
Назначение кнопок рабочей панели
Простая в использовании программа позволяет делать снимки экрана, а также записывать видео.
После запуска откроется рабочая панель с инструментами.
Созданный скриншот можно открыть в редакторе программы для последующей коррекции и сохранения.
Редактор FastStone
Скачать
Приложение SnagIt
Редактор программы
Замечательно подходит для создания скринов как всей области экрана, так и его отдельных участков.
Позволяет применять к изображению различные эффекты.
Можно добавить различные фигуры, рамки и иконки, а также включать или выключать тень.
Имеет свой собственный встроенный редактор.
Скачать
Инструмент для создания снимков Screenshot Captor
Окно программы
Позволяет делать различные скриншоты — всего экрана, активного окна, произвольной формы и многое другое.
Имеет много полезных настроек. С ее помощью вы без труда сможете делать скрины сразу нескольких экранов.
Полученное изображение можно редактировать, применив к нему обрезку, изменение размера и имеющиеся эффекты.
Скачать
Отличительные черты программы
В Windows «Ножницы» служат исключительно для снимка экрана, но ведь в этой операционной системе уже есть такая функция. Тогда зачем разработчики решили сделать, так сказать, две идентичных программы? Именно сейчас мы это и попытаемся понять.
Первым и весомым фактором для ее создания могло послужить то, что неопытные пользователи попросту затруднялись делать скриншоты с помощью PrtScn, ведь у этого метода нет графического интерфейса, и все действия, так сказать, приходится делать вслепую. Да и к тому же сам процесс может растянуться на долгое время, ведь нужно задействовать различные редакторы изображений. С таким новичок вряд ли справится.
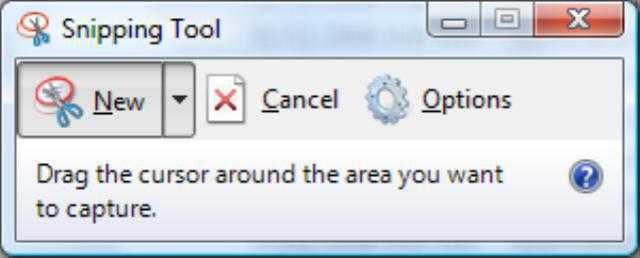
В свою очередь, программа «Ножницы» для Windows имеет графическую оболочку, что уже в разы упрощает взаимодействие с ней. Пользователь в таком случае способен быстрее ознакомиться и разобраться со всеми ее функциями.
При нажатии клавиши PrtScn делается полный снимок экрана и помещается в буфер обмена. Оттуда его нужно изымать в редактор изображений, после чего сохранить. А программа «Ножницы» имеет на своем борту разные функции, которые упрощают этот процесс. Она также может делать полный снимок экрана, но, помимо этого, способна и вырезать прямоугольную область снимка или сделать фото отдельного окна. А если нужно, то и вовсе произвольно вырезать необходимую область.
Как видно, отличительных черт у описываемой программы много. Сейчас же давайте перейдем непосредственно к тому, как ее запустить.
Программа Ножницы в windows 7
Программа ножницы для windows 7 (Snipping Tool) позволяет делать мгновенный снимок всего экрана (скриншот), любого объекта на рабочем столе, фотографии или раздела веб-сайта в браузере. Она также позволяет делать заметки, пояснения к снимку, отправить его по электронке, вставить в документ или просто сохранить на компьютере.
Все это на много быстрее, чем делать скриншоты в windows клавишей PrtScn.
В программе ножницы windows7 можно делать снимки следующих объектов рабочего стола (рис1):
Рис.1 Программа ножницы для windows7
Произвольная форма объекта. В этом случае нужно будет очертить контур фигуры, снимок которой вы хотите делать. Делается это мышкой. Причем контур не обязательно должен быть замкнутым. Правда, если вы не соединили начальную и конечную точки, то программа ножницы сама их соединит, но уже по кратчайшей прямой линии. Снимок будет сделан сразу же, как только вы отпустите кнопку мышки.
Прямоугольная форма. Объект выделяется курсором методом перетаскивания. Нужно установить курсор в верней точке фрагмента, зажать левую клавишу мыши и, не отпуская ее, протянуть курсор по диагонали до нижней точки. Снимок делается автоматически, как только вы отпустите кнопку мышки.
Окно. Это снимок окна на рабочем столе. Если на рабочем столе открыто несколько окон, а вы хотите сделать снимок неактивного на тот момент окна, нужно ее предварительно активировать, чтобы оно стало верхним. В противном случае будет сделан снимок по контуру выбранного окна и части верхнего перекрывающего. Снимок делается щелчком внутри нужного окна.
Весь экран. Захватывает весь экран монитора. Снимок делается мгновенно, как только вы выберете параметр Весь экран.
Меню. Можно сделать снимок любого выпадающего меню (контекстное, Пуск и т.д.).
Снимок меню делается так:
1.Открываем программу ножницы windows7
2. Щелкаем клавишу Esc
3. Открываем меню, которое нужно будет захватить
4. Нажимаем сочетание клавиш CTRL+PRINT SCREEN (PrtSc)
5. Щелкаем треугольник рядом с вкладкой Создать (рис.1), и в выпадающем меню выбираем нужный параметр для выделения
6. Выделяем открытое ранее меню. Снимок будет тут же сделан.
Захваченный объект экрана монитора автоматически копируется в буфер обмена и окно разметки программы ножницы (рис.2).
Рис.2 Окно разметки программы Ножницы (Snipping Tool) windows7
В окне разметки снимок можно дополнить пояснениями, сделать маркером какие-то подчеркивания, выделения и т.д., сохранить в файл, отправить его по электронной почте.
Снимки сохраняются в файлы формата HTML, PNG, GIF или JPEG.
Из буфера обмена можно вставить снимок в документ или графический редактор для дальнейшей работы.
Где находится программа ножницы в windows7
Где ножницы в windows 7? Так как программа ножницы является стандартным дополнением windows7, то найти ее достаточно просто: Пуск – Все программы – Стандартные – Ножницы.
Сам файл программы ножницы — Snipping Tool.exe — находится в папке System32:
Компьютер – Диск С – Windows – System32 — Snipping Tool.exe
Чтобы легче находить ножницы и для удобства работы с программой можно поместить ее ярлык на панель задач, меню пуск, рабочий стол или назначить «горячую клавишу» для быстрого вызова.
Как назначить горячую клавишу для ножниц
Горячая клавиша для программы ножницы назначается так:
1. открываем Свойства
2. устанавливаем курсор в поле Быстрый вызов ( по умолчанию там стоит Нет)
3. нажимаем на клавиатуре клавишу, которую хотим назначить горячей (для быстрого вызова ножниц).
Если назначить горячей обычную клавишу, в том числе и цифровую, то запускать ножницы можно будет, нажав сочетание клавиш:
Ctrl + Alt + Назначенная горячая клавиша.
Если для ножниц назначить горячую клавишу функциональную (F1 – F12), то запуск осуществляется нажатием одной назначенной клавиши.
Доступность программы Ножницы для ОС windows7
Программа ножницы доступна для следующих версий операционной системы windows: Домашняя расширенная, Профессиональная, Корпоративная и Максимальная.
Для версии windows 7 home basic программа ножницы недоступна.
Можно ли скачать ножницы для windows7?
Приложение ножницы устанавливается вместе с операционной системой windows7. Если по каким-то причинам программа перестала работать или была случайно удалена, то скачать ее официально с сайта Майкрософт не удастся. Но можно скачать ножницы с установочного диска windows7. Или же по запросу «программа ножницы для windows7 скачать» найти сайты для скачивания. Такие сайты есть, но здесь уже вы будете скачивать ножницы на свой страх и риск.
В таком случае лучше скачать программу ножницы с интернета, проверить на виртуальной машине с ОС windows 7. И только потом уже устанавливать на основную операционную систему.
Где находятся ножницы в Виндовс 10
Инструмент «Ножницы» является встроенным средством захвата, находящееся по данной директории: «C:Windowssystem32». Оригинальное название — «SnippingTool.exe», именно по нему можно найти ярлык, вбив ключевой запрос в локальный поисковик «Пуск» или проводника. Однако, рекомендуется запускать «Ножницы» из папки, которая находится в дополнительном списке установленных программ в меню «Пуск». Для этого требуется:
p, blockquote 2,0,0,0,0 –>
- Перейти в меню.
- Найти папку «Стандартные»
- В открывшимся списке выбрать программу «Ножницы».
Для более удобного пользования можно создать дополнительный ярлык исполняемого файла на рабочем столе. Для этого откройте папку «system32», найдите «SnippingTool.exe» и создайте ярлык, поместив его в удобное место (или просто перейдите к файлы через список программ меню пуска).
p, blockquote 3,0,0,0,0 –>
p, blockquote 4,0,0,0,0 –>
Как вызвать ножницы в Windows 10 с помощью горячих клавиш
В последних обновлениях Windows 10 появилась возможность вызова ножниц с помощью комбинации клавиш на клавиатуре. Данный режим называется «Только клавиатура» и предназначен, как можно понять, для упрощения работы с помощью периферийных устройств. Для определённого рода пользователей такое нововведение способно существенно ускорить взаимодействия с операционной системой, так как не придётся тратить время на лишние действия. Однако, для открытия самой программы сочетания клавиш нет, они доступны исключительно для разных режимов захвата:
p, blockquote 5,0,0,0,0 –>
- выбор типа фрагмента — «Alt» + «M», далее возможен выбор режима захвата, включая произвольный, полноэкранный, оконный и т.д;
- захват в последнем выбранном режиме — «Alt» + «N», достаточно один раз выбрать нужный способ захвата с помощью предыдущего сочетания клавиш, после чего использовать данный;
- сохранения захваченной области — «Ctrl» + «S», это сочетания стандартное и используется в большинстве программ.
Приложение ножниц Windows
В Windows 10 стандартные средства стали частью приложений из магазина Microsoft:
p, blockquote 7,0,1,0,0 –>
- просмотрщик фотографий;
- paint 3D;
- аудио и видео плеер;
- и т.д.
То же касается и «Ножницы». Они также постоянно обновляются и интегрируются с другими приложениями. Теперь можно не только просто захватить необходимую область, но и оставить на ней какой-либо набросок. Данный инструмент так и называется — «Набросок на фрагменте экрана». Тут тоже есть своё специальное сочетание клавиш — «Win» + «Shift» + «S», после чего можно будет задать область. Результат будет сохранён в буфер обмена.
p, blockquote 8,0,0,0,0 –>
p, blockquote 10,0,0,0,0 –>
ДОСТОИНСТВА И НЕДОСТАТКИ
Для экранных ножниц выделю следующие плюсы:
- Программа бесплатна;
- Уже встроенная во все последние версии Windows;
- Умеет делать скриншоты в разных режимах;
- Проста в применении, без ненужных опций.
- Есть немного инструментов для редактирования снятых скриншотов.
Недостатки с моей точки зрения:
-
Нет возможности быстрой загрузки скриншота в интернет для получения ссылки на его просмотр.
Этот минус считаю существенным, поскольку очень часто необходимо передать ссылку на снятый скрин кому-либо и поскольку через данную программу загрузить его в интернет мы не можем, то придётся делать это вручную, например, используя бесплатный хостинг изображений imgbb или любой другой.
-
Нельзя быстро сделать скриншот горячими клавишами.
Тоже считаю существенным недостатком, поскольку хотелось бы нажимать стандартную клавишу Print Screen и сразу открывать ножницы для снятия скриншота.
-
Мало стандартных инструментов редактирования скринов.
По сути только «Перо» и «Маркер», а всё остальное нужно делать в отдельных программах, например, в Paint 3D. Было бы хорошо, если бы имели стрелочки, прямоугольники для обводки и подобные инструментики.
Несколько перечисленных минусов для меня весьма существенны, поскольку, во-первых, замедляют мою работу, а во-вторых, не позволяют оформить скриншот качественно и потому я пользуюсь сторонним софтом, LightShot и встроенным в Яндекс Диск скриншотером.
Скачать ножницы для Windows XP — легко!
Итак, предположим, что по какой-то причине вы еще не ушли с Windows XP и вам потребовалась программа ножницы для windows xp. Для того чтобы установить их в windows xp выполните следующие простые шаги:
- Сперва необходимо скачать архив SnippingTool.zip — отсюда .
- Распаковываем архив в нужное вам место. И запускаем файл 1_Alky_XP.exe, устанавливаем, переходим к следующему пункту.
- Запускаем файл 2_Alky_XP_REG.exe и также устанавливаем.
- Копируем файлы SnippingTool.exe и SnippingTool.exe.manifest в системную директорию. По умолчанию это C:\Windows\System32.
- Копируем ярлык (Snipping Tool.lnk) в C:\Documents and Settings\All Users\Главное меню\Программы\Стандартные.
- Далее можем перейти в пуск-стандартные и убедиться, что там появился инструмент Ножницы.
Предупреждение, для работы программы «ножницы в windows xp» необходимо чтобы был установлен пакет Microsoft .NET Framework 2.0.
– один из самых простых инструментов для создания скриншотов. Позволяет сделать скриншот всего экрана или выделенной области. Новая версия дает возможность установить задержку съемки экрана от 1 до 5 секунд, чтобы успеть сделать необходимые изменения. Может выделить границу снимка заранее выбранным цветом.Встроен простейший инструментарий для рисования на скриншоте: перо, маркер и ластик. Может сохранять скриншот в буфер обмена, html-документ (можно добавить url-адрес под рисунком), графический файл формата jpg, gif или png, или отослать его по почте.
Что такое «Ножницы» на Виндоус 10 и где их найти
В настоящий момент имеется огромное количество вариантов и способов, с помощью которых можно быстро сделать скриншот на персональном компьютере или ноутбуке, который работает на базе операционной системы Windows 10. К данным способам могут относиться как стандартные варианты, так и всевозможные сторонние приложения, которые имеют большое количество других функций.
По мнению многих специалистов и программистов, нет необходимости скачивать и устанавливать специальное, тяжёлое программное обеспечение, если основная задача заключается в создании скриншота. Лучше всего задействовать для этого стандартное приложение под названием «Ножницы».
Если у Вас по какой-то причине отсутствует названная программа, предлагаем скачать «Ножницы» на Windows 10, установить ПО и рассмотреть простой процесс создания мгновенного скриншота. Благодаря данному удобному средству хватит лишь нескольких кликов для того чтобы сохранить снимок рабочего стола или экрана, внести в него небольшие изменения и сохранить изображение в требуемом формате. Функционал программы не самый большой, однако имеется всё максимально полезное и удобное.
Настройки приложения
Настройками приложение не перегружено, но необходимые параметры указать возможно:
Параметры программы
Остановлюсь лишь на двух из них, думаю, что остальные понятны и без пояснений.
При вырезании части страницы из Internet Explorer и последующем сохранении в формате *.mht (MHTML) автоматически под изображением создаётся ссылка на страницу, откуда этот фрагмент был вырезан, этот параметр можно отключить или включить:
Параметр «Выделение» устанавливает цвет контура фрагмента или отключает его:
автор программы Матвей Синьков, большое ему спасибо за удобную программку!
Скачать программа Ножницы для ХР http://playslon.ru/index.php?newsid=1561
Делаем снимок экрана в Windows 10 с помощью программы «Ножницы»
Для запуска этой программы зайдите в меню Пуск – Все приложения и там выберите «Ножницы».
Откроется небольшое окно, в котором вы увидите всего четыре кнопки: Создать, Задержать, Отмена, и Параметры. Все очень просто. Что бы сделать скриншот экрана, просто нажмите на кнопку Создать. Или нажмите на выпадающее меню рядом, и выберите один из четырех подходящих вам вариантов: Произвольная форма, Прямоугольник, Окно и Весь экран.
Выбираем область скриншота, и он сразу откроется в редакторе, где вы сможете его немного отредактировать. Функционал очень скромный, есть маркер, перо и резинка. Можно выбирать цвет. Этого достаточно, что бы что-то написать на скриншоте, или указать на какой-то объект.
После того как вы отредактируете снимок экрана, его можно сохранить. Просто нажмите на иконку «Сохранить фрагмент». Можно выбрать место для сохранения и формат изображения.
Вот и все, скриншот готов.
Есть еще одна интересная функция – задержка. Нажмите на кнопку Задержать, и выберите на сколько секунд хотите задержать создание скриншота. Затем нажмите на кнопку Создать, и быстро откройте нужное вам окно, или меню. Через заданное время автоматически появится возможность сделать скриншот.
Эта функция пригодится в том случае, если вы хотите сделать снимок экрана какого-то выпадающего меню в открытом виде, и т. д. Очень удобно, сам уже не раз пользовался.
Есть в приложении «Ножницы» также немного настроек. Что бы открыть их, нажмите на кнопку Параметры.
- https://clubwindows.ru/nozhnitsy-windows-10-goryachie-klavishi/
- http://helpadmins.ru/kak-otkryt-nozhnicy-v-windows-10-gorjachimi-klavishami/
- https://prostocomp.net/sistema/nozhnicy-v-windows-10-prostoj-sposob-sdelat-skrinshot-i-otredaktirovat-ego.html
Создание скриншотов с помощью приложения Snipping Tool
Использование Snipping Tool напрямую — лучший способ сделать постоянные снимки экрана, так как сочетание клавиш копирует только фрагменты в буфер обмена. С помощью приложения вы можете сохранять снимки экрана с произвольным именем, делать снимки с задержкой и даже комментировать фрагменты, рисуя поверх них.
- Сначала откройте меню «Пуск». Будут отображаться значки важных приложений вместе с панелью поиска.
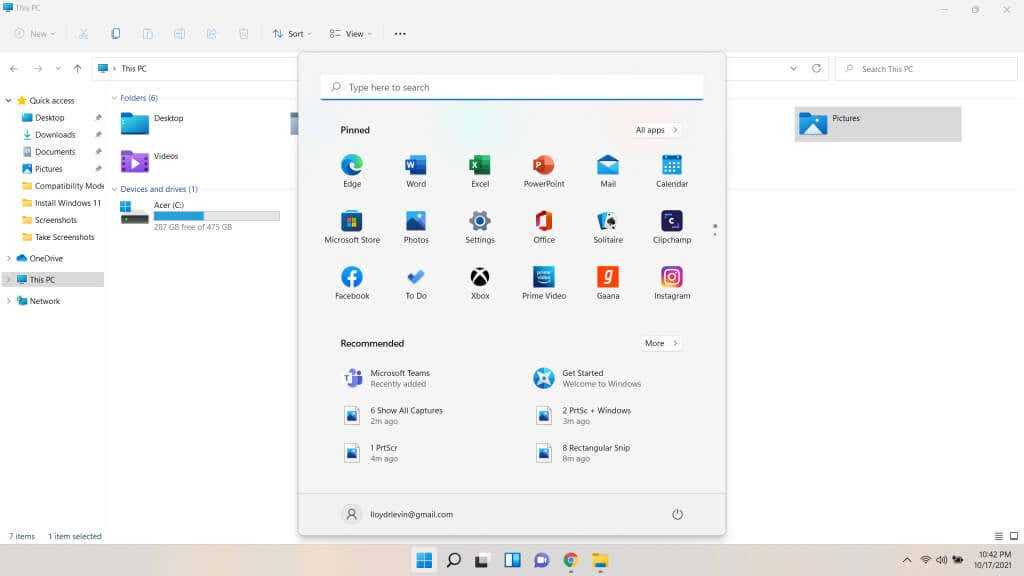
- Найдите инструмент «Ножницы» на панели, чтобы найти приложение. Нажмите Enter, чтобы открыть его.
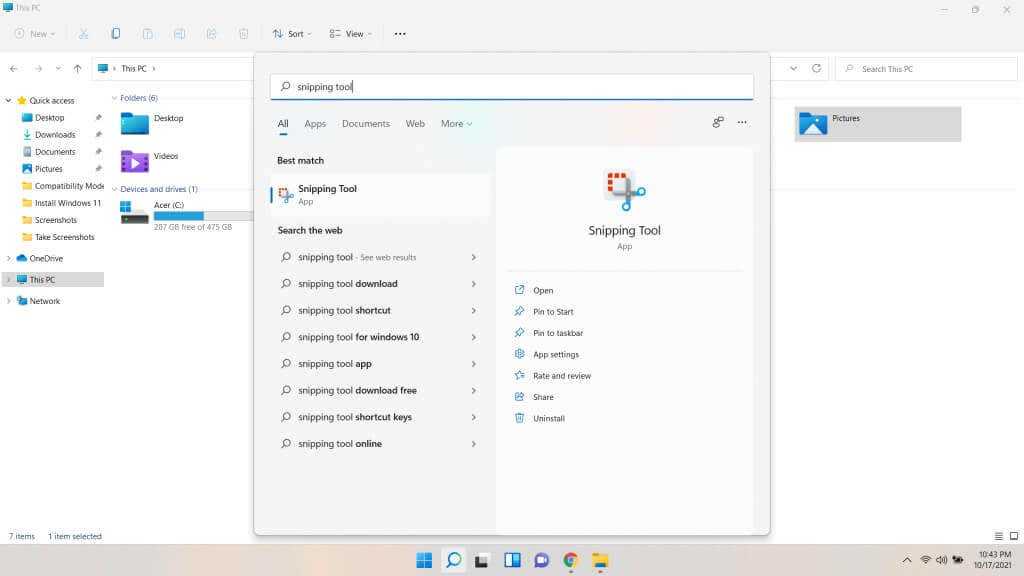
- Интерфейс инструмента «Ножницы» был переработан по сравнению с предыдущей итерацией. Пользователи Windows 10 отметят отсутствие большинства ненужных опций, загромождающих пользовательский интерфейс, в пользу минималистического окна, занимающего очень мало места на экране.
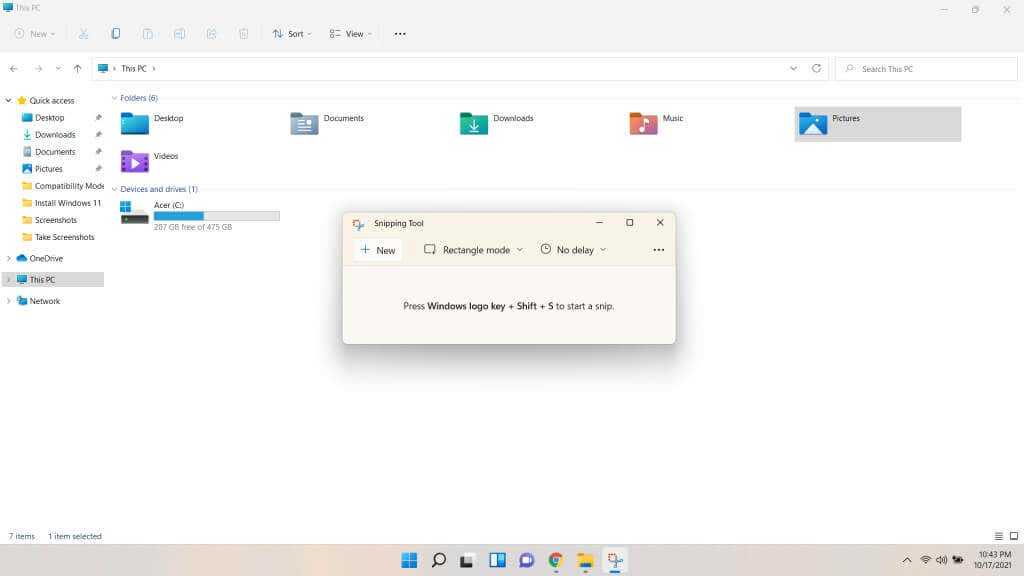
- Вам предоставляется доступ к трем типам опций. Новое, конечно же, для снятия скриншота. Вторая кнопка предназначена для выбора режима. Режим «Прямоугольник» включен по умолчанию, как и сочетание клавиш. Вы можете изменить его на оконный режим чтобы сделать снимок активного окна или в полноэкранном режиме чтобы просто сделать скриншот всего дисплея. Режим произвольной формы также можно использовать для рисования произвольной формы и ее вырезания.
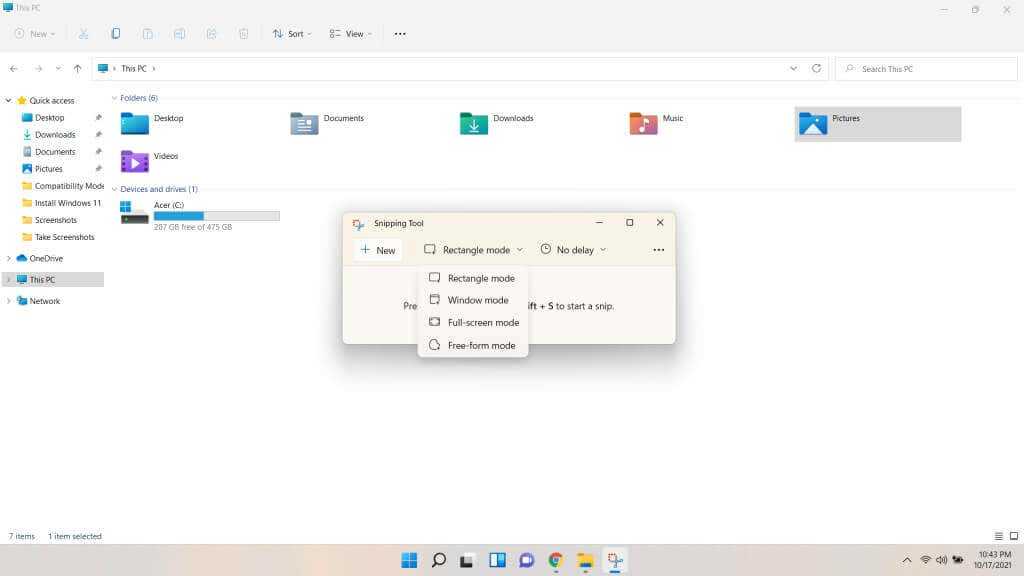
- Третий и самый мощный вариант — установить задержку. С помощью этой опции можно настроить скриншоты на несколько секунд вперед. Это может позволить вам делать фрагменты таких вещей, как раскрывающиеся меню или выделенные записи, что в противном случае невозможно. И, в отличие от ярлыка, вы также можете сохранить эти фрагменты с произвольными именами.
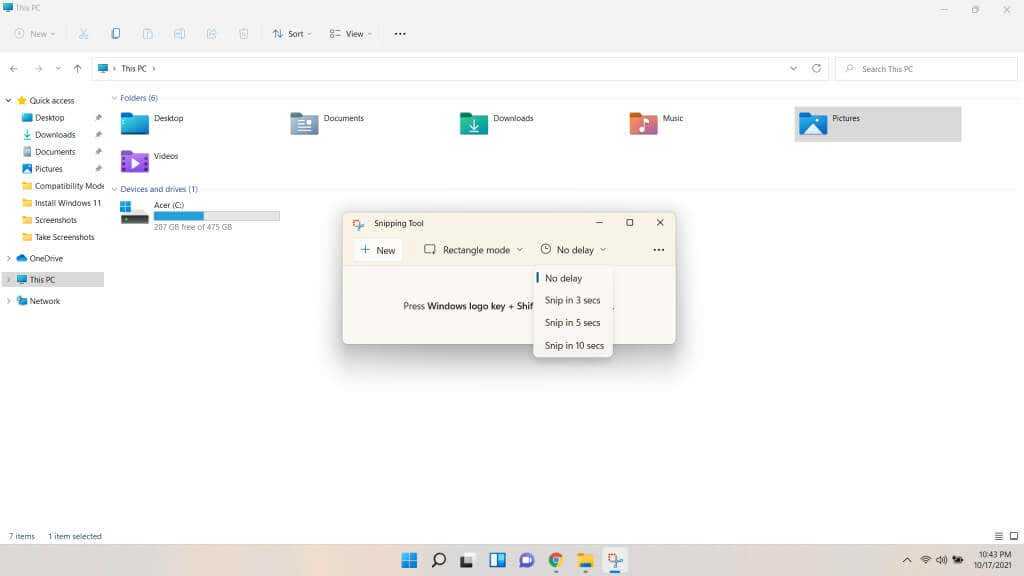
- После настройки параметров используйте кнопку «Создать», чтобы начать создание снимка экрана. В зависимости от того, какую задержку вы установили, экран погаснет либо сразу, либо через несколько секунд. Эффект идентичен тому, что вы получаете, используя сочетание клавиш, поэтому метод должен быть вам знаком. Вы можете изменить форму выделения с помощью кнопок на верхней панели.
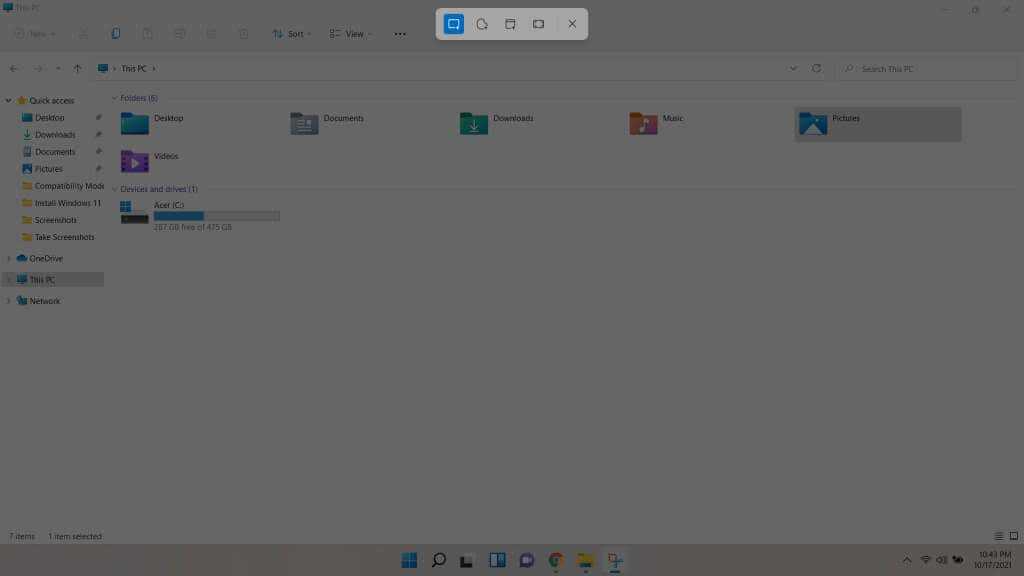
- После того, как вы сделали фрагмент, вы вернетесь к инструменту, где сможете просмотреть снимок экрана и внести необходимые изменения. Вы можете использовать инструмент «Перо» или маркер, чтобы делать аннотации, или линейку, чтобы измерить и обрезать изображение.
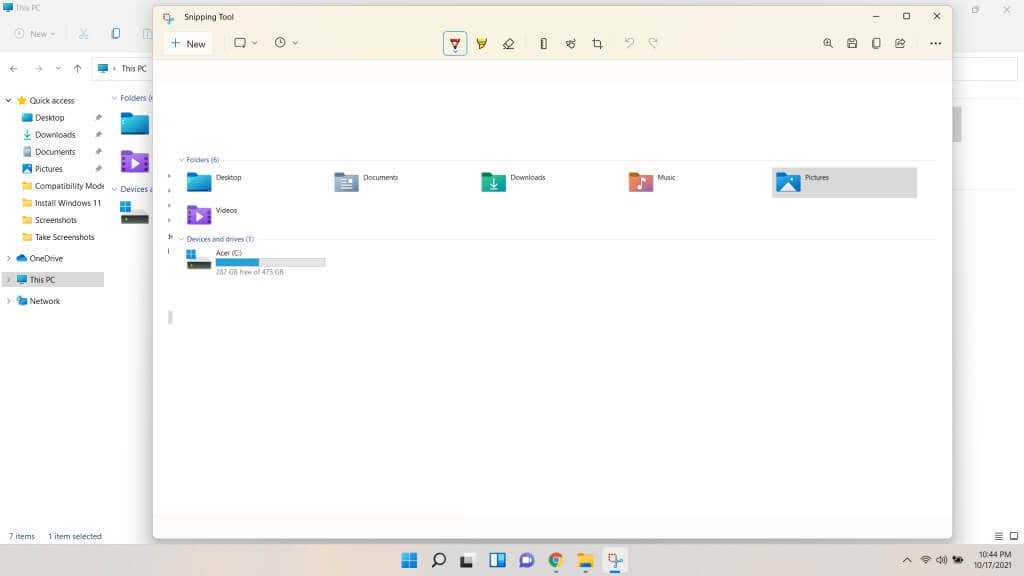
- С помощью ручки или маркера вы также можете выбрать цвет. Ластик можно использовать для стирания штрихов — не волнуйтесь, сам скриншот он не сотрет. Этот режим можно использовать с планшетом для рисования, чтобы рисовать плавные штрихи или писать на фрагменте.
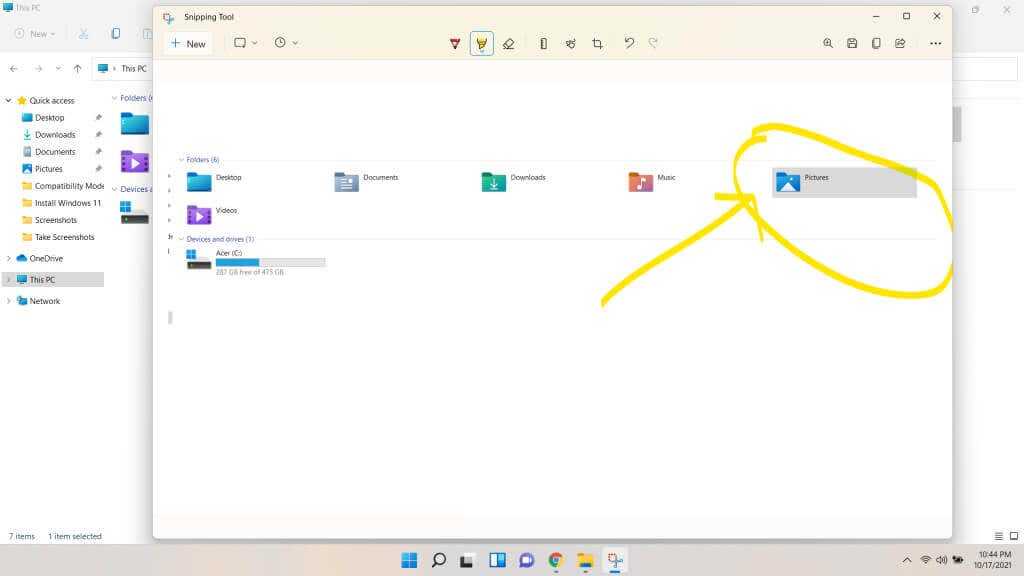
- Чтобы сохранить свою работу, нажмите Ctrl + S или используйте кнопку дискеты в правом верхнем углу. Вам будет предложено выбрать место для сохранения изображения. По умолчанию он будет называться по дате и времени, хотя вы можете изменить его, чтобы ввести все, что захотите.
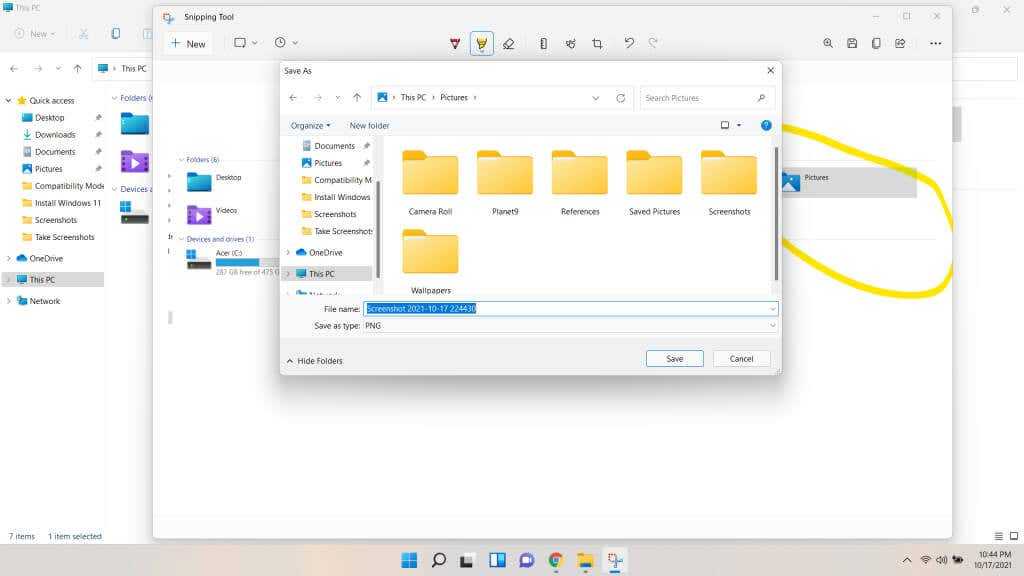
Где находятся ножницы в Виндовс 10
h2<dp>1,0,0,0,0—>
Инструмент «Ножницы» является встроенным средством захвата, находящееся по данной директории: «C:Windowssystem32». Оригинальное название — «SnippingTool.exe», именно по нему можно найти ярлык, вбив ключевой запрос в локальный поисковик «Пуск» или проводника. Однако, рекомендуется запускать «Ножницы» из папки, которая находится в дополнительном списке установленных программ в меню «Пуск». Для этого требуется:
p, blockquote<dp>2,0,0,0,0—>
- Перейти в меню.
- Найти папку «Стандартные»
- В открывшимся списке выбрать программу «Ножницы».
Для более удобного пользования можно создать дополнительный ярлык исполняемого файла на рабочем столе. Для этого откройте папку «system32», найдите «SnippingTool.exe» и создайте ярлык, поместив его в удобное место (или просто перейдите к файлы через список программ меню пуска).
p, blockquote<dp>3,0,0,0,0—> p, blockquote<dp>4,0,0,0,0—>
Как вызвать ножницы в Windows 10 с помощью горячих клавиш
h3<dp>1,0,0,0,0—>
В последних обновлениях Windows 10 появилась возможность вызова ножниц с помощью комбинации клавиш на клавиатуре. Данный режим называется «Только клавиатура» и предназначен, как можно понять, для упрощения работы с помощью периферийных устройств. Для определённого рода пользователей такое нововведение способно существенно ускорить взаимодействия с операционной системой, так как не придётся тратить время на лишние действия. Однако, для открытия самой программы сочетания клавиш нет, они доступны исключительно для разных режимов захвата:
p, blockquote<dp>5,0,0,0,0—>
- выбор типа фрагмента — «Alt» + «M», далее возможен выбор режима захвата, включая произвольный, полноэкранный, оконный и т.д;
- захват в последнем выбранном режиме — «Alt» + «N», достаточно один раз выбрать нужный способ захвата с помощью предыдущего сочетания клавиш, после чего использовать данный;
- сохранения захваченной области — «Ctrl» + «S», это сочетания стандартное и используется в большинстве программ.
p, blockquote<dp>6,0,0,0,0—>
Приложение ножниц Windows
h3<dp>2,0,0,0,0—>
В Windows 10 стандартные средства стали частью приложений из магазина Microsoft:
p, blockquote<dp>7,0,1,0,0—>
- просмотрщик фотографий;
- paint 3D;
- аудио и видео плеер;
- и т.д.
То же касается и «Ножницы». Они также постоянно обновляются и интегрируются с другими приложениями. Теперь можно не только просто захватить необходимую область, но и оставить на ней какой-либо набросок. Данный инструмент так и называется — «Набросок на фрагменте экрана». Тут тоже есть своё специальное сочетание клавиш — «Win» + «Shift» + «S», после чего можно будет задать область. Результат будет сохранён в буфер обмена.
p, blockquote<dp>8,0,0,0,0—>
p, blockquote<dp>9,0,0,0,0—> p, blockquote<dp>10,0,0,0,0—>
Как работать с Ножницами
В этой части статьи вы узнаете, как сделать прямоугольный скриншот с помощью приложения для Windows 10 и других версий. Так что выбирайте картинку и начнём! Первым шагом является открытие картинки, которую мы хотим вырезать, а затем запустите Snipping Tool, как описано выше. После того, как программа открыта, выберите тип Прямоугольный разрез, нажав стрелку вниз рядом с кнопкой «Новый» и выбрав Прямоугольный разрез. После того, как выбрана опция «Прямоугольный отрывок», нажмите на изображение и перетяните прямоугольную выделенную область вокруг объекта, щёлкая где-нибудь на изображении, и, удерживая левую кнопку мыши, перетащите прямоугольную рамку вокруг области, которую вы хотите создать. После того, как выбор сделан, отпустите левую кнопку мыши, и прямоугольная область теперь будет отправлена в инструмент ножницы. Когда фрагмент создан, инструмент покажет фрагмент в небольшом окне, где вы можете сохранить его как изображение, написать на нем текст с помощью мыши или стилуса, выделить области фрагмента.
Теперь, когда фрагмент создан, если вы хотите нарисовать картинку с помощью мыши или стилуса, вы можете щёлкнуть в меню «Инструменты» и затем выбрать перо, которым хотите рисовать. Если вы хотите выделить определённые части изображения, вы можете нажать в меню «Инструменты» и выбрать «Выделение цветом»
И последнее, но не менее важное: если вы хотите удалить что-либо, нарисованное пером или выделенное, вы можете щёлкнуть меню «Инструменты» и выбрать «Ластик», чтобы сделать это. Наконец, когда вы довольны тем, как будет выглядеть фрагмент, вы можете:
- Отправьте его по электронной почте в виде встроенного изображения или вложения, щёлкнув значок почты или щёлкнув меню «Файл» и выбрав пункт «Отправить».
- Сохраните фрагмент как файл на своём компьютере, щёлкнув меню «Файл» и выбрав «Сохранить как». При сохранении фрагмента доступны следующие параметры: JPG, GIF, PNG или HTML с одним файлом (MHT). Для фотографий лучше всегда использовать «Сохранить ваш фрагмент как JPG».
Вы закончили делать свой первый скриншот. Теперь начните посылать ваши фрагменты своим друзьям и родственникам или вставлять их на такие сайты! Программа работает как на последних версиях ОС, так и на Windows XP.