Способ 1-й. LiveWebCam
Второй вариант предусматривает использование сторонней программы для снимков с веб-камеры. Для этого отлично подойдет небольшая программка LiveWebCam. Скачайте ее с официального сайта и установите на компьютер. Если с вебкой нет проблем и она подключена, то в главном окне программы можно будет увидеть свое лицо. Теперь чтобы себя сфотографировать нажимаем кнопку «Сделать снимок».
Теперь, чтобы просмотреть сделанные фотографии нажмем кнопку «Просмотр архива». Можно также зайти в настройки данной программы, где можно будет сменить папку для сохранения снимков, настроить камеру и др.
Как сделать фотографию на ноутбуке
Практически все современные модели ноутбуков оснащаются встроенными web-камерами. Их можно использовать не только для осуществления видеосвязи в режиме онлайн, но и для создания селфи. При этом сделать автопортрет можно с помощью как стандартных инструментов Windows, так и посредством стороннего ПО. Рассмотрим, как сфотографировать себя через камеру переносного компьютера.
Как сделать селфи камерой ноутбука стандартными средствами
Перед тем как начать фотографировать камерой ноутбука, необходимо посмотреть, включена ли она. У некоторых ПК возле глазка webcam может находиться рычажок, управляющий ее состоянием. Его следует перетянуть в положение On. Об активном состоянии устройства свидетельствует светодиод.
Web-камера может быть отключена и на программном уровне. Для ее включения нужно перейти в раздел «Устройства обработки изображения», находящийся в «Диспетчере устройств», кликнуть ПКМ по требуемому инструменту и нажать «Задействовать».
Чтобы сфотографировать себя заводской камерой ноутбука, можно воспользоваться софтом, идущим в комплекте к переносному компьютеру. Например, у ПК фирмы HP данная утилита называется HP Camera, а у Toshiba — Toshiba Web Camera. Чтобы сделать снимок посредством этой программы, необходимо:
- Войти в «Пуск» — «Все программы» и выбрать требуемое приложение.
- Перед тем как сфотографироваться, в настройках камеры можно задать размер фото и активировать автозапуск. Эта функция позволяет фотографировать в автоматическом режиме с указанной задержкой. Чтобы сделать более точные настройки, следует перейти во вкладку «Свойства драйвера».
- Для создания селфи без применения автофокуса кликните по кнопке в правом нижнем углу приложения. Чтобы сделать фото с установленными настройками, нажмите на иконку с фотоаппаратом на боковой панели.
Еще одним стандартным средством для создания фото через камеру ноутбука является графический редактор Paint, находящийся в разделе «Стандартные программы» меню «Пуск». Чтобы сфотографировать себя, нужно открыть данную программу и во вкладке «Файл» выбрать «Со сканера или камеры». В этом же редакторе вы можете сразу же отредактировать фотку по своему усмотрению.
Сделать селфи на ноутбуке также можно через вкладку «Камеры и сканеры». Она находится по пути «Пуск» — «Панель управления». В списке будут видны все графические устройства, подключенные к ПК. Выберите вашу фотокамеру, сядьте поудобнее возле монитора и кликните мышкой «Снять». Полученный снимок сразу же отобразиться в правой части экрана. Нажмите «Далее», а затем задайте имя файла и укажите место его хранения.
Создание фотографий камерой ноутбука с помощью стороннего ПО
Очень интересным и простым в использовании инструментом, позволяющим фотографировать встроенной камерой ноутбука, является бесплатная программа Live WebCam. Чтобы сделать с ее помощью селфи, требуется:
- Скачать и установить утилиту на ноутбук.
- В главном меню Live WebCam перейти в «Настройки» и задать качество и размер снимков.
- Если нужно сделать фото с интервалом, укажите задержку, а затем нажмите «Старт». По истечению заданного времени программа автоматически сделает снимок.
- Чтобы получить фотографию мгновенно, нажмите «Сделать снимок».
- Для просмотра ранее созданных фоток следует кликнуть по «Просмотр архива».
Сфотографировать себя можно и через всеми любимый онлайн-мессенджер Skype. Для этого нужно открыть программу и во вкладке «Личные данные» нажать «Сменить аватар». Сделанный снимок будет находиться на системном диске ноутбука в папке Skype\Pictures.
Фотографировать камерой ПК можно и без скачивания стороннего софта, так как в сети существуют онлайн-сервисы, позволяющие несколькими кликами сделать селфи. Одним из таких инструментов является браузерная утилита Webcamtoy.com. Для ее использования нужно:
- В строке браузера вписать Webcamtoy.com.
- После загрузки приложения нажать на красную кнопку.
- Выбрать «Использовать мою камеру» и разрешить доступ к ней сторонним приложениям.
- Чтобы сделать фото, нажмите на соответствующую иконку.
LookForNotebook.ru
Сфотографироваться на веб-камеру на ноутбуке онлайн
Этот способ должен подойти тем, кто испытывает сложности в установке программного обеспечения. Для него нужна только сама камера и подключение к глобальной сети. Существует масса онлайн сервисов, позволяющих сделать всю работу в несколько кликов, рассмотрим самые популярные из них.
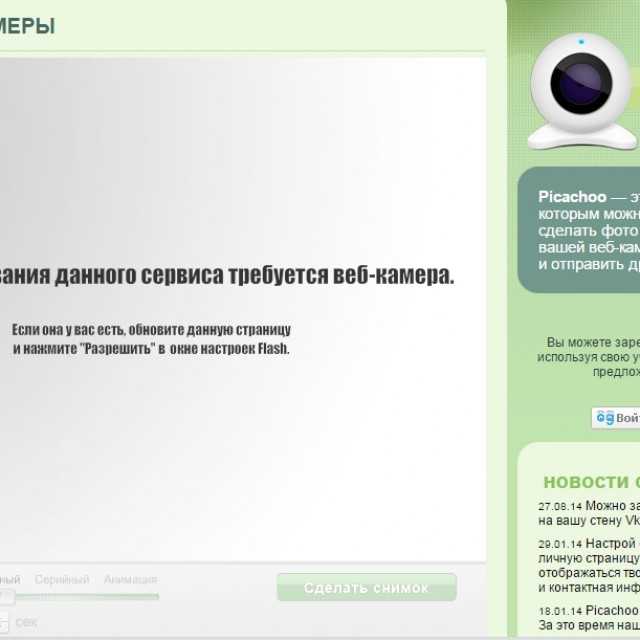
При открытии страницы этого сайта, он запрашивает доступ к оборудованию, на которое будет производиться съёмка.
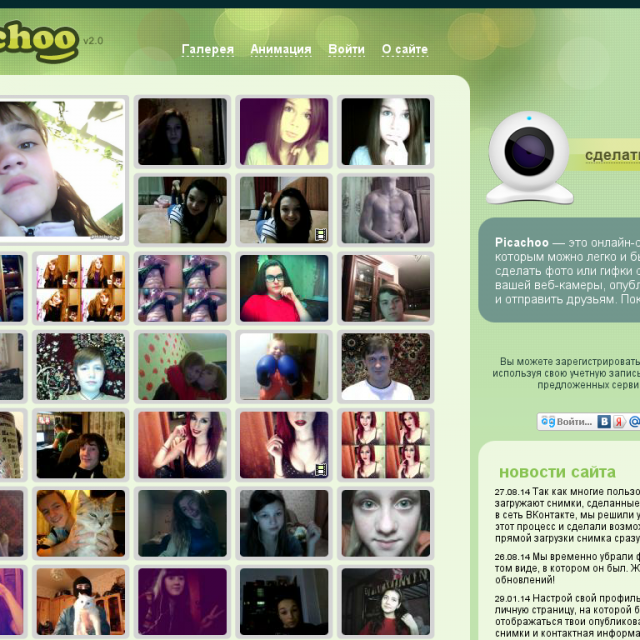
Pixect
После открытия страницы сайта нужно:

Несмотря на «игрушечное» название, сайт предлагает набор мощных инструментов для редактирования и изменения настроек. При нажатии на кнопку, напоминающую зубчатое колесо открывается меню, дающее возможность выбора времени обратного отсчёта, вспышки и полноэкранной версии фото.
Т
ак же, как и в предыдущем онлайн сервисе, эффекты выбираются до начала съёмки, сохранение результатов выполняется идентично.
Очевидные достоинства такого способа получения снимков заключаются в простоте пользования, отсутствии необходимости установки дополнительного ПО и возможности обработки. Для функционирования этих сервисов необходим только Adobe Flash Player, который практически всегда уже установлен.
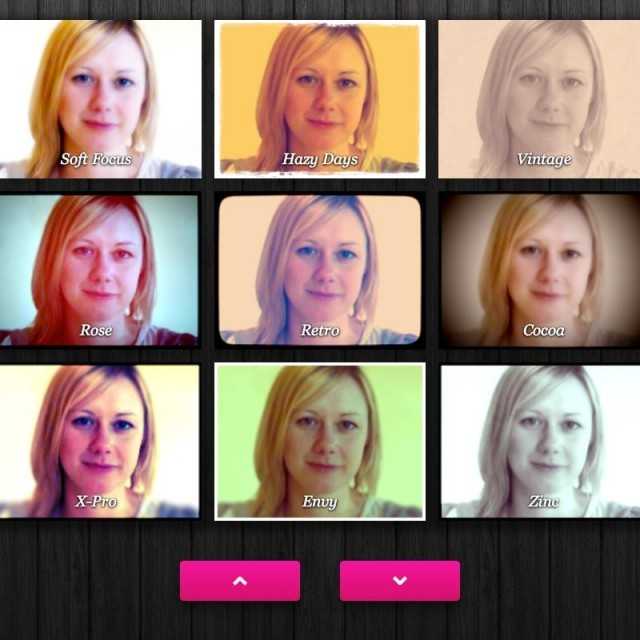
Большинство пользователей ноутбуков считают качество полученных таким образом фотографий вполне приемлемым для публикации в соцсетях и сохранении «на память». А те, кто не доволен результатом должны помнить, что качество является не только результатом работы программы, но также и размером матрицы устройства захвата, его оптикой, освещением помещения, где производится съёмка и других факторов.
Фотографии, полученные через веб-камеру, получаются быстро и не требуют высокой квалификации фотографа, необходимой при использовании фотоаппаратов.
В поисках онлайн фоторедактора Ретрика я обошел все закутки интернета. И действительно, онлайн редакторов много, а хороших и с богатым набором функций мало. В этой статье я познакомлю вас с самым лучшим аналогом Retrica онлайн камеры.
Retrica позволяет «сфоткаться» онлайн
Все преимущества фоторедактора Ретрика мы уже описывали в нашей статье «Retrica — фотошоп для Андроид» . Но помимо тех, кто просто хочет установить себе Ретрику на телефон и максимально полезно использовать это приложение, есть и те, кто хочет сфотографироваться перед компьютером или ноутбуком.
На помощь таким «нуждающимся» людям брошен интересный редактор фотографий онлайн, представленный на нашем сайте. По функционалу есть небольшие различия с Ретрикой. Но множество разнообразных фильтров позволят вам красиво и современно обработать ваши онлайн снимки.
Данный сервис является наиболее удачным аналогом Онлайн камеры Ретрика. У вас есть возможность сделать мгновенный снимок, обработать его световыми фильтрами, добавить различные оттенки. Обрезать фотографию, подобрать фон. После этого, просто нужно нажать «Save», и снимок окажется на вашем компьютере. Также есть возможность загрузить фото для обработки из архивов ПК. Конечно, столь любимого значка «Retrica» вы не получите на фотке снизу, но снимками вы уж точно останетесь довольны.
Таким образом, вы сможете создавать удивительные селфи фото прямо у себя на компьютере в online режиме.
Надеюсь Вы останетесь довольны этим приложением от Pixlr o Matic. Не забывайте улыбаться:).
Программы
Большинство владельцев ноутбуков единодушны во мнении, что качество полученного изображения напрямую зависит от используемого программного обеспечения. Отчасти они правы, ведь специализированные программы дают гораздо большие возможности для редактирования, чем средства системы.
Рассмотрим наиболее популярные приложения Live WebCam и Webcam Plus.
Live WebCam
Это очень удобная и стабильно работающая программа, имеющая множество полезных функций. Кроме этого она бесплатна, и есть возможность скачать ее у разработчика. На данный момент доступна вторая версия этого приложения.
Установка не занимает много времени и не требует много дискового пространства. После запуска программы снимок можно сделать одним щелчком, после чего он сохраняется на жёстком диске.
Всё просто и не требует лишних телодвижений. Кроме фотографирования эта программа может вести видеонаблюдение за выбранным объектом в режиме автоматической съёмки, а встроенный датчик движения и возможность активации других программ (отправка сообщения или включение сигнализации) способна превратить компьютер в полноценную охранную систему.
При сворачивании окна оно уходит в трей и не мешает работать с другими приложениями. Есть поддержка камер с высоким разрешением.
Webcam Plus!
Существует 2 версии этой программы: Webcam Plus! и Webcam Plus! lite. Вторая из них является бесплатной, хотя и слегка урезанной по функционалу. Однако, для домашнего использования ее будет вполне достаточно.
Чтобы получить фотографии, нужно выполнить следующие шаги:
Способ 3: снимок с веб-камеры онлайн
Самое удобное решение, чтобы не засорять жесткий диск какими-то приложениями, если снять фото или видео с вебки требуется один раз. Главное преимущество online сервисов – использование фильтров и других редакторов изображений.
Есть большой список различных онлайн-сервисов, но мы покажем несколько, чтобы понять процесс съемки.
Shoot-Yourself
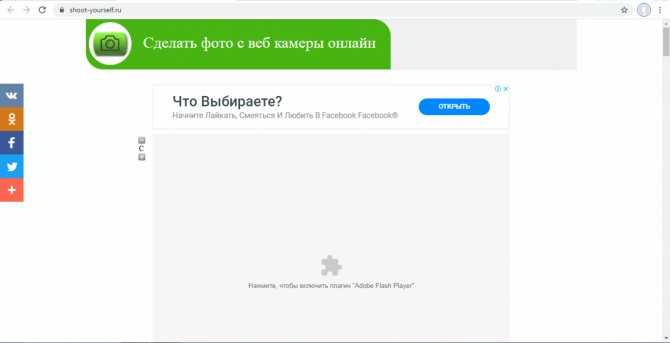
Для корректной работы требуется Adobe Flash Player
1 Чтобы начать пользоваться сайтом нужно нажать на Нажмите, чтобы включить Adobe Flash Player
2 Дальше подтвердите это, если появится всплывающее уведомление о разрешении Flash Player
3 Дайте доступ для камеры и микрофону, нажав на Разрешить
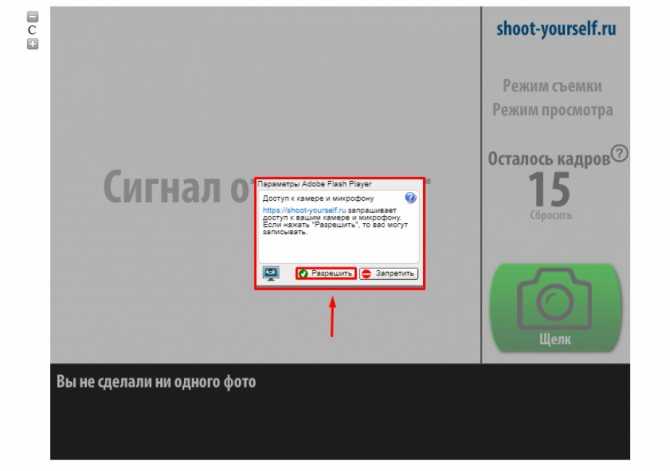
Открываем доступ
4 Еще раз подтвердите использование устройств записи для браузера в левом верхнем углу
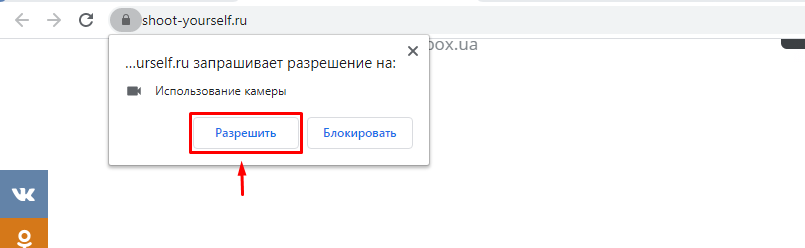
Открываем доступ в браузере
5 Появится захват с веб-камеры. Все, что нужно, это нажать на значок с надписью Щелк и сделать фото

Нажимаем на иконку с фотоаппаратом
6 Далее можно сохранить снятое на компьютер, выбрав нужные фотки в нижней части приложения. Для этого нажимайте кнопку Сохранить. Если по каким-то причинам фото получились плохого качества, удалите их, нажав на крестик возле снимка
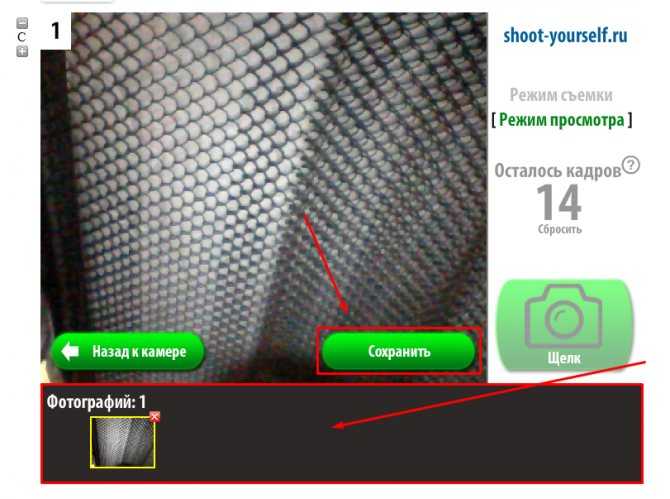
Указываем путь сохранения готового снимка
Webcam Toy
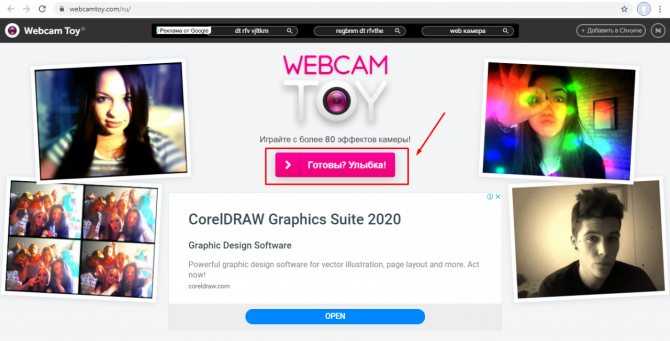
Сервис webcamtoy
Сервис более функциональный, ведь здесь можно добавить фильтры к снятым фото и есть больше настроек. Также здесь снимок осуществляется через 3 секунды после нажатия на кнопку, чтобы человек мог выбрать комфортное для себя положение.
Перейти
1 Нажмите на Готовы? Улыбка
2 После предоставления всех разрешений встречает следующая страница
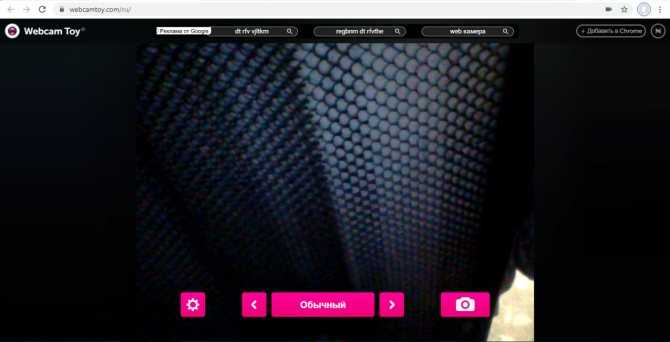
Нажимаем на иконку с фотоаппаратом
3 С помощью стрелочек можно менять эффекты съемки
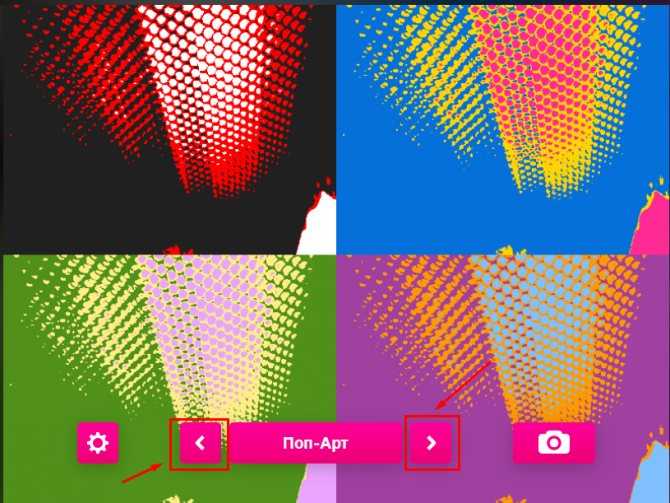
Выбираем эффекты для съемки
4 В «шестеренке» спрятаны некоторые настройки
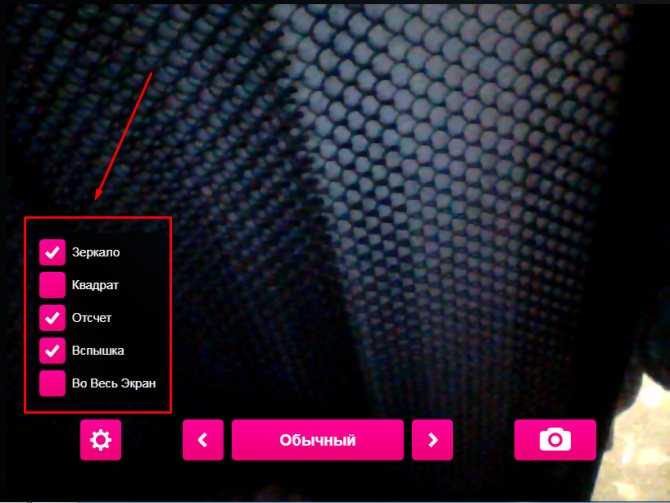
Меню дополнительных настроек
5 Чтобы сделать снимок нужно нажать на значок фотоаппарата
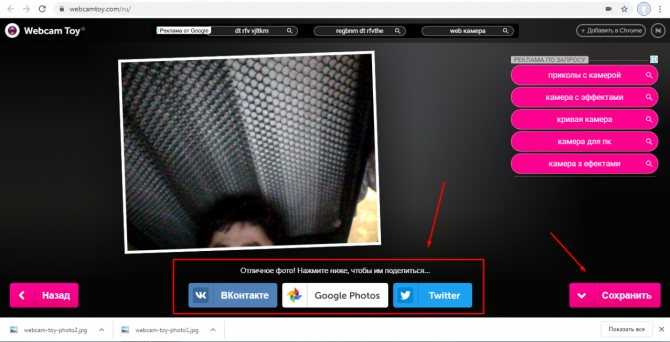
Можно поделиться снимком с помощью любимой социальной сети или приложения Google Photo
Pixect
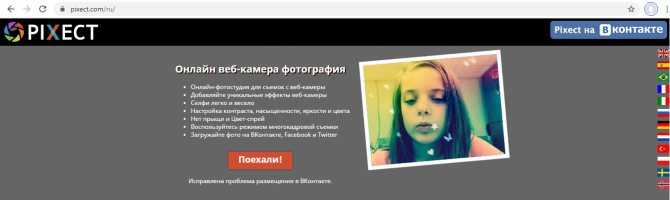
Открываем сервис
2 Теперь выбирайте кнопку Использование камеры
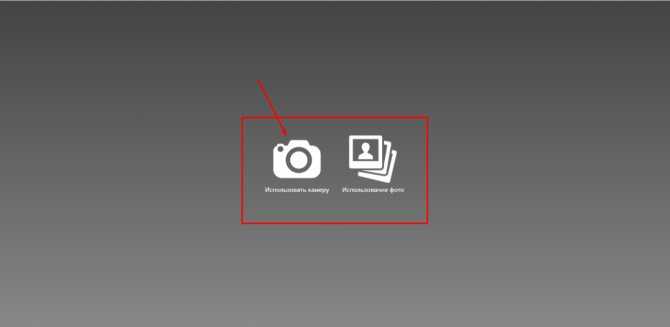
Кликаем на иконку
3 Предоставьте разрешение для использования устройства захвата видео, как это делалось двумя пунктами ранее
4 Вот так выглядит сам сервис создания снимков с вебкамеры. По центру – кнопка для съемки, слева от нее различные эффекты, есть и забавные по типу искажения и прочего, а справа расположены таймеры и функция коллажа. В этом режиме можно наделать множество различных фотографий всего за несколько секунд
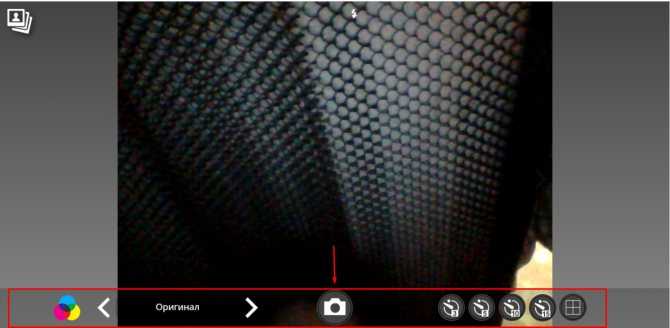
Инструменты для фото
5 Вот так работает фотоколлаж
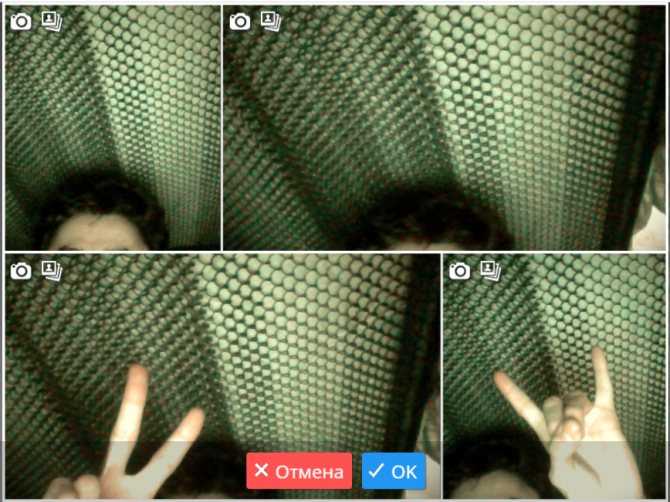
Создаем коллаж

Вот и все
Стандартные средства системы
Для того чтобы сделать снимок на веб-камеру, необходимо ее наличие во внутренней комплектации лэптопа. Это то условие, которое должно быть обязательно выполнено, и оно не зависит от версии системы, установленной на переносном компьютере.
Второе условие – камера должна быть включена. Некоторые устройства имеют рядом с камерой небольшой переключатель, который для ее включения нужно сменить на «Вкл» или «ON».
Далее, по-системно рассмотрим возможности создания селфи.
Windows Xp
Windows Xp – очень популярная в прошлом версия ПО. Сейчас уже мало кто ей пользуется, но даже я встречал пользователей компьютеров, на которых она все еще работает полным ходом. Не знаю, что руководит этими людьми, тяга к «винтажу» или отсутствие знаний об установке более современных версий, но факт остается фактом.
Итак, чтобы сделать фото с камеры ноутбука на системе Windows XP необходимо:
- Открываем «Мой компьютер» и находим «USB – видеоустройство» в открытом перечне папок, дисков и подключенных девайсов.
- Кликаем по нему двойным щелчком мыши, после чего откроется окно камеры.
- Принимаем правильный ракурс для удачной фотки и в меню слева жмем «Сделать новый снимок».
- В папке «Мои изображения» появится папка видеоустройства, в которой будет находиться сделанное изображение.
Добраться до видеокамеры можно еще через пусковое меню и «диспетчер устройств».
Отметим то, что чем старее версия системы, тем проще сделать фотографию.
Windows 7
«Семерка» несколько своеобразна в обращении с веб-камерой, но это не делает этот способ создания селфи сложнее, чем другие.
Сфотографироваться на камеру ноутбука на Windows 7 можно так:
- В пусковом меню открываем поисковую строку и прописываем в ней слово «камера» или ищем «панель управления» вручную.
- Далее, находим пункт «Просмотр сканеров и камер».
- Выбираем наше USB – видеоустройство.
- Делаем снимок и сохраняем его.
По нарастанию переходим к 8-ке.
Windows 8
Суть поиска камеры в Windows 8 изменилась только в методе поиска необходимого нам устройства. Камеру можно найти в меню «Пуск», в «Панели управления». Либо же можно «кликнуть» правой кнопкой мыши по иконке Windows в левом нижнем углу экрана и выбрать из контекстного меню «Диспетчер устройств».
В открытом разделе нужно найти «Устройства и принтеры», а далее выбрать активную камеру. Последующие действия будут аналогичными предыдущим версиям Windows.
Windows 10
Чтобы сфотографироваться на веб-камеру на ноутбуке с системой Windows 10, действуем по шагам инструкции:
- На рабочей панели возле кнопки меню «Пуск» существует кнопка со значком лупы «поиск». Выбираем ее.
- В открывшемся окне в строке поиска вводим слово «Камера».
- Поисковик найдет приложение «Камера», по которому кликаем левой кнопкой мыши.
- Откроется обновленный интерфейс «вебки», который очень похож на функционал стандартного фотоаппарата на смартфоне.
- Делаем фотографию и ищем ее на диске С, в папке пользователя «Альбом камеры».
Добавим, что в любой версии виндовс, есть старый добрый фоторедактор Paint. С его помощью можно обрезать изображение, вставить туда какой-либо стикер или наложить различные эффекты.
Способ 1. Программное обеспечение
AMcap
- если вы хотите использовать программное обеспечение, в первую очередь, ознакомьтесь с AMcap — программой, созданной Microsoft. Она довольно простая и имеет доступ к вашей веб-камере. Программа бесплатная, и ее можно скачать с официального сайта разработчика;
-
после установки, откройте AMcap. Вы увидите небольшое диалоговое окно, которое автоматически обнаружит вашу веб-камеру. Вот как будет выглядеть основной интерфейс;
для активации веб-камеры AMcap потребуется всего несколько секунд. Как только это произойдет, вы сможете делать фотографии с помощью камеры ПК, перейдя в «Capture» и выбрав «Take picture»;
Переходим в «Capture» и выбираем «Take picture»
когда вы сделаете снимок, изображение будет автоматически сохранено. Зайдите в проводник Windows, найдите фотографию. Далее, все, что вам нужно будет сделать — открыть ее, используя любую графическую программу, щелкнув правой кнопкой по файлу и нажав «Open».
Открываем снимок в любой графической программе, щелкнув правой кнопкой по файлу и нажав «Open»
Picasa
- еще одним программным решением является Picasa. Picasa — это полноценная бесплатная графическая программа, которая позволяет вам работать с изображениями, в том числе фотографировать с помощью веб-камеры;
-
чтобы делать фотографии с помощью Picasa, нажмите значок веб-камеры на панели инструментов в верхней части экрана. Этот значок отобразит функцию — «Capture photos and videos from a webcam or other video device»;
после нажатия на значок загрузится диалоговое окно, которое автоматически обнаружит вашу веб-камеру;
Диалоговое окно, в котором автоматически обнаруживается ваша веб-камера
чтобы делать снимки, нажмите маленький значок камеры, расположенный под дисплеем веб-камеры. При съемке в нижней части диалогового окна отображаются миниатюрные версии фотографий.
Нажимаем маленький значок камеры, расположенный под дисплеем веб-камеры
Yawcam
- Yawcam — еще одна стоящая программа. Она также бесплатна. Здесь можно делать снимки, а также создавать потоковые видео;
-
после установки программы на экране появятся два диалоговых окна — одно для отображения веб-камеры, а другое — для доступа к элементам меню программы. Чтобы Yawcam обнаружил вашу веб-камеру, нажмите «Settings» и выберите «Detect webcam»;
чтобы сфотографироваться с Yawcam, перейдите в «Window» и выберите «Capture»;
Переходим в «Window» и выбираем «Capture»
просто нажмите на кнопку «Capture!», чтобы сделать кадр. Затем появится опция «Save…», которая позволит вам сохранить фотографию.
Нажимаем на кнопку «Capture!», чтобы сделать кадр
Как сделать фото на Вебку в Windows 10 и 8 ?
А вот в Windows 10 и 8 есть встроенное приложение и получается, что фотографироваться на Веб Камеру ещё проще. Нужно открыть строку поиска и запустить камеру.
В стандартной камере кнопки для создания снимков справа. Кликаем по фотику и камера нас фотографирует. Рядом кнопка для записи видео.
Если нужно посмотреть все фотки сделанные на Вебку, то для этого нажмите по кнопке в левом верхнем углу.
Отдельно найти все снимки можно в разделе Компьютер, папка Изображения – Альбом камеры.
Там я вижу свежие фотографии:
Фотки смешные, но на самом деле я не псих, просто люблю подурачиться на камеру!
Программы сторонних разработчиков
Сегодня существует немало интересных программ для фотографирования веб камерой. Среди них есть достаточное количество бесплатных вариантов, например Live WebCam 1.1, которые позволяют делать фотоснимки веб камерой. Однако есть такая программа фотографировать с веб камеры
которой — одно удовольствие». На ней хотелось остановиться подробнее — проект WebCam Avatar — дает возможность не только делать фотографии, но и создавать анимированные аватарки из них, причем бесплатно!
После того как программа установлена на компьютер: — нужно кликнуть на кнопке «Сделать кадры». При необходимости в настройках можно выставить дополнительные параметры; — ввести название новой композиции; — установить размеры окончательной анимации; — нажать на кнопку «Создать» и получить через несколько секунд бесплатную анимацию с веб камеры.
Как сделать фото с веб камеры на ноутбуке
Практически любой ноутбук, нетбук или планшет обладает встроенной «веб-камерой». Большинство пользователей видят ее использования только в Skype. Однако функционирует она прекрасно и без него. Сделать фотографию себя с фотоаппарата или телефона не очень удобно, да и не всегда под рукой есть нормальный фотик. А вот встроенная или обычная «веб камера» на ноутбуке или компьютере поможет решить нам эту несложную задачу.

Как сделать фото с веб камеры на ноутбуке или компьютере. В данной статье я покажу, как сделать фотографию 3-мя способами, в том числе и онлайн. Первым вариантом рассмотрим бесплатную, простую, русскую программу «Live WebCam», которую можно скачать по прямой ссылке отсюда —
«Live WebCam».
После загрузки, запускаем установку, тут все элементарно, постоянно жмем далее-далее, в конце «готово».
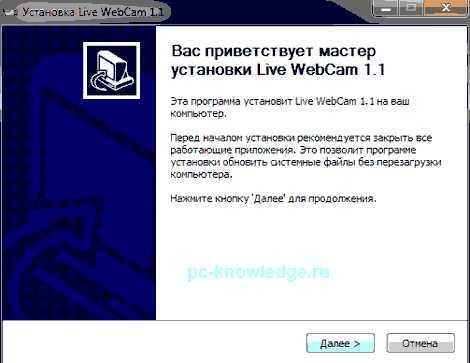
При запуске программы, возможен выбор вашей камеры, если их несколько, после чего появиться само меню.
Легкий интерфейс, в окошке вы видите изображение с веб камеры, и когда готовы, нажимаете «Сделать снимок». Чтобы просмотреть потом фотографию, нажимаем «Просмотр архива».

Программу можно свернуть, и найти ее в трее, возле часиков. Если у Вас черный экран, вместо изображения, нажимаем «настройки», после «настройки камеры» и меняем вебку в поле «выберите видео устройство:»
Как сделать фото с веб камеры на ноутбуке другими способами. На данном сайте уже есть 2-е статьи, в которых описана еще одна хорошая программа в заметке «Фото с веб камеры программа» и онлайн сервис в уроке «Сделать фото с веб камеры онлайн».
А также смотрим тематическое видео:
Как сделать скриншот с помощью онлайн-сервиса
Скриншоты можно делать прямо в браузере с использованием простых сервисов. Они позволят обработать полученные кадры и отправлять ссылки на изображения.
PasteNow.ru
Простой онлайн-сервис для создания скринов дисплея или отдельного окна. Он содержит функции для настройки фотографии: кадрирование, закраска части снимка, рисование, добавление стрелок, текста или рамок. Скрин будет храниться на сервере в течение 14 дней, если его никто не просматривает.
Чтобы сфотографировать монитор, выполните простые действия:
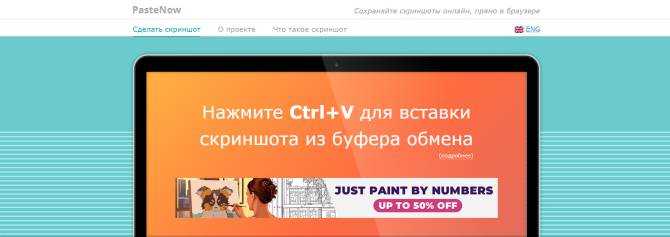 Дождитесь завершения загрузки
Дождитесь завершения загрузки
2. Чтобы изменить кадр, наведите курсор на строку «Редактировать скриншот». На левой панели представлены опции для коррекции: обрезка и поворот фото, закрашенный прямоугольник, рамка, карандаш и другие.
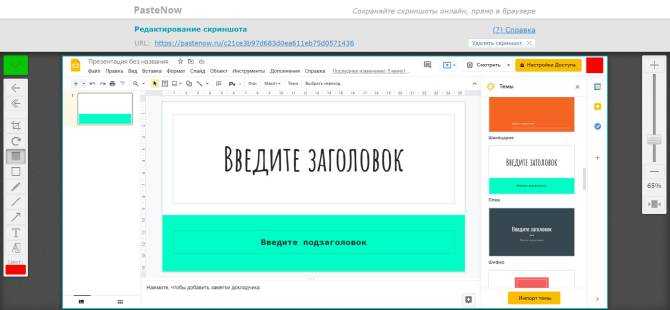 Интерфейс редактора
Интерфейс редактора
3. Вы можете отправить ссылку на материал или экспортировать его на устройство в JPG-формате. Наведите курсор на скрин и кликните правой кнопкой мышки. Укажите соответствующий пункт для сохранения.
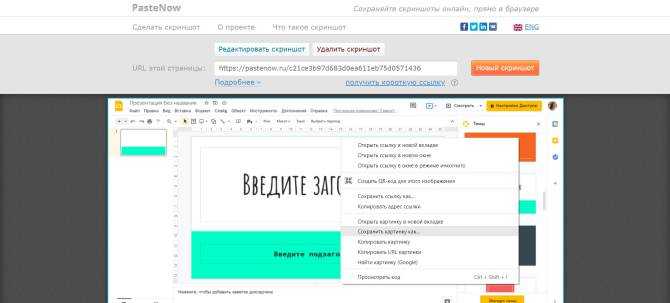 Выберите место на устройстве и введите название
Выберите место на устройстве и введите название
IMGonline.com.ua
1. Открыть ресурс и указать URL-адрес страницы, которую нужно сохранить. Установите размер материала и формат файла.
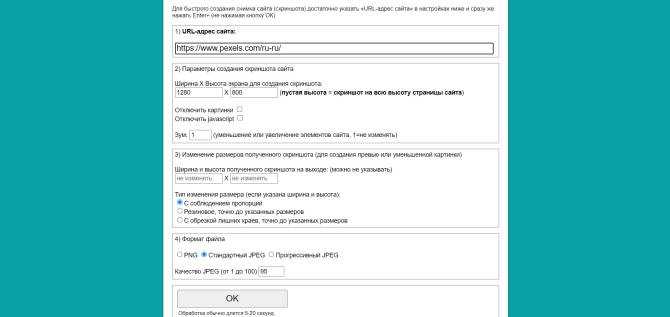 Кликните «Ок»
Кликните «Ок»
2. Дождитесь завершения обработки и экспортируйте документ на компьютер.
SnipBoard
Простое решение, позволяющее быстро сфотографировать весь монитор:
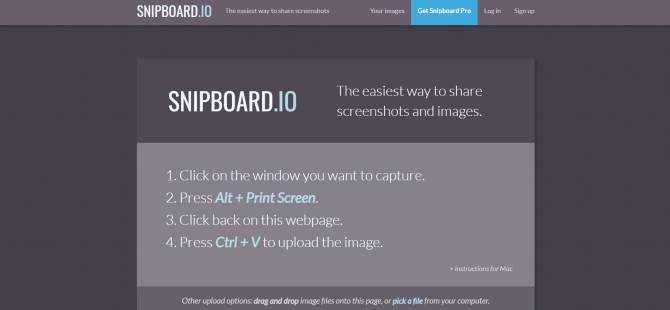 Главное меню
Главное меню
2. Вы сможете обрезать кадр, наложить рисунок и текст.
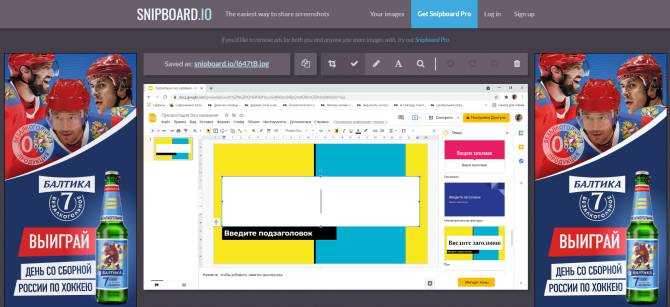 Фоторедактор SnipBoard
Фоторедактор SnipBoard
Как сделать скриншот на ПК с помощью средств системы
Снять экран можно без программ, используя встроенные опции системы. Они позволят сфотографировать весь монитор или указанную часть.
Способ 1. Клавиша Print Screen
На всех устройствах присутствует кнопка, позволяющая захватить экран и сохранить фото в буфер обмена. Для съемки всего дисплея:
1. Нажмите на Print Screen. Ее обозначение может различаться в зависимости от клавиатуры (возможно сокращение PrtScn). На старой клавиатуре стандартное положение Принт Скрин: в верхнем правом углу рядом с Pause Break и Scroll Lock.
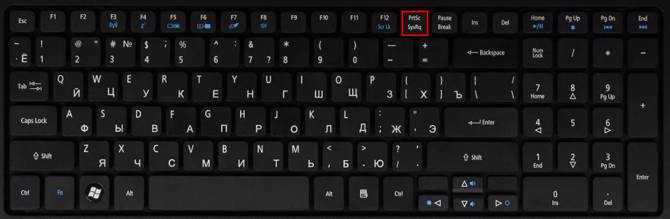 Расположение кнопки
Расположение кнопки
Для доступа к опции на небольших клавиатурах нажатия одной клавиши может быть недостаточно. Также может потребоваться зажать Fn или Shift.
 Примените отмеченное сочетание
Примените отмеченное сочетание
2. При нажатии PrtScn вы отправляете снимок в буфер обмена. Затем его можно поместить на чистый холст в фоторедакторе или загрузить в мессенджеры.
 Для вставки фото просто зажмите «Ctrl+V»
Для вставки фото просто зажмите «Ctrl+V»
Способ 2. Сочетание клавиш Windows+Print Screen
Чтобы картинка сохранилась на компьютер, используйте сочетания клавиш:
1. Зажмите Windows+Print Screen. На ноутбуке может потребоваться предварительно нажать на Fn. Затем одновременно зажмите Windows и Принт Скрин. Дисплей на мгновение потемнеет и автоматически поместит файл на диск C.
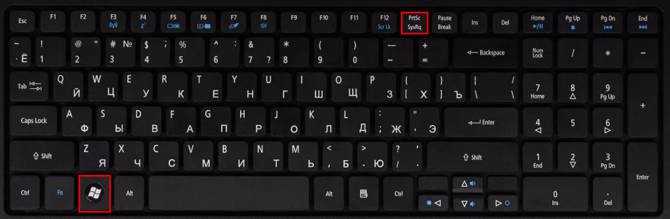 Расположение кнопок
Расположение кнопок
2. Чтобы найти сохраненный скриншот, откройте проводник, выберите «Изображения» и откройте подпапку «Снимки экрана».
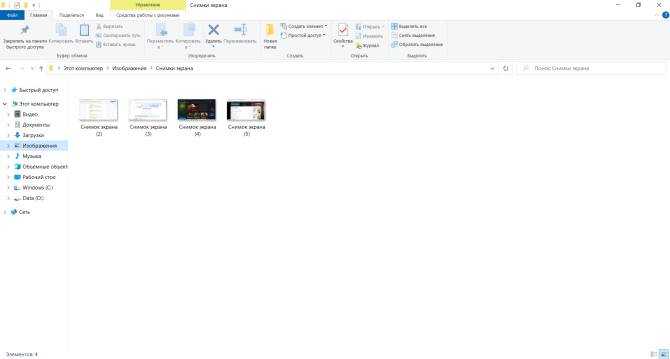 Расположение фотографий
Расположение фотографий
Способ 3. Программное обеспечение «Ножницы»
В последних обновлениях Виндовс встроены «Ножницы». Они позволяют настроить область захвата, запланировать съемку, рисовать поверх фото, а затем экспортировать его в подходящем формате или отправить по электронной почте.
Чтобы сделать принтскрин, следуйте инструкции:
1. Откройте меню «Пуск» и найдите в списке приложение.
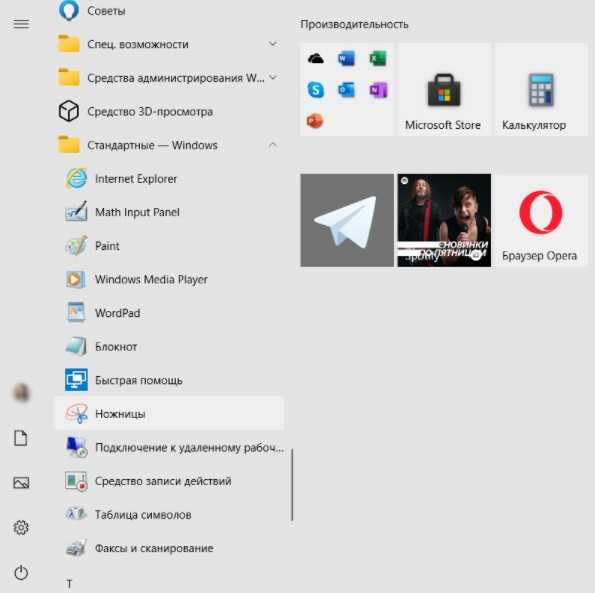 Расположение ПО на Виндовс 10
Расположение ПО на Виндовс 10
2. В новом окне выберите нужный режим съемки: полноэкранный, активное окно или выделенная прямоугольная область.
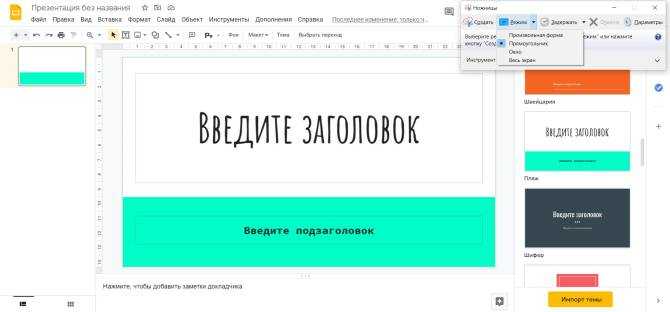 Наведите курсор на «Создать» и выделите участок
Наведите курсор на «Создать» и выделите участок
3. Снимок будет автоматически загружен в фоторедактор. Если требуется, перед сохранением вы можете рисовать поверх картинки.
 Если нужно стереть лишнее, используйте ластик
Если нужно стереть лишнее, используйте ластик
4. Кликните на значок сохранения. Итог можно экспортировать как PNG и GIF-файл.
Как сделать фото с Веб Камеры: LiveWebCam и MyCam
Самый классный способ сделать фото на Вебку, если у вас Windows 7 или похожая версия, это воспользоваться программой LiveWebCam.
Скачайте, установите и запустите.
В программе всё устроено очень просто. Если камера подключена, то в главном окне мы сразу увидим себя. Для того, чтобы сфотографироваться на веб камеру достаточно нажать по кнопке Сделать снимок.
Если вам нужно посмотреть все сделанные фото, то для этого откройте папку, которую указали при установке программы.
Следующая кнопка «Настройки программы», кликнув по ней можно произвести некоторые настройки: выбрать папку для сохранения фото, настроить саму камеру и т.д., почитайте там все просто и понятно!
Если забыли название папки в которую сохраняются все фотки, то в настройках на вкладке Файлы вы можете её посмотреть или задать другой путь.
И ещё одна похожая программа называется MyCam. Рекомендую использовать её, если первая программа у вас не хочет работать.
В работе эта программа очень простая. Вверху имеются две кнопки. Одна в виде фотоаппарата, кликнув на которую мы тут же сфотографируемся на веб камеру, а вторая – это кнопка Play, для записи видео с вебки.
Все сделанные снимки отображаются внизу программы. Чтобы открыть папку нужно нажать два раза по любой фотографии.
Супер, отлично!!!
Использование приложения Windows
Самый простой вариант – сделать фото, воспользовавшись стандартными средствами операционной системы Windows. В ней имеется специальное приложение, позволяющее быстро получать простые снимки. Есть даже дополнительные настройки режима съемки.
Чтобы сфотографироваться, необходимо открыть программу и нажать соответствующие кнопки. Порядок действий:
Нажимаем кнопку вызова стандартного меню «Пуск» в левом нижнем углу и выбираем в списке программу «Камера».
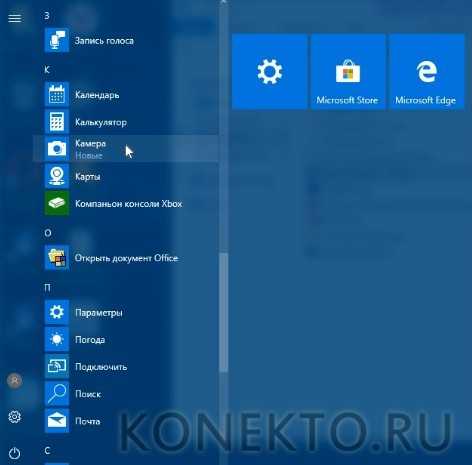
Чтобы проверить настройки, кликаем по значку шестеренки, находящемуся в правом верхнем углу.
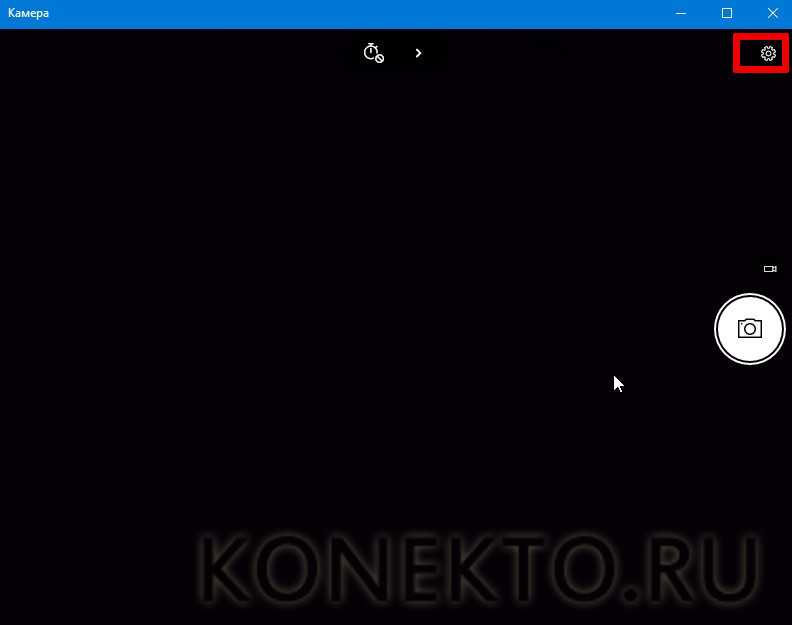
Заменяем при необходимости параметры, установленные по умолчанию, на те, которые будут приемлемы в данном случае.
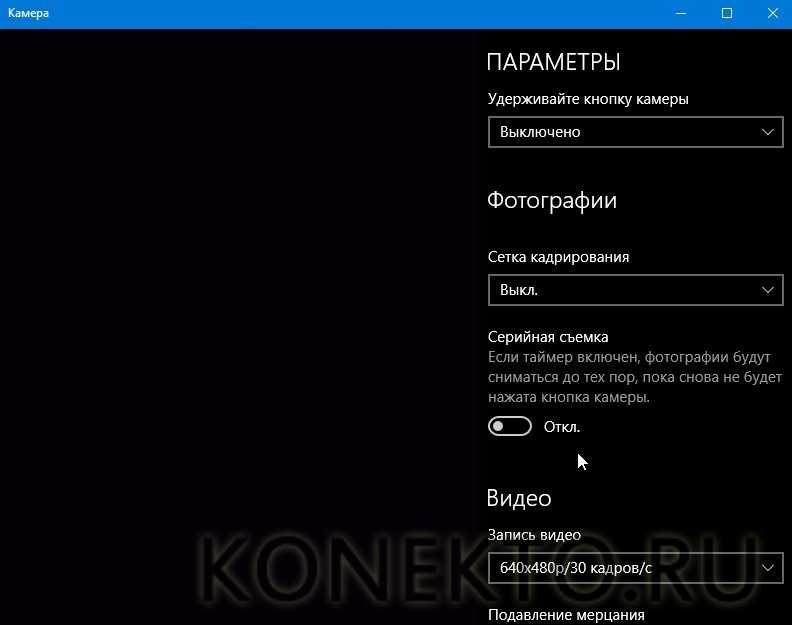
Вернувшись к основному экрану, делаем фото, для чего кликаем по самой большой кнопке с изображением фотоаппарата.

Если установлен режим видео, то нажимаем небольшую клавишу, которая располагается рядом.
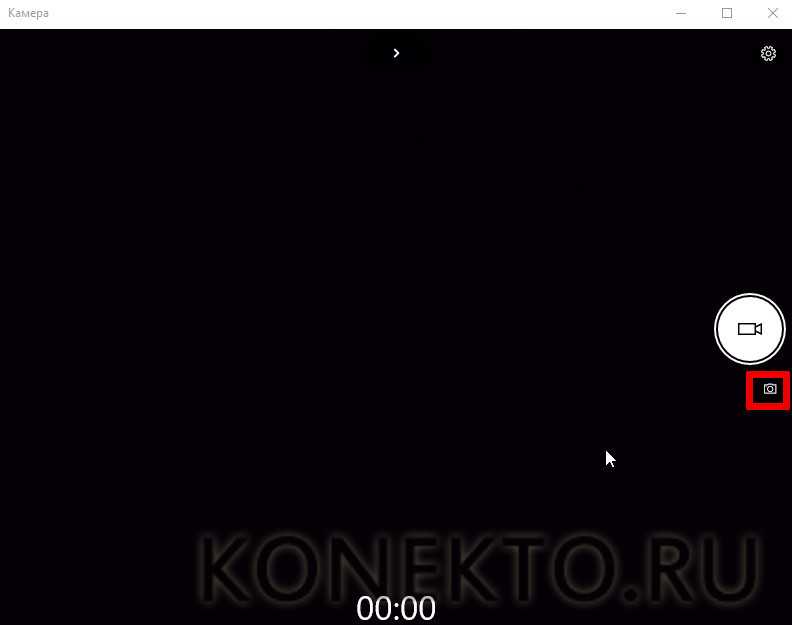
В правом нижнем углу появится альбом, куда переходим для дальнейшего переноса фотографии на компьютер.
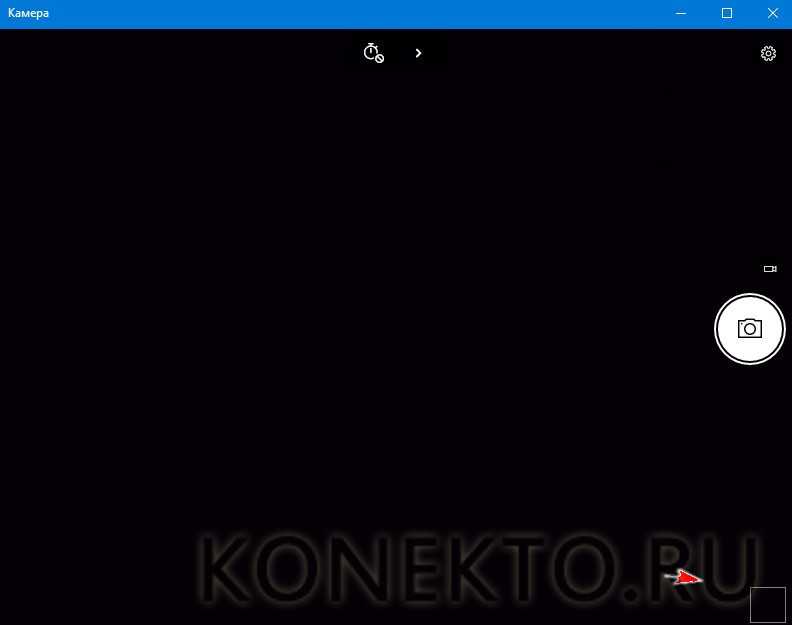
Кликаем по кнопке с тремя горизонтальными точками, которые располагаются в верхнем правом углу окна.
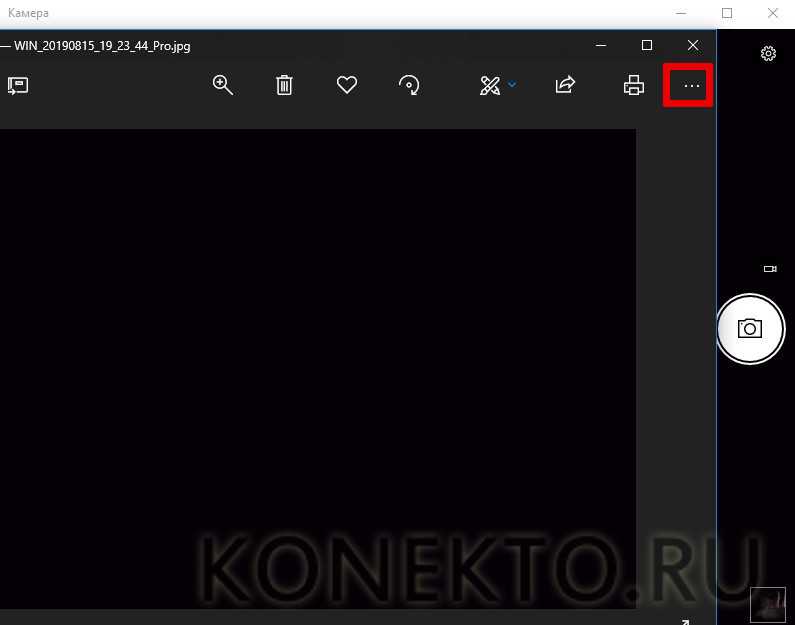
В появившемся меню выбираем пункт «Сохранить как» и указываем, куда будет перемещен файл.
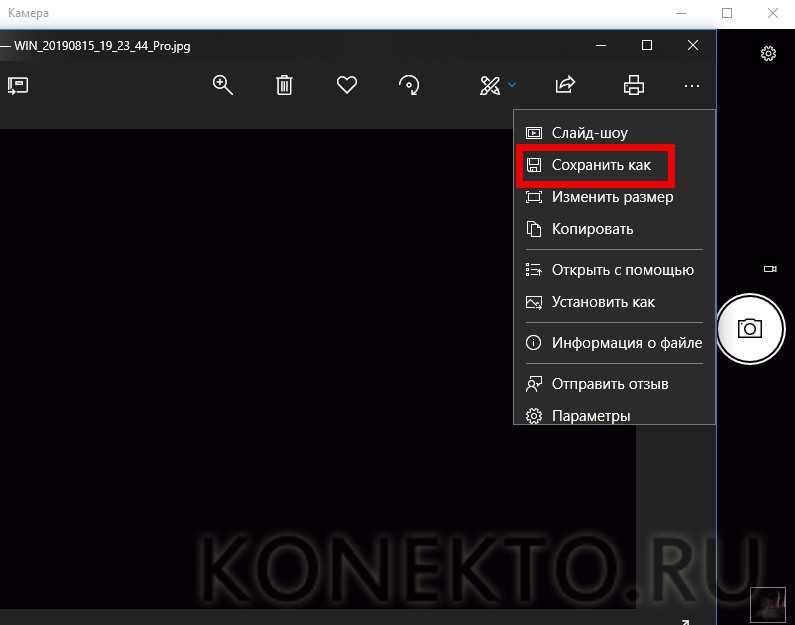
Способ 1: встроенные утилиты

Веб-камера для ПК
Чтобы сфотографироваться на веб-камеру ноутбука или компьютера под управлением ОС Windows 10 и Windows 8 необходимо:
1 Перейти в Пуск
2 Нажать на Все приложения или воспользоваться поиском
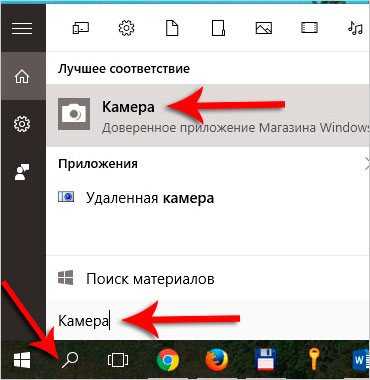
Приложение Камера
3 Найти по алфавиту приложение Камера и запустить его
4 Нажать на ярлык с фотоаппаратом и произвести снимок, который сохранится в папке Альбом камеры, размещенной в Изображениях
В Windows 7 стандартные средства фотографирования с «вебки» не предусмотрены, поэтому здесь сделать фото можно, используя решения с Интернета, но если у кого-то установлена до сих пор старая добрая ОС Windows XP, сфотографироваться можно прямо с Проводника.
Способ действует только с внешней камеры, которая подключается по USB к ПК. Для снимка требуется:
- подключить камеру
- перейти в Мой компьютер — USB-видеоустройство
- должно открыться окно просмотра, в котором расположено изображение с вебки. В левой функциональной колонке выберите Сделать новый снимок, после чего он появится в папке Изображения
Встроенные программы для веб камеры на ноутбуках
Для того чтобы фотографировать с веб камеры ноутбука достаточно использовать «родную» программу, которая входит в комплект программного обеспечения компьютера. Например, для ноутбуков HP это программа «HP Camera», которая запускается так: «Пуск»/ «Все программы»/НР/ HP Camera, или воспользоваться набором стандартных возможностей ОС Windows.
1. В меню настроек программы следует установить параметры автоспуска и размеры изображения. Для тонких настроек изображения, таких как контраст, яркость, цветовая насыщенность и др. следует использовать опцию «Свойства драйвера». 2. В меню выбора режима съемки следует указать на значок фотоаппарата. Для того чтобы фотографировать с веб камеры онлайн
, достаточно нажать на круглую кнопку, которая находится в нижнем правом углу окна программы: изображение в ОС Windows 7 будет сохранено в библиотеке «Изображения». 3. Можно воспользоваться стандартными возможностями ОС Windows. Например, в Windows XP это меню «Пуск»/»Панель управления»/»Сканеры и камеры» следует выбрать встроенную камеру. 4. В открывшемся окне нужно нажать кнопку «Снять», которая расположена под видоискателем камеры. Полученное изображение необходимо будет сохранить, указав для этого путь. 5. Снимок можно сделать, используя стандартный редактор Paint, выбрав в меню редактора пункт «Получить от камеры или со сканера» Здесь же можно сразу и отредактировать изображение.
Таким образом, вопрос о том, как фотографировать через веб камеру
не должен вызывать особых проблем.
Как сфотографироваться камерой ноутбука (в том числе получить зеркальное фото)
Доброго времени суток!
Сегодня практически каждый ноутбук оснащен встроенной веб-камерой. Она, конечно, больше предназначена для видео-звонков, но тем не менее, позволяет делать и фото (хоть это и не так очевидно) .
Например, это может быть полезно, когда вам нужно быстро сделать аваторку, зарегистрироваться в каком-нибудь сервисе, когда нет под-рукой телефона (или на нем нет камеры) и т.д.
В этой заметке предложу несколько вариантов, как можно сделать фото с такой вот обычной веб-камеры (причем, это работает, даже если у вас нет специального приложения для нее) . Также кратко рассмотрю вопрос по получению зеркальных снимков (может очень пригодится, если вы фотографируете какой-нибудь текстовый документ).
И так, ближе к теме.
Способ 3. Chrome Apps
Webcam Toy
пользователям Chrome доступно несколько приложений для съемки. Одним из самых популярных является Webcam Toy. Это приложение позволяет делать снимки с помощью веб-камеры, а также включает в себя 80 различных эффектов, которые вы можете применить к своим фотографиям;
Интерфейс «Webcam Toy»
чтобы начать съемку с помощью приложения « Webcam Toy», нажмите кнопку «Use my camera!». После этого нажмите «Allow» — отобразится ваша веб-камера. Чтобы сфотографироваться, нажмите на значок с камерой. Как только вы это сделаете, начнется обратный отсчет, после чего фотография будет сделана;
Нажимаем значок с камерой, что бы сделать фото
Webcam
Webcam — это приложение Chrome, которое позволяет вам делать снимки с помощью веб-камеры и сохранять их на своем ПК. Так будет выглядеть основной интерфейс после запуска из App Launcher;
Интерфейс «Webcam» после запуска из App Launcher
чтобы сделать снимок с помощью этого приложения, нажмите «Take picture» в верхней части экрана веб-камеры, а затем «Save picture» в нижней части дисплея, чтобы сохранить его на жестком диске.
Специализированное программное обеспечение
Еще один способ решения задачи, как сфотографировать экран ноутбука HP или любого другого производителя, это использование специализированных программ, которые позволяют делать серийные снимки. Одна из наилучших среди них — это «Hot Key Screenshot». Порядок ее использования следующий. Скачиваем в Интернете ее инсталлянт. Устанавливаем у себя на компьютере. Затем запускаем и назначаем «горячую» клавишу. При ее нажатии будет изображение с экрана сохраняться на жестком диске в специальной папке. Затем запускаем программу, из которой будем получать картинки. Как только нужное изображение на экране появилось, нажимаем «горячую» клавишу, и все — новый слайд добавился. Это еще один способ того, как сфоткать экран на ноутбуке.
Фото при помощи программного обеспечения
Находим свою веб-камеру в «Мой компьютер» или в «Пуск» — «Панель управления» и запускаем ее двойным щелчком мыши.
В зависимости от модели ноутбука и параметров установленного на нем программного обеспечения, дальнейшая картинка на мониторе может быть различной. Но при интуитивно понятном интерфейсе и наличии этой самой интуиции у пользователя, разобраться в том, как сделать снимок, не составит труда.
Алгоритм трудов по поиску ответов на вопрос о том, как сфотографироваться на веб-камеру на ноутбуке, будет следующим:
- Найти управляющую панель.
- На ней отыскать кнопку запуска фотокамеры. Она может называться, например, «Сделать новый снимок». Кстати сказать, кнопочка эта может выглядеть как активная ссылка, вас это не должно смущать.
- Воспользоваться означенной кнопочкой (или ссылкой).
- Сохранить изображение привычным для вас образом. Сделать это можно, например, при помощи правой кнопки мыши и выпадающего контекстного меню.
Создание фотографии пользователя
Чтоб сделать свой снимок абоненту понадобится веб-камера и немного времени. Так как сфотографироваться? На смартфоне для этого достаточно воспользоваться стандартным приложением. А вот на ПК все можно сделать через Skype, а потом сразу же обновить аватарку профиля.
Юзеру необходимо:
- Запустить приложение и авторизоваться.
- Кликнуть на «Инструменты». Опция располагается в верхней части окна программы.
- Выбрать пункт «Настройки».
- Перейти во вкладку «Основные – Настройки видео». В открывшемся окне юзер увидит изображение, которое «ловит» web-камера. Через эту опцию можно отрегулировать яркости, свет, контрастность картинки, выбрать подходящий девайс (если к ПК присоединено несколько камер), изменить качество и разрешение камеры.
- Кликнуть на «Изменить аватар».Функция позволяет сделать снимок, который будет использоваться в качестве изображения профиля.
- Настроить и сохранить картинку.
Примечание: Все фото, снятые через приложение, сохраняются в папке Skype Pictures.





























