Как легко преобразовать виртуальный жесткий диск VHDX в ISO
Чтобы легко преобразовать виртуальный жесткий диск VHDX в ISO, вам понадобится виртуальный жесткий диск VHDX, ISO-образ вашей операционной системы 32 или 64 бита в зависимости от случая, из приложения GImageX и UltraISO.
Загрузите программное обеспечение «GImageX»
GImageX — бесплатный инструмент для создавать образы с расширением .wim на из файла. Это программное обеспечение имеет удобный интерфейс для выполнения командных строк для создания образа всего жесткого диска. Загрузите GImageX из сайт autoitconsulting .
После того, как вы загрузили установочный пакет, запустите файл .exe и дождитесь, пока программное обеспечение установится на ваш компьютер.
Загрузите инструмент UltraISO
UltraISO — это приложение, которое позволяет создавать, изменять и Преобразование файлов ISO для записи оптических CD / DVD дисков. Вы можете получить доступ к этому программному обеспечению через Веб-сайт Ultraiso . После того, как вы скачали программу, запустите установочный файл и дождитесь завершения этого процесса.
Доступ к диспетчеру дисков
В операционной системе Windows 10 нажмите клавиши «Win + X» и щелкните «Диспетчер дисков» . Затем найдите меню «Действие» и выберите «Открыть VHD». Вы увидите новое окно с текстовым полем и надписью «Местоположение». Нажмите кнопку «Обзор» и найдите виртуальный жесткий диск VHDX.

Используйте приложение GImageX
Перейдите в GImageX, инструмент, который вы установили ранее. Появится интерфейс, в котором нужно выбрать набор элементов. В варианте «Источник» , выберите диск, на котором находится файл VHDX. Чтобы указать место назначения, выберите нужное место и в поле имени введите «install.wim».
В «Флаг артикула» выберите вариант «Окончательный» . Что касается «Описание информации», напишите «Захвачено GImagex» (необязательно) или любую информацию, которую вы считаете нужным. Нажмите кнопку «Создать» и дождитесь завершения конвертации.
Использование UltraISO
После завершения процесса преобразования GImageX перейдите в программу UltraISO и откройте ISO-образ операционной системы. На этом изображении вы найдете набор файлов в папке под названием «Источник». Там найди файл «install.wim» и замените его новым файлом «install.wim» который вы создали с помощью GImageX.
Наконец, сохраните новый ISO-файл UltraISO (содержащий измененный файл .wim) и смонтируйте образ на диск в соответствии с вашими потребностями и предпочтениями. Таким образом, у вас уже будет ISO-образ виртуального жесткого диска VHDX. Кроме того, вы можете выбрать увеличьте размер вашего жесткого диска с помощью Virtual Box .
Snapshot’ы
Snapshot — это моментальный снимок состояния виртуального диска на какой-то момент времени. Имея такой снимок мы можем откатить все изменения, сделанные после этого момента.
Если речь идет о VHD и VHDX дисках, то при создании snapshot’а создается новый файл, в котором фиксируются все последующие изменения. Такой файл называют «дельтой» или «разностным диском» (от англ. Differencing).
Ранее мы говорили, что формат динамических дисков позволяет хранить только записанные данные. Этот же формат прекрасно подходит для того, чтобы хранить только измененные данные. Да, файлы дельт имеют абсолютно такой же формат, что и динамические диски. Изменяется только интерпретация свободных блоков. Для дельты свободный блок означает, что надо не просто вернуть нули, а попытаться прочитать блок с предыдущего слоя — если есть предыдущая дельта, то с нее, а если нет, то с базового диска.
Если убрать верхнюю дельту — получим предыдущее зафиксированное состояние, а если обе, то самое раннее.
Извлечение виртуального жесткого диска
После того, как мы сохранили файлы и папки на VHD диске, нам нужно убрать виртуальный диск из Проводника. Для этого, кликните по виртуальному жесткому диску правой кнопкой мыши, выберите «Извлечь».
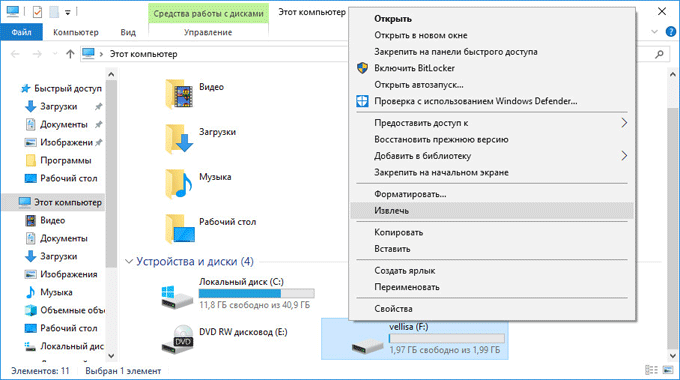
После этого VHD диск исчезнет из окна Проводника Windows и из окна оснастки «Управление дисками».
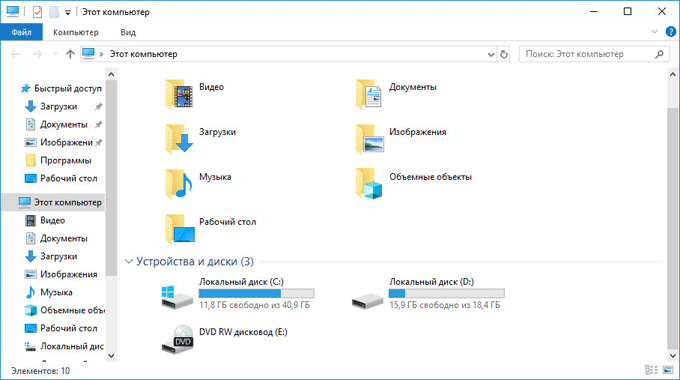
Другой пользователь, не узнает, что на данном компьютере есть виртуальный жесткий диск. На компьютере есть VHD файл, он может находиться в какой-нибудь папке, найти его будет трудно даже, если посторонний знает о наличии на данном ПК такого диска.
Есть способ значительно затруднить поиск VHD контейнера: изменив расширение файла можно сделать практически невозможным поиск виртуального жесткого диска на компьютере. Имя файла вы знаете, после изменения расширения файла, на какое-нибудь придуманное из трех букв, благо, что расширений файлов огромное количество, найти VHD контейнер будет очень трудно. Во всяком случае, его нельзя будет открыть из-за того, что нет программ для открытия вымышленного расширения. Если вы присвоите файлу другое существующее расширение, программа для открытия файлов данного типа все равно не сможет его открыть. Перед подключением VHD диска к компьютеру, чтобы получить доступ к спрятанным файлам, файлу виртуального жесткого диска необходимо присвоить правильное расширение «.vhd».
Виртуальный жесткий диск можно перенести на флешку или на другой компьютер, как обычный файл, для использования на другом устройстве.
Резюме файла VHD
Расширение файла VHD включает в себя два основных типов файлов и его можно открыть с помощью Microsoft Notepad (разработчик — Microsoft Corporation). В общей сложности с этим форматом связано всего девять программное (-ых) обеспечение (-я). Чаще всего они имеют тип формата VHDL Source File.
Эти файлы классифицируют на Developer Files или Disk Image Files. Основная часть файлов относится к Developer Files.
Файлы с расширением VHD были идентифицированы на настольных компьютерах (и некоторых мобильных устройствах). Они полностью или частично поддерживаются Windows, Mac и Linux.
Рейтинг популярности файлов VHD составляет «Низкий», что означает, что данные файлы встречаются редко.
Сортировка VHD-файлов
Доминантный тип файла VHD
.VHD
| Файл Ext: | .vhd |
| Классификация: | VHDL Source File |
Файл VHD является источником файл, записанный в файле VHD VHD language.The может быть использовано для определения того, как цепи и ее компоненты действуют и файл VHD implemented.The аналогичен VHD файл, но менее язык common.VHDL означает Very High Speed Integrated Circuits (VHSIC) Hardware Description Language (HDL).
| Программист: | Microsoft Corporation |
| Функция: | Файлы разработчика |
| Папка: | HKEY_CLASSES_ROOT\.vhd |
Программные обеспечения, открывающие VHDL Source File:
Microsoft Notepad, разработчик — Microsoft Corporation
| Windows |
| Mac |
| Linux |
DirectVHDL, разработчик — Green Mountain Computing Systems
| Windows |
| Mac |
Вторичные ассоциации VHD
.VHD
| Файл Ext: | .vhd |
| Классификация: | Virtual PC Virtual Hard Disk |
Файл образа диска, связанный с Virtual PC, которая используется Microsoft Windows. Файл VHD содержит данные в одном файле, который действует как отдельный жесткий диск.
| Программист: | Microsoft Corporation |
| Функция: | Файлы образов диска |
Программы, открывающие файлы Virtual PC Virtual Hard Disk :
7-Zip, разработчик — Igor Pavlov
Совместимый с:
| Windows |
| Android |
| Linux |
VMware Workstation, разработчик — VMware
Совместимый с:
| Windows |
| Linux |
Oracle VM VirtualBox, разработчик — Oracle Corporation
Совместимый с:
| Windows |
| Mac |
| Linux |
VMware Fusion, разработчик — VMware
Совместимый с:
| Mac |
Windows Virtual PC, разработчик — Microsoft Corporation
Совместимый с:
| Windows |
Microsoft Virtual Server, разработчик — Microsoft Corporation
Совместимый с:
| Windows | |
| Windows Server 2003 |
Aryson VHD Recovery, разработчик — Aryson Technologies
Совместимый с:
| Windows |

Чем является расширение VHD и способы его открытия
В 2005 году разработчиками Microsoft был представлен новый формат – VHD. Он позволяет создавать образы виртуальных жёстких дисков, которые можно использовать для размещения программ, дополнительных операционных систем и других файлов в качестве образов.
Это даёт возможность открывать и тестировать старые программы и приложения на другой виртуальной ОС без какого-либо дополнительного компьютерного оборудования. Содержимое виртуальной машины определяется этими файлами и располагается на хостовой операционке. Открывать файл VHD можно с помощью специального софта виртуализации.
Рассмотрим базовый набор операций, выполняемых с такими элементами.
Работа с расширением VHD.
Что обозначает расширение VHD
Формат VHD (Virtual Hard Disc) – это расширение, имеющее структуру винчестера: файловую систему, разделы, папки и так далее. Как уже говорилось выше, компоненты запускаются с помощью программ визуализации.
Основные операции
Такие элементы можно создавать, присоединять и отсоединять, сжимать, удалять, конвертировать и многое другое. Далее рассмотрим подробно, как использовать расширение VHD.
Как открыть файл VHD
Существует несколько вариантов открытия файлов. Разработчики Microsoft активно поддерживают этот формат и выпускают специализированные приложения для работы с ним. Утилиты VirtualBox и Microsoft Virtual PC дают возможность запускать ОС непосредственно с хостовой. Таким образом, у вас на компьютере может быть и Windows, и Linux одновременно.
Способ 1. Чтобы открыть образ и сделать содержимое доступным для просмотра, делаем следующее:
- Нажимаем на него правой кнопкой мыши.
- В контекстном меню нажимаем «Подключить».
- Ждём, пока диск монтируется.
Всё, теперь вам доступна файловая система. Отключить его можно вкладкой «Извлечь» через правое нажатие кнопкой мыши.
Способ 2. Работать с VHD-расширением можно через базовое управление.
- Нажимаем правым кликом на меню «Пуск».
- Выбираем раздел «Управление дисками».
- Находим вкладку «Действия» — «Присоединить виртуальный жёсткий диск».
- С помощью кнопки «Обзор» выбираем расположение нужного нам файла.
- Открываем его.
СОВЕТ. Можно установить галочку «Только для чтения», если вы не хотите вносить какие-либо изменения.
Отключаем его с помощью пункта «Отсоединить».
Способ 3. Открываем, используя приложение VirtualBox.
- Заходим в программу и создаём новую виртуальную машину. При этом выбираем тип операционной системы, используемой на ней.
- Приложение по умолчанию предложить создать новый диск. Вы же можете выбрать файл с нужной системой.
- В меню дополнительных настроек на панели можно отрегулировать его работу и сконфигурировать как SATA-устройство.
СОВЕТ. С VirtualBox можно выполнять огромное число операций и корректировать работу виртуальной машины.
Способ 4. Используем 7-Zip. Как известно, это один из самых популярных бесплатных архиваторов, позволяющий работать и с образами в том числе.
- Запускаем программу и ищем в ней нужный нам файл.
- Нажимаем «Извлечь».
Способ 5. Монтируем с помощью Daemon Tools. Эта утилита не так популярна, как она была ранее, но до сих пор активно используется для открытия и работы не только с VHD-расширением, но и с VDI, VMDK.
- Запускаем программу и ищем в ней нужный нам компонент.
- Нажимаем «Смонтировать».
Способ 6. Монтируем в Microsoft Virtual PC. Утилита даёт возможность создавать виртуальные машины, в которых и можно открывать необходимые нам документы и папки. Алгоритм действий схож с описанном в работе с VirtualBox:
- Заходим в программу и создаём новую машину. При этом выбираем тип операционной системы, используемой на ней.
- Приложение по умолчанию предложить создать новый виртуальный компонент. Вы же можете выбрать VHD-файл с прототипом нужной системы.
Можно ли удалять VHD файлы
Как и любые другие элементы, виртуальные образы могут быть удалены или отсоединены. Сделать это достаточно просто:
- Выбираем диск, который хотим отсоединить или удалить. С помощью правого клика мыши открываем контекстное меню и нажимаем «Отсоединить».
- Если полностью удалять VHD образ вы не хотите, то просто подтверждаете действие кнопкой «ОК». Для полного удаления, в открывшемся окне ставим галочку в соответствующем пункте.
Отсоединённый жёсткий диск сохраняет свою функциональность и все имеющиеся данные. Для возобновления работы, достаточно просто снова подсоединить его. Если же вы полностью удаляете его, то вся сохранённая там информация стирается безвозвратно вместе с ним.
Как перенести программы на другой диск, например с C на D
Используйте настройки для перемещения программ
Один из способов переместить приложения или программы на другой диск — использовать настройки приложений в Windows 10. Как вы знаете, на вашем компьютере установлено множество программ. Некоторые из них поставляются с вашей системой, а другие устанавливаются вами самостоятельно. Этот метод работает только во втором случае.
Ниже приводится полное руководство о том, как переместить файлы программы с диска C на диск D в Windows 10.
Шаг 1. Щелкните значок Начало кнопку и перейдите к Настройки .
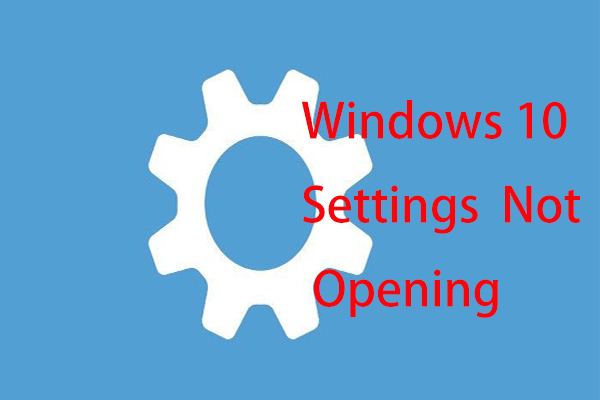 Что делать, если приложение настроек Windows 10 не открывается?
Что делать, если приложение настроек Windows 10 не открывается?
Приложение ‘Настройки’ не открывается в Windows 10? Что делать, если у вас нет доступа к настройкам? В этом посте вы найдете несколько решений для устранения этой проблемы.
Читать больше
Шаг 2: перейдите к Программы войти в Приложения и функции окно.
Шаг 3. Прокрутите вниз, выберите приложение, которое нужно переместить, и нажмите Переехать кнопка
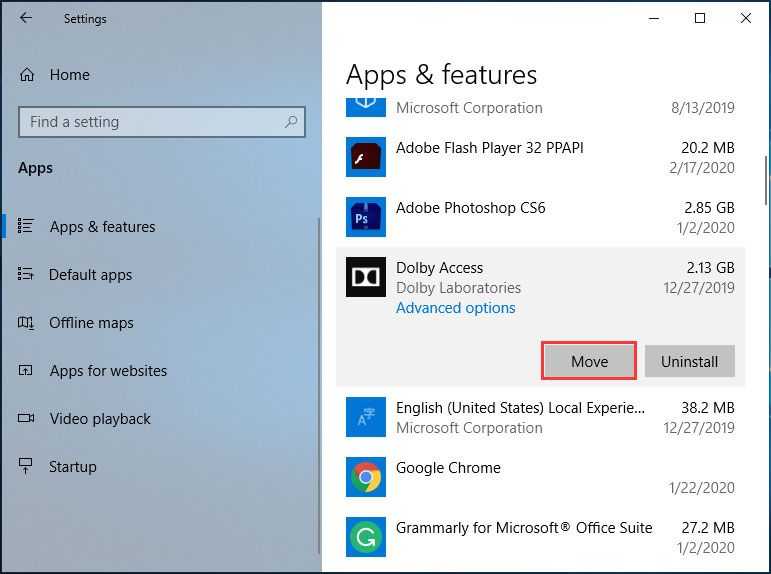
Шаг 4: Выберите целевой диск, например D, и выполните операцию, нажав Переехать .
Наконечник:
Вы можете следовать этим инструкциям ниже, чтобы легко переместить файлы программы на другой диск в Windows 10. Давайте посмотрим на них:
Шаг 1. Откройте проводник, перейдите в корень целевого диска, например D, и щелкните правой кнопкой мыши пустую область, чтобы выбрать Создать> Папка .
Шаг 2. Перейдите к папке исходного диска, содержащей файлы программы, в другом окне проводника. Выберите папку, содержащую программные файлы, которые вы хотите переместить, и скопируйте папку с помощью Ctrl + C . Затем используйте Ctrl + V чтобы вставить эту папку на новый диск.
Шаг 3: Удалите папку, содержащую перемещенные вами программные файлы.
Шаг 4: перейдите к Файл> Открыть командную строку> Открыть командную строку от имени администратора и подтвердите операцию.
Шаг 5: используйте mklink / j ‘расположение ссылки’ ‘расположение файлов’ команда. Например, если вы хотите переместить Microsoft Office с C на D, команда: mklink / j «C: Program Files (x86) Microsoft Office» «D: Program Files (x86) Microsoft Office» .
После этого запустите программу, чтобы убедиться, что она работает правильно. Таким образом, Windows просто думает, что программа находится в исходном месте, но на самом деле она находится в новом месте.
Используйте сторонний инструмент для переноса программ на другой диск
Если вы думаете, что второй способ проблематичен, а первый не поможет, вы можете попробовать простой способ, а именно использовать сторонний инструмент, такой как SteamMover или Application Mover, для перемещения установленных программных файлов на другой диск.
Просто возьмите один из них в Интернете и следуйте предлагаемым онлайн-инструкциям, чтобы выполнить операцию перемещения.
Альтернатива: удалить и переустановить программу
Вы можете выбрать косвенный способ перемещения программ с одного диска на другой. То есть удалить программу, которую вы хотите переместить, через Панель управления.
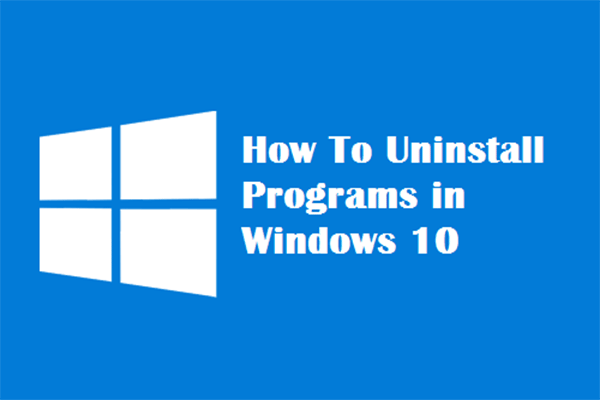
Описание: Возможно, вы захотите узнать, как правильно удалить программу Windows 10. Прочтите этот документ, он покажет вам четыре простых и безопасных метода.
Затем настройте свой компьютер так, чтобы он мог загружать приложения на диск, который вы хотите использовать.
Шаг 1: нажмите Win + I одновременно с клавишами, чтобы открыть настройки Windows.
Шаг 2: перейдите к Система> Хранение .
Шаг 3. Найдите Изменить место сохранения нового контента .
Шаг 4. Во всплывающем окне выберите D из Новые приложения будут сохранены в и нажмите Применять .
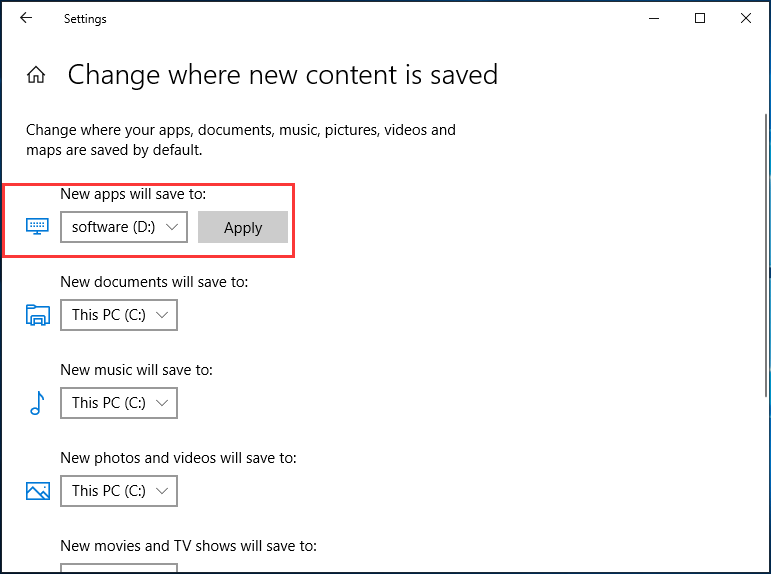
Когда не стоит выполнять преобразование?
Я не рекомендую виртуализовать физический сервер, если он используется как контроллер домена. Вместо этого вам необходимо создать новую ВМ, назначить ее контроллером домена, синхронизировать с основным контроллером, а затем передать ей роль FSMO. На эту тему есть много полезных статей.
Можно также выполнить преобразование с учетом транзакций — этот вариант следует использовать, если на машине работает SQL Server, Exchange, SharePoint и тому подобные приложения. Лучше всего выбрать время для запланированного выключения соответствующего сервера, остановить работу указанных выше служб перед началом преобразования и/или отключить сетевой адаптер.
Никаких других ограничений для преобразования сервера нет. Можно приступать!
Присоединение виртуального жесткого диска к компьютеру
Для подключения виртуального VHD контейнера к ПК, необходимо войти в оснастку «Управление дисками». В меню «Действие» выберите пункт «Присоединить виртуальный жесткий диск».
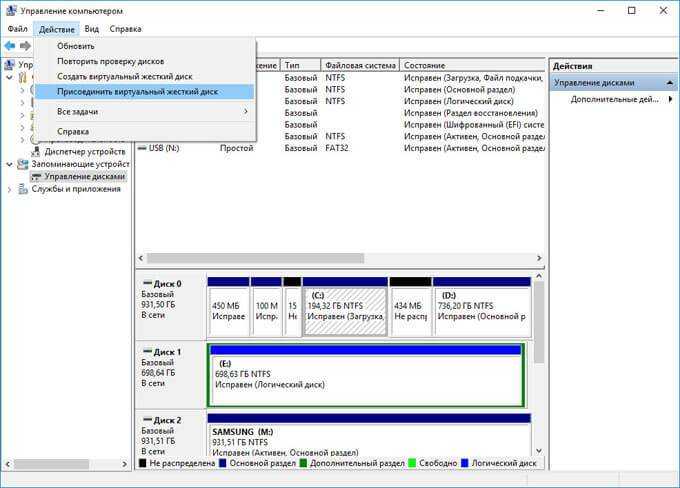
В окне «Присоединить виртуальный жесткий диск» выберите расположение для виртуального жесткого диска. На данном примере, на другом компьютере я выбрал USB флэш накопитель, на котором находится VHD диск.
Виртуальный жесткий диск можно присоединить непосредственно с флешки только, если переносной флеш накопитель отформатирован в файловую систему «NTFS». В противном случае (файловая система FAT32, FAT), виртуальный файл-контейнер нужно перенести или скопировать на диск компьютера, а оттуда уже присоединить к ПК.
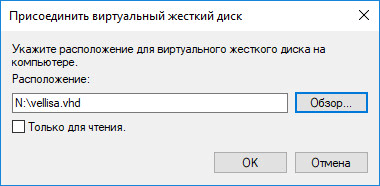
После этого, файлы, находящиеся на виртуальном жестком диске, станут доступными для использования.
На этом изображении, видно, что к компьютеру подключена флешка (буква «N:»), одновременно в Проводнике отображается виртуальный VHD диск («G:»).
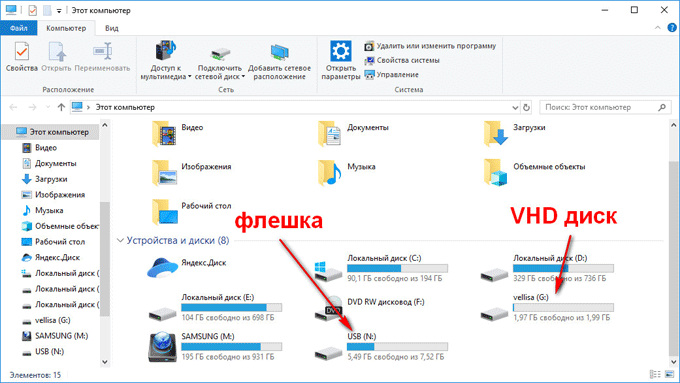
Можно ли удалять VHD файлы
Как и любые другие элементы, виртуальные образы могут быть удалены или отсоединены. Сделать это достаточно просто:
- Выбираем диск, который хотим отсоединить или удалить. С помощью правого клика мыши открываем контекстное меню и нажимаем «Отсоединить».
- Если полностью удалять VHD образ вы не хотите, то просто подтверждаете действие кнопкой «ОК». Для полного удаления, в открывшемся окне ставим галочку в соответствующем пункте.
Отсоединённый жёсткий диск сохраняет свою функциональность и все имеющиеся данные. Для возобновления работы, достаточно просто снова подсоединить его. Если же вы полностью удаляете его, то вся сохранённая там информация стирается безвозвратно вместе с ним.
Daemon Tools Ultra
Кликните по активной ссылке, чтобы скачать Daemon Tools Ultra. Разработчики предлагают бесплатную двухнедельную версию. Этого вполне хватит, чтобы ознакомиться с программой.
По сравнению с версией Lite, утилита Ultra предлагает расширенные возможности работы с виртуальными дисками. В том числе с виртуальными машинами VHD. Она также дает возможность работы с несколькими виртуальными машинами, создавать резервные копии файлов и т.д.
Вот так выглядит главное окно программы.
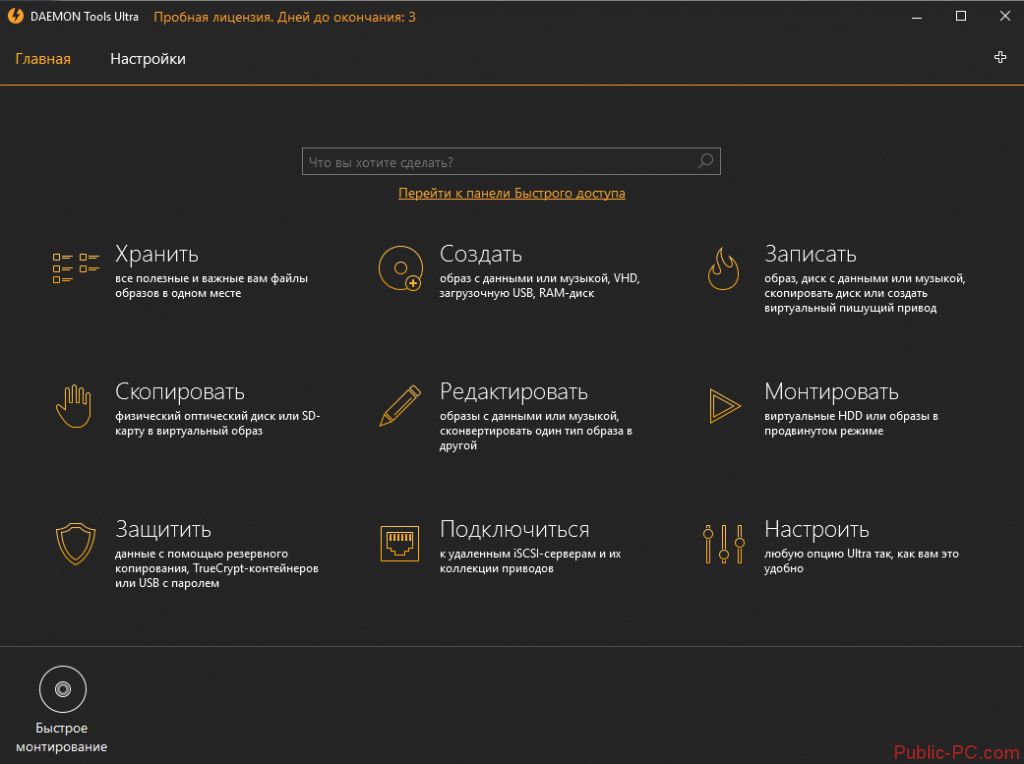
В целом, с настройками и управлением виртуальными дисками не должно возникнуть проблем. Интерфейс несложный, а настройки не вызывают сложностей даже у начинающих пользователей.
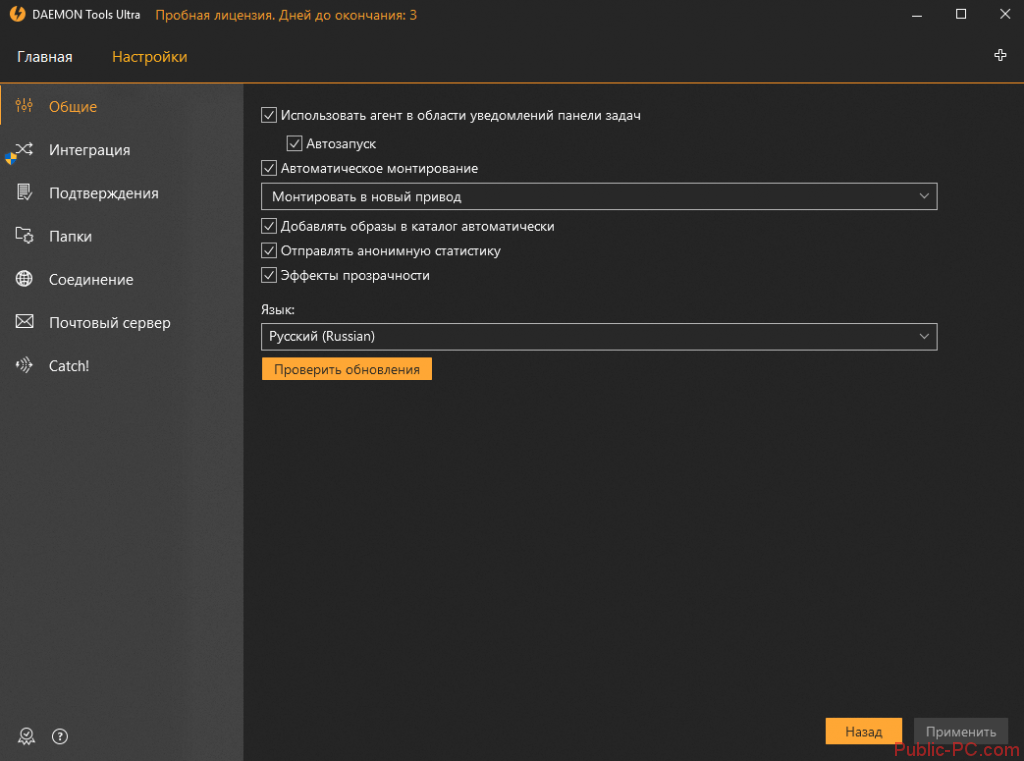
Известный нам архиватор 7zip (ссылка на скачивание – в заголовке) не работает с виртуальными машинами. Но с его помощью можно открыть и посмотреть содержимое VHD-файла. Кликните на файл правой кнопкой мыши и выберите пункт «Открыть с помощью».
В списке программ кликните на 7zip. Возможно открытие и с помощью других архиваторов, например, WinRAR. Кстати, мы подробно рассказывали о том, как назначить программу по умолчанию.
Взгляд со стороны восстановления данных
С точки зрения восстановления данных виртуальные диски плохи прежде всего тем, что между файлом и диском вводятся дополнительные уровни трансляции.
Каждый уровень — это дополнительное перемешивание данных, которое увеличивает фрагментацию, и потенциальная точка отказа. У какого-нибудь BAD сектора теперь гораздо больше возможностей наделать много проблем.
В общем случае, чтобы прочитать данные некоторого файла с виртуального диска необходимо иметь
- метаданные файловой системы физического диска, которые описывают размещение файла виртуального диска;
- метаданные самого виртуального диска (BAT и прочее);
- метаданные файловой системы на виртуальном диске, описывающие размещение файла.
Если очень «повезет», то задача восстановления данных может превратиться в сборку паззла без образца. Не то чтобы я отговаривал пользоваться виртуальными дисками, но чем проще хранятся данные, то тем легче их будет восстановить.
Как подключить/открыть vhd-файл (Virtual Hard Disk) в Windows XP и Vista
Установка vhdmount
Утилита vhdmount входит в состав Microsoft Virtual Server 2005 R2 SP1 (это не отдельный сервис-пак, а полноценный сервер с SP1).
Запускаем установщик (если включен UAC, то запускаем от имени Администратора). Выбираем Install:
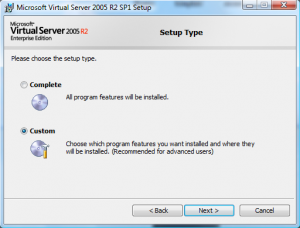
Устанавливать все компоненты сервера нет необходимости. Выбираем только VHD Mount:
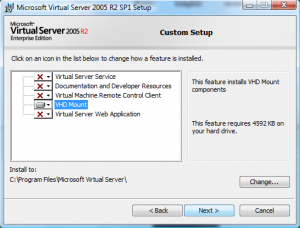
Завершаем установку. На этом первый этап закончен.
Создание контекстного меню
Теперь приступаем к созданию контекстного меню (чтобы не мучиться с командной строкой).
Необходимо создать файл с расширением reg и следующим содержанием:
Если папка установки отличается от стандартной, то естественно, требуется изменить путь к vhdmount.exe. Vhdmount можно запускать с различными параметрами (например включить поддержку undo-диска для отката изменений). Чтобы ознакомиться с дополнительными параметрами, запустите vhdmount с параметром /? в командной строке.
После того как файл создан, запускаем его. Подтверждаем внесение изменений в реестр.
Проверяем результат. При правом клике на vhd-файле, вы должный увидеть новые пункты меню:
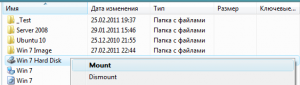
Установка драйвера vhdmount
Для установки драйвера открываем панель управления, переключаемся в “классический вид” и запускаем мастер “Установка оборудования”:
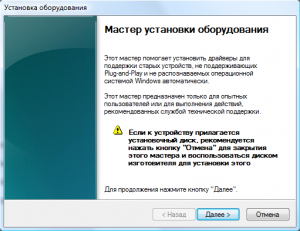
Выбираем “Установка оборудования, выбранного из списка в ручную”:
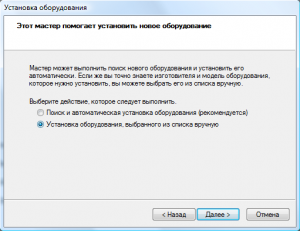
Выбираем “Показать все устройства” и жмем на Далее:
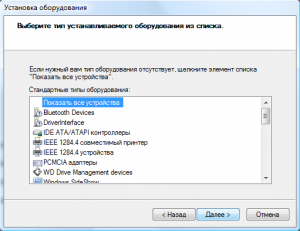
Нажимаем на “Установить с диска”:
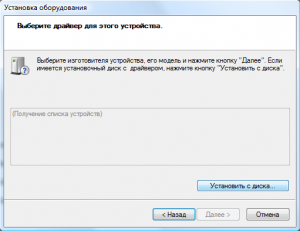
Переходим в папку установки vhdmount и открываем файл vhdbus.inf:
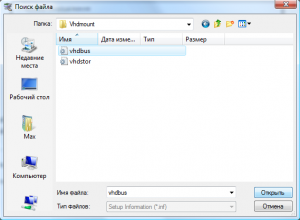
Выбираем “Microsoft Virtual Server Storage Bus” и Далее:
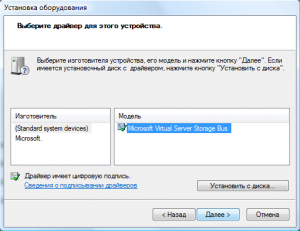
После завершения установки необходимо подключить любой vhd-файл. Во время попытки подключения начнется установка драйвера, которая завершится ошибкой. Это нормально.
Открываем Диспетчер устройств. Здесь вы увидите устройство Microsoft Server Storage Bus Device01 отмеченное восклицательным знаком:
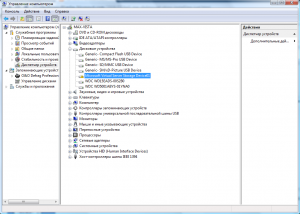
Делаем на нем правый клик и выбираем “Обновить драйверы…”. Выбираем ручную установку:
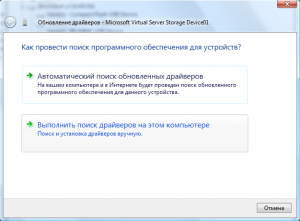
В поле “Искать драйверы в следующем месте” выбираем папку установки vhdmount и жмем Далее:
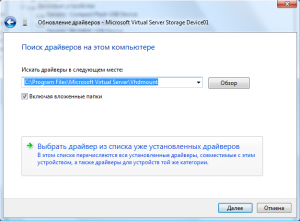
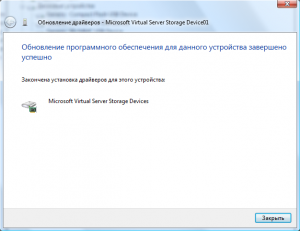
На этом все. Теперь подключаем виртуальный диск, открываем “Компьютер” и работаем с подключенным диском.
Насчет отключения. Под Вистой у меня так и не получилось произвести отключение без перезагрузки. Появляется стандартной сообщение, что ресурс используется другой программой и т.п. Ничего страшного, просто имейте в виду.
Копирование и перемещение файлов и папок
Иногда может возникнуть необходимость изменить место хранения файлов. Например, может потребоваться переместить файлы в другую папку или скопировать на съемный носитель (компакт-диск или карту памяти), чтобы предоставить доступ к ним другому лицу.
Большинство людей копируют и перемещают файлы Windows с помощью метода, который называется «перетаскивание». Откройте папку, содержащую файл, который требуется переместить. Далее откройте в другом окне ту папку, в которую нужно переместить эти элементы. Расположите окна на рабочем столе рядом, чтобы видеть содержимое обоих.
Перетащите файл или папку с первой папки в другую. Вот и все.

Пользуясь перетаскиванием, можно заметить, что иногда файл или папка копируется, а в другой раз – перемещается.
Если перетаскивать между двумя папками, расположенными на одном жестком диске, элементы будут перемещены без создания двух экземпляров одного файла или папки в одном месте.
Если перетаскивать в папку с другим расположением (например, сетевым) или на съемный носитель (например, компакт-диска), элемент копируется.
Советы:
- Самый простой способ упорядочить два окна на рабочем столе – это воспользоваться параметром «Привязка». Дополнительные сведения см. Размещение окон на рабочем столе рядом друг с другом с помощью функции привязки.
- Если скопировать или переместить файл или папку в библиотеку, то сохранение происходит в расположении для сохранения по умолчанию библиотеки. Чтобы узнать, как настроить путь для сохранения библиотеки по умолчанию, см. Настройка библиотеки.
- Другой способ скопировать или переместить файл – перетащить его из списка файлов в папке или библиотеке в области переходов. В таком случае не будет необходимости открывать два отдельных окна.























![Файл vhd - как открыть файл .vhd? [шаг-за-шагом] | filesuffix.com](http://ds-service39.ru/wp-content/uploads/9/f/8/9f8631ee10a04307bb9f35c62589cfc2.png)




