About:blank#blocked
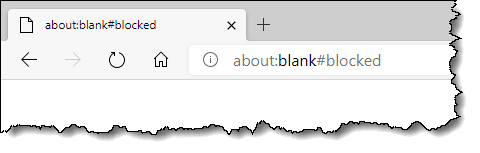
about:blank#blocked.
In recent months, we’ve also seen reports of the browser displaying the about:blank page with an element reference of “blocked”.
This is apparently used by some security packages, and perhaps even the security features in some browsers, to block access to links or content that are considered risky or malicious. The reason is simple: the browser needs to display a page, but the original target is blocked for security reasons, so about:blank is displayed instead. The element “blocked” is added to describe what’s happened.
If this is something you’re seeing regularly, review your browser security settings, your security software settings, and your browser extensions.
Since there are so many reasons this can appear, there is no single fix I’m aware of.
Как удалить вирус «about blank»?
Можно воспользоваться одним из способов:
- Восстановление системы до момента появления вируса в системе;
- Очистка вируса вручную (удаление папки с исполняемыми файлами, очистка реестра).
- Восстановление конфигурации браузеров.
Восстановление системы
Данный способ очень схожим образом работает как на новой Windows 10, так и на 7-ке или 8-ке. Итак, открываем меню «Пуск» (для этого нужно нажать кнопку с «окном» на клавиатуре, либо мышкой в левом нижнем углу):
И выбираем найденное меню путём нажатия кнопки мыши либо клавиши Enter на клавиатуре. Откроется окно «Восстановление системы», где нужно выбрать точку восстановления, которая предшествует появлению вируса в системе (у меня вируса нет, поэтому я просто указываю на более раннюю дату), и нажимаем «Далее»:
После выполнения манипуляций по возврату системы к предыдущему состоянию, компьютер перезагрузится и, уже после загрузки, вируса не будет (при условии, что всё вышеуказанное выполнено верно). Если результата нет, то можно попробовать выбрать другую, более раннюю точку восстановления.
Очистка вируса вручную
По аналогии с восстановлением системы, этот способ одинаково применим на версиях Windows 7, 8 и 10. Начнём с очистки реестра – нажимаем на клавиатуре комбинацию клавиш Windows + R (одновременно), и в открывшемся окне пишем команду regedit. Выглядеть всё это дело должно вот так:
После чего нажимаем кнопку ОК в окне либо Enter на клавиатуре. Далее откроется встроенный в Windows редактор реестра, в котором нужно перейти по пути HKEY_LOCAL_MACHINESOFTWAREMicrosoftWindows NTCurrentVersionWindows. Нам нужен ключ под названием «AppInit_DLLs».
Открываем ключ двойным кликом мыши, выделяем его значение, копируем, сохраняем в текстовый файл на рабочем столе (на пустом месте Рабочего стола правой клавишей мыши Создать — Текстовый документ) и вставляем туда скопированный текст (он нам понадобится позже). После этого, в самом ключе значение полностью удаляем клавишей Backspace либо нажав по выделенному тексту правой клавишей мыши-Удалить.
Далее, нужно перезагрузить компьютер в Безопасном режиме. Для этого, при включении компьютера, нужно зажать клавишу F8 на клавиатуре до того, как увидите логотип загрузки Windows:
После загрузки, нужно открыть тот самый файл блокнота, который мы создавали ранее, скопировать путь из него, а затем открыть Проводник (Мой компьютер, Компьютер или Этот Компьютер в зависимости от версии Windows). После чего вставить этот путь в адресную строку:
Что это такое
About blank – чистая страница в интернете, то есть, по сути, ваш браузер открывает страницу, не указав ее адреса.
В норме такая страница в браузере открываться не должна и не может, как при переходе по внешней ссылке, так и при открытии нового окна (в этом случае открывается стартовая).
Поэтому появление About Blank – всегда неблагоприятное явление, говорящее о том, что действует какой-либо вирус.
Такой вирус сам по себе в первое время после попадания на компьютер может никак заметно не проявляться, однако по мере увеличения срока его присутствия, он начинает постепенно внедрятся во все внутренние процессы компьютера, внося изменения.
Потому вскоре могут начать появляться и другие ошибки, неполадки и сбои в работе вашего компьютера.
Одновременно с этим, если своевременно удалить такой вирус, то существенного ущерба он, в большинстве случаев, нанести не успевает.
Кстати! Это основной функционал аккаунта, который вы видите, заходя в любой профиль (если он не закрыт). Соответственно, это та информация, к которой имеет доступ любой пользователь, посетивший ваш незакрытый аккаунт.
Скорее всего, вирус не успел попасть на компьютер и нанести существенный урон, но антивирус после такого происшествия все же запустить стоит.
Хуже дело обстоит в случае, когда ваш браузер начинает открывать такие пустые страницы самовольно без каких-либо действий с вашей стороны.
Это говорит о том, что вирус уже попал в него и активно действует.
В этом случае необходимо принимать незамедлительные меры по его нейтрализации.
Иногда такая страница открывается браузером вместо стартовой. При этом, если вы просто переназначите стартовую страницу, проблема устранена не будет.
Более того, со временем она распространит влияние и на другие браузеры, установленные на компьютере.
back to menu
Удаление стартовой страницы About Blank из браузера
About Blank – вирус-угонщик, который взламывает браузер и изменяет его настройки, делая стартовой страницей свой поисковик. Заражен может быть любой браузер: хром, мозилла, опера. При последующем использовании этой поисковой системы вирус перенаправляет пользователя на вредоносные сайты рекламного содержания. Если вы не хотите подвергать систему опасности, обязательно нужно знать, как удалить about blank.
Восстановление системы
Самый простой способ избавиться от About Blank – восстановить систему до контрольной точки, когда это приложение еще не проникло в систему. Подобным образом можно удалить вирус url mal и другие вредоносные приложения.
Однако у этого способа есть минусы:
- Удалятся все программы, которые вы установили после создания точки восстановления.
- Вам необходимо примерно знать, когда вирус попал в компьютер, чтобы не откатывать систему слишком далеко.
Если вас подобные недостатки не пугают, можете переходить к восстановлению системы. В windows 7 это делается с помощью одноименной функции, которую легко найти через меню «Пуск».
В windows 8 процесс отката до контрольной точки ничем не отличается. Открыть мастер восстановления системы можно с помощью раздела «Восстановление» в панели управления.
Нажмите «Далее», а затем выберите точку восстановления с датой, когда About Blank еще не появился в браузере.
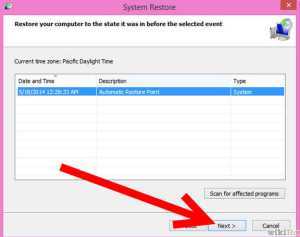
Нажмите еще раз «Далее», а затем подтвердите свое решение, кликнув «Готово». При появлении предупреждения о невозможности прервать процесс восстановления после его запуска нажмите «Да», чтобы продолжить.
После перезагрузки на экране должно появиться сообщение об успешном выполнении процедуры. Если About Blank продолжает появляться при запуске браузера, попробуйте откатить систему до еще более раннего состояния, если это возможно.
Удаление вручную
Если откат системы не помогает, или вы не можете его по какой-либо причине выполнить, придется удалять вирус из реестра windows. Чтобы его открыть, нажмите Win+R и введите команду «regedit». Слева вы увидите меню навигации.
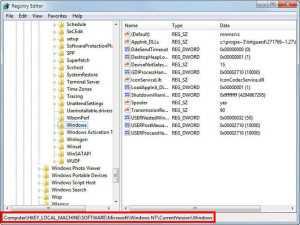
Здесь необходимо последовательно перейти по следующему адресу: HKEY_LOCAL_MACHINE → SOFTWARE → Microsoft → windows NT → CurrentVersion → windows (Win 8). Найдите в списке запись с именем «Applnit_DLLs». Нажмите на неё правой кнопкой и выберите пункт «Редактировать».
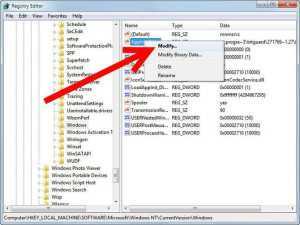
Запишите адрес файла или скопируйте его в текстовый документ. Он скоро понадобится, чтобы удалить вирус. Нажмите «Ок», а затем закройте реестр и перезагрузите компьютер.
При старте нажмите F8, чтобы запустить систему в безопасном режиме. После загрузки откройте «Мой компьютер» и в адресную строку скопируйте сохраненный путь к файлу вируса. Нажмите «Enter».
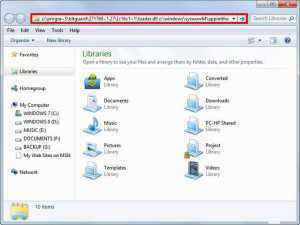
В окне появится файл с расширением .dll, который необходимо удалить из системы. Отправьте его в корзину, а затем очистите её.
Вирус About Blank уничтожен! Этим способом можно удалить baidu с компьютера, однако нужно знать, какая именно запись в реестре относится к конкретному вирусу, иначе есть риск стереть важные системные сведения, что приведет к некорректной работе windows.
Если вы сталкивались с необходимостью удалить goinf ru, то должны знать о существовании полезной утилиты SpyHunter. С её помощью можно быстро и тщательно очистить компьютер от различных вирусных и рекламных приложений.
Используйте SpyHunter, если не уверены в своей готовности работать с записями реестра. В таком случае вы избавитесь от вируса и обезопасите себя от возможных системных ошибок.
Причина №2: История и куки
История, кэш и куки — это самые распространенные причины из-за которых тормозит работа браузера. Почему это происходит? Для ускорения скорости загрузки и работы страниц, браузер использует временное хранение информации. Когда таких файлов собирается слишком много, браузер начинает тормозить. Чтобы избавиться от этой проблемы необходимо произвести очистку кэша и истории просмотров. Делается это следующим образом:
- для удаления недавней истории, которая включает в себя журнал посещений и загрузок, журнал форм и поиска, cookies, cash, активные сеансы, данные автономных веб-сайтов, а также настройки сайтов, необходимо перейти во вкладку «Библиотека», кликнуть на «Журнал» и нажать на «Удалить историю»;
- для чистки одного только кэша, нужно нажать на кнопку «Меню» и перейти во вкладку «Настройки». Далее нужно зайти в раздел «Приватность и защита» и удалить данные;
- также можно снять автоматическое сохранение данных, сняв галочку с меню «Куки и данные сайтов».
Данных манипуляций достаточно для того, чтобы очистить память компьютера и ускорить работу браузера.
Советы по удалению About Blank
About Blank классифицируется как браузер угонщик, который влияет на все ваши любимые веб-браузеров: Internet Explorer, Mozilla Firefox и Google Chrome. Если террорист достиг ваш компьютер, вы, безусловно, знать что черные страницы после вас всякий раз, когда вы попытаетесь открыть свой Интернет-браузер. Это будет раздражает опыт, потому что вы не сможете нормально работать в Интернете. Таким образом вы должны удалить About Blank как можно скорее.
Вы никогда не можете доверять любой программы, которая устанавливает на ваш компьютер без вашего явного разрешения. Существует множество способов, как ваш компьютер может заразиться; Таким образом, вы должны быть внимательны при серфинге в Интернете и, особенно, когда загрузка нового программного обеспечения. Террорист не заслуживают того, чтобы в системе вашего компьютера, и вы должны удалить About Blank без чувства вины. Это потому, что About Blank не просите вашего явного согласия для того, чтобы получить установлен.
Кибер-преступники, как для использования в комплекте freeware для того чтобы заразить ваш компьютер системы с нежелательных программ, которые обычно специально предназначены для продвижения рекламы. Таким образом, вы никогда не должны доверять комплекте загрузки или любые другие подозрительные ссылки, например, спам вложения электронной почты или социальной инженерии мошенничества. Вы также должны знать, что программы как About Blank часто не являются единственными, которые достигли вашего компьютера. Таким образом вы определенно должны избавиться от всех из них. Говорить About Blank удаления используется только для лучших безопасность вашего компьютера.
Более того About Blank и других нежелательных программ, которые ввели ваш компьютер без явного разрешения, может шпионаже на вас. Они могут реализовать свой компьютер с отслеживания печенье и вспомогательные объекты браузера, которые помогут следовать ваши привычки просмотра. Кроме того террорист может также поделиться ваши личные данные с третьими сторонами. Если это случится, ваш компьютер будет заполнен с персонализированной рекламы, которые определенно могут привести к еще хуже веб-сайты. Даже один клик на такие всплывающие или баннер является достаточно для вашего компьютера быть с высоким риском. Таким образом, нет никаких причин, почему вы должны ждать дольше, вам необходимо немедленно удалить About Blank.
Настройки браузера
Часто вредоносный код About: blank встраивается в браузер не на уровне кода, а через настройки. В подобных случаях сброс настроек может оказаться более эффективной мерой, нежели сканирование антивирусной программой. Иногда помогает повторная «чистая» инсталляция браузера при отключенной синхронизации. Разумеется, в разных обозревателях изменение настроек осуществляется по-разному.
Google Chrome
На сегодня это один из самых популярных браузеров, несмотря на большое количество минусов. Как избавиться от About: blank в этом обозревателе:
- запускаем Chrome;
- кликаем на трех вертикальных точках в правом верхнем углу;
- выбираем в меню пункт «Настройки»;
- откроется новая вкладка с перечнем настроек, прокручиваем его в самый низ и жмём на надписи «Дополнительные»;
- снова пролистываем страницу вниз и видим последний блок «Сброс настроек». Выбираем по очереди оба пункта – восстановление настроек и поиск и удаление вредоносного кода.
Недостаток сброса – пропажа сохранённых паролей и данных, используемых для автозаполнения форм. Закладки не пострадают. Проблема с паролями решается, если хранить их не только в самом браузере, но и на гугловском облачном сервисе.
Яндекс. Браузер
Поскольку здесь используется движок, аналогичный Google Chrome, последовательность действий по сбросу настроек будет практически идентичной. Последствия – тоже.
Отметим, что если в результате ваших манипуляций проблема с About: blank будет решена, следует выполнить такие же действия и с другими присутствующими в системе браузерами, поскольку велика вероятность, что они тоже заражены.
Firefox
Технически алгоритм сброса настроек примерно такой же, но его реализация отличается в силу использования другого движка и особенностей интерфейса обозревателя:
- запускаем Firefox;
- справа в адресной строке кликаем по кнопке, представленной тремя параллельными полосками;
- выбираем в открывшемся меню пункт «Информация для решения проблем»;
- откроется вкладка с настройками;
- ищем опцию «Наладка браузера», кликаем по ней;
- выбираем строку «Очистить Firefox»;
- появится окно подтверждения операции – соглашаемся;
- ждём окончания процедуры, перегружаем компьютер.
Если в результате запуска браузера About: blank не появляется – проблема решена.
Opera
В браузере Opera убрать About: blank намного сложнее. Строго говоря, эту операцию придётся выполнять вручную:
- запускаем браузер;
- в главном меню кликаем на пункте «О программе» (он самый правый в списке);
- в открывшейся вкладке будут перечислены пути к элементам программы, подлежащим удалению;
- копируем эти пути в блокнот по очереди;
- закрываем браузер и открываем Проводник;
- вставляем поочерёдно в адресную строку скопированные пути;
- заходим внутрь каталога, дважды кликнув по нему, выделяем комбинацией Ctrl + A содержимое папки, удаляем все файлы кнопкой Del.
Такой сброс настроек поможет, если вирус прописался именно здесь, а не в самом обозревателе.
Internet Explorer
Здесь алгоритм возврата настроек к штатным осуществляется следующим образом:
- запускаем IE;
- вызываем настройки, кликнув по пиктограмме шестерёнки (правый верхний угол программы);
- выбираем пункт «Свойства браузера»;
- откроется окно, в котором выбираем вкладку «Дополнительно»;
- внизу появится кнопка «Сброс», кликаем по ней. При этом основные настройки Internet Explorer примут значения по умолчанию.
Способ №2: восстановление ОС
Если вы плохо ориентируетесь в настройках браузера и не умеете работать с редактором реестра, попробуйте выполнить откат операционной системы. То есть вернуть её прежние настройки, зафиксированные в специальной точке восстановления.
1. Откройте меню «Пуск» (клавиша Win).
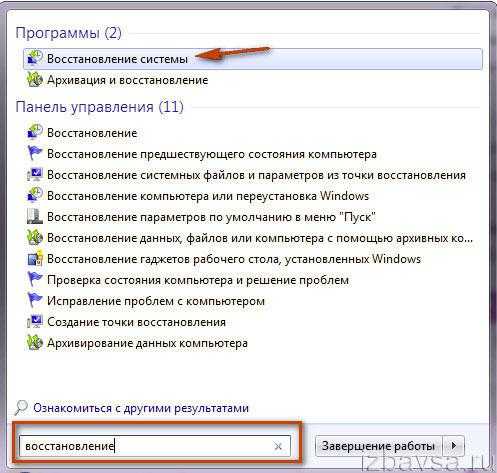
2. В поисковой строке введите «Восстановление».
3. Кликните в списке появившихся программ «Восстановление системы».
4. В окне «Восстановление системы» ознакомьтесь с предупреждением и нажмите «Далее».
5. Выберите точку восстановления кликом мышки (ориентируйтесь на дату её сохранения).
6. Нажмите «Далее… ».
7. Запустите процедуру отката ОС: нажмите «Готово».
8. Чтобы подтвердить активацию восстановления, в дополнительном окне нажмите «Да».
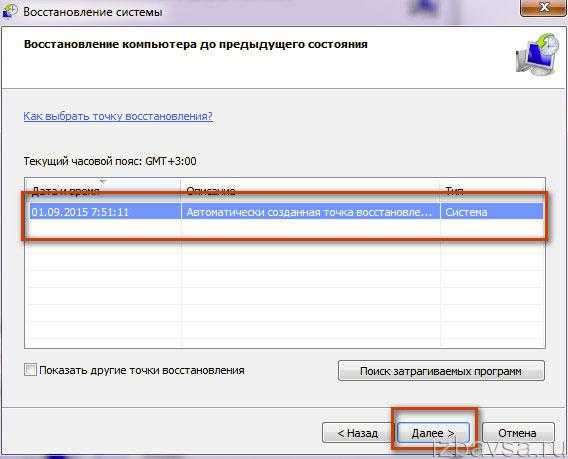
9. В случае удачного завершения операции появится сообщение, в котором будет указано, к состоянию на какое число/месяц/год была восстановлена система.
Если вирус по-прежнему будет присутствовать в браузерах, попробуйте сделать откат к точке, сохранённой раннее предыдущей.
Скорейшего выздоровления вашему ПК!
Удаление вируса вручную: предварительные действия
В этом случае придется принимать кардинальные меры, связанные с ручной нейтрализацией угрозы. Как удалить «About:blank» в Windows 7 или в любой другой версии системы? Для начала следует выяснить, где именно расположены файла и папки вируса, чтобы попытаться избавиться от них самостоятельно. Можно, конечно, попытаться просматривать местоположение файлов для запущенных хост-процессов в «Диспетчере задач», однако это займет слишком много времени. Проще всего сразу завершить процессы, соответствующие компонентам вроде achpjba.dll, agent-ac.dll, cbme.dll, xea2108l.9zt, phafxfa.exe, а затем приступить к выяснению локации основных компонентов вируса «About:blank»в реестре.
Планировщик заданий
Каким бы способом вы не провели удаление, завершить его грамотно можно только очистив планировщик действий.
В противной ситуации вредоносная программа может восстановиться из него:
- Для этого откройте командную строку, зажав Win+R:
- Пропишите в ней msc и кликните Ввод;
- Запустится Планировщик заданий;
- Слева в окне найдите Библиотека планировщика и нажмите на раздел;
- В основном участке окна выстроится список заданий – определите то, которое мог создать вирус;
- Внизу главного окна найдите Действия и кликните по разделу;
- Посмотрите описание действия во вкладке – вирус включает браузер, переадресовывая его при этом на странный сторонний ресурс;
<Рис. 13 Планировщик>
Только после этого вирус не сможет восстановиться.
Шаги
Метод 1 из 3: Восстановление системы Windows 7, Vista или XP
-
1
Откройте меню Пуск. Нажмите на кнопку окна Windows на клавиатуре. Появится меню Пуск. -
2
Откройте Служебные программы «System Tools”. Наведите мышкой на Программы «Programs,” затем выберите Служебные «Accessories.” Оттуда нажмите на Служебные программы «System Tools.” -
3
Восстановите систему, перейдя к ранее сохраненной ее версии. Нажмите на вкладку Восстановление системы «System Restore”, а затем Восстановить более раннюю версию системы «Restore my computer to an earlier time.” Выберите Далее «Next,” затем выберите дату. Выберите дату, когда система еще не была заражена вирусом About Blank. Нажмите Далее «Next.” -
4
Подождите завершения восстановления системы. Компьютер должен перезагрузиться. Вы можете открыть браузер и в нем уже не должно быть вируса About Blank.
Метод 2 из 3: Восстановление системы в Windows 8
-
1
Откройте Панель управления. Наведите мышкой на правый верхний угол окна, нажмите Настройки «Settings.” Затем выберите Панель Управления «Control Panel.” -
2
Найдите вкладку Восстановление «Recovery.” В правом верхнем углу панели управления вы уведите поле для поиска. Введите Восстановление «Recovery” в это поле.” -
3
Восстановите систему, перейдя к более ранней ее версии (во времени). Нажмите Восстановление системы «System Restore”, а затем Восстановить, использовав более раннюю версию системы «Restore my computer to an earlier time.” Нажмите Далее «Next,” затем выберите дату. Выберите дату, если точно знаете, что в то время компьютер еще не был заражен вирусом About Blank. Нажмите Далее «Next».- Подождите, пока восстановится система. Когда система полностью восстановится, компьютер перезагрузится. Загрузите браузер и пользуйтесь интернетом как обычно.
Метод 3 из 3: Удаление About Blank вручную
-
1
Откройте меню Пуск. Нажмите на кнопку Windows на клавиатуре. Откроется меню Пуск. -
2
Найдите команду Выполнить «run.Если вы используете Windows 8, наведите курсор на правый верхний угол экрана, затем нажмите Поиск «search.”
” Введите «run” в поле для поиска, затем нажмите на нее в результатах поиска.
-
3
Введите «regedit.” После того, как вы введете «run,” появится текстовое окно. Введите «regedit” в окно и нажмите «Ok.” -
4
Используйте навигацию. Контроль навигации расположен возле окна программы registry editor. Перейдите к секции с надписью «HKEY_LOCAL_MACHINESOFTWAREMicrosoftWindows NTCurrentVersionWindows.” -
5
Отредактируйте эту запись. Нажмите правой кнопкой мыши на «Applnit_DLLs,” в правой части окна. Нажмите Редактировать «Modify.” -
6
Запишите адрес DLL файла. DLL файл относится к вирусу About Blank. Запишите его, чтобы позже удалить. -
7
Сохраните изменения. Нажмите «Ok”. -
8
Перезагрузите компьютер в Безопасном режиме «Safe Mode.”Нажмите F8 до того, как загрузиться логотип Windows. Выберите Безопасный режим «Safe Mode” и нажмите «Enter.” -
9
Откройте Мой компьютер «My Computer.” Нажмите на кнопку Windows на клавиатуре, затем нажмите на Мой компьютер «My Computer.” -
10
Введите адрес, который вы записали. Введите адрес в текстовое поле в верхней части окна. Нажмите «Enter.” -
11
Удалите DLL файл. После введения адреса появится DLL файл. Нажмите по нему правой кнопкой мыши, выберите Удалить «Delete.” -
12
Перезагрузите свой компьютер. Вирус был удален! Теперь вы можете пользоваться браузером без вируса About Blank.
Сделать Яндекс (Гугл) поиском по умолчанию в Firefox и др.
Сейчас практически во всех современных браузерах не нужно специально открывать главную страницу Яндекс или Гугла, для того чтобы начать поиск в интернете. Достаточно будет ввести свой запрос прямо в адресной строке (расположенной в самом верху) и нажать на расположенную рядом кнопку или просто на Энтер на клавиатуре.

В некоторых браузерах прямо при вводе запроса можно выбрать поисковую систему, которой будет переадресован ваш запрос. Но это далеко не всегда так, ибо разработчики браузеров получают деньги от поисковых систем на установку их поиска (Firefox, например, получил когда-то миллиард от Гугла за установку этого поиска по умолчанию на один год — не слабо так, да).
Что же вам делать, если вы, например, обожаете Фаерфокс, но при этом хотите искать с помощью Яндекса или, наоборот, хотите исключительно гуглить и никак иначе? Просто прочитайте эту заметку до конца.
Итак, как же изменить автоматический поиск по умолчанию в Mozilla Firefox? Для начала надо зайти в настройки Фаерфокса, кликнув по кнопке с тремя горизонтальными полосками в правом верхнем углу и выбрав пункт «Настройки» из выпадающего меню (см. скриншот в предыдущем разделе этого поста).
В открывшемся окне настроек перейдите на вкладку «Поиск» и выберите из выпадающего списка поисковую систему, которую Firefox будет использовать по умолчанию в поисковом окне, в адресной строке и даже на начальной странице.
Если нужной вам поисковой системы в этом списке не найдется, то вы сможете ее добавить с помощью расположенной внизу ссылки «Добавить другие поисковые системы». Вот и все. Если вдруг таким образом сделать Яндекс и Гугл поиском по умолчанию у вас не получается, то смотрите советы по устранению этого безобразия от великого и ужасного зеркала рунета.
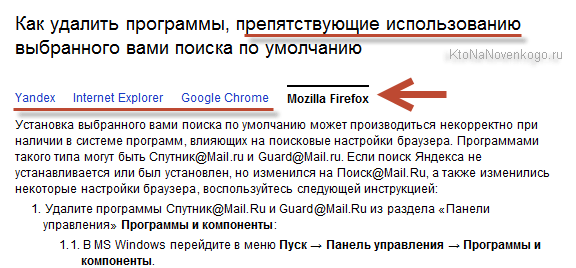
Достаточно только будет кликнуть по названию браузера вызвавшего у вас проблемы и вы получите полный сборник инструкций по устранению проблем с выбором поиска по умолчанию в Firefox, Яндекс Браузере, Хроме и Интернет Эксплорере.
В Гугл Хроме поиск используемый по умолчанию тоже довольно легко поменять в настройках. Для этого достаточно будет кликнуть по кнопке с тремя горизонтальными линиями в правом верхнем углу и выбрать из выпадающего меню пункт «Настройки» (см. скриншот в начале предыдущего раздела). На открывшейся странице в области «Поиск» вы сможете воспользоваться выпадающим списком для выбора поисковой системы используемой по умолчанию.
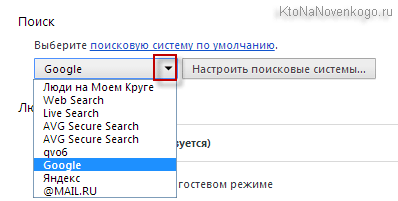
Если захотите добавить новый поисковик, то жмите на кнопку «Настроить поисковые системы» и внизу открывшегося окна вам такая возможность предоставится.
В Яндекс браузере и новой Опере выбор поисковой системы осуществляется точно так же, ибо все эти три браузера работают на одном и том же движке, поэтому и настройки у них очень похожи.
В старой Опере 12.17 нужно будет выбрать из меню кнопки Опера (расположенной в левом верхнем углу) пункты «Настройки» — «Общие настройки», после чего в открывшемся окне перейти на вкладку «Поиск».
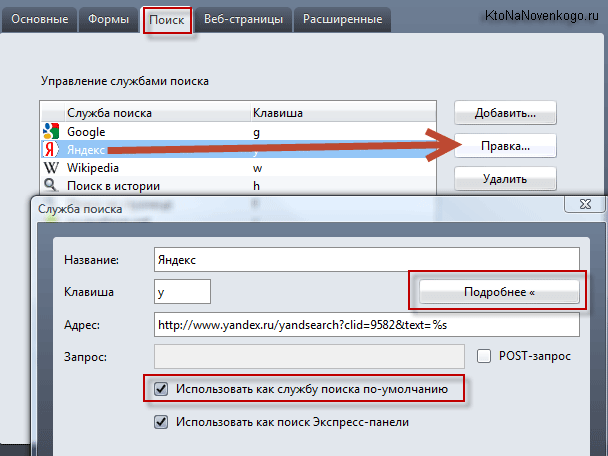
В открывшемся окне нужно будет кликнуть мышью по нужной поисковой системе и нажать справа на кнопку «Правка». Откроется еще одно окно, где следует нажать на кнопку «Подробнее» и поставить галочку в поле «Использовать как службу поиска по умолчанию». Все, жмете на ОК и проверяете.
В Интернет Эксплорере все совсем просто. В правой части адресной строки нажмите на стрелочку рядом с иконкой лупы:
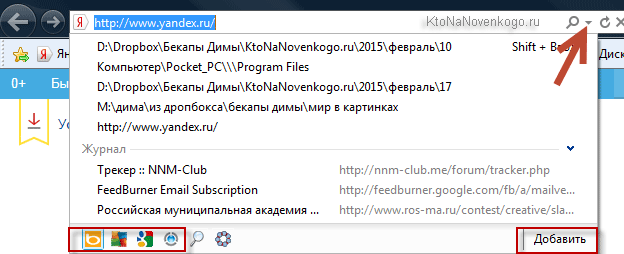
Внизу можно будет выбрать поисковую систему, которую вы хотите использовать для поиска по введенному вами запросу. Если нужного поиска там не нашлось, то добавьте его с помощью одноименной кнопки расположенной чуть правее.
Владельцы компьютеров и ноутбуков часто сталкиваются с возникающим уведомлением, которое спрашивает, через какой браузер открыть ту или иную ссылку. Разумеется, по истечении какого-то времени, такое уведомление начнет раздражать пользователя. Выходов из сложившейся ситуации два – оставить на устройстве только один веб-обозреватель или же выбрать браузер по умолчанию. Второе решение позволит открывать сайты через одну программу и надоедливое уведомление больше не будет беспокоить своим появлением на экране. Существует несколько способов, как сделать браузер по умолчанию, о которых и пойдет речь в этой статье.
Security Stronghold
Это удобная утилита, воспользовавшись которой вы больше не будете нервно спрашивать у знакомых: «Появился about:blank, как удалить?» Применять ее следует тогда, когда вы не совсем уверены, стоит ли удалять те или иные зараженные файлы. Обычное ПО не способно обнаружить все трояны и прочие неблагоприятные файлы, которыми заражен ваш компьютер. Security Stronghold решит эту проблему. Как и SpyHunter4, программа ищет и удаляет все файлы реестра и обычные файлы, созданные about:blank, но дает вам право выбора – что трогать, а что нет. Это довольно быстрая и легкая утилита. По аналогии со многими программами вам нужно просто запустить сканирование, после чего выбрать, с какими файлами и что делать. После этого компьютер будет очищен от назойливых троянов.
Устранение проблем с системным реестром
В редакторе (regedit) сразу же в ветке HKLM нужно вручную или через поиск найти ключ Init_DLLs, который и является тем самым ключом, который был создан зловредным вирусом.
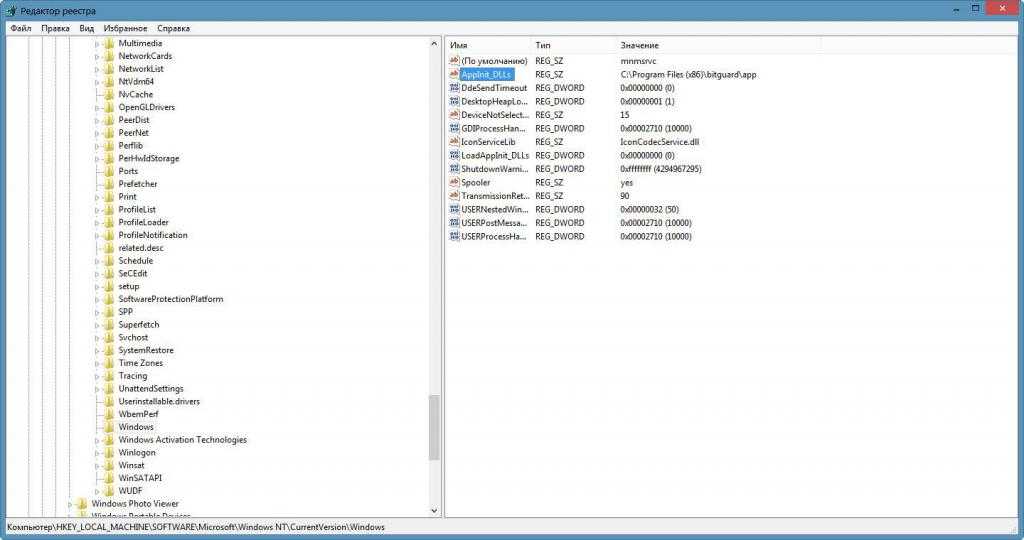
Далее либо через ПКМ, либо двойным кликом нужно вызвать редактирование параметра и посмотреть на присвоенное значение. Там будет указан полный путь к файлу. Его желательно записать или скопировать в «Блокнот», а затем сохранить файл в обычном текстовом формате. Сам же найденный ключ следует сразу же удалить. После этого необходимо задать поиск ключей (Ctrl + F) по значению «about:blank» (без кавычек), а затем избавиться от всех записей, для которых в качестве значения указан определенный выше путь к файлу. И не вздумайте удалять другие ключи с аналогичными названиями, которые не содержат указанного значения. Это может привести к неработоспособности и установленных браузеров, и всей операционной системы.
Все о about: пустая страница и почему она существует
Вы, вероятно, довольно хорошо знакомы с адресной строкой вашего браузера, этим текстовым полем, содержащим URL-адрес страницы веб-сайта, на которой вы находитесь в данный момент, но вы, возможно, были удивлены, увидев about: blank там вместо реального адреса веб-страницы.
Здравый смысл, вероятно, уже помог понять, что blank часть about: blank явно связана с тем фактом, что вы просматриваете полностью пустую страницу в своем веб-браузере ,
Вы можете попробовать сами прямо сейчас. Просто откройте другую вкладку или окно браузера и в точности введите следующее, а затем нажмите Enter :
about: blank
Без пробелов, без http или www – только два слова с двоеточием в середине. Пустая страница должна сразу “загрузиться”.
Достаточно просто … но какой в этом смысл?
Почему браузеры имеют о: пустую страницу?
Технически говоря, браузеры, у которых есть страница about: blank , имеют ее, потому что это включенная часть схемы URI about , квази-стандартный набор правил для обработки внутренних команды, которые браузер выбрал для реализации.
Другими словами, about: blank – это всего лишь одна из нескольких опций about: , доступных в коллекции about , каждая из которых может быть используется для выполнения определенной функции в самом браузере. Предварительное указание команды с помощью about дает понять браузеру, что вы хотите сделать что-то локальное, внутреннее, а не посетить реальную веб-страницу.
Выполнение about: blank практически в любом браузере, таком как Chrome, Firefox, Edge или Safari, и даже в мобильных браузерах, покажет пустую страницу. Это действительно единственная команда about , которая хорошо поддерживается во всех браузерах.
Некоторые другие распространенные включают в себя about: about , в котором перечислены все доступные команды или более о браузере, about: plugins , которые показывают установленный плагин и дополнительный контент, и about: cache , который показывает информацию о том, что хранится в кэше.
Большинство браузеров преобразуют эти команды about в более собственные внутренние URL-адреса, но, насколько нам известно, этого никогда не происходит с about: blank .
Почему вы когда-либо использовали О: Пусто?
Кажется, что такая бесполезная функция – загрузка пустой страницы – но это, пожалуй, наиболее часто используемая команда about в браузере, и на то есть веская причина.
Одна из наиболее распространенных причин использования about: blank – это домашняя страница. Домашняя страница служит отправной точкой для вашего просмотра, и хотя иногда поисковая система, страница веб-почты или новостной сайт – отличное место для старта, даже средний пользователь скоро обнаружит, что одна и та же страница загружается снова и снова, как новая Открытые окна браузера могут стать очень раздражающими.
Открытие нового окна и немедленная загрузка страницы, поскольку она пустая, дает вам больше свободы выбора, что вы делаете с ним на этот раз .
Пустая домашняя страница с помощью about: blank также полезна, если вы используете соединение с низкой пропускной способностью или платное (замеренное) соединение. В таких ситуациях это экономит время и, зачастую, деньги, поскольку веб-страница, которая не обязательно используется, не загружается автоматически снова и снова при каждом открытии браузера.
См. Как установить домашнюю страницу в Windows и Как установить домашнюю страницу на Mac, если вы хотите изменить свою страницу на about: blank .
О: Пустое вредоносное ПО?
Нет, абсолютно нет. Просмотр about: blank в веб-браузере не обязательно означает, что что-то не так.
Тем не менее, если вы видите это как свою домашнюю страницу, когда вы его не указали, или видите это все время, когда намеревались перейти на другие реальные сайты, это может означать, что что-то не так, и это может означает, что вредоносные программы или были вовлечены в некотором роде.
Когда вредоносная программа связана со страницей about: blank , часто на нее указывают другие признаки, например, случайный текст, заданный в виде гиперссылок на посещаемых вами веб-сайтах, поддельные вирусные всплывающие сообщения и другие странные сообщения. на вашем компьютере установлено программное обеспечение, которое вы не помните.
В худшем случае неожиданная домашняя страница about: blank является признаком проблемы или следствием удаления вредоносных программ. Если вы можете, просто измените домашнюю страницу обратно на то, что у вас было. Если это не сработает или у вас есть другая причина полагать, что ваш компьютер может быть заражен, выполните полное сканирование на наличие вирусов и других вредоносных программ.





























