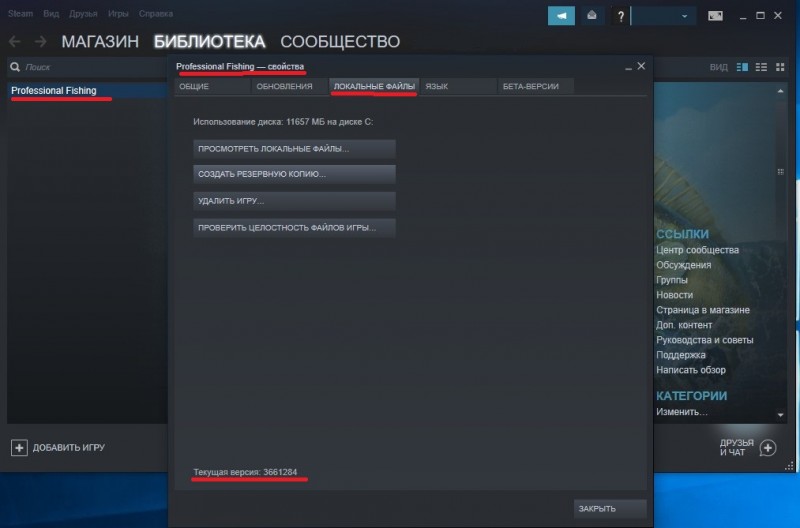Проблема совместимости с операционной системой
На запуск игры может повлиять разрядность операционной системы. Большинство новых игр выходят для 64-битных Windows, поэтому первым делом посмотрите свойства операционной системы – в «Панели управления» найдите свойства системы и посмотрите, что указано в строке «Тип системы» («System Type»). Там должно стоять значение «64-bit».
К сожалению, даже если указано именно это, гарантий совместимости еще нет. Внимательно посмотрите список поддерживаемых ОС в свойствах самой игры. Например, еще используются 64-разрядные Windows XP или Windows 7, но часть современных игр их уже не поддерживает. Так что, если в требованиях жестко указаны ОС Windows 8 и выше, поиграть в такие игры на старых операционных системах не получится. Обновляйтесь.
Проблема с запуском: проверьте данные игры
Большинство сегодняшних игр представляют собой очень большое количество файлов. Мы часто говорим об играх с объемом данных более 50 ГБ, из которых один небольшой файл потенциально может вызвать общий сбой.
Чтобы убедиться, что проблема с запуском игры не связана с небольшим файлом, разработчики платформы, такие как Epic Games и Steam, включили в свои функции службу проверки файлов.
Это позволит вам запустите сканирование игры и потенциально найдите небольшую ошибку, которая приводит к сбою всего.
Проверить данные игры в Steam
Если вы играете через Steam, вот как:
Щелкните правой кнопкой мыши свою игру
Нажмите на » свойства«
Слева вы увидите вкладку » локальные файлы», Нажмите здесь
После этого вы попадете на страницу ниже:
Так что нажмите » проверить целостность файлов игры«
По завершении процедуры перезагрузите компьютер, а затем перезапустите проблемную игру.
Если вы играете через Платформа Epic Games, вот как:
Проверьте данные игры на Epic Games
В Epic Games проверять файлы очень просто.
Откройте свою библиотеку и просто нажмите на 3 маленькие точки под значком соответствующей игры:
Если вы используете независимую игровую платформу, напрямую связанную с конкретной игрой, вы сможете восстанавливать файлы непосредственно на платформе.
Например, если вы играете в League Of Legends, это возможно следующим образом:
Восстановите поврежденные файлы в League Of Legends
Нажмите на колесо настроек в правом верхнем углу окна.
Среди параметров нажмите » общий«
- В центре экрана вы увидите вкладку » Решение проблем«
- Начать полный ремонт
После этой процедуры перезапустите игру.
так вот все решения, которые нужно использовать, когда у вас есть проблема с запуском вашей игры. Если у вас возникла проблема с запуском многопользовательской игры, также убедитесь, что проблема не исходит от игровых серверов, как объясняется в этом статья о Ракетной лиге :
Изменение владельца
Если клиент не видит игру, вполне возможно, что доступ к «acf» ограничен из-за неправильно установленных разрешений. В этом случае Steam не сможет считать его содержимое и определит, что игра фактически удалена. Поэтому установите разрешение на полный доступ.
В Проводнике перейдите в каталог Steamapps. По умолчанию он находится по пути:
C:\Program Files (x86)\Steam\steamapps
Правым щелчком мыши на acf вызовите контекстное меню и откройте Свойства. На вкладке Безопасность кликните на «Дополнительно».

Нажмите на ссылку «Изменить» в строке Владельца. Отобразится окно выбора пользователя или группы. Выберите учетную запись пользователя с помощью кнопки Дополнительно. Либо просто наберите в поле имен выбираемых объектов, проверьте ее правильность и подтвердите на «ОК».
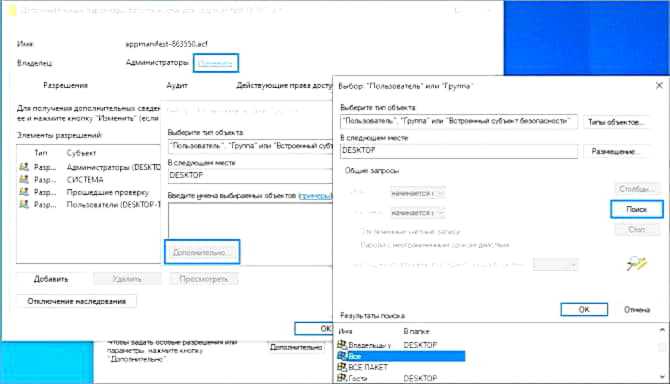
Дополнительно, чтобы изменить для всех вложенных папок внутри, отметьте флажком опцию «Заменить владельца подконтейнеров и объектов».
Затем щелкните на «Добавить» и выберите субъект. Снова укажите учетную запись пользователя.
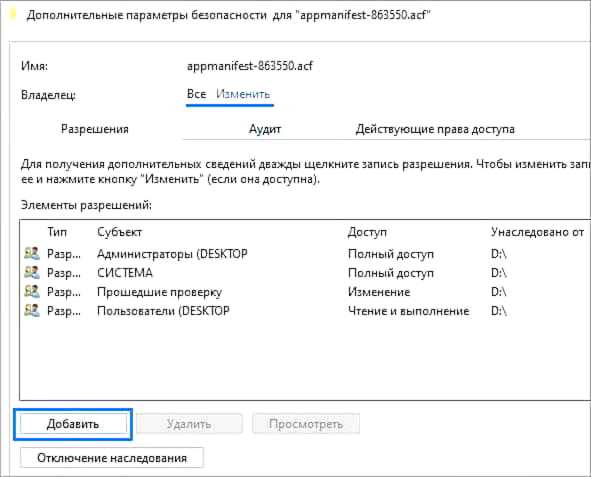
В разделе Общих разрешений о и примените изменения на «ОК».
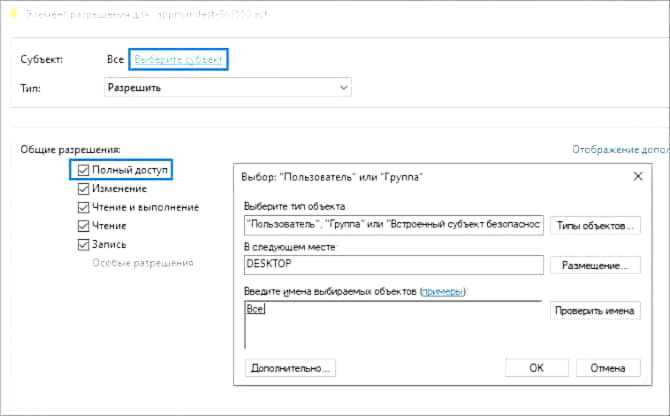
После откройте Steam и проверьте, видит ли он установленные игры.
Сюжетная составляющая
В плане истории мобильная версия никак не изменилась. Перед игроком предстает главный герой Карл Джонсон, которого также называют Си-Джей. Он возвращается в Лос-Сантос после долгих лет отсутствия из-за смерти младшего брата. Сейчас же причиной вернуться стали похороны матери. Карл не хотел возвращаться к криминальной деятельности, но сразу после приезда его начинают преследовать неудачи.
Сюжет игры остался таким же, как и всегда
Он попадает на крючок коррумпированных полицейских, которые сфабриковали против него дело. Они заставляют Карла устранять неугодных им людей, с чего и начинается долгий путь главного героя. В сюжете нашлось место для драматических моментов, войны группировок, предательства и прочих интересных поворотов судьбы. Именно потому прохождение вызывает восторг у многих игроков.
Библиотека Стим
Ваша библиотека состоит из игр и приложений. Все позиции попадают в список после покупки, активации ключа или же подаренного вам цифрового продуктаВ библиотеке можно группировать игры по их типам или жанрам
ПОЛЕЗНАЯ СТАТЬЯ: Убираем отдачу в кс го
Сортировать нужно с помощью коллекций. На выбор дано два типа — динамические и обычные коллекции:
- Динамические коллекции — создаются с помощью фильтров и пополняются с ростом игр в вашей игровой коллекции.
- Обычные коллекции — это простой способ структурировать вашу библиотеку для удобства и порядка.
Созданные коллекции можно вставить на главную страницу библиотеки для быстрого доступаОт сюда же, можно переходить в магазин игры, смотреть различные новости и обновления
Устаревшие программы и игры в «восьмерке» (или 8.1)
Как сделать совместимость игры с Windows 8? У вас завалялась ретроигра или старая программа, не имеющая достойных аналогов, но она не запускается или «глючит» на «восьмерке»? Запуск старых игр на Windows 7 или 8 можно сделать стабильным. Для этого нажмите по ярлыку правой кнопкой и вызовите контекстное меню
Обратите внимание на пункт «Свойства». Запустите и выберите вкладку «Совместимость»
В этом окошке представлены необходимые параметры, помогающие поставить совместимость на Windows 8 для устаревших приложений
Запуск старых программ на Windows 7 будет проще, если вы знаете наверняка, для какой ОС выпущена ваша игра, то для параметра «Запуск программы в режиме совместимости с…» выберите данную операционку. По статистике, 90% конфликтных с Виндоуз 8 и 8.1 приложений без проблем работают в совместимости с XP пакет обновления 2 или 3. Выберите желаемый вариант, нажмите «Применить» и «ОК». Если с первого раза «не завелось», пробуйте другие варианты, не забывая нажимать на кнопку «Применить».
Если вам интересно, как отключить режим совместимости в Windows 7, то просто проделайте описанные выше действия в обратном порядке. Но это только базовая настройка. Вкладка «Совместимость» в свойствах ярлыка приложения предлагает и расширенную настройку:
- режим пониженной цветности;
- понижение разрешения дисплея;
- отключение масштабирования изображения для современных экранов.
Понижение цветности
Игры и приложения для устаревших ОС создавались для запуска на компьютерах, мониторы которых отличались разрешением изображения 640X480 или 800X600 точек. Современные видеокарты и мониторы предлагают разрешение до 2000—3000 точек. Необходимо настроить параметры просмотра в режиме совместимости. Запускать такое ПО рекомендуется в режиме пониженной цветности. Активировав режим, вы запустите программу с разрешением, для которого она предназначена. Во вкладке «Совместимость» установите галочку напротив соответствующего пункта и выберите подходящий вариант цветности — 8 или 16 бит.
Использование другого разрешения экрана
Старые игры создавались для экранов с разрешением 640X480. Такое разрешение в современных моделях мониторов поддерживается, но не используется. Иногда проблема совместимости Windows 7 кроется как раз в растянутом изображении.
Для запуска старых игр в новой ОС, примените параметр «Использовать разрешение экрана 640X480»
Отключение масштабирования картинки
Если компьютерная программа или видеоигра предназначались к запуску на мониторах 10-20 летней давности, на новых дисплеях они искажаются — изображение растягивается и размазывается. Чтобы подобного не происходило, установите галочку напротив пункта «Отключить масштабирование изображения…». Теперь картинка выглядит корректно.
Бывает ли полностью несовместимое приложение Windows 7 Не часто. Не рекомендуется задействовать режим совместимости для таких приложений:
- антивирусы;
- чистильщики мусора;
- утилиты для жесткого диска;
- твикеры.
Как узнать когда покупалась игра в Стим
Чтобы убедится про дату покупки нажимаем на наш ник в правом верхнем углу, переходим во вкладку «Об аккаунте». Находим историю покупок, нажав «Лицензии и активации ключей» и ищем нужную нам игру.
ОТЛИЧНОЕ РЕШЕНИЕ: Как настроить прицел точку
Steam — это самый большой и популярный магазин онлайн игр на сегодняшний день. Иногда бывают случаи, когда нужно узнать: когда мы покупали игру. Это может пригодиться на случай, чтобы ее вернуть, если она вам не понравилась. В магазине, есть возможность возврата на протяжении 14 дней после покупки, если вы не наиграли более 2 часов в самой игре. Давайте рассмотрим, где и как искать на примере реального профиля в Стим:
- Первым делом открываем Steam, нажимаем на свой ник с балансом кошелька;
- После чего переходим в «Об аккаунте»
- В открывшемся меню, выбираем «Лицензии и активации ключей»
- Здесь, будут указаны все игры купленные или подаренные вам за время существования вашего аккаунта
Нужно уточнить, что подаренные игры, вернуть нельзя. Чтобы убедится купленная игра или подаренная можно посмотреть в статусе покупки
Total War: Warhammer 3 не запускается на Windows 7/10/11
Сбои, возникающие в момент старта игры, занимают добрую половину от всех известных технических неполадок.
Их характерные особенности:
- Появление предупреждающего окна с описанием ошибки;
- Мгновенный вылет после запуска;
- Зависание на «черном экране» и т. д.
Несмотря на большое количество факторов, вызывающих ошибки подобного типа, на практике их устранение не вызывает серьезных трудозатрат. Разберем несколько причин таких проблем и способы их решения.
Отсутствие необходимого ПО
Ни одна современная программа не будет корректно работать без набора исполняемых библиотек DirectX, компилятора Microsoft Visual C++ и программной платформы .NET Framework 4. При скачивании приложения из официальных источников (Steam и другие лаунчеры) все необходимые библиотеки будут установлены или обновлены автоматически.

При использовании самостоятельного инсталлятора или неофициального ПО для установки дополнительного обеспечения необходимо вручную проставить галочки напротив соответствующих пунктов. Сами исполняемые файлы этих программ обычно находятся в папке с установщиком. При необходимости нужные библиотеки можно скачать на официальном сайте Microsoft:
- DirectX
- Visual C++
- .NET Framework 4
Отсутствие библиотек .dll
Такая проблема чаще всего является следствием некорректной установки игры или дополнительного программного обеспечения. Ошибка характеризуется появлением окна с названием конкретной недостающей библиотеки.
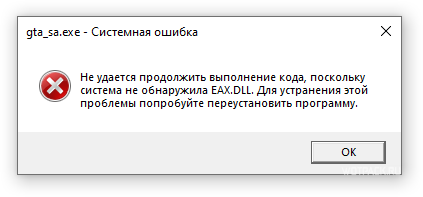
Пример программ и связанных с ними библиотек:

Для решения необходимо переустановить саму игру или компоненты для нее. Если проблема не устранится, следует воспользоваться бесплатными онлайн-каталогами dll-библиотек и скачать недостающие файлы вручную.
Режим совместимости
На практике проблема совместимости возникает при попытке запуска старых игр на новых системах. Для этого Microsoft предусмотрела целый комплекс мер, эмулирующий работу ОС прошлых версий.
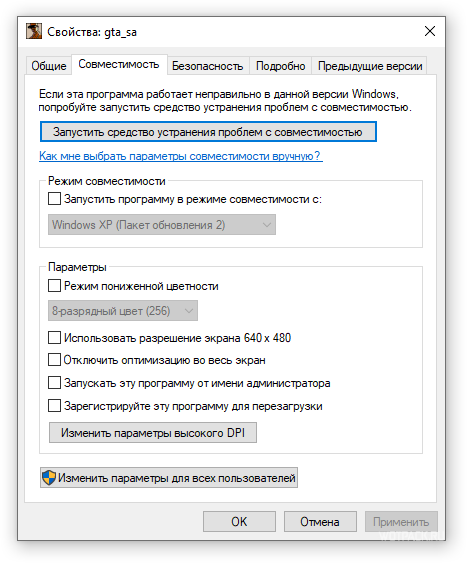
Как запустить приложение в режиме совместимости:
- Кликнуть ПКМ по ярлыку запускаемой игры и перейти в «свойства».
- Выбрать вкладку «Совместимость».
В открывшемся меню можно запустить автоматическое средство устранения проблем с совместимостью или самостоятельно выбрать режим, ориентируясь на год выхода игры. Универсальным вариантом для старых продуктов является режим «Windows XP (Пакет обновлений 3)». В разделе «Параметры» задаются дополнительные свойства.
Интересный факт: в Grand Theft Auto: San Andreas многие игроки на современных системах сталкивались с непроизвольным вращением камеры и неработающей мышью. Проблема решалась выставлением режима пониженной цветности и ограничением количества задействованных вычислительных ядер вплоть до одного.
Общие рекомендации
Для профилактики некорректной работы игр и приложений необходимо помнить об особенностях ОС при установке новых игр.
Запуск от имени администратора
Предоставив приложению неограниченный доступ к системе, игрок автоматически избавляется от ряда нежелательных проблем.
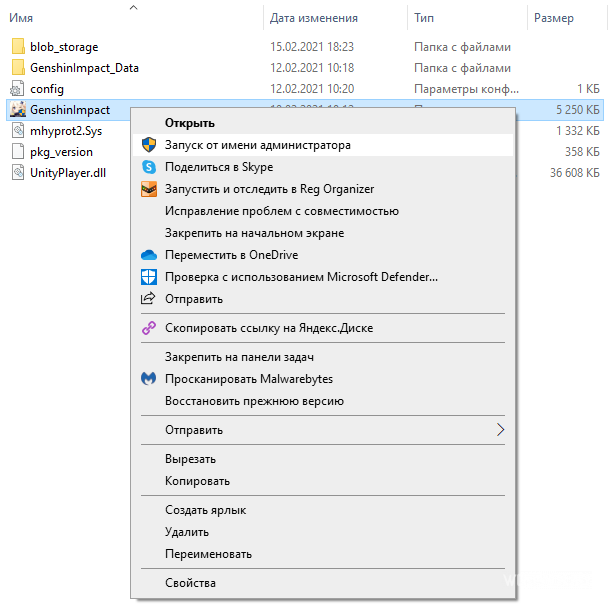
Интересный факт: иногда для достижения большего эффекта нужно запускать от имени администратора не только сами программные продукты, но и лаунчеры, с помощью которых они распространяются. Примером такого приложения является Steam-версия L.A. Noire.
Время и дата
Из-за неправильного отображения даты и времени работа некоторых игр, отслеживающих данный параметр, может быть нарушена. Чтобы этого не происходило, рекомендуется настроить автоматическую синхронизацию времени с интернетом.
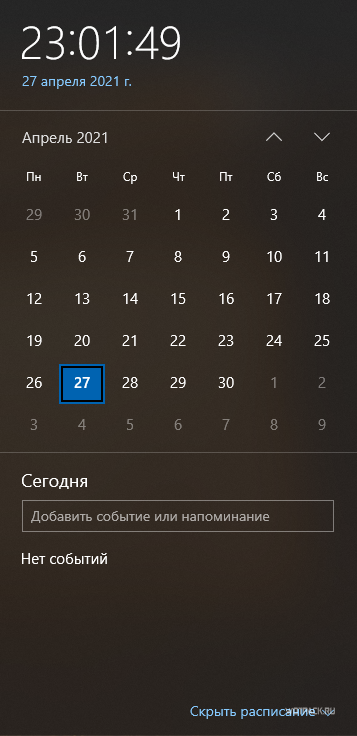
Название корневой папки игры
Пробелы и символы кириллицы в названии корневой папки любой программы или игры зачастую становятся виновниками проблем с их запуском
Корректность пути до исполняемого файла важно отслеживать перед установкой программного обеспечения
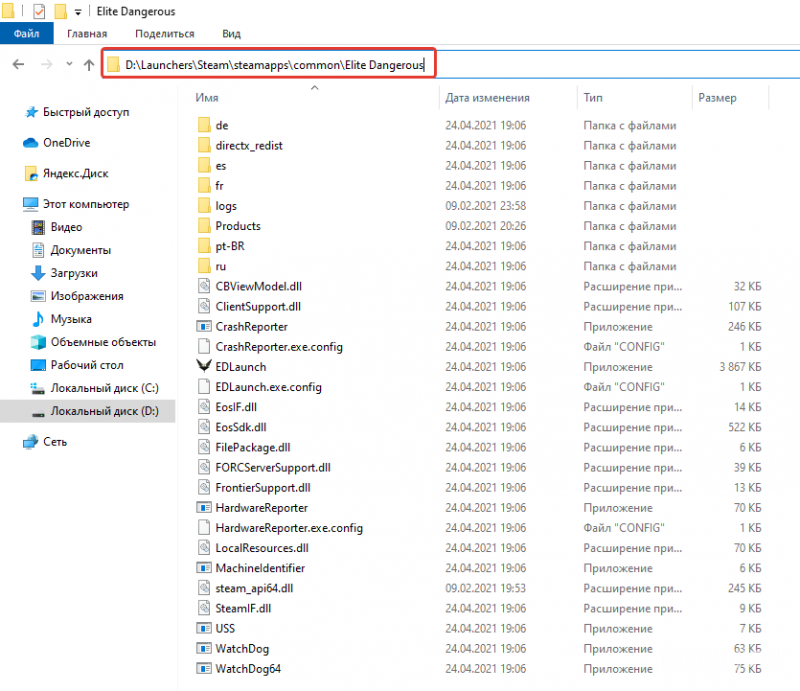
Если Total War: Warhammer 3 не сохраняется, это условие необходимо проверить одним из первых.
Вредоносное ПО
Вероятность негативного воздействия потенциально опасных программ на компьютер есть всегда
Поэтому так важно периодически инициировать антивирусные проверки, чистить кэш, контролировать автозапуск и сканировать реестр на наличие неверных записей

Драйверы для внешних устройств
Читайте далее:

Dying Light 2 Stay Human: решение ошибок, вылетов и повышение FPS

God of War: решение ошибок и повышение FPS

Days Gone: решение ошибок и повышение FPS

Genshin Impact: Решение всех ошибок и вылетов игры
Обзор всех рас и фракций в Total War Warhammer 3

Total War: Warhammer 3 – гайд по основам игры
Кратко о Steam
Развлекательно-игровая платформа Steam, Интернет-ресурс, где зарегистрированные пользователи скачивают компьютерные игры по интересам и предпочтениям. Жанровое разнообразие, доступность цен, поддержка, награды и карточки за достижения стимулируют игроков на новые приобретения, на покупку продолжения понравившейся видеоигры.
Январь 2021 года стал рекордным для Стима – 18 миллионов человек одновременно играли онлайн в многопользовательских играх.
Программу Steam разработала и выпустила компания Valve. Главной задачей портала является защита авторских прав создателей компьютерных игр, которые выставляют новинки и старые разработки на этом ресурсе. Также, платформа стала средством для электронной дистрибуции игр.
Промо-акции, демо-варианты, скидки на выходные дни помогают тестировать новинки игровой отрасли. На основе анализа количества загрузок и отзывов составляется отчет, который продвигает новые “игрушки” перед тем, как они будут продаваться в магазинах.
Зарегистрированные пользователи Steam получают следующие преимущества и возможности:
- автоматически сохранять игровые данные;
- бесплатно получать обновления;
- активировать версии игр на дисках;
- вести трансляции и общаться в чате;
- делать скриншоты и видео;
- получать новости;
- создавать сообщества и группы;
- получать карточки за достижения;
- получать скидки при покупке или получить бесплатно игру;
- слушать музыку, которая записана на устройстве;
- открыть доступ к библиотеке игр (семейный доступ);
- создавать резервную копию своего аккаунта;
- рассчитывать на помощь технической поддержки.
Для сторонних игровых программ в платформе могут быть доступны лишь некоторые функции:
- общение с друзьями, которые видят установленные игровые приложения;
- работает скриншот;
- ведется трансляция игровых моментов.
Как посмотреть общее количество часов, проведенных во всех играх в вашей библиотеке Steam
К сожалению, Steam не отслеживает общее количество часов, потраченных вами во всех играх, но есть сторонние веб-сайты, которые могут это вычислить для вас.
Однако вам нужно убедиться, что ваш профиль общедоступен, так как эти инструменты должны иметь возможность видеть ваш профиль Steam. Они работают, просматривая ваш профиль Steam и подсчитывая время игры в каждой игре. Вы просто указываете свой идентификатор или URL-адрес своего профиля Steam, и он считает за вас!
Ниже мы покажем вам, как сделать ваш профиль Steam общедоступным. Когда закончите, вы всегда сможете сделать его приватным!
- Откройте клиент Steam на своем ПК и войдите в свою учетную запись.
-
Нажмите на имя своей учетной записи. , справа от вкладки Сообщество в верхней части Steam, чтобы перейти к своему профилю.
-
Нажмите кнопку «Редактировать профиль» справа под вашим уровнем Steam.
-
В меню слева нажмите «Настройки конфиденциальности».
-
Измените сведения о моем профиле и игре на общедоступные.
Теперь, когда ваш профиль общедоступен, вы можете использовать любой сторонний веб-сайт для подсчета общего количества часов, проведенных в играх Steam.
SteamTime или SteamDB — отличные сторонние веб-сайты, которые делают именно это. SteamTime больше фокусируется на часах, которые вы «потратили впустую». в Steam, в то время как SteamDB покажет вам более подробную информацию о вашей учетной записи, например, приблизительную стоимость.
Чтобы использовать любой инструмент, просто введите свой Steam ID или URL-адрес профиля и нажмите Enter на клавиатуре. Вот как получить URL своего профиля и Steam ID:
-
В Steam нажмите на имя своей учетной записи справа от Сообщество в верхней части Steam. , чтобы перейти к своему профилю.
-
Щелкните правой кнопкой мыши в любом месте своего профиля и выберите «Копировать URL-адрес страницы».
URL-адрес вашего профиля будет скопирован в буфер обмена. Это будет выглядеть примерно так, как показано ниже.
https://steamcommunity.com/profiles/76561197960287930
Ваш Steam ID — это цифры в конце URL-адреса (например, 76561197960287930).
Инструкция
Рассказываем в подробной пошаговой инструкции, как узнать, какая версия игры в Стиме закачена.
Сначала вам нужно запустить Steam и выполнить вход в свой профиль. Инструкция применима к оригинальному Steam производства Valve и может не работать для пиратских версий. В главном меню, располагающемся сверху на странице, выберите вкладку «Библиотека». Здесь содержатся все приобретённые через платформу Steam товары, установленные на вашем компьютере.
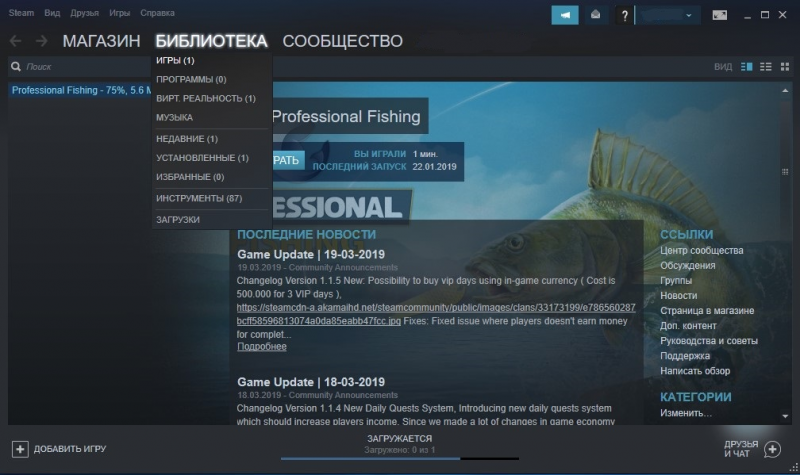
Вы попадёте в список скаченных и установленных игр. Найдите нужную и кликните по её названию правой кнопкой мыши. Появится меню, в котором нужно выбрать последнюю (то есть, нижнюю) графу — «свойства».
Вы попадёте в меню, называющееся таким же образом — «Свойства». В верхней части меню есть несколько разделов. Вам нужен раздел «Локальные файлы». Кликните на него. В нижней части открывшегося раздела вы найдёте надпись «Текущая версия» и число после неё, как правило, семизначное. Это и есть вариант вашей игры. Например, 1910511.
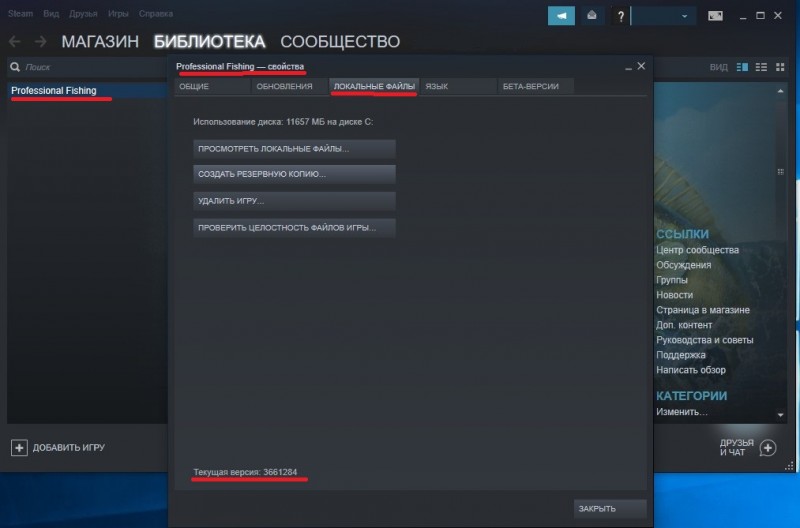
Теперь, если вы проверяли версию для кооперативного варианта, уточните у друга, какой вариант обновления у него. Если есть различия, стоит перейти на страницу игры и посмотреть, есть ли возможность загрузить обновления.
Интересно: разработчик может писать, какой вариант его продукта является последним. К сожалению, нумерация версий в Стим отличается от общепринятой, поэтому, увидев, что последнее обновление нумеруется, скажем, как v 2.0.4, следуя нашей инструкции, вы найдёте семизначное число, непохожее на искомое. Это недостаток самой платформы, который, разумеется, постепенно пытаются устранить. Возможно, однажды в разделе «локальные файлы» мы будем видеть красивое число из трёх знаков.

Надеемся, что статья оказалась информативной и полезной. Приятной игры!
Узнаём версию продукта
Итак, чтобы узнать версию игры в Стиме, необходимо выполнить несколько очень простых действий. Вот каких:
- Запустите клиент Стим. Посмотреть модификацию софта можно только с его помощью, при условии скачивания и установки официальной модификации, а не пиратской.
- В главном меню перейдите во вкладку «Библиотека», где вам будет показано всё установленное в вашей системе ПО, приобретённое на платформе Steam. Опять же, они должны быть скачаны и установлены только через официальный клиент платформы.
- Отыщите в списке нужный вам продукт и кликните по названию правой кнопкой мыши. Вы сразу же увидите список действий, которые можно выполнить.
- Выберите меню «Свойства», после открытия которого перейдите во вкладку «Локальные файлы». В самом низу экрана, под всеми надписями и меню, вы увидите свою текущую модификацию.
- Сверьтесь со своим другом и, если издание игры не совпадает, обновите её.
Иногда случается, что система Steam может работать со сбоями, поэтому версия игры отображается некорректно. Что можно сделать в таком случае? Попробуйте просто перезагрузить программу. Закройте её и полностью выйдите, после чего запустите снова и повторите процедуру с самого начала. Это же можно сделать и в случае, когда не получается обновить программное обеспечение до самой последней редакции. Это проблема случается, но, к счастью, нечасто.
Ошибка “Не найден исполняемый файл”
Итак, игра отображается в библиотеке, присутствует кнопка «Запустить», но при нажатии появляется ошибка «Не удалось запустить игру (не найден исполняемый файл)».
В этом случае попробуйте следующие шаги (по мере сложности):
- проверить совместимость игры с операционной системой (подробно это описано в следующем пункте);
- проверить целостность кэша игры – в свойствах игры выбрать пункт «Проверить целостность кэша»;
- открыть антивирус и проверить находящиеся в карантине файлы. Если находите исполняемый файл игры, то пометьте его как заслуживающий доверия, если файла в карантине нет, то откройте настройки антивируса и внесите папки игр и сам клиент Steam в список исключений;
- если прошлое действие не помогло, то удалите антивирус совсем;
- если все еще Steam не видит установленную игру, то попробуйте закрыть программу и запустить ее с правами администратора (жмем правой кнопкой мыши на ярлык Стим и выбираем пункт «Запуск от имени администратора»).
В большинстве случаев указанные действия решают проблему. В противном случае, попробуйте более сложные действия из описанных ниже.
Решаем проблему
Поскольку ошибка с несовместимыми между собой атрибутами связана с обновлением, самым первым способом её решения является удаление установленных компонентов системы. Как это сделать в Windows 10 читайте . Однако, вскроем времени, система самостоятельно подгрузит данное обновление и проблема вновь возникнет.
На сайте Microsoft разработчики предлагают запустить проверку на целостность файлов операционной системы. Для этого нужно запустить командную строку з правами администратора.
Затем ввести команду «sfc /scannow».

По завершении сканирования необходимо перезагрузить ПК. Затем вновь запускаем командную строку и вводим команду для восстановления образа системы – «dism /online /cleanup-image /restorehealth».

Если же оба, вышеуказанные способы, не помогли решить проблему, стоит запустить восстановление системы и выбрать контрольную точку до загрузки проблемного обновления.
С внедрением новых операционных систем, технологий и тому подобных вещей всё старое и доброе понемногу выпадает из IT-жизни. Однако что делать тем, кто любит ностальгировать и предпочитает старые игры, где упор был не на графику, а на логику? Как быть тем, для кого не придумали аналоги приложений, разработка которых закончилась ещё на стадии Windows XP? Оказывается, в «десятке» есть специальный режим, который позволяет запускать программы, не предназначенные для новой ОС.
Несколько полезных советов
Если вы хотите посмотреть Стим АйДи администратора, можете воспользоваться любым из вышеприведенных методов. Самым быстрым способом, является игровая консоль, отображающая админа точно так же, как и прочих юзеров сервера.
Захотели найти друга по ID? Открываем программу и выбираем раздел «Друзья». Нажмите по пункту «Добавление друга», введите поисковые данные и кликните «Искать».
Как определить ID игры в Стиме? Процедура не составит абсолютно никакого труда. Необходимо открыть программное обеспечение либо онлайн-версию клиента и войти в раздел «Магазин». Далее выбираем пункт «Игры», появится перечень с категориями, находите нужную, затем выбирайте интересующую вас игрушку. Откроется её профиль, в нашем случае, это экшен Connectome: Pain Control. Смотрим на ссылку в верхней части экрана (как показано на скриншоте).
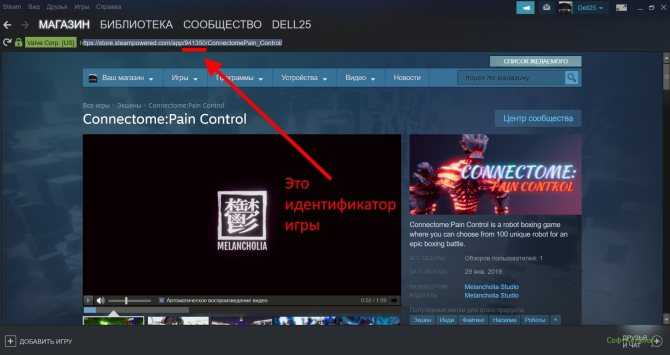
Из строки https://store.steampowered.com/app/941350/ConnectomePain_Control/, цифры 941350 обозначают идентификатор.
Используйте режим совместимости с Windows, чтобы открыть игру
Windows 10 обратно совместима со старыми программами и играми. Однако есть разработчики, которые ввели систему проверки операционной системы, используемой в их программах, и, если она не распознает Microsoft операционной системы, это выдаст нам ошибку, указывающую, что программа с ней несовместима.
Чтобы помочь нам решить эти проблемы, в Windows есть Режим совместимости , который мы можем применить индивидуально к любому исполняемому файлу операционной системы. Таким образом, например, мы можем указать Windows выдавать себя за свою версию, чтобы казалось, что мы запускаем ее в предыдущей версии, такой как Windows 95 или Windows XP. Таким образом, программа будет считать, что мы открываем ее в этой операционной системе, и иногда она может работать. Этот режим совместимости также позволяет нам применять более низкое разрешение и цвет, запускать его от имени администратора или отключать различные эффекты рабочего стола.
Чтобы перейти в режим совместимости, нам просто нужно открыть окно свойств правой кнопкой мыши и выбрать вкладку «Совместимость».
Как узнать версию gta 5 online
Легендарная серия GTA всегда выделялась множеством модов, дополнений и самых разных вкусностей. Если вы любитель играть в разные моды или дополнения, то в GTA 4 вы обязательно столкнетесь с проблемой определения версии игры. Фактически, если в предыдущих частях пользователю не нужно было ничего знать, чтобы устанавливать какие-либо дополнения к игре, то в этой игре вам придется обновить ее до более актуальной (и необходимой) версии. Итак, GTA 4 —
Если вы купили игру в магазине, вы можете увидеть версию GTA 4 на обратной стороне коробки с диском. Сразу отметим, что это возможно только для лицензионных редакций, да и то не для всех. Поэтому, если на коробке ничего не написано, переходите к следующему пункту, рассматривая вопрос «GTA 4 — как узнать версию?».
Где смотреть?
Несмотря на то что многие не понимают, как узнать версию «Скайрима», на самом деле они смотрят на нее каждый раз, когда запускают игру. Чтобы понять патч своей игры, необходимо сначала зайти в нее. Вы можете загрузить какое-нибудь сохранение, а если же вы только что установили Skyrim, то тогда вы можете запустить новую и подождать, пока вам станет доступна возможность паузы (кнопка Esc).
Открывая окно паузы, в нижнем левом углу вы поймете, как посмотреть версию «Скайрима», ведь там будет написано что-то наподобие v.1.0.0.24 или другое. Далее, вы уже можете использовать эту информацию, чтобы скачивать соответствующие моды, посмотреть информацию о своей игре или же обновить ее, если есть такая необходимость.
Как включить режим совместимости?
Существуют несколько методов включения данного режима, рассмотрим их по порядку.
Изменение настроек вручную для отдельной программы
Если какое-либо используемое вами ранее приложение перестало работать после обновления на 10-ку, воспользуйтесь нижеприведённом инструкцией:
- Нажмите правым кликом на ярлык программы и выберите пункт Свойства.
- Перейдите во вкладку Совместимость.
- Включите галочку на пункте «Запустить программу в режиме совместимости с» и выберите версию ОС на которой данное ПО работало ранее:
- Если вы не в курсе, какую версию ОС выбрать, то можете воспользоваться мастером, нажав на кнопку «Запустить средства устранения проблем» в этом же окне.
- Утилита автоматически просканирует программу и предложит рекомендуемые параметры.
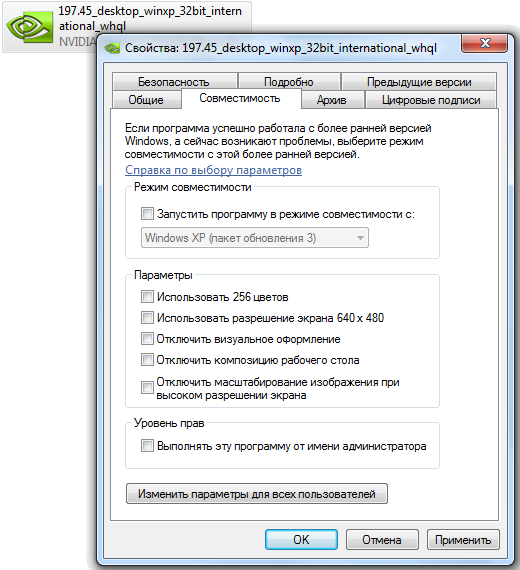 Для того чтобы отключить режим, просто снимите галочку, которую мы включили ранее.
Для того чтобы отключить режим, просто снимите галочку, которую мы включили ранее.
Использование мастера для сканирования всего имеющегося ПО на компьютере
- В меню Пуск при помощи поиска найдите «Средство устранения проблем с совместимостью».
- Нажмите на кнопку Далее в появившемся окне для начала сканирования.
- По окончанию сканирования на экран будет выведен список ваших приложений.
- Выберите необходимое ПО и нажмите далее, мастер предложит использовать рекомендуемые параметры, соглашайтесь.
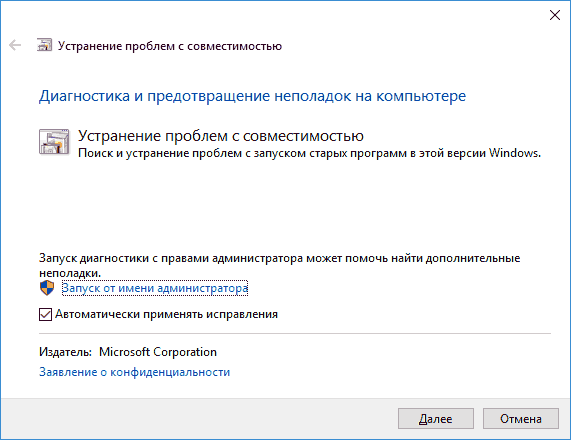
Обратите внимание! В Windows 10 система старается сама понять, может ли программа корректно работать, и при запуске некоторых помощник сразу предлагает её отладить.
Но ОС не всегда правильно определяет, сможет ли ПО корректно работать, и попросту не даёт запустить даже заведомо работающее, заблокировав его работу. Чтобы избежать таких казусов, следует отключить встроенного помощника, для этого:
- Вызовите диалоговое окно запуска команд клавишами Win+R.
- Выполните команду services.mcs для вызова утилиты управления службами.
- Найдите в списке «Помощник совместимости программ».
- Двойным кликом нажмите на него и в появившемся окне напротив Тип запуска выберите Вручную, также нажмите на кнопку Остановить.
Можно также воспользоваться редактором групповых политик:
- При помощи Win+R вызовите редактор командой gpedit.msc.
- В дереве иерархии найдите каталог Административные шаблоны, во вкладке Конфигурация компьютера.
- Далее ищите подкаталоги Компоненты Windows > Совместимость приложений.
- Щелкните двойным кликом по параметру «Отключение обработчика совместимости приложений» и выберите пункт Включено.
- Проделайте те же действия с пунктом «Отключение помощника режима совместимости».
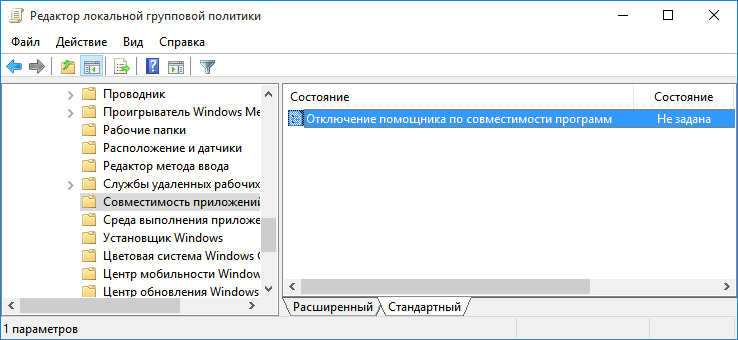
Помните, что отключив помощник, вы всё еще можете вручную для каждого приложения выставить режим совместимости, тем самым при возникновении действительной необходимости починить неработающую программу.