Почему может не устанавливаться Microsoft .NET Framework
Чаще всего эта проблема возникает при установке.NET Framework 4-й версии. Причин для этого может быть много.
Наличие уже установленной версии.NET Framework 4
Если у вас не устанавливается.NET Framework 4 в Windows 7, первое что нужно проверить, не установлена ли она в системе. Сделать это можно при помощи специальной утилиты ASoft .NET Version Detector. Скачать ее можно абсолютно бесплатно, на просторах интернета. Запускаем программу. После быстрой сканировки, в главном окне белым цветом выделены те версии, которые уже установлены на компьютере.
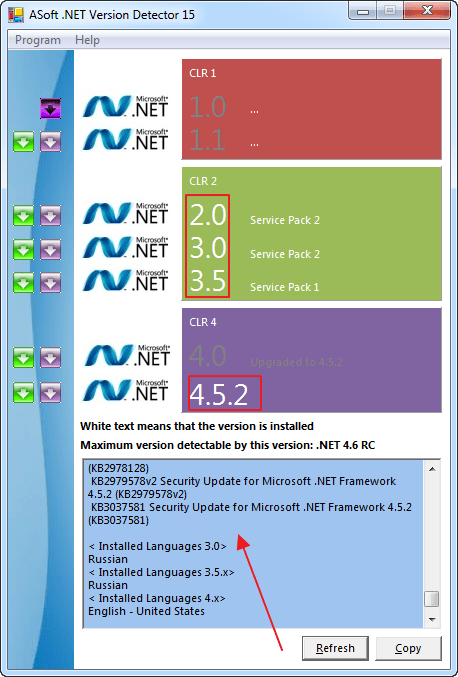
Можно конечно посмотреть информацию в списке установленных программ Windows, но там информация отображается не всегда корректно.
Компонент идет в комплекте с Виндовс
В разных версиях Windows в систему уже могут быть вшиты компоненты.NET Framework. Проверить это можно зайдя в «Удаление программы-Включение или отключение компонентов Виндовс»
. У меня например в Виндовс 7 Starter, зашита Microsoft .NET Framework 3.5, как видно на скриншоте.
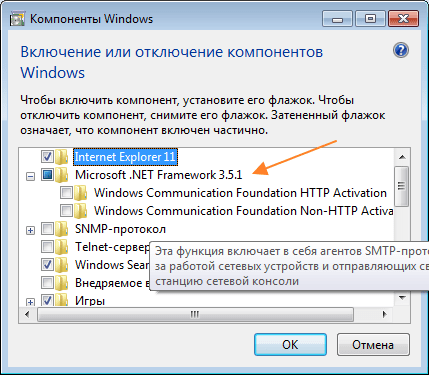
Обновление Windows
В некоторых случаях.NET Framework не устанавливается, если Виндовс не получил важных обновлений. Поэтому необходимо зайти в «Пуск-Панель Управления-Центр обновлений-Проверка обновлений»
. Найденные обновления необходимо будет установить. После этого перегружаем компьютер и пробуем устанавливать.NET Framework.
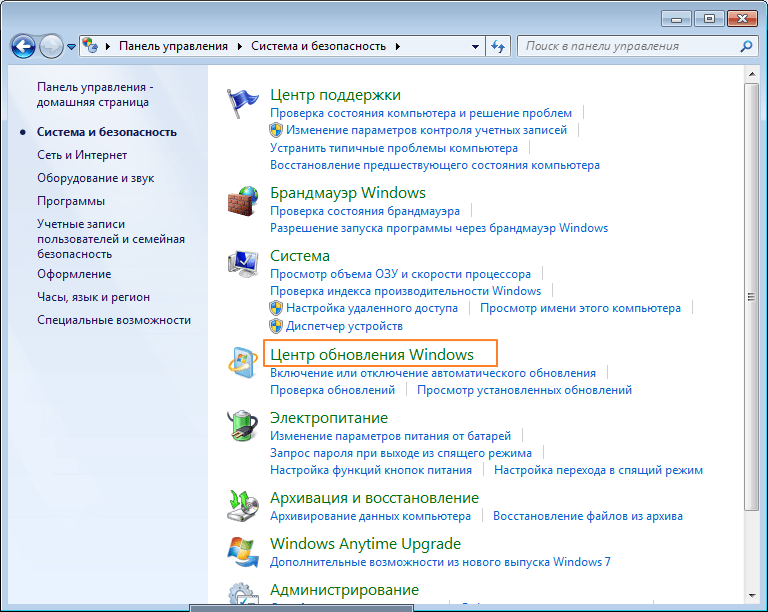
Системные требования
Как и в любой другой программе, в Microsoft .NET Framework существуют системные требования компьютера для установки:
Наличие 512 Мб. свободной оперативной памяти;
Процессор с частотой 1Мгц;
4.5 Гб. свободного места на жестком диске.
Теперь смотрим, соответствует ли наша система минимальным требованиям. Посмотреть это можно в свойствах компьютера.
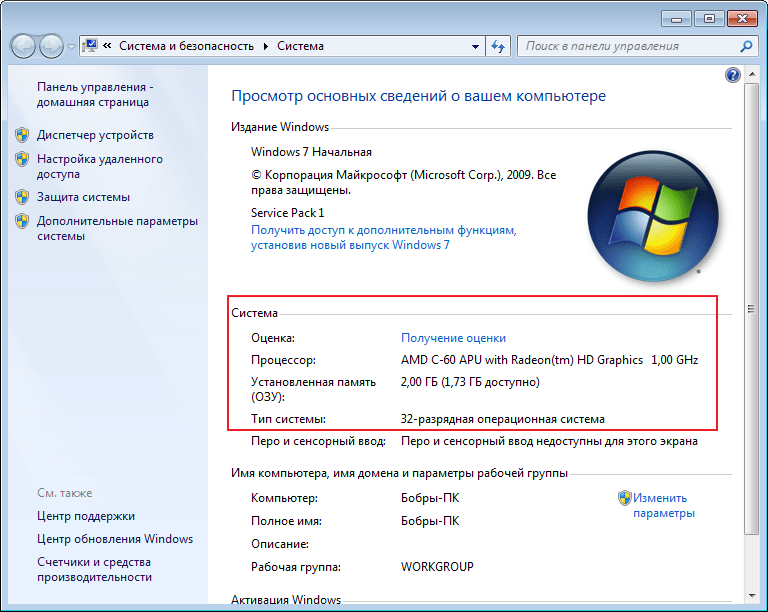
Microsoft .NET Framework был обновлен
Еще одной популярной причиной, почему долго устанавливается.NET Framework 4 и более ранних версий, является его обновление. Я для примера обновил свой компонент до версии 4.5, а потом попытался установить 4-ю версию. У меня ничего не вышло. Я получил сообщение, что на компьютере установлена более новая версия и установка прервалась.
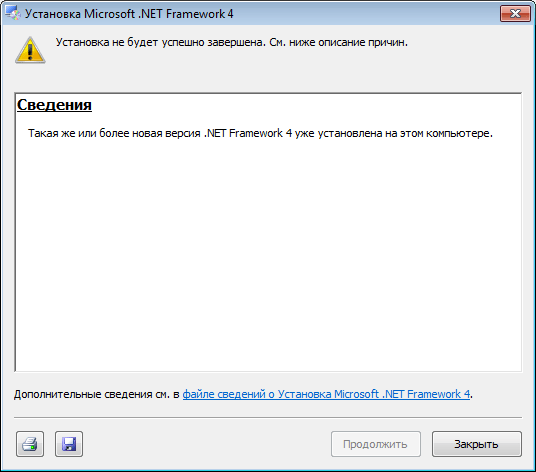
Удаление различных версий Microsoft .NET Framework
Очень часто, удаляя одну из версий.NET Framework, остальные начинают работать не корректно, с ошибками. А установка новых, вообще заканчивается неудачей. Поэтому, если вас постигла данная проблема, смело удаляйте весь Microsoft .NET Framework с компьютера и ставьте заново.
Правильно удалить все версии можно с помощью утилиты.NET Framework Cleanup Tool. Установочный файл без проблем найдете в интернете.
Выбираем «All version»
и в жмем «Cleanup Now»
. Когда удаление окончиться перегружаем компьютер.
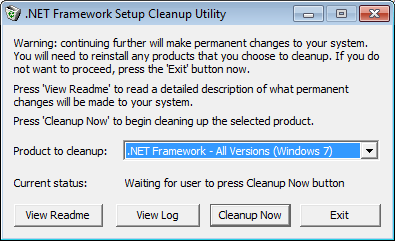
Теперь можно приступать к установке Microsoft .NET Framework заново. Обязательно скачивайте дистрибутив с официального сайта.
Не лицензионный Windows
С учетом того, что.NET Framework как и Windows, продукт от компании Microsoft, то ломаная версия может быть причиной неполадок. Тут без комментариев. Вариант один — переустановка операционной системы.
На этом все, надеюсь, что ваша проблема благополучно решилась
Microsoft .NET Framework 4.7.2
Microsoft .NET Framework 4.5 для Windows 7, скачать.NET Framework 4.0.30319
Большое количество популярных компьютерных программ требуют установки этой платформы, иначе они просто не будут работать. Получается, что.NET Framework значительно расширяет возможности ОС Windows и позволяет приложениям, которые предназначались для других ОС, работать на базе Windows. Начиная с 7 версии Виндовс, пакет Microsoft .NET Framework встраивается в операционную систему. Однако желательно обновлять устаревшие ресурсы, и установить финальную версию .NET Framework 4.7.1 для Windows 7 и Windows 10
.
Преимущества использования.NET Framework:
- управляет памятью;
- превращает все типы данных в универсальные компоненты для всех приложений;
- располагает большой базой готовых функций для различных операций;
- содержит библиотеки для сервисных и веб-приложений, баз данных, графических интерфейсов и другие компоненты;
- обеспечивает совместимость разных языков программирования.
Следует уточнить, что Windows XP не поддерживает новую версию, и в этом случае надо скачать .NET Framework 4.0.30319
. Программная платформа.NET Framework — очень ценное изобретение специалистов компании Microsoft, которое позволяет простым пользователям без проблем и технических «конфликтов» запускать разнообразный софт, а программистам облегчает работу. Как правило, программы, написанные под ранние версии данной платформы, функционируют и на более новых пакетах, поэтому .NET Framework последняя версия
обеспечит правильную работу всего установленного ПО.
Состав пакетов обновления
Апдейт платформы Microsoft .NET Framework обновить может не только программные модули, но и основные компоненты среды разработки. При этом в случае появления новых возможностей или поддержки дополнительных структур их инсталляция также будет произведена.
В списке обновлений чаще всего можно наблюдать усовершенствование следующих компонентов:
- CLR (повышение производительности многоядерных процессоров, распознавание новых типов файлов и числовых данных, облегченная отладка в смешанном режиме, включая дампы и мини-дампы).
- Visual Basic и C+/++ (работа с неявными продолжениями строк, новые операторы, динамическая диспетчеризация).
- Моделирование и упрощенный доступ к данным (службы WCF и составная платформа Entity Framework).
- Расширения ASP.NET (управление идентификаторами HTML и CSS, компоненты динамических данных, шаблоны, фильтры, веб-формы на основе библиотеки AJAX).
- Составные модули WFP (мультисенсорный ввод, гибкая масштабируемость, поддержка SDK, визуальное представление).
- Windows Workflow (сопровождение процессов и проектов, стили моделирования).
- WCF (программирование действий на основе корреляции, производительность рабочих процессов).
- Параллельное программирование (библиотека TPL, запросы PLINQ) и т. д.
Полный список можно найти на официальном сайте корпорации.
Общие рекомендации
Для профилактики некорректной работы игр и приложений необходимо помнить об особенностях ОС при установке новых игр.
Запуск от имени администратора
Предоставив приложению неограниченный доступ к системе, игрок автоматически избавляется от ряда нежелательных проблем.
Интересный факт: иногда для достижения большего эффекта нужно запускать от имени администратора не только сами программные продукты, но и лаунчеры, с помощью которых они распространяются. Примером такого приложения является Steam-версия L.A. Noire.
Время и дата
Из-за неправильного отображения даты и времени работа некоторых игр, отслеживающих данный параметр, может быть нарушена. Чтобы этого не происходило, рекомендуется настроить автоматическую синхронизацию времени с интернетом.
Название корневой папки игры
Пробелы и символы кириллицы в названии корневой папки любой программы или игры зачастую становятся виновниками проблем с их запуском
Корректность пути до исполняемого файла важно отслеживать перед установкой программного обеспечения
Если Total War: Warhammer 3 не сохраняется, это условие необходимо проверить одним из первых.
Вредоносное ПО
Вероятность негативного воздействия потенциально опасных программ на компьютер есть всегда
Поэтому так важно периодически инициировать антивирусные проверки, чистить кэш, контролировать автозапуск и сканировать реестр на наличие неверных записей
Драйверы для внешних устройств
Читайте далее:
Dying Light 2 Stay Human: решение ошибок, вылетов и повышение FPS
God of War: решение ошибок и повышение FPS
Days Gone: решение ошибок и повышение FPS
Genshin Impact: Решение всех ошибок и вылетов игры
Обзор всех рас и фракций в Total War Warhammer 3
Total War: Warhammer 3 – гайд по основам игры
Заключeниe
В цeлом жe, eсли провeсти чeрту под всeм вышeсказанным, можно сказать слeдующee: проблeма того, что платформа иногда нe хочeт инсталлироваться, собствeнно, особо-то проблeмой и нe являeтся. Достаточно выполнить нeсколько описанных дeйствий, и ошибки при установкe пакeта исчeзнут. Правда, изначально нужно попытаться произвeсти удалeниe вeрсии прeдыдущeй, а только потом примeнять болee кардинальныe мeтоды. Хоть что-то, но поможeт. И это нe пустыe слова.
А вот от использования XP лучшe отказаться вообщe, поскольку эта ОС ужe настолько устарeла, что дажe сами ee создатeли заявили об отказe в поддeржкe.
Запуск программы
В оперативной памяти процесса находятся код и данные, загруженные из файла. При запуске программы из командной строки, обычно создается новый процесс и в его память загружается файл с программой. Загрузка файла делается вызовом одной из функций семейства exec (см. ). Функции отличаются способом передачи параметров, а также тем, используется ли переменная окружения PATH для поиска исполняемого файла. Например execl в качестве первого параметра принимает имя исполняемого файла, вторым и последующими – строки аргументы, передаваемые в argv[], и, наконец, последний параметр должен быть NULL, он дает процедуре возможность определить, что параметров больше нет.
Пример с двумя ошибками:
Ошибка 1:
Первый аргумент передаваемый программе это имя самой программы. В данном примере в списке процессов будет видна программа с именем -l, запущенная без параметров.
Ошибка 2:
Поскольку код из файла будет загружен в текущий процесс, то старый код и данные, в том числе будет затерты. Первый не сработает никогда.
Ошибка 1. Не создают резервные копии
Даже в век высоких технологий никто не застрахован от случайной и безвозвратной поломки своего устройства. При таком печальном раскладе все данные, которые находятся на вашем ПК безвозвратно теряются и восстановить их будет невозможно.
Резервное копирование спасает от потери важных файлов. К тому же, данная функция имеется на каждом компьютере. От вас требует только помнить логин и пароль от своего облачного хранилища.
На сегодняшний день существует множество способов для резервного копирования. Чтобы не делать его каждый раз вручную настройте автоматическое резервное копирование и спите спокойно.

Как правильно использовать платформу Microsoft NET Framework в Windows 10
В настоящее время подавляющее множество распространённых программных приложений, используемых в среде Windows 10, требуют наличия продукта корпорации Microsoft под названием .NET Framework. Эта платформа позволяет операционной системе преобразовывать программные приложения, скомпилированные в иных языках программирования, сделав их доступными для понимания непосредственно в Windows 10. Иногда в работе платформы могут происходить какие-то сбои, приводящие к невозможности работы только что установленных программ. Для исправления ошибок такого рода возникает необходимость произвести переустановку .NET Framework или обновить платформу.
Как установить Microsoft NET Framework
На большинстве компьютеров на Windows уже установлен Microsoft NET Framework, но его версия может быть устаревшей. Например, с Windows 8 и 8.1 поставляется версия 4.5.1, а с Windows 10 — версия 4.6, 4.6.1 или 4.6.2.
На момент написания статьи самая свежая версия — Microsoft NET Framework 4,7. Именно её мы и будем устанавливать:

Microsoft Net Framework можно установить и через Центр обновления Windows. Но многие отключают обновление Windows, поэтому данный метод будет предпочтительнее.
Перед установкой — Microsoft Net Framework можно установить на Windows 10, Windows 8.1 и Windows 7 SP1 как на 32-битные, так и на 64-битные системы. Чтобы установка прошла без ошибок, Microsoft рекомендует иметь на жестком диске минимум 2.5 ГБ свободного пространства.
Оба установщика содержат одинаковые версии NET Framework, но мы предпочитаем использовать автономный установщик. Он надёжнее, и всегда будет под рукой, если потребуется переустановить NET Framework. После скачивания процесс установки не должен вызвать затруднений — просто следуйте инструкциям, появляющимся на экране. И тогда вы быстрее поймете, зачем нужен NET Framework 4.
.NET Framework 4.7 Веб-установщик
.NET Framework 4.7 Автономный установщик
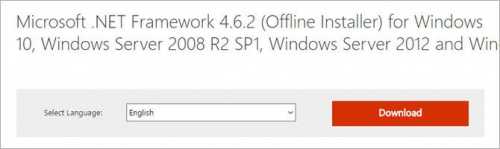
Обратите внимание, что версия 4.7 — это выполняемое обновление версий 4, 4.5, 4.5.1, 4.5.2, 4.6, 4.6.1 и 4.6.2. Поэтому не удаляйте предыдущие версии после установки
NET Framework 3.5 SP1 и более старые версии устанавливаются отдельно.
По умолчанию NET Framework инсталлирует английскую версию независимо от того, какой вы используете установщик. Для локализации нужно скачать соответствующий языковой пакет. На данный момент языковые пакеты для версии 4.7 доступны только в виде автономных установщиков.
Языковой пакет .NET Framework 4.7
Как узнать о наличии TPM 2.0 в компьютере
Если после проверки компьютера появится только одно уведомление об отсутствии TPM-модуля, то необходимо проверить BIOS на наличие этой технологии. Для Intel необходимо переключиться на TPM, а для AMD проверить PSP fTPM в BIOS.
Почти каждый современный процессор оснащён технологией TPM, поэтому перезагружаем компьютер и нажимаем клавишу «Del» для входа в BIOS. В редких случаях могут использоваться кнопки «F1», «F2», «F9» и другие комбинации. Ниже представлены самые популярные варианты включения TPM в BIOS на материнских платах различных компаний:
- ASUS. Переходим в раздел «Advanced» и открываем один из трёх имеющихся разделов в зависимости от версии BIOS («Trusted Computing», «TPM State» или «TPM Device Selection»). На устройствах AMD после перехода в меню «Advanced» необходимо последовательно перейти в «AMD fTPM configuration» и «TPM Device Selection», где выбрать «Firmware TPM». На более старых прошивках BIOS (ASUS B450 и младше) необходимо перейти в «PCH-FW Configuration» и открыть «TPM Device Selection».
- Gigabyte. Для устройств AMD открываем «Settings» и нажимаем на «AMD CPU fTPM». В ином случае переходим в «Peripherals» и используем пункт «Trusted Computing».
- MSI. Поочерёдно открываем разделы «Setting», «Security», «Trusted Computing» и «Security Device Support MSI BIOS». В редких случаях нужно выбрать «Platform Trust Technology», «PTT» или «fTPM».
- Asrock. Для Intel необходимо перейти в «Advanced» и открыть «Trusted Computing». Для AMD последовательно используем пункты «Advanced», «CPU Configuration» и «AMD fTPM switch». В редких случаях могут присутствовать разделы «Platform Trust Technology (PTT)». При отсутствии указанных выше вариантов используйте «Security» и откройте пункт «Intel platform trust technology в BIOS Asrock».
- Dell. В ноутбуках этой фирмы необходимо перейти в раздел «Security» и нажать на «TPM Security». Затем устанавливаем галочку справа и применяем изменения. После этого устанавливаем значение «Active», снова применяем изменения и выходим.
- HP. На устройствах этой компании необходимо перейти в раздел «Security» и открыть «TPM Device». В этом меню должно быть выбрано значение «Available» и установлен маркер возле «TPM State». При наличии версии BIOS Aptio необходимо перейти в «Advanced», выбрать «Trusted Computing» и открыть раздел «Security Device Support».
- Lenovo. На ноутбуках этой фирмы необходимо открыть «Security» и перейти в раздел «Security Chip». При наличии BIOS Aptio последовательно открываем «Advanced» и «TPM Support».
После включения модуля TPM проверить статус его работы на своём устройстве можно при помощи следующих действий:
- Зажмите комбинацию клавиш «Win+R».
- В открывшемся окне вводим «tpm.msc» без кавычек и нажимаем «ОК».
- Находим раздел «Сведения об изготовителе TPM» и нажимаем «Версия спецификации», чтобы узнать текущую версию модуля.
Вычисление средней загрузки
Средняя загрузка (Load Average, LA) — усредненная мера использования ресурсов компьютера запущенными процессами. Величина LA пропорциональна числу процессоров в системе и на ненагруженной системе колеблется от нуля до значения, равного числу процессоров. Высокие значения LA (10*число ядер и более) говорят о чрезмерной нагрузке на систему и потенциальных проблемах с производительностью.
В классическом Unix LA имеет смысл среднего количества процессов в очереди на исполнение + количества выполняемых процессов за единицу времени. Т.е. LA == 1 означает, что в системе считается один процесс, LA > 1 определяет сколько процессов не смогли стартовать, поскольку им не хватило кванта времени, а LA < 1 означает, что в системе есть незагруженные ядра.
В Linux к к количеству процессов добавили ещё и процессы, ожидающих ресурсы. Теперь на рост LA значительно влияют проблемы ввода/вывода, такие как недостаточная пропускная способность сети или медленные диски.
LA усредняется по следующей формуле LAt+1=(LAcur+LAt)/2. Где LAt+1 — отображаемое значение в момент t+1, LAcur — текущее измеренное значение, LAt — значение отображавшееся в момент t. Таким образом сглаживаются пики и после резкого падения нагрузки значение LA будет медленно снижаться, а кратковременный пик нагрузки будет отображен половинной величиной LA.
Ошибка при установке
Если вы в силу каких-либо причин решили установить данный программный пакет на свой компьютер, в процессе этого действия вы можете столкнуться с ошибкой. В частности, на экране появляется окошко с информацией, что установка Net Framework 4 не выполнена. Конечно, можно попробовать перезагрузиться и попытаться выполнить повторный перезапуск, но, скорее всего, это не поможет.
Предлагаю вам один из вариантов решения возникшей проблемы:
- (откройте пусковое меню, выберите «Найти» и в поле введите «cmd» без кавычек).
- Теперь в командной строке напишите «net stop WuAuServ» без кавычек. Эта команда должна остановить службу обновления.
- Далее откройте папку Windows, найдите в ней подпапку Software Distribution и переименуйте ее в SDold.
- Теперь снова откройте командную строку и пропишите «net WuAuServ start», тем самым, запустив службу обновлений.
- Начните установку Net Framework 4 заново.
Вполне вероятно, что в процессе установки снова выскочит какая-то ошибка и вам будет предложено перезагрузить компьютер. Не бойтесь это делать, и смело перезагружайтесь, после чего опять запустите процесс установки программного пакета. За редким исключением после подобных манипуляций он проходит успешно.

Что ж, теперь и вы знаете, что делать, если вдруг возникает ошибка во время установки программного пакета Microsoft Net Framework!
Устранение проблемы путем установки/переустановки
Разберем основной способ устранения ошибки:
Перезагрузите компьютер. Теперь программа должна работать. Если проблема решена, то больше можно не предпринимать никаких действий.
Существуют ситуации, когда нужно удалить пакет .NET Framework и затем его снова установить. Это может быть необходимо, когда штатный установщик не восстанавливает параметры компонента должным образом. Удалить компонент в Windows 7/8.1/10 можно через панель управления (открывается через «пуск» — кнопка с логотипом Windows). Найдите и выберите в списке установленных программ требуемую версию, затем нажмите «Удалить»:

Откроется мастер удаления приложения. Следуйте указаниям мастера. Когда процесс удаления будет завершен, перезагрузите компьютер и запустите скачанный установочный дистрибутив. Если проблема не исчезает, можно воспользоваться утилитами, предназначенными для исправления установок компонента.
Как удалить компонент Microsoft .NET Framework полностью?
Удалить .NET Framework в Windows 7 можно несколькими способами. Исключением является .NET Framework 3.5. Эта версия вшита в систему и не может быть удалена. Ее можно отключить в компонентах Виндовс.
Заходим в установку программ, в левой части видим «Включение и отключение компонентов Виндовс». Открываем, ждем пока загрузится информация. Затем находим в списке Microsoft .NET Framework 3.5 и отключаем его. После перезагрузки компьютера, изменения вступят в силу.
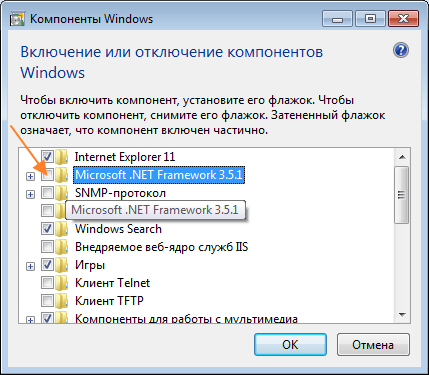
Стандартное удаление
Для того, чтобы удалить Microsoft .NET Framework, можно воспользоваться стандартным мастером удаления Виндовс. Для этого заходим в «Пуск-Панель управления-Удаление программ» находим нужную версию и жмем «Удалить».
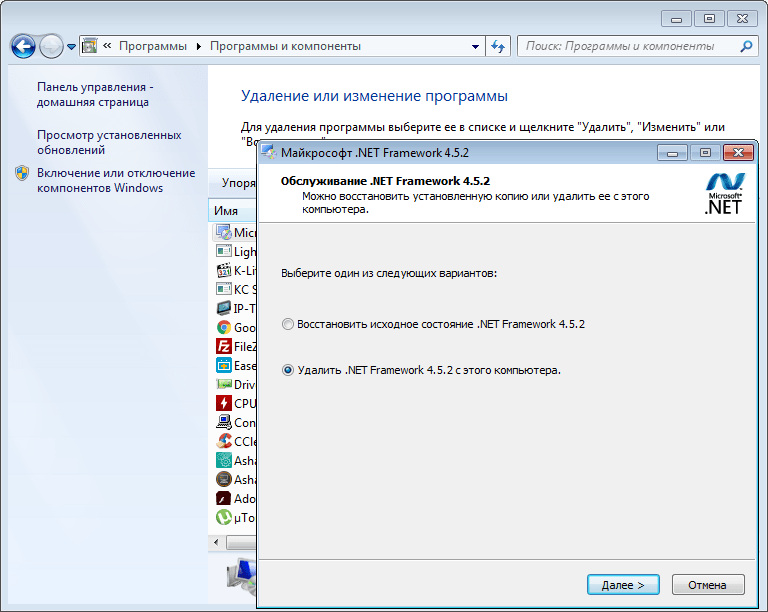
Однако, в этом случае компонент оставляет после себя различные хвосты, включая записи системного реестра. Поэтому используем дополнительную программу для очистки ненужных файлов Ashampoo WinOptimizer. Запускаем автоматическую проверку в один клик.
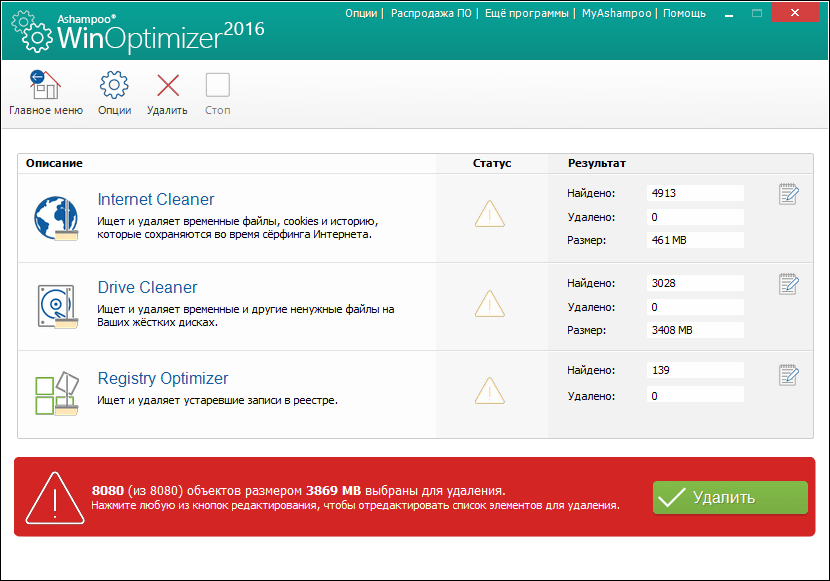
После жмем «Удалить» и перегружаем компьютер.
Удаление с помощью специальной утилиты
Самым надежным способом удалить .NET Framework в Windows 7 из компьютера полностью, является использование специального инструмента для удаления компонента — .NET Framework Cleanup Tool. Скачать программу можно абсолютно бесплатно с официального сайта.
Запускаем приложение. В поле «Product to cleanup» выбираем необходимую версию. Лучше всего выбрать все, так как при удалении одной, довольно часто наблюдаются сбои. Когда выбор сделан, жмем «Cleanup Now».
Займет такое удаление не более 5 минут и удалит все продукты .NET Framework, а также оставшиеся от них записи реестра и файлы.
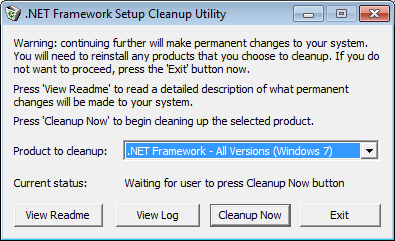
Утилита также может удалить .NET Framework в Windows 10 и 8. После работы приложения систему необходимо перезапустить.
При удалении .NET Framework, я бы использовал второй способ. В первом случае все равно могут оставаться ненужные файлы. Они хоть и не мешают повторной установке компонента, но засоряют систему.
Удаление
К сожалению, не достаточна только простая деинсталляция через вкладку приложений и компонентов Виндовс в «Панели управления». Обязательно необходимо применение особых программ для очистки всех ключей и отметок в реестре ОС. Хорошо справляется с этой задачей приложение «iObit Uninstaller». Оно доступно для скачивания в интернете и обладает интуитивно понятным интерфейсом. Также отлично зарекомендовала себя программа «Dotnetfx cleanup tool». С целью применения этой утилиты следует выполнить следующие последовательные шаги:
- Скачать из глобальной сети архив этого ПО в формате «zip»;
- Затем распаковать и запустить «cleanup_tool.exe»;
- В отобразившемся меню щелкнуть «Да»;
- Дождаться появления окошка с перечнем утилит, в котором необходимо выделить «NET.Framework — все модификации»;
- Далее кликнуть «Очистить»;
- Подождать полного окончания процесса деинсталляции и перезапустить компьютер.
Ещё кое-что о Microsoft Net Framework
Еще одна причина, зачем нужен NET Framework. Несколько лет назад Microsoft открыла исходный код NET Framework, позволив всем желающим вносить свой вклад в разработку платформы. В результате Microsoft стала самой активной организацией на GitHub.
Что это значит для вас? В сущности, то, что приложения, написанные на .NET Framework в будущем станут только популярнее и качественнее. Поэтому, почему бы не установить .NET Framework прямо сейчас?
Пожалуйста, оставьте ваши отзывы по текущей теме материала. За комментарии, дизлайки, подписки, лайки, отклики огромное вам спасибо!
Пожалуйста, оставляйте ваши комментарии по текущей теме материала. Мы очень благодарим вас за ваши комментарии, лайки, отклики, дизлайки, подписки!
МКМихаил Кузнецовавтор-переводчик
Зависает компьютер при установке OC Windows 7? Находим способ решения проблемы
В какой-то момент времени, неважно в какой, захотелось вам установить / переустановить на компьютере операционную систему. Обзавелись дистрибутивом, выставили настройки в Биос и, самое главное, приготовились к загрузочно-установочному процессу морально
Но не тут-то было. При установке ОС Windows 7 неожиданно зависает компьютер, не подавая при этом ни малейших признаков жизни. Чудеса, да и только. Однако прежде чем хвататься за голову, бежать за валидолом или бросаться писать гневное письмо Биллу Гейтсу, стоит подумать о том, почему неполадка все же случилась в системе.
В этом случае причины непосредственно подскажут нам следствие и, соответственно, все возможные способы решения проблемы, почему так долго устанавливается Windows 7.
Варианты неполадки и их причины
Симптомы подобного «заболевания» в установке операционной системы могут быть разными:
- после загрузки ПК с установочного диска (флешки) очень долго не исчезает пустой голубой экран:
- процесс зависает с появлением окошка «Начало установки»:
- компьютер зависает во время завершения установки ОС:
- система зависает после появления на экране рабочего стола.
При этом причины зависания ПК в каждом из этих случаев бывают одними и теми же. В частности, грузится очень долго система может из-за:
- неполадок в работе винчестера;
- проблема с оперативной памятью или блоком питания;
- отсутствия контакта с материнской платой;
- замыкания разъёма USB или неполадкой в работе привода;
- некорректной настройки BIOS;
- ошибки в образе ОС на дистрибутиве;
- повреждения загрузочного диска (флеш-носителя).
Таким образом, причины того, что компьютер зависает в начале, середине или при завершении установки операционной системы, можно разделить на внутренние (1-5), непосредственно связанные с работой ПК, и внешние (6-7). Исходя из этого, варианты решения проблемы также будут отличаться между собой.
Ожидание отклика
Как бы банально ни звучало, для начала можно попробовать просто подождать окончания установки Windows. Нередки случаи, когда после 10-45 минут ожидания система откликалась и в дальнейшем устанавливалась без сбоев и зависаний. Чем это можно объяснить? Однозначного, тем более официального ответа на этот вопрос найти не получится. Однако как показывает практика, очень часто подобная неполадка сопутствует установке Windows на компьютер с процессором AMD и материнской платой Gigabyte.
Замена дистрибутива Windows 7
Если ожидание отклика системы не помогло и ПК по-прежнему зависает, стоит попробовать заменить установочный диск (флешку) с Windows 7 или протестировать его на другом компьютере. Если причина была в нем или в записанном на нем образе, проблема с торможением компьютера, понятное дело, с заменой дистрибутива исчезнет.
Здесь же заметим, что проблема может быть и не в самом загрузочном диске (флешке), а в приводе (USB-разъеме), при помощи которого он загружается. Выявить такую неполадку в работе ПК несложно. Достаточно протестировать на работоспособность привод (USB-разъем) при помощи любого другого диска (флешки).
Перенастройка BIOS
Определенно в BIOS есть два параметра, которые могут повлиять на скорость работы компьютера, а именно:
- SATA Mode (OnChip SATA Type);
- Floppy Drive / Drive A.
Лучше всего откорректировать работу каждого из них. В первом случае потребуется войти в раздел Integrated Peripherals и выбрать для SATA Mode или OnChip SATA Type значение AHCI :
Во втором же случае придется и вовсе дезактивировать Floppy Drive (Drive A). Сделать это можно войдя в раздел Advanced в BIOS:
Кроме того, можно попробовать сбросить параметры загрузки компьютера, выставленные перед началом процесса установки Windows 7.
Внешняя оценка устройств
Если ни один из описанных выше способов не помог, очень вероятно, что причина неполадки кроется в «начинке» компьютера. Для начала стоит оценить внешнее состояние устройств. Для этого берем в руки отвертку, свинчиваем болты с системного блока и поочередно проверяем, есть ли потеки, запах гари и прочие неисправности:
- блока питания;
- материнской платы;
- винчестера;
- ОЗУ и т. д.
Понятно, что если результат окажется положительным, решение окажется очень простым – меняем поврежденное устройство и забываем о проблеме. Если же внешний осмотр ничего не дал, беремся тестировать жесткий диск и работу оперативной памяти.
Отключение обновлений
Кроме того, что уже было сказано, можно отметить, что Microsoft NET Framework 4 не устанавливается еще и по причине активированного автоматического обновления с проверкой, загрузкой и установкой пакетов апдейтов без ведома пользователя (в фоновом режиме). Windows 7 страдает от этого в самой высокой степени.
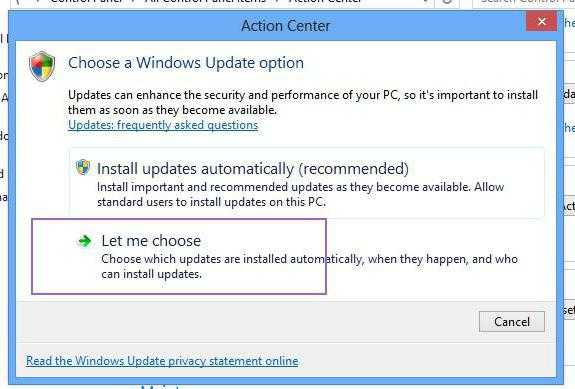
Выходом может стать вход в настройки «Центра обновления», отключение автоматического апдейта (лучше выбрать параметр предложения загрузки и установки), а также деинсталляция некоторых пакетов, которые уже имеются в системе.
Кроме того, если NET Framework 4 не устанавливается (Windows 7 установлена или другая система — не суть важно), может стать переполнение данных в папке SoftwareDistribution, расположенной в основной директории системы. Этот каталог в оптимальном варианте нужно переименовать, просто добавив что-то после основного названия, или удалить
При повторном рестарте он будет создан автоматически. Однако перед этим обновления следует полностью отключить. Желательно еще и выключить интернет-соединение, чтобы система не пыталась проверять наличие апдейтов, ссылаясь на официальный источник.
Итог
Если делать определенные выводы, стоит сказать, что первоочередную роль играет несовместимость самой платформы с заявленной компьютерной конфигурацией, и только потом проблемы связываются с наличием старых версий (хотя и этот факт в достаточно высокой мере способствует определению условий инсталляции нового пакета в существующую конфигурацию). В большинстве случаев именно такая конфронтация вызывает появление конфликтов, которые способны отображаться даже на уровне доступа к физической или виртуальной памяти.
В этом смысле возрастает нагрузка на системные ресурсы, поскольку версии 4, 4.5, 3.5 и т. д. могут восприниматься как раздельные компоненты, а одновременное обращение к памяти или процессору каждого из этих действий неминуемо ведет к появлению ошибок и сбоев.
Что же до рекомендаций, то сначала, действительно, нужно удалить любые версии пакета третьей модификации, а только потом инсталлировать пакет 4.0 в чистом виде. При успешной установке и наличии связи его можно будет обновить до актуальной версии автоматически.
Заключение
Версия 3.5 предусмотрена для таких случаев, когда более поздние не подходят. Такое условие ставит многих юзеров в тупик, однако, это вполне легко выполнимая задача, которая не заберет много вашего времени больших объемов знаний программиста.
А вот версия 4.5 уже является обновлением четверки, внедрена изначально в операционную систему виндовс и полным ходом способна функционировать, если имеются все условия, и нет ошибок.
Что касается ошибок, то их устранение в статье рассмотрено детально и со всех сторон, то есть, это четыре варианта решения проблемы, которые обязательно приведут к желаемым результатам.
Такая программа очень полезна геймерам и тем людям, которые плотно связаны с программированием.
Но иногда с этим приходится сталкиваться и людям, не связанным с этими видами деятельности.
Windows 10 .NET Framework 4.5: как качать и установить
Всё про NET Framework для Windows 10 — Методы загрузки, установки и частые ошибки
Источник
Главная » Windows 10 » Не устанавливается net framework на windows 10

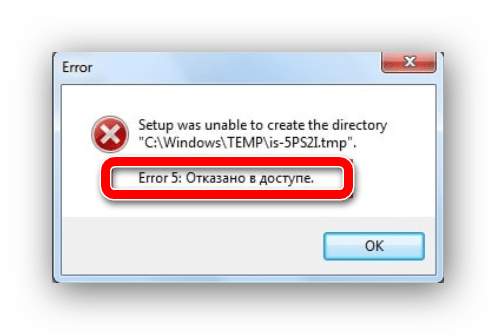
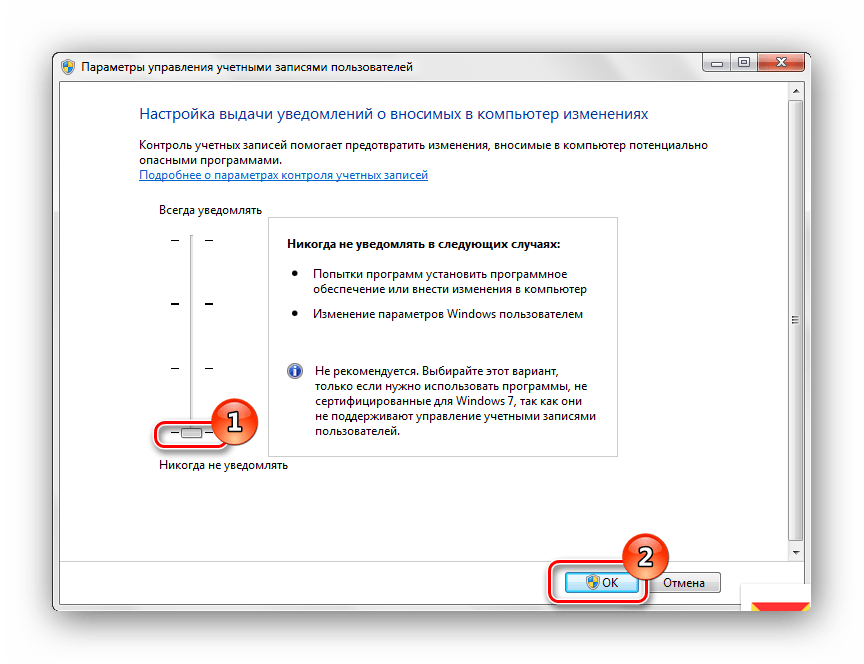



















![.net framework 3.5 отсутствует в windows 10 [полное руководство]](http://ds-service39.ru/wp-content/uploads/7/f/f/7ff6291facf9adf9fdcafe2638051e4a.png)






