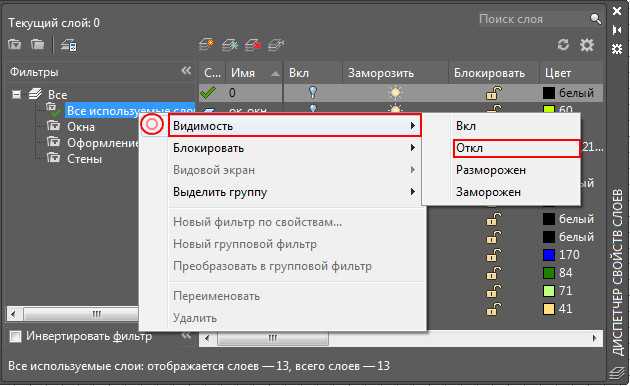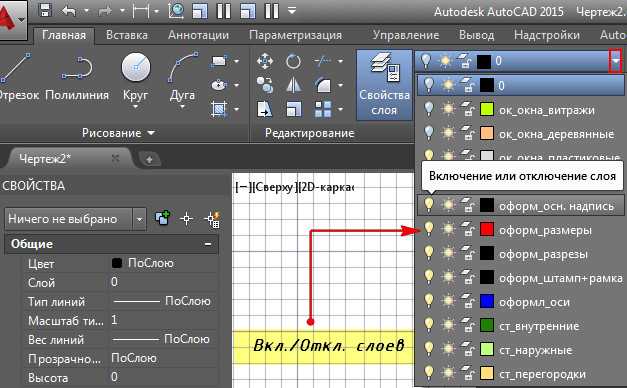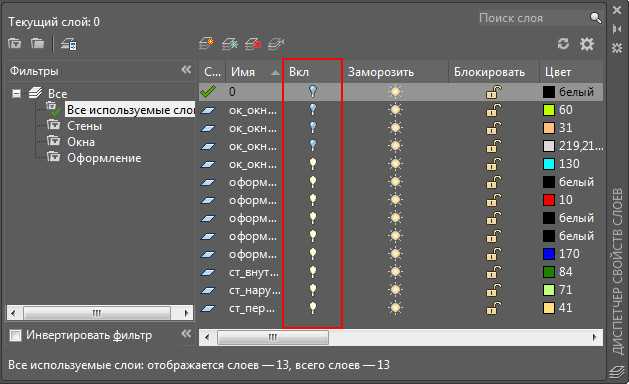Как создать заливку в AutoCAD
Данный инструмент применяется во многих графических редакторах и служит для придания цвета и иллюзорного объёма объектам, фигурам, рисункам, чертежам и т. п. Заливка в Автокаде осуществляется через панель «Рисование» через создание цветной штриховки или через применение «Градиента».

В Автокаде заливку можно создать несколькими способами.
Hatch
Для создания штриховки требуется, чтобы заполняемый объект был помещён в закрытый контур. Данный способ максимально прост, так как требуется только сделать следующее:
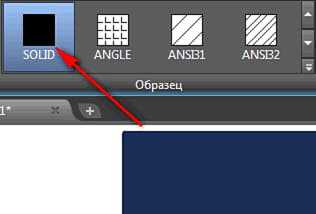
- открыть раздел «Редактирование штриховки»;
- развернуть окно «Палитра образцов штриховки», кликнув по выбранной структуре;
- выбрать третью вкладку «Другие стандарты» и отметить первый образец «Solid»;
- далее, нажмите «ОК» и разверните раздел «Цвет»;
- выберите необходимый цвет, который требуется применить к фигуре, из списка или откройте и добавьте любой оттенок из палитры цветов.
Gradient
Это лучший выбор для «раскрашивания» фигуры, объекта, области, так как, используя двухцветный градиент, переход цветов получается более плавным, что позволяет максимально близко к оригиналу провести цветопередачу. На панели рисования выберите «Градиент» и кликните по объекту, далее нажмите «Enter».
Когда градиент автоматически заполнит область для редактирования слоя, откройте раздел «Свойства».
Здесь можно изменить цвет, уровень наклона и прозрачности и масштаб.
Если разбирать именно функционал программы, отдельной опции по прозрачной заливке как таковой нет. Но при добавлении штриха существует строка с настраиваемыми значениями под названием «Прозрачность штриховки», с помощью которой и можно добиться желаемого результата и сделать заливку прозрачной. Если кликнуть по разделу «Образец», то будет предоставлено множество вариантов градиентов и узоров, что поможет сделать цветопередачу чертежа ещё лучше.
Полезные команды и переменные
- «GFCLRSTATE» – установка количества цветов;
- «GFANG» – для выбора угла градиентной заливки в диапазоне от 0 до 360 градусов;
- «GFCLR1» и «GFCLR2» – позволяют осуществить выбор цветов в одноцветном или двухцветном градиенте;
- «GFCLRLUM» – выбор уровня тона или оттенка;
- «HPBACKGROUNDCOLOR» – управление фоновым цветом;
- «HPCOLOR» – оттенок по умолчанию.
Как видно из всего вышеописанного, вопрос о том, как сделать заливку в AutoCAD, простейший, и для изучения потребуется не так много времени.
Все названия разделов меню относятся непосредственно к последней версии программного обеспечения, при работе с более старыми версиями (2011/2013/2014 и т. д.) наименования и внешний вид интерфейса могут незначительно отличаться, но на применение описанных в статье действий это никаким образом не повлияет.
Вопрос 1. Где находятся слои в Автокаде? Как их открыть?
Итак, диспетчер слоев находится во вкладке “главная”, блок “слои”. Когда мы раскроем этот блок, увидим ряд параметров, функций и кнопок. Нас интересует сейчас кнопка, которая позволяет создавать слои и присваивать им разные параметры, такие как “Имя слоя”, “цвет линии”, “толщину линии” и другие. (см. скриншот)
Пожалуйста, кликните по этой кнопке “свойства слоя”
Когда Вы кликните по кнопке “Свойства слоев” в Автокаде, то Вы попадете в новое окно “Диспетчер свойств слоев“, которое выглядит как на картине ниже.
Перед тем, как ответить на вопрос, как создать и настроить слои в AutoCAD, предлагаю подробней изучить данное окно, т.к. с ним Вы будете работать еще очень и очень много времени. Рассмотрим основные пункты, которые следует знать сейчас.
Посмотрите пожалуйста на картинку ниже, относительно каждой цифры, под картинкой будет пояснение, что это за функция и для чего нужна, это будет для Вас подсказкой и сократит время обучения.
(Важное пояснение, сейчас мы рассматриваем лишь базовые вещи. Нету смысла перегружать Вас информацией, более того, на практике некоторые функции лучше оставлять по умолчанию). 1 -Создать слой
Данная команда, позволяет создавать новые слои. Команды рядом, удаляют слои, замораживают и активируют слои
1 -Создать слой. Данная команда, позволяет создавать новые слои. Команды рядом, удаляют слои, замораживают и активируют слои.
2 – Имя. Когда Вы создали слой, нужно задать имя слою. Например, “Несущие стены”.
3 – Включение и отключение. Данная команда показана как “лампочка”. Она в прямом смысле, включает или отключает слой. Если Вы нажмете на “горящую лампочку” то слой пропадет на чертеже, не удалиться, а просто станет невидимым. Ну и наоборот, если лампочка выключена.
4 – Заморозить и разморозить. Команда, которая дублирует предыдущую, но с одним отличием. Нажав на кнопку “заморозить слой”, Вы выгружаете из памяти данный слой и связанные с этим слоем объекты.
5- Блокирование и разблокирование слоев. Еще одна нужная функция, нажав на которую Вы заблокируете слой и не сможете его отредактировать на самом чертеже. На практике это выглядит так (один из примеров). Вам нужно удалить линии, кроме слоя “Несущие стены”, заходите в диспетчер, ставите напротив слоя “несущие стены” замочек и все. Можете выделять весь чертеж и удалять, линии, которые относятся к “несущим стенам” останутся на месте.
6- Цвет. Все просто, тут Вы назначаете цвет линий. Он может быть любым и распечатается тоже цветным (если нужно). Есть одно но, если цвет белый, то он будет черным все равно. Знаете почему? Бумага белая.
7 – Тип линий. , нам нужно задавать разные типы линий, в данном окне мы настраиваем, какие именно типы линий будут у данного слоя. Допустим, оси мы чертим не сплошной линией, а штрихпунктирной.
8 – Вес линий. Веса линий в Автокаде настраиваются тоже исходя из ГОСТа. Поэтому это тоже важная функция настройки слоев.
9 – Печать. По умолчанию, все слои, которые Вы создаете будут распечатаны на принтере или плоттере. Но если по какой-то причине, слой печать не нужно, просто отключите его, нажав на кнопочку “принтер”.
Вот еще важная информация. Уясните пожалуйста раз и навсегда, если Вы собираетесь стать профи в Автокаде и сыскать славу среди своих коллег. ВСЕГДА ИСПОЛЬЗУЙТЕ СЛОИ В АВТОКАДЕ.
Слой в Автокаде – это совокупность настроек, каждый из которых имеет свою смысловую нагрузку (смотри пункты 2-9 выше). Если говорить простым языком, то с помощью слоев можно в прямом смысле проект разложить на слои, как бы на составляющие. К примеру, один слой это “Несущие стены”, другой слой, это “оси”, еще слой это “Текст”. И так далее, по ситуации. И все слои, составляют единый проект, который в случае необходимости можно легко и очень просто отредактировать.
Допустим, слой “несущие стены” должен быть жирнее. Если бы слоев не было, то Вам бы в ручную пришлось бы выделять все несущие стены и также в ручную менять вес линий. Понимаете да? Если несущих стен более 100, то и линий будет предостаточно и на выделение у Вас уйдет…ну не знаю, весь день. А если мы используем слои, то мы заходим в диспетчер и просто меняем один параметр под номером 8! И автоматически, все линии, которые мы чертим этим слоем, станут толще!
Или допустим, вам нужно сделать так, чтобы весь проект, кроме текста пропал на время редактирования текста. Нет ничего проще, заходим в диспетчер и отключаем все слои (пункт 3) кроме многострочного текста в Автокаде на время работы с этим самым текстом.
Как быстро сделать стрелочку
Как сделать стрелку в Автокаде более быстрым способом? При использовании этого метода вам не придётся делать всё с самого нуля. Будем применять инструмент «Размер».
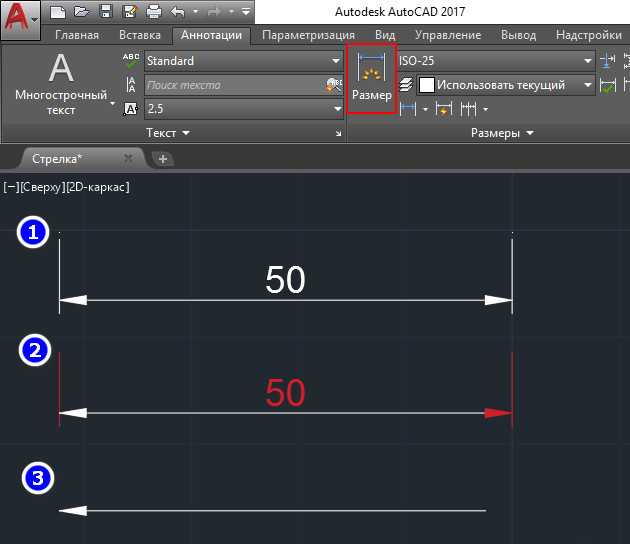
- Переходим в «Аннотации», кликаем на параметр «Линейный размер». Из списка выбираем понравившийся тип и размер нашей фигуры.
- После не забудьте о такой вещи, как поставить размер на рисунке. Можно выбрать произвольное число.
- В ход идёт команда «Расчленить», используя которую мы сможем удалить все ненужные части чертежа.
- Для более простого рисования сделайте блок.
- Для направления и перемещения объекта используйте соответствующие команды.
Как пользоваться слоями в Автокаде?
Давайте на практике посмотрим, как происходит работа со слоями Автокад. В качестве примера откройте чертеж из папки C:Program FilesAutodeskAutoCAD 2013SampleSheet-SetsManufacturing. В этой папке находятся примеры чертежей, которые помещаются на вашем компьютере при установке AutoCAD.
Я открою чертеж “VW252-02-1000.dwg”.
Просмотрите список слоев, имеющихся в нем. В списке найдите слой “Dimentions” (в переводе с англ. “размеры”) и щелкните мышкой по изображению лампочки перед названием слоя. В результате лампочка как бы “потухнет”.
Теперь щелкните мышкой в любом месте рабочего пространства за пределами списка слоёв. Что изменилось?
С чертежа исчезли все размеры. Т.е. мы сейчас просто отключили слой с размерами.
Теперь опять раскройте список слоёв и еще раз щелкните по лампочке. И перейдите в рабочее пространство. Слой с размерами станет видимым. Это небольшой пример, как пользоваться слоями в Автокаде.
Панель инструментов в Автокаде — краткий обзор
Как открыть панель инструментов в Автокаде, и что делать, если пропала панель инструментов?
Команды, необходимые для построения чертежа и его редактирования, расположены на панелях инструментов («Рисование», «Редактирование», «Слои» и др.). Эти команды помогут вам начать изучении программы AutoCAD, а наши статьи из раздела самоучителя «Автокад для начинающих» дадут полное представление о них. Команды структурированы и находятся на ленте-меню. Тематические вкладки, такие как «Вставка», «Аннотации» и др. содержат наборы панелей инструментов. Это позволяет быстро находить необходимую команду.
Для того чтобы появилась расширенная панель, достаточно нажать на стрелочку, как показано на рисунке. Мы подскажем вам как настроить в Автокаде панель инструментов. Такие панели можно закреплять, нажав на булавку в левом нижнем углу.
Как скрывать/добавлять новые панели инструментов на ленту?
Для этого необходимо ПКМ щелкнуть на любой панели. Появится список, в котором нужно выбрать «Показать панели». Ставя или снимая галочку напротив названия панели, вы будете соответственно добавлять ее или скрывать с ленты.
Это играет важную роль, когда у вас маленький монитор. В Автокад панель инструментов сворачивается до кнопок. Становится неудобно выбирать нужную команду. В этом случае целесообразно убирать панели, которыми вы не пользуетесь.
К тому же панели инструментов можно перетаскивать в удобное место на ленте. Достаточно зажать ЛКМ внизу панели и мышкой переместить в подходящее место.
Работа с панелью быстрого доступа
Панель быстрого доступа предназначена для того, чтобы компоновать на ней часто используемые инструменты. По умолчанию данная панель содержит некоторые инструменты. Их можно удалить, нажав ПКМ → «Удалить с панели быстрого доступа».
Для удобства можно вынести нужные инструменты. Для этого достаточно на ленте выбрать подходящую команду, нажать ПКМ → Добавить на панель «Быстрый доступ». Это оптимизирует работу в AutoCAD.
Что делать если пропали инструменты в автокаде?
Если в автокаде пропала панель инструментов то, возможно, вы просто изменили представление ленты. Чтобы вернуть все на место, воспользуйтесь кнопкой в правом верхнем углу (см. рис.).
Это можно сделать перебором, или же выбрать нужное отображение из списка, нажимая стрелочку рядом, если у вас в автокаде пропала панель инструментов. Существует три варианта:
— свернуть до вкладок (автокад (autocad) панель инструментов);
— свернуть до названий панелей;
— свернуть до кнопок панелей;
Обязательно проверьте, не скрыли ли вы нужную вам панель инструментов Aвтокад .
Теперь вы знаете что делать, если в AutoCAD пропала панель инструментов. Не бойтесь экспериментировать и изучать интерфейс самостоятельно!
Аннотативные размеры в Автокаде.
Аннотативность – это свойство объекта менять свои размеры при изменение масштаба аннотаций.
Свойство аннотативности нужно присвоить объектам. Это можно сделать для текста, размеров, мультивыносок и блоков.
Чтобы присвоить аннотативность размерному стилю необходимо перейти в Диспетчер размерных стилей, выбрать «Редактировать» и во вкладке «Размещение» установить галочку напротив «Аннотативный» (см. рис. 5).
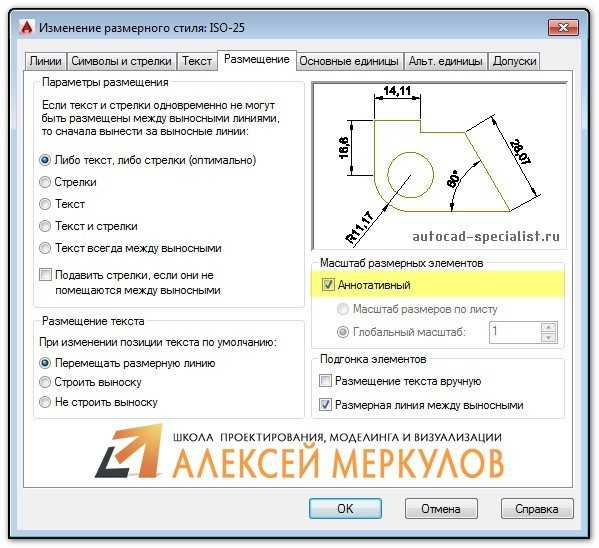
Рис. 5. Аннотативные размеры в Автокаде.
Прежде чем задавать масштаб аннотаций, следует перейти на Лист и определится, в каком масштабе объект будет на Листе (см. статью «Изменение масштаба в Автокаде »). Аннотативные размеры на листе отображаются только в том масштабе, который им присвоен.
Данный материал сугубо практический. Полностью тему, просвещенную аннотативным размерам я разбираю в видео курсе « ».
Там я показываю, как присвоить масштаб аннотациям, разбираю основные инструменты для работы с ними и рассматриваю несколько примеров на практике.
Отображение чертежа в разных масштабах — обязательная функция, которой обладают графические программы для проектирования. Это позволяет отображать проектируемые объекты для разных целей и формировать листы с рабочими чертежами.
Сегодня поговорим о том, как в Автокаде изменить масштаб чертежа и объектов, из которых он состоит.
Установка масштаба чертежа
По правилам электронного черчения, все объекты, составляющие чертеж, должны выполняться в масштабе 1:1. Более компактные масштабы назначаются чертежам только для печати, сохранения в цифровой формат или при создании макетов рабочих листов.
Для того, чтобы увеличить или уменьшить масштаб сохраняемого чертежа в Автокаде, нажмите «Ctrl + P» и в окне настроек печати в поле «Масштаб печати» выберите подходящий.
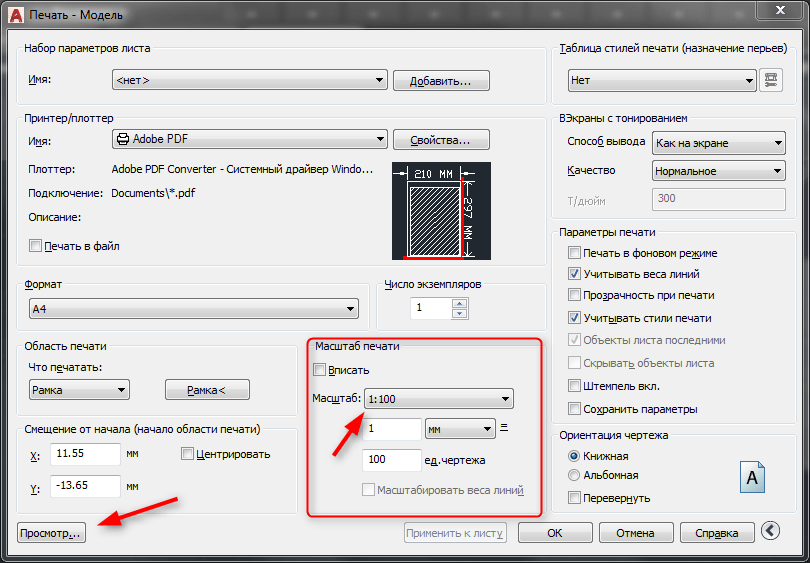
Подобрав тип сохраняемого чертежа, его формат, ориентацию и область сохранения, нажмите «Просмотр», чтобы видеть, насколько хорошо отмасштабированный чертеж поместился на будущий документ.
Настройка масштаба чертежа на макете
Перейдите на вкладку Layout (Лист). Это макет листа, на котором могут находиться ваши чертежи, аннотации, штампы и прочее. Изменим масштаб чертежа на макете.
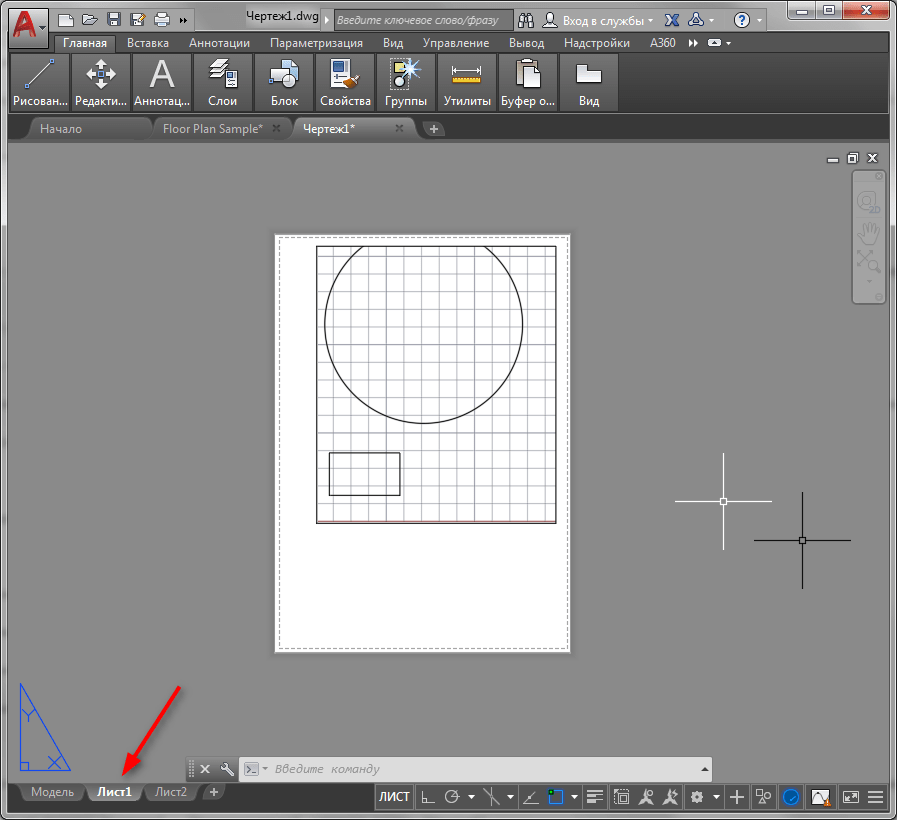
1. Выделите чертеж. Откройте панель свойств, вызвав его из контекстного меню.
2. В свитке «Разное» панели свойств найдите строку «Стандартный масштаб». В выпадающем списке выберите нужный масштаб.
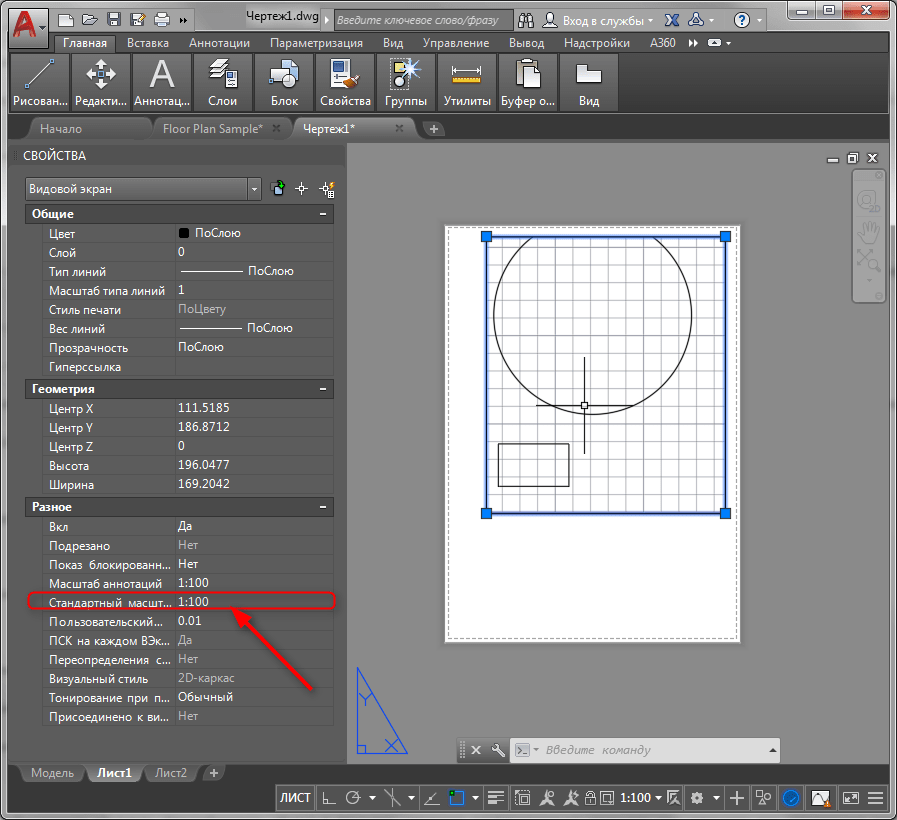
Масштабирование объекта
Существует различие между изменением масштаба чертежа и масштабированием объектов. Масштабировать объект в Автокаде, означает пропорционально увеличить или уменьшить его натуральные размеры.
1. Если вы хотите масштабировать объект, выделите его, зайдите на вкладку «Главная» — «Редактирование», нажмите кнопку «Масштаб».
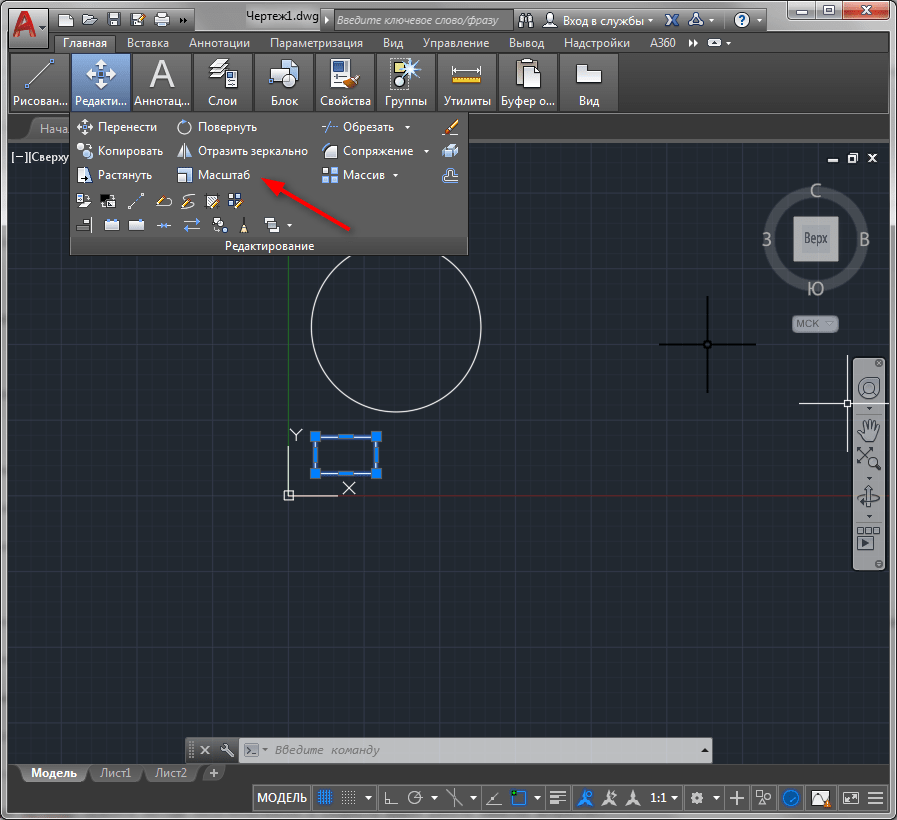
2. Щелкните на объекте, определив базовую точку масштабирования (чаще всего в качестве базовой точки выбирается пересечение линий объекта).
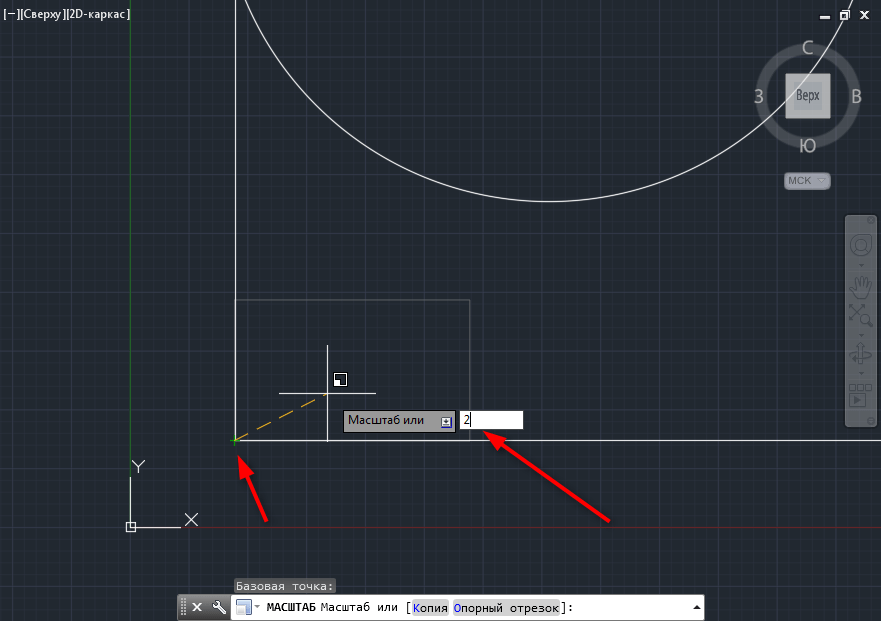
3. В появившейся строке введите число, которое будет соответствовать пропорциям масштабирования (например, если ввести «2» — объект будет увеличен в два раза).
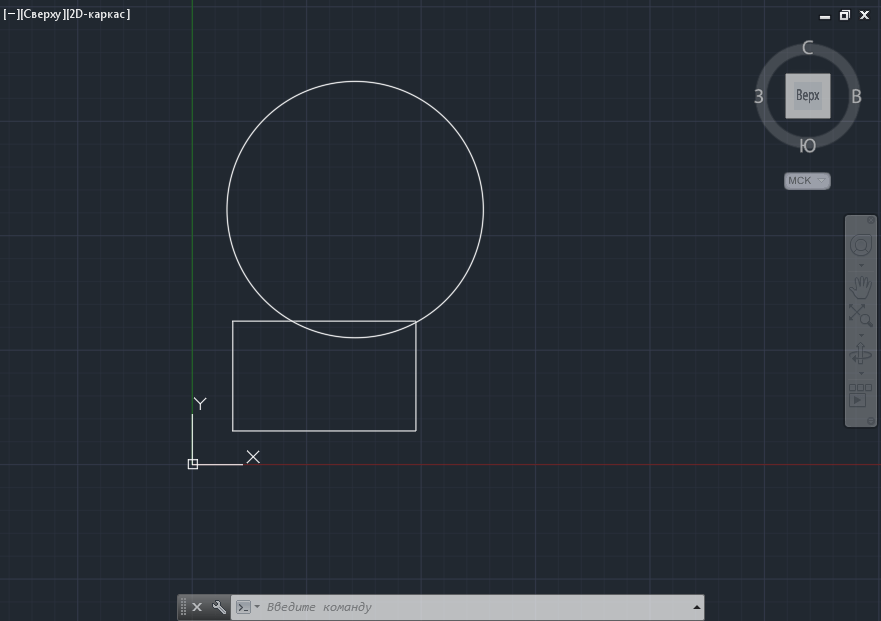
В этом уроке мы разобрались, как работать с масштабами в среде Автокад. Освойте методы масштабирования и скорость вашей работы заметно возрастет.
Добавление инструментов в палитру
После того, как вы настроили структуру «Группы» и «Палитра», вы готовы добавить фактические инструменты, команды, символы и т. Д., К которым вы хотите, чтобы ваши пользователи имели доступ. Чтобы добавить символы, вы можете перетащить их из открытого чертежа или, если вы работаете в сетевом расположении стандартов, вы можете перетащить / удалить нужные файлы из проводника Windows и выпустить их на свою палитру, как показано на рисунке пример выше. Вы также можете добавить любые пользовательские команды или Lisp-файлы, разработанные вами аналогичным образом, просто запустите команду CUI и перетащите ваши команды из одного диалогового окна в другое.
Вы даже можете перетаскивать на свою палитру нарисованные предметы.Если у вас есть линия, нарисованная на определенном слое, с определенным типом линии, который вы хотите регулярно использовать, вы можете просто перетащить его на свою палитру и всякий раз, когда вы хотите создать линию этого типа, просто нажмите на нем, и AutoCAD выполнит команду линии со всеми теми же параметрами, которые установлены для вас. Подумайте, как легко вы могли бы рисовать линии деревьев или линии сетки в архитектурном плане.
Полезные команды и переменные
- «GFCLRSTATE» – установка количества цветов;
- «GFANG» – для выбора угла градиентной заливки в диапазоне от 0 до 360 градусов;
- «GFCLR1» и «GFCLR2» – позволяют осуществить выбор цветов в одноцветном или двухцветном градиенте;
- «GFCLRLUM» – выбор уровня тона или оттенка;
- «HPBACKGROUNDCOLOR» – управление фоновым цветом;
- «HPCOLOR» – оттенок по умолчанию.
Как видно из всего вышеописанного, вопрос о том, как сделать заливку в AutoCAD, простейший, и для изучения потребуется не так много времени.
https://youtube.com/watch?v=9lIHpJvtS1s
Все названия разделов меню относятся непосредственно к последней версии программного обеспечения, при работе с более старыми версиями (2011/2013/2014 и т. д.) наименования и внешний вид интерфейса могут незначительно отличаться, но на применение описанных в статье действий это никаким образом не повлияет.
Нанесение рисунка
Главным условием применения функции в Autocad является наличие замкнутого контура у детали. Например, стены, двери или окна на чертеже.
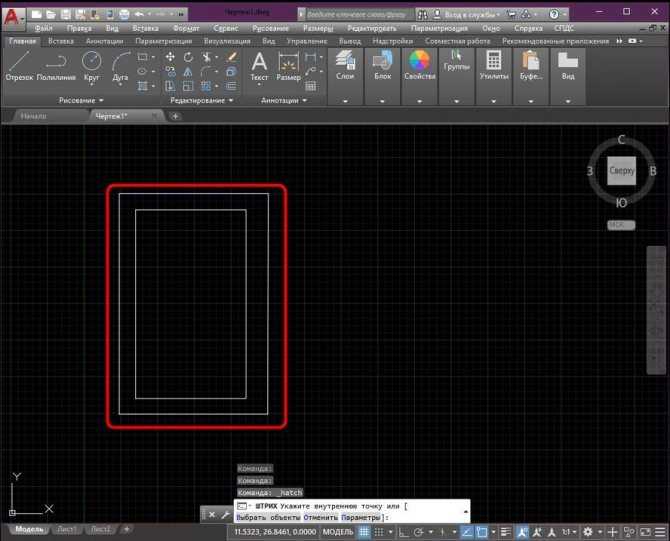
После выбора подходящего объекта или выделения соответствующей области, выполнить следующие действия:
- Нажать на меню «Главная» на ленте вкладок.
- В разделе «Рисование» кликнуть по значку штрихования. Если задержать на несколько секунд курсор над иконкой, то появится подсказка с названием опции «Hatch» и описанием ее функций.
- Откроется лента с опциями Hatch.
Также данную опцию можно вызвать из панели инструментов «Рисование», нажав соответствующую кнопку.
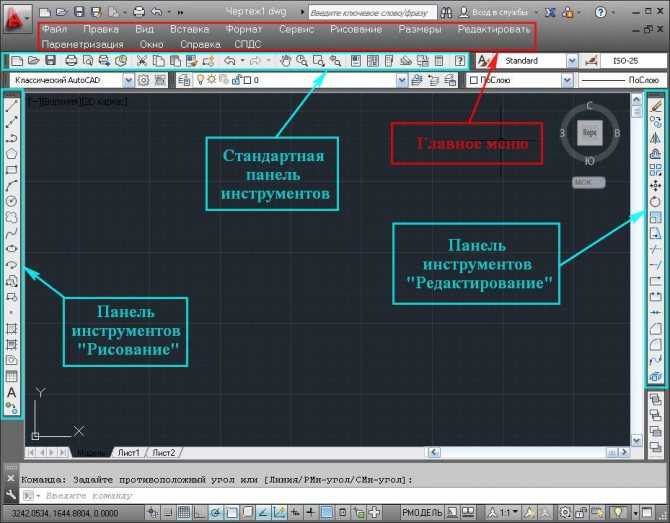
Она находится после изображения точки.
Еще одним вариантом вызова меню со штриховкой является использование командной строки, находящейся обычно внизу программы.

В ней нужно ввести BHATCH или КШТРИХ и щелкнуть по клавише «Enter». Откроется окно «Hatch and Gradient» с настройками.
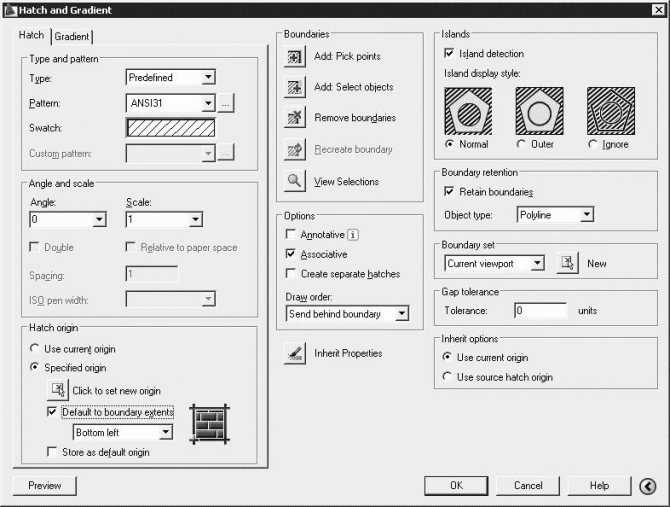
Создание рисунка начинается с опции «Образец штриховки»:
- Кликнуть по ней и выбрать необходимый вид.
- После этого программа попросит указать объекты с замкнутым контуром, которые необходимо заштриховать. Перед выбором нужно включить опцию «Аннотативность». Данная кнопка подстраивает линии рисунка к объекту при изменении его размеров.
- Кликнуть внутри замкнутого контура и завершить операцию. Если заполняются несколько объектов, то произвести аналогичную процедуру со всеми. После этого нажать на клавишу «Пробел (Space)».
Вопрос 8. Как выделить объект на одном слое в AutoCAD?
Выделять объекты в Автокаде можно разными способами, но если говорить о конкретном, то можно выбрать линии, которые принадлежат только одному слою. Этот выбранный слой будет виден, а остальные исчезнут на время. Рассмотрим на практике и по шагам.
Шаг 1. Возьмем чертеж, на котором уже создано большое количество слоев.
Шаг 2. Определимся с задачей. Допустим, нам нужно отключить все линии, кроме тех, что относятся к слое “размеры”.
Шаг 3. В блоке “слои”, кликаем на кнопку “обход слоев”.
Шаг 4. В новом окне, нужно указать слои, которые нужно отобразить.
Шаг 4.1. Если нужно выделить несколько слоев в Автокаде, то зажимаем кнопку CTRL и выделяем нужные слои.
Шаг 5. В нашем случае, мы выбираем лишь слой “размеры” и обязательно уберите галочку со слов “восстановить при выходе”. Затем, нажмите “закрыть”.
Шаг 5.1. Возможно выскочит такое вот окошечко, нажимаем “продолжить”.
Результат
Внимание. Таким действием мы отключили слои, но никак не удалили
Шаг 6. Чтобы включить обратно все слои, нужно в блоке “слои”, нажать на кнопку “включить все слои”.
Как результат, все слои, которые мы отключили, вернуться.
Как добавить штриховку в АвтоКАД. (Как загрузить штриховку)
Файлы штриховок АвтоКАД имеют расширение .pat. Вы можете загрузить имеющиеся у Вас файлы штриховок в AutoCAD. Чтобы знать, как загрузить штриховки в Автокад, выполните следующие шаги:
1. Файлы с расширением .pat добавьте в папку Support. Путь примерно такой: C:\Program files\AutoCAD20XX\Support.
2. Теперь запустите программу. И вызовите диалоговое окно «Штриховка и градиент».
3. Нажмите на кнопку «Палитра образцов штриховки». А затем вкладка «Пользовательские». (Показано на рисунке ниже)
Теперь вам известно, как в Автокаде сделать штриховку. Автокад для начинающих — просто и доступно только в нашем курсе!
Рисование
Список параметров
Объектное отслеживание вкл
В режиме отслеживания объектных привязок при задании точек в командной строке курсор будет перемещаться вдоль путей выравнивания в соответствии с текущими режимами объектной привязки. (системная переменная AUTOSNAP)
Режимы объектной привязки
Вывод списка режимов объектных привязок, которые можно установить в качестве текущих.
Привязка к ближайшей конечной точке или углу геометрического объекта.
Привязка к средней точке геометрического объекта.
Привязка к центру дуги, эллиптической дуги, эллипса или круга.
Привязка к объекту-точке, определяющей точке размера или начальной точке размерного текста.
Привязка к точке квадранта дуги, эллиптической дуги, эллипса или круга.
Привязка к пересечению геометрических объектов.
Расширенные пересечения, как показано на рисунке ниже, доступны только в качестве переопределения во время выполнения команды, а не как режимы объектной привязки.
В режимах “Пересечение” и “Расширенное пересечение” не осуществляется привязка к ребрам или углам 3D-тел.
Создание временной вспомогательной линии, являющейся продолжением объекта, над конечной точкой которого проходит курсор.
Привязка к точке вставки объекта, такого как текста, блока или атрибута.
Привязка к точке перпендикулярно выбранному геометрическому объекту.
Если для создаваемого объекта требуется более одной точки привязки в режиме “Нормаль”, автоматически включается режим привязки “Задержанная нормаль”. В качестве второго объекта (от которого строится нормаль) можно использовать такой объект, как отрезок, дугу, окружность, полилинию, луч, прямую, мультилинию или ребро 3D-тела. Режим “Задержанная нормаль” может применяться для построения линий, перпендикулярных одновременно любым двум из перечисленных выше объектов. При наведении курсора на точку возможной привязки в режиме “Задержанная нормаль” выводится маркер и подсказка для автопривязки AutoSnap .
Привязка к месту пересечения касательной с дугой, окружностью, эллипсом, эллиптической дугой, дугой полилинии или сплайном.
Если для создаваемого объекта требуется более одной точки привязки в режиме “Касательная”, автоматически включается режим привязки “Задержанная касательная”. Его можно использовать для вычерчивания линии или прямой по касательной к дугам, дугам из полилинии или окружностям. При наведении курсора на точку возможной привязки в режиме “Задержанная нормаль” выводится маркер и подсказка для автопривязки.
Привязка к ближайшей точке объекта, например дуги, окружности, эллипса, эллиптической дуги, отрезка, объекта-точки, полилинии, луча, сплайна или прямой.
Привязка к кажущемуся пересечению двух объектов, которые не пересекаются в 3D пространстве, но выглядят пересекающимися на текущем виде.
В режиме “Кажущееся пересечение продолжений” привязка осуществляется к точке воображаемого пересечения объектов при продолжении их исходных траекторий. В режимах “Кажущееся пересечение” и “Кажущееся пересечение продолжений” не осуществляется привязка к ребрам или углам 3D тел.
Наложение зависимостей на новый сегмент линии, сегмент полилинии, луча или прямой параллельно существующему линейному объекта, который можно задать при наведении курсора.
После указания первой точки линейного объекта, укажите привязку к параллельному объекту. В отличие от других режимов привязки объектов, нужно перемещать курсор и задержать курсор над другим линейным объектом, пока не будет выдан запрос угла. Затем переместите курсор обратно к создаваемому объекту. Если путь объекта параллелен предыдущему линейному объекту, отображается путь выравнивания, который можно использовать для создания параллельного объекта.
Включение всех режимов объектной привязки.
Отключение всех режимов объектной привязки.
Контуры штриховки в Автокаде.
Добавить: Точки выбора.
Щелчком мыши указываем контур из существующих объектов, образующих замкнутую область вокруг указанной точки. ОБЯЗАТЕЛЬНО! Область должна быть замкнутой. Иначе AutoCAD выдаст ошибку «Невозможно определить замкнутый контур».
Добавить: Выбрать объекты.
Щелчком мыши выбираем объект или объекты, которые хотим заштриховать. Здесь тоже надо следить, чтобы объекты были замкнутыми.
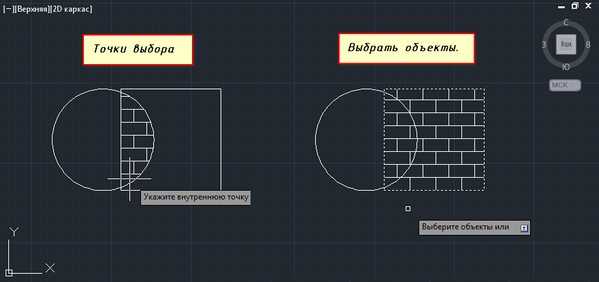
Исключение островков.
С помощью этой кнопки можно исключить области из выбора.
После того как Вы закончите выбирать объекты, нажмите «Enter», и вы вернетесь на вкладку «Штриховка». После того, как все параметры заданы, нажмите «ОК». Но перед этим предварительно можно просмотреть, как будет выглядеть объект с нанесенной штриховкой, и в случае необходимости что-нибудь подправить. Для этого следует нажать на кнопку «Образец» в нижнем левом углу окна.
Если в ходе предосмотра Вам понравится, как нанесена штриховка, то, чтобы согласиться с ней, нажмите на правую кнопку мыши или «Enter». Если же Вам предварительный просмотр не понравится и Вы решите внести поправки в параметры штриховки, то нажмите на «Esc». В результате Вы снова вернетесь в окно «Штриховка и градиент», где сможете произвести изменения.
Как создать слой в Автокаде
Слои в автокаде очень важны, поэтому в верхней панели главной вкладки, на самом видном месте, расположен целый раздел, связанный с их созданием и управлением.
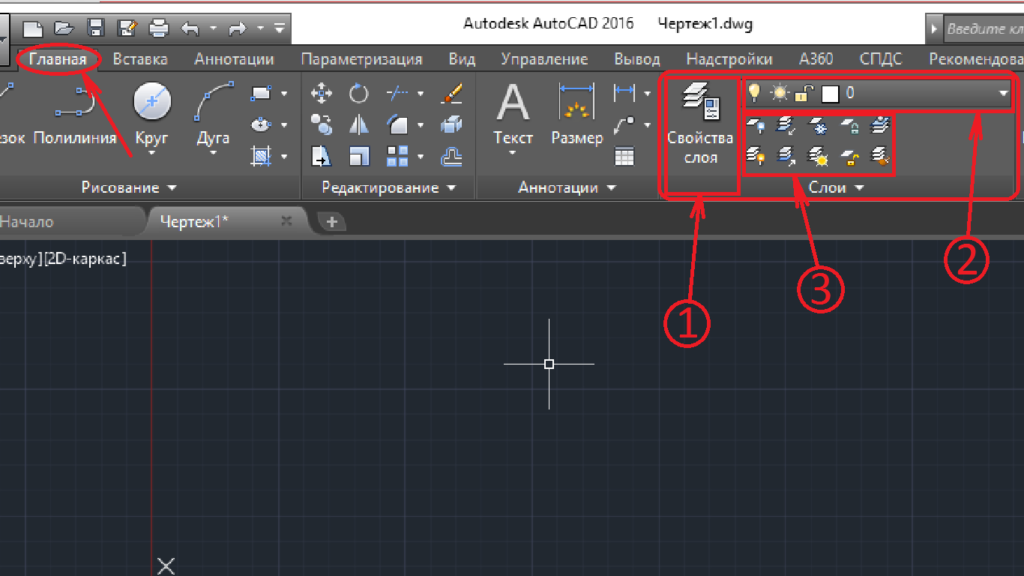
Условно раздел «Слои» можно разделить на 3 составляющие: 1 – Свойства слоя, включающие в себя настройки текущего слоя и создание новых, 2 — Выбор текущего слоя, 3 – Управление текущим слоем.
Создаем новый слой. Для этого нажимаем «Свойства слоя». Открывается окно, сейчас в нем только системный слой с именем 0, переименовать его нельзя, зато каждый новый слой можно называть любым именем. Зеленая галочка означает, что этот слой активный на данный момент, переключиться на другой слой можно двойным нажатием левой кнопки мыши.
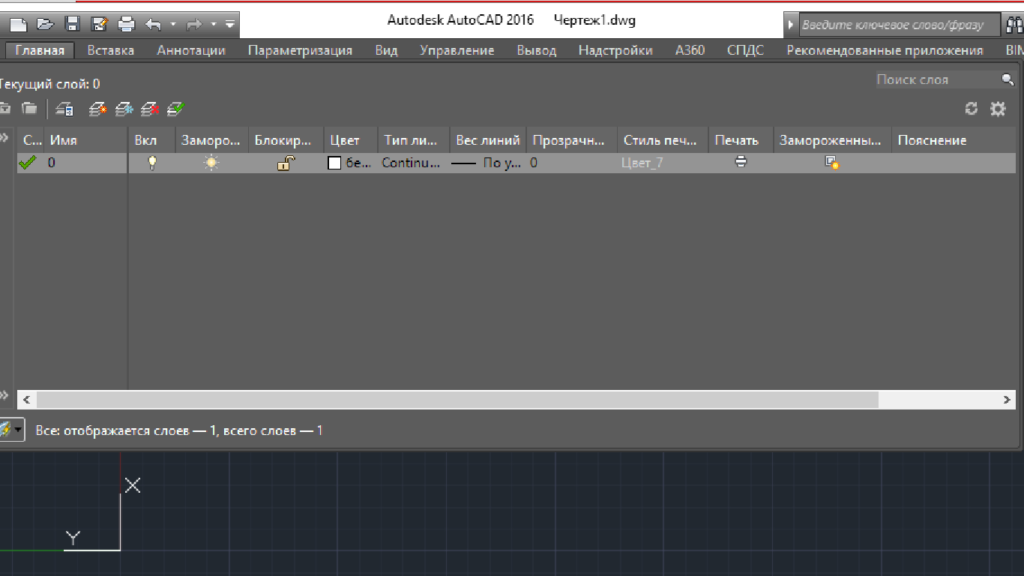
Нажимаем кнопку «Создать слой». При наведении на эту кнопку всплывает подсказка «горячих» клавиш, поэтому создавать можно как нажатием кнопки мышью, так и комбинацией Alt+Д. Список слоев пополняется, новый слой изначально именуется слой 1.
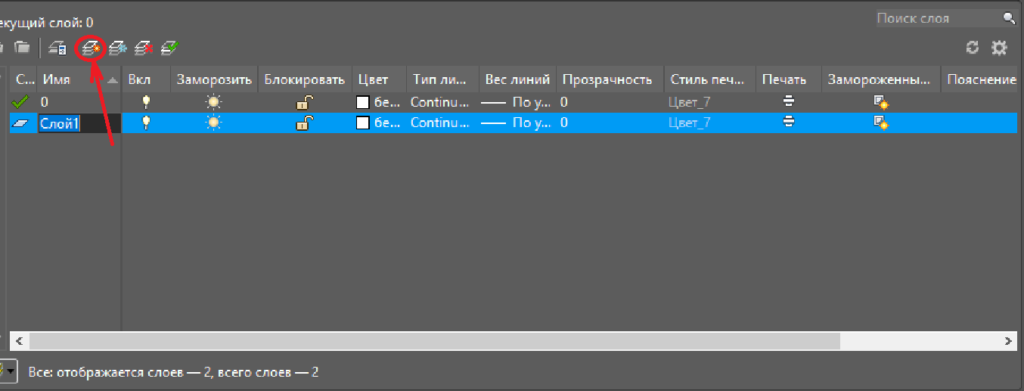
При желании переименовываем. Возможность включения и выключения позволяет скрыть объекты и поставить запрет на построение чертежа в выбранном слое, пока он снова не будет включен. Заморозка позволяет скрывать слои для упрощения восприятия чертежа, а также для ускорения работы. Блокировка слоя не скрывает элементы чертежа и позволяет создавать новые объекты при выборе слоя текущим, но запрещает редактировать (удалять, обрезать и продлевать линии, менять размеры и т.д.)
Отдельно стоит выделить возможность задавать цвет линий для каждого слоя. Это очень удобно и позволяет наглядно разделять чертеж на составляющие. Для смены цвета нажимаем на его название.
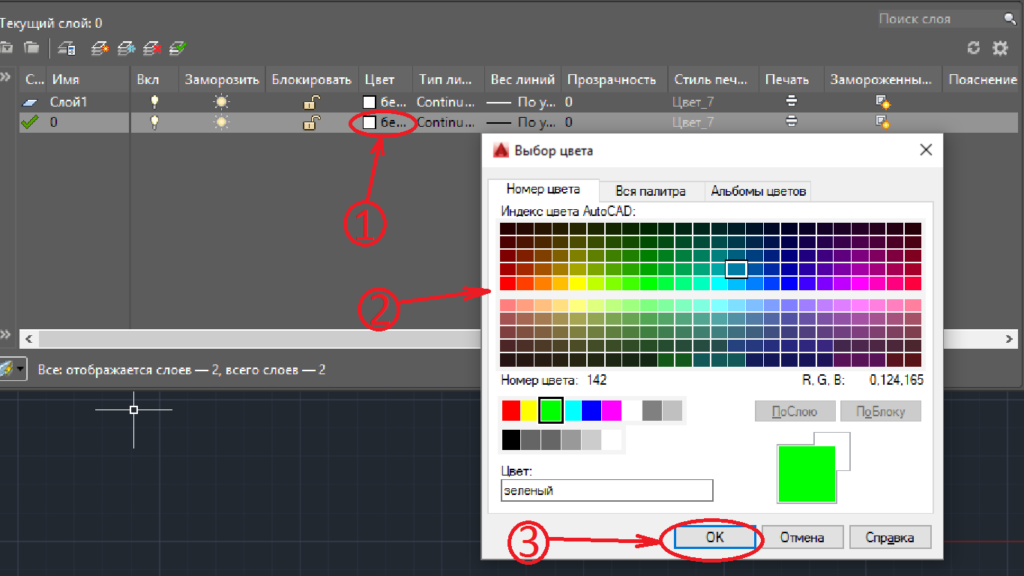
Выбираем, подтверждаем и цвет изменен.
Следующим важным шагом слоя является тип и вес линии. В системном слое тонкая линия с весом (толщиной) по умолчанию. Часто необходимо создать основные линии, тонкие, осевые, штриховые, пунктирные и другие. Количество типов линий чертежа должно соответствовать количеству созданных слоев. Начнем с типа линий.
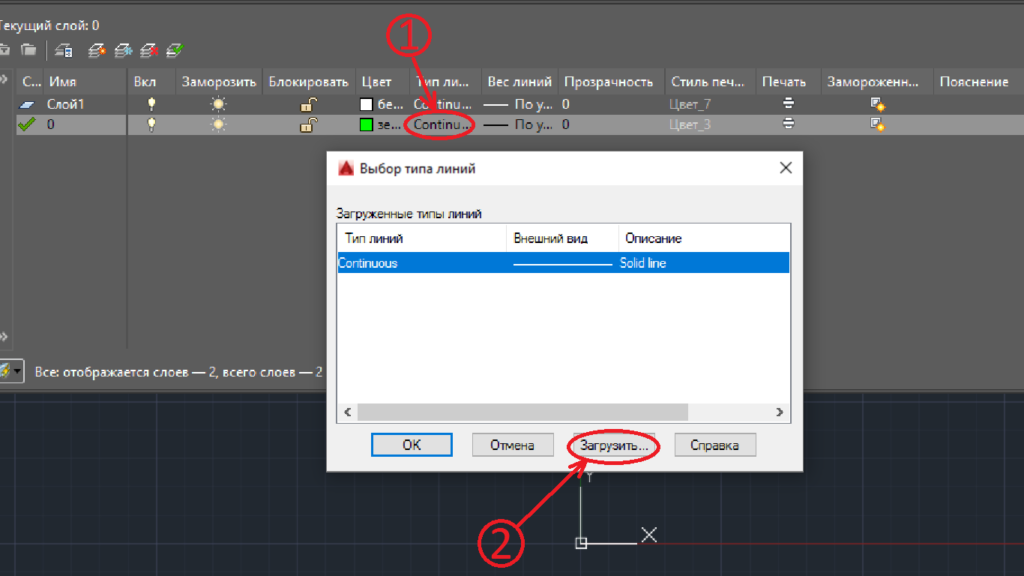
Щелкаем по названию типа линий, в открывшемся окне выбираем «Загрузить».
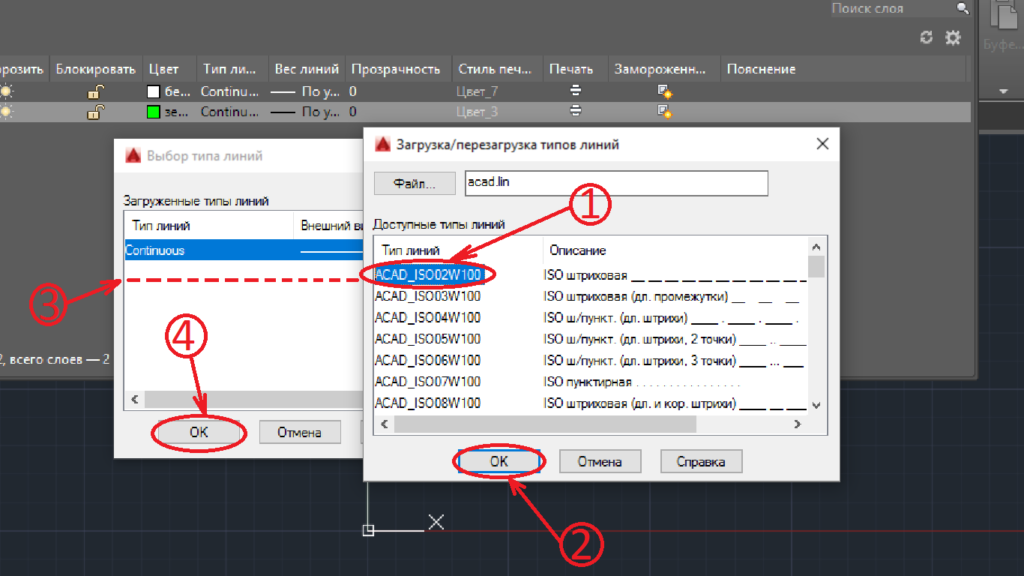
Для удобства в программе показано изображение и названии линии. Выбираем нужную линию, подтверждаем, в окне «Выбор типа линий» появится новая строка с названием выбранного типа линий, выделяем ее, жмем «ОК».
Вес линии назначается по стандартам конструкторской документации и должен соответствовать ее типу.
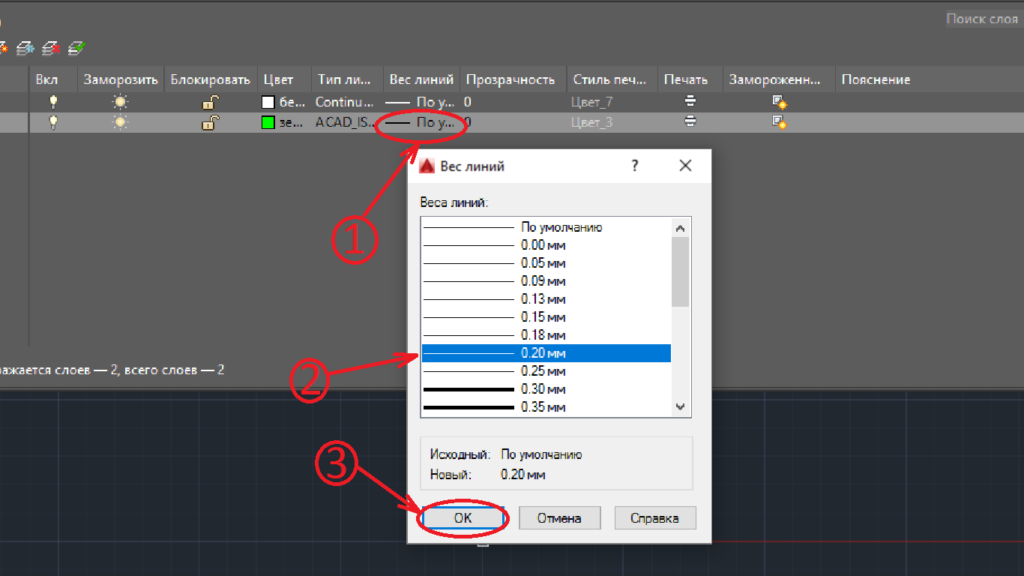
Значение прозрачности слоя вводится вручную, можно задать от 0 до 90. Стиль печати не редактируется, это информационное поле. Кнопка «Печать», с изображением принтера, позволяет запретить печать выбранного слоя. Заморозка на новых видовых экранах, соответственно, отвечает только за дополнительные видовые экраны. В поле «Пояснения», при необходимости, пишется комментарий.
Мы рассмотрели создание и редактирование слоя. Перед распечатыванием чертежа необходимо убедиться, что все нужные слои включены для печати, а ненужные отключены. В последующих уроках рассмотрим, как быстро переводить объекты из одного слоя в другой, изолировать, объединять, копировать свойства слоев и многое-многое другое.
Совместное использование ваших палитр
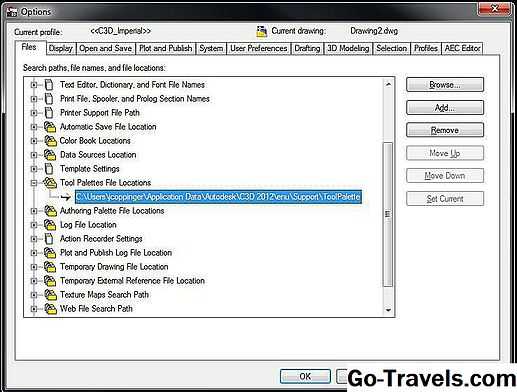
Чтобы поделиться своими индивидуальными палитрами со всеми в вашей группе САПР, скопируйте папку, содержащую палитры, в общую сетевую папку. Вы можете найти, где расположены ваши палитры инструментов, перейдя к функции TOOLS> OPTIONS и посмотрев путь «Расположение палитр палитры инструментов», как показано выше. Используйте кнопку «Обзор», чтобы изменить этот путь к общему сетевому местоположению, которое вы хотите использовать. Наконец, вы захотите найти файл «Profile.aws» из исходной системы, например: C: Users YOUR NAME Application Data Autodesk C3D 2012 enu Support Profiles C3D_Imperial , где находится мой профиль Civil 3D, и скопируйте его в одно и то же место на машине каждого пользователя.
Там у вас есть: простые шаги для создания полностью настраиваемой палитры инструментов для ваших пользователей! Как вы работаете с палитрами инструментов в своей фирме? Все, что вы хотите добавить в этот разговор?