Способ 3. Какая видеокарта работает во время игры
Чтобы проверить какая видеокарта работает в ноутбуке во время игры — есть хороший способ.
Для этого воспользуемся программой MSI Afterburner — скачать здесь.
При установке обязательно оставляем галочку напротив RivaTuner Statistics Server.
Устанавливаем MSI Afterburner вместе с компонентамиСведения о системе в углу экрана во время игры
Открываем MSI Afterburner и заходим в настройки.
MSI Afterburner программа для настройки и разгона видеокарты
- Далее открываем вкладку — Мониторинг.
- Выбираем нужный пункт.
- Добавляем в свойства ОЭД — Оверлейный Экран Дисплея.
- Нажимаем применить.
Это нужно для того, чтобы нужная статистика показывалась в углу экрана во время игры.
Настраиваем мониторинг в MSI Afterburner
В случае если в ноутбуке 2 графические карты: интегрированная и дискретная, то будет выбор ГП1, ГП2, а может и ГП3, как показано на рисунке ниже.
Обязательно добавьте в свойства — Загрузки ГП1, ГП2 и ГП3 — в ОЭД.
ГП1, ГП2 — дискретная, ГП3 — встроенная
На моем тестируемом ноутбуке вышло 3 графических процессора: где ГП1 и ГП2 — это одна и та же дискретная карта, а ГП3 — это интегрированная.
После переходим на вкладку ОЭД и нажимаем кнопку Дополнительно.
Вкладка ОЭД в MSI Afterburner
Откроются настройки RivaTuner Statistics Server, где можете поменять размер, цвет и местоположение отображаемой статистики.
Настройка RivaTuner Statistics Server
После всех настроек, сверните программы MSI Afterburner и RivaTuner Statistics Server и запустите игру. Вы увидите показания статистики в правом верхнем углу.
На картинке ниже видно, что GPU1 — загружена на 60%. Тогда как GPU2 — показывает 0%. Значит во время игры работает — GPU1.
Сведения GPU1 и GPU2 во время игры
Чтобы выяснить какая видеокарта в качестве GPU1, нужно зайти в MSI Afterburner — настройки — вкладка основные. Где например в моем случае ГП1: ATI Mobility Radeon HD 4200 Series.
Таким образом можно узнать, какая видеокарта работает во время игр.
Свойства MSI Afterburner — вкладка основные
Более подробно, как настраивать MSI Afterburner можете посмотреть в этом видео.
Зачем отключать интегрированную видеокарту на ноутбуке?
Операционные системы Windows самостоятельно или при наличии специального программного обеспечения способны автоматически выбрать одну из доступных видеокарт в зависимости от требуемой для решения конкретных задач вычислительной мощности. Для игр и просмотра фильмов в высоком разрешении будет выбран более производительный дискретный вариант, а для интернет-серфинга и работы с документами – встроенный и более экономичный.
Более того, недавние обновления Windows 10 добавили в операционную систему возможность суммирования усилий обеих видеокарт при запуске приложений, нагружающих графическую подсистему. Однако такой функционал удается реализовать только в самых свежих ноутбуках, поэтому большинство машин предыдущего поколения не имеют подходящего аппаратного обеспечения и не способны поддержать новые возможности.
Владельцы не слишком передовой техники, к тому же предпочитающие пользоваться устаревшими операционными системами вроде Windows 7 (в то время как уже готовится к запуску ОС Windows 11), нередко сталкиваются с такими проблемами:
- интеллектуальное переключение между видеокартами в любой Windows происходит некорректно даже при наличии всех необходимых предпосылок;
- во время запуска 3D-игры вместо дискретного адаптера продолжает работать встроенный, и дорогой ноутбук, который, казалось бы, с легкостью должен справляться с такими задачами, тормозит: воспроизводит контент рывками и с низким фреймрейтом (количеством кадров в секунду).
Именно в таких случаях и приходится вносить корректировки. Если не удается сконфигурировать устройство так, чтобы операционная система активировала нужную видеокарту, стоит либо выбрать более производительную часть видеоподсистемы в качестве основной, либо научиться вручную программно сопоставлять конкретным приложениям нужный графический ускоритель.
Те же действия рекомендованы и когда игра вовсе не хочет запускаться, что характерно для ноутбуков со встроенной видеокартой с крайне низкой производительностью и вдобавок лишенной поддержки актуальных версий API Direct X.
Известно, что лучшие решения проблем обеспечивают изменения на аппаратном уровне, а среди программных средств надежнее те, что проще и ближе к базовому коду. Начинаем с самых безотказных и радикальных методов.
Особенности взаимодействия встроенной и дискретной видеокарт
Как известно, корпорация «Intel» выпускает недорогие встроенные в процессор видеоплаты low-end сегмента, призванные снабдить компьютер базовыми графическими возможностями. Такие карты прекрасно подходят для офисных или домашних компьютеров с низкими графическими требованиями.
Напротив, карты от Nvidia предназначены для обслуживания ресурсоёмких графических программ (обычно это современные мощные игры и графические редакторы). Они обладают мощной системой охлаждения и высокой энергоёмкостью.
Обычно компьютер автоматически переключается между ними, задействуя встроенную плату от Интел для простых офисных приложений, и графическую от Нвидиа для большинства игр. Переключение между картами обычно осуществляется с помощью технологии «NVIDIA Optimus» , залогом стабильной работы которой является наличие на ПК самых свежих драйверов для обеих видеокарт.
В случае некорректного переключения между графическими адаптерами (к примеру, встроенная видеоплата используется для запуска мощных игр) возникает необходимость отрегулировать их переключение. Разберёмся, как это можно сделать.

Во многих ноутбуках представлены две видеокарты — от Интел и Нвидиа
Почему графических чипов может быть два?
Прежде чем говорить о том, как производится настройка видеокарты в БИОСе, следует понять, для чего могут применяться два типа адаптеров. По всей видимости, это, скорее, средство привлечения покупателя, нежели крайняя необходимость.

К примеру, для работы с офисными документами человеку хватит и встроенного чипа, но если после трудового дня он хочет расслабиться и пройти какую-нибудь современную игру, без дискретной карты не обойтись (а вслучае необходимости карты можно даже объединить).
С другой стороны, применение такой пары может быть обусловлено и тем, что при выходе из строя одного адаптера можно задействовать второй. Настройка видеокарты в БИОСе может понадобиться только в том случае, если сам компьютер или ноутбук не оснащен функцией автоматического переключения или смены карты при изменении пользовательских настроек.
Способ 2. Назначение программы или игры в панели управления дискретной видеокарты
Для этого потребуется запустить панель управления драйвера NVIDIA Control Center, (у видеоадаптеров ATI (AMD) панель управления называется Catalyst Control Center).
Теперь необходимо проделать следующие шаги:
- Открыть раздел «Управление параметрами 3D»;
- Перейти на вкладку «Программные настройки»;
- Нажать на кнопку «Добавить» и указать исполняемый файл программы или игры, которую требуется всегда запускать с дискретной видеокартой.
- Затем останется указать в качестве предпочитаемого графического адаптера Nvidia, а не автоматический выбор, как это сделано по умолчанию.
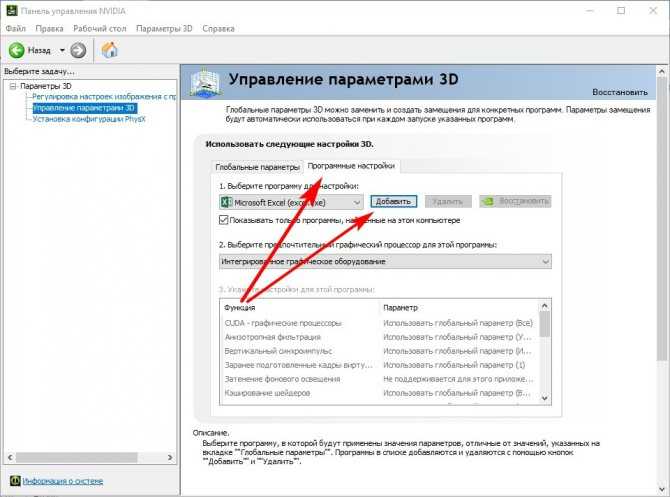
Как переключаться между 2 видеокартами на ноутбуке
Порядок действий незначительно меняется в зависимости от моделей процессора видеокарты. Есть 3 варианта сочетания «процессор – графический адаптер»:
- Intel – ATI/AMD.
- AMD – ATI/AMD.
- Intel – nVidia.
В первых двух случаях переключение осуществляется в программе Catalyst Control Center, при использовании карты nVidia выбор карты производится в Панели управления nVidia.
В Catalyst Control Center для выбора видеокарты есть специальный подраздел, который называется «Переключаемые графические адаптеры». Найти его можно на вкладке «Питание» в боковом меню программы. Порядок простой: в окне отображается текущий активный процессор. Вам нужно нажать на кнопку с соответствующей надписью, чтобы включить режим низкого потребления энергии или высокую производительность.
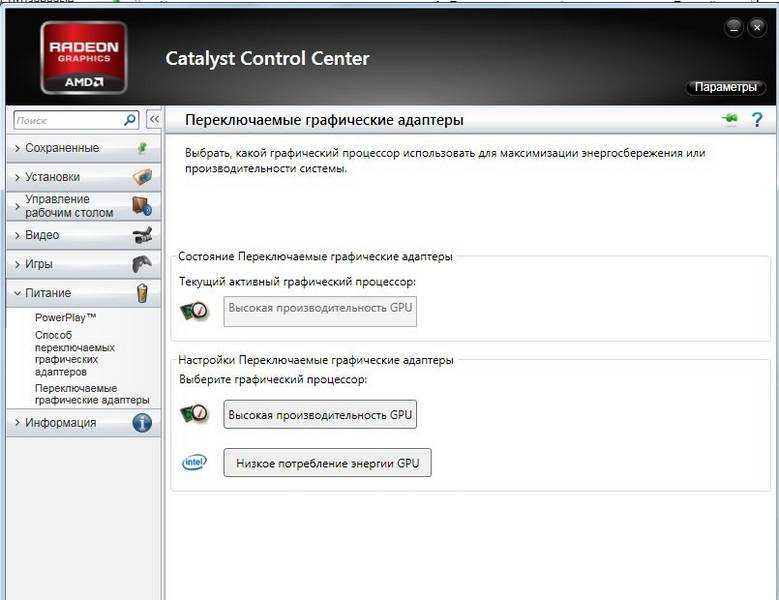
В подразделе «Способ переключаемых графических адаптеров» можно настроить автоматическую смену видеокарты согласно потребностям приложения – например, для игр или графических редакторов нужна максимальная производительность, а офисные приложения или браузер должны работать в режиме энергосбережения. Чтобы включить автопереключение, нужно отметить соответствующий пункт и сохранить конфигурацию, нажав кнопку «Применить».
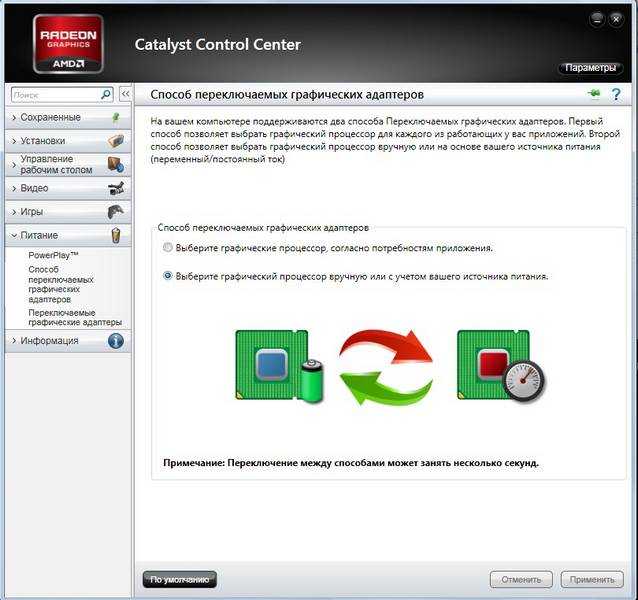
Если на ноутбуке используется связка Intel – ATI/AMD, то для реализации автоматического переключения в зависимости от потребностей приложения необходимо зайти в BIOS и в разделе «Configuration» установить для параметра «Graphic Device» значение «Switchable Graphic».
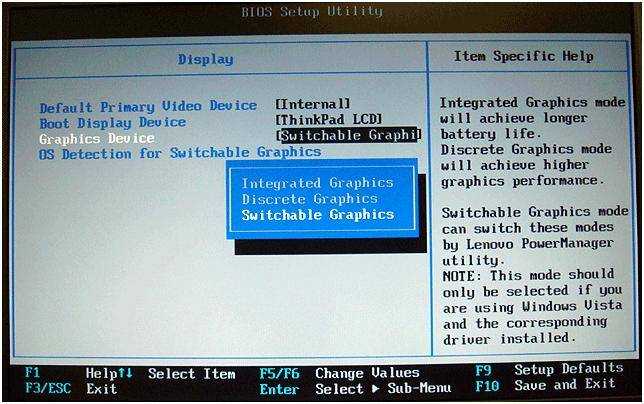
Для корректной работы ручного и автоматического переключения на ноутбуке должны быть установлены драйверы обеих видеокарт. Скачать их можно на официальном сайте производителей оборудования – ноутбука или графического адаптера, если он приобретался отдельно.
Если на ноутбуке установлена видеокарта nVidia, то все действия, связанные с настройкой графики, выполняются через Панель управления nVidia. Главное условие остается прежним – в системе должны быть инсталлированы драйверы оборудования, скачать которые можно на сайте производителя.
- Найдите на панели уведомлений значок nVidia. Нажмите на него левой кнопкой, чтобы открыть Панель управления (или щелкните правой кнопкой и выберите пункт «Панель управления»).
- Откройте раздел «Параметры управления 3D».
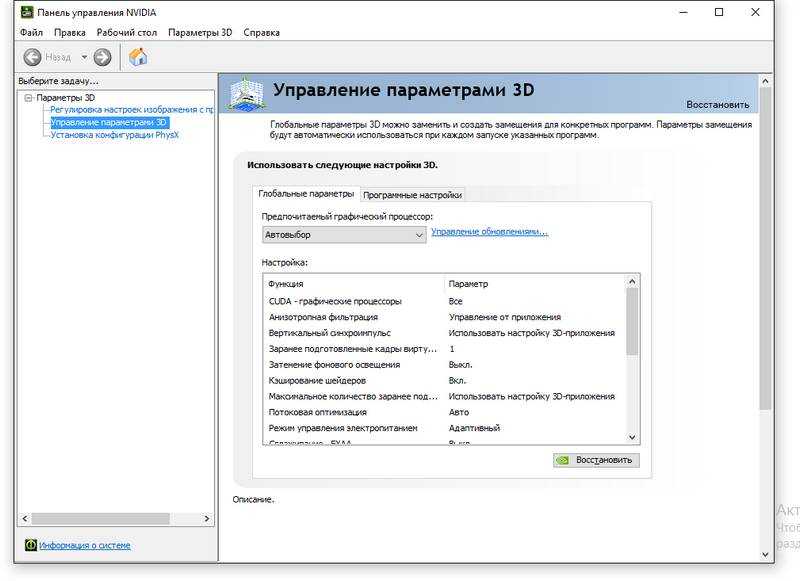
На вкладке «Глобальные параметры» вы можете выбрать адаптер вручную или настроить автоматическое переключение в зависимости от потребностей приложения.
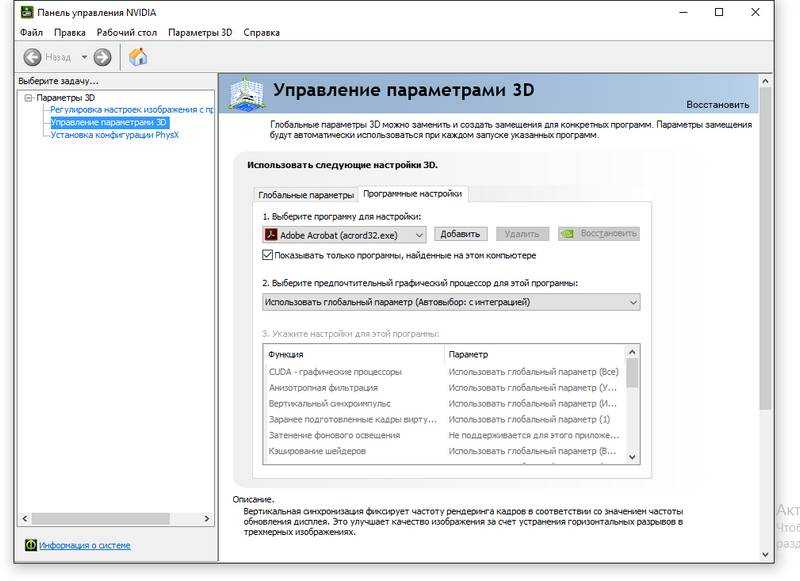
На вкладке «Программные настройки» можно настроить адаптер для каждой программы, установленной на ноутбук. На выбор три режима – интегрированная карта, дискретная карта, использование глобальных параметров.
Зачем менять видеокарту по умолчанию, используемую в игре? Зачем менять графический процессор, используемый конкретными приложениями?
В процессоры некоторых настольных ПК и большинства ноутбуков встроены видеокарты. Интегрированная графика недостаточно мощна для управления требовательными приложениями и играми, требующими большой графической мощности. Вот почему на многих компьютерах также есть выделенные видеокарты, в которых используются графические чипы, обычно производимые Nvidia или AMD. Выделенные видеокарты намного мощнее, но при этом потребляют больше энергии, чем встроенная графика.
Чтобы сбалансировать производительность и энергопотребление, компьютеры должны иметь возможность использовать правильные параметры графики для каждого приложения и игры, которые вы запускаете. Если встроенный графический чип достаточно мощный для Paint 3D, это то, что должен использовать ваш компьютер. Однако, если вы хотите поиграть в новейшую видеоигру в Steam, вам следует переключиться на использование гораздо более мощной видеокарты Nvidia или AMD.
Обычно переключение между двумя графическими опциями выполняется автоматически вашими графическими драйверами. Однако иногда некоторые игры (возможно, находящиеся на ранней стадии разработки или игры с ошибками) могут не переключаться на выделенную видеокарту. Другой вариант использования этой функции — устранение неполадок выделенной видеокарты, и в этом случае вы захотите выбрать интегрированную графику вместо дискретной видеокарты на вашем компьютере, чтобы проверить, правильно ли отображается приложение или игра.
Теперь давайте посмотрим, как изменить видеокарту, используемую в игре или приложении.
В Панели управления NVIDIA нет выбора графического процессора — что делать?
Если нет возможности добавить в контекстное меню запуск с определенным графическим процессором ни в Панели управления Nvidia, ни в настройках дисплея, вполне вероятно, что ваш чипсет GPU не поддерживает технологию Nvidia Optimus. Технология Optimus позволяет графическому процессору Nvidia задействоваться в определенный момент, когда это необходимо. Чтобы проверить, поддерживает ли ваша графическая карта NVIDIA эту технологию, перейдите по этой ссылке. Там представлен список всех графических процессоров, поддерживающих технологию Optimus.
Кроме того, убедитесь, что у Вас установлен последний драйвер для видеокарты. Старые драйверы и устаревшие версии панели управления Nvidia могут не иметь такой возможности.
Методы переключения
Существует ряд методов, воспользовавшись которыми на ноутбуке можно отключить интегрированную карту или активировать только одно из двух подключённых к прибору. Это используется для того, чтобы поиграть в игру с высокими требованиями к графике, или для работы со специальными программами. Итак, переключать карты можно:
- При помощи особого ПО, которое устанавливается вместе с драйверами;
- Воспользовавшись инструментами Windows (диспетчер устройств);
- Посредством UEFI или BIOS.
Диспетчер устройств
В ОС Windows существует возможность поменять активный видеоадаптер, воспользовавшись диспетчером устройств. Если в настройках отображается две карты, к примеру, NVIDIA GeForce и Intel, достаточно нажать по интегрированному видеоадаптеру правой кнопкой и кликнуть «Отключить». Такое решение попросту отключит на ноутбуке экран. Включить его обратно можно, выполнив перезагрузку.
Метод используется в редких целях пользователями, которые точно знают, какого результата они хотят добиться. Использование такого трюка не рекомендуется, если вы используете ноутбук на уровне простого юзера.
Использование BIOS
Метод переключения популярен для настольных ПК, такая опция присутствует практически во всех BIOS системах. Если же говорить о нетбуках, то здесь этот пункт можно отыскать не всегда. Проверить это можно, нажав при загрузке устройства клавишу F2. Для пользователей Windows 8.1 и 8 есть ещё один вариант зайти в БИОС — выбрать пункт «Особые варианты загрузки» в разделе восстановления параметров ПК (через саму систему).
В большинстве случаев переключение активной видеокарты для ПК выполняется в разделе БИОСа Peripherals. Что касается ноутбуков, то этот параметр зачастую помещают в ветку Config либо Advanced. Специалисты рекомендуют искать пункт, который можно отнести к конфигурации графики.
Параметры настройки для смены интегрированного адаптера также могут отличаться. Для одних устройств достаточно кликнуть по полю «Disabled» («Отключено»), для других — переместить необходимую сейчас карту на первую позицию в списке.
БИОС на разных приборах может отличаться, но основная суть общая для всех.
Применение программ для работы с видеокартами
В процессе установки драйверов для дискретного видеоадаптера устанавливаются и специальные программы, которые позволяют настроить работу того или иного элемента. Такими программами называют Catalyst Control Center и NVIDIA Control Center.
Необходимый пункт для карт NVIDIA в этой программе имеет название «Параметры 3D». Саму программу удастся запустить, если нажать в любом свободном месте рабочего стола правую кнопку мыши и выбрать «Панель управления NVIDIA». Ещё один способ – найти её в трее, возле часов. Порядок действий для переключения выглядит так:
- Выбрать пункт «Управление параметрами 3D»;
- нажать на «Программные настройки»;
- добавить нужный *.exe файл. Для этого пропишите к нему путь, выбрав параметр «Добавить».
Теперь при запуске игры система будет переключать вас на дискретный видеоадаптер.
Воспользовавшись утилитой Catalyst, разработанной для карт Radeon/AMD с процессором Intel, также можно переключать карточки с интегрированной на дискретную. Достаточно найти в системном трее значок с этой программой и кликнуть по нему. Затем выберите пункт «Переключаемые графические адаптеры» в разделе «Питание». Следующий шаг – указать путь к файлу, который должен запускаться на другой видеокарте (пункт «Другие приложения»). Для аналогичных карт, работающих под контролем процессора AMD, разработана утилита AMD VISION. Найти её можно в правом нижнем углу возле часов. Здесь всё предельно просто:
- Выберите «Производительность»;
- нажмите на Dual Graphics;
- кликните по «Отключить», сохраните изменения.
Физическая замена графического чипа. Суть процесса
Эксперты, поясняя, как сменить видеокарту с интегрированной на дискретную, отмечают, что можно было бы, конечно, посоветовать физическую замену оборудования, предполагающую извлечение ненужного чипа и установку вместо него дискретного. Но эта процедура является достаточно трудоемкой. Поскольку выпаивать «вшитую» в материнскую плату без специальных знаний и навыков – занятие очень опасное, ведь неосторожными действиями можно нанести вред и самой «материнке». Если уж вы и соберетесь выполнять такие действия, необходимо четко осознавать все риски, связанные с выходом из строя всей компьютерной системы.
Да и зачем отказываться от использования встроенного адаптера? Он ведь может пригодиться, когда система даст сбой по вине дискретной карты, что очень часто наблюдается при появлении конфликтов драйверов графических чипов, сопровождающихся синими экранами смерти. Таким образом, проще всего выполнить самое обычное переключение, в качестве основного задействовав дискретный чип, а интегрированный оставив, так сказать, про запас. Однако этот процесс тоже лучше доверить профессионалам.
Способ №2. Настройка Панели управления
Также вы можете перенаправить видеоадаптер на вашем ноутбуке с Интел на Нвидиа с помощью Панели управления. Выполните следующее:
- Вновь запустите «Панель Управления Nvidia» как описано выше;
- Слева выберите пункт «Управление параметрами 3D»;
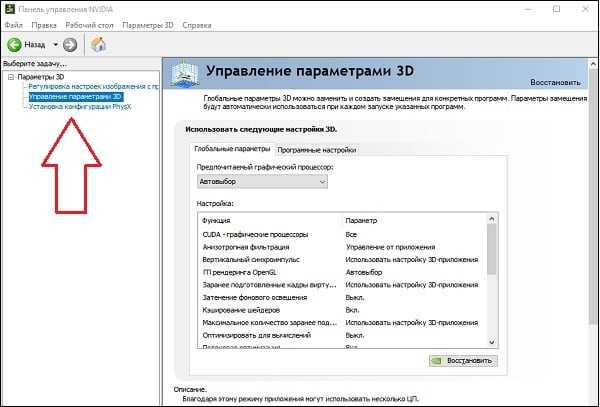
Выберите указанный параметр
На панели справа выберите «Программные настройки»;
В поле «Выберите программу для настройки» выберите нужную программу, которую вы хотите запускать с помощью платы Нвидиа;
В поле «Выберите предпочтительный графический процессор» выберите «Высокопроизводительный процессор NVIDIA», и нажмите внизу на «Применить».
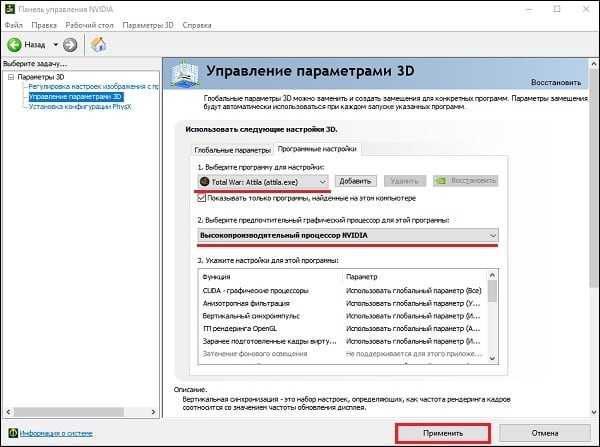
Выберите указанные настройки
Как переключить видеокарту в БИОСе?
Теперь непосредственно о настройках первичной системы. Вся процедура выглядит довольно простой, однако на некоторых этапах могут возникнуть сложности. Как переключить видеокарту в БИОСе? Порядок таков.
При загрузке входим в BIOS или UEFI, используя для этого специальные клавиши или их сочетания, и ищем раздел, где будут показаны видеоадаптеры и их текущие настройки. Вот тут и начинаются сложности. Дело в том, что названия разделов и местоположение меню параметров могут разниться достаточно сильно. Главные разделы обычно называются Advanced Features Setup или Chipset Features Setup. Но вот подразделы и необходимые для изменения приоритета параметры могут иметь следующие обозначения:
- First Display Boot;
- Boot Graphic Adapter Priority;
- PEG Port/Graphic Adapter Priority;
- VGA Boot From;
- Primary VGA BIOS;
- Primary Video Controller;
- Intergation Video;
- Primary Video;
- Video PciEx и т.д.
Встроенная видеокарта в БИОСе обозначается термином Integrated, а дискретная относится к типу PCI. В любом случае в параметрах следует установить приоритет именно для того графического адаптера, который будет использоваться по умолчанию. После установки всех необходимых параметров нужно всего лишь сохранить изменения и перезагрузить систему. Для этого используется клавиша F10 с подтверждением сохранения настроек посредством нажатия клавиши Y.
Переключение видеокарты через BIOS
Шаг 1. Перезагрузите компьютер или включите его, если он отключен. Во время начала загрузки компьютера, когда на экране появляется логотип либо стартовое окно иницилизации, необходимо нажать кнопку F2 или DEL.
Шаг 2. В BIOS необходимо найти меню, отвечающее за графическую конфигурацию. Зачастую его можно найти, если перейти в «Advanced», а затем выбрать «Chipset features» или «Graphic configuration».
Также меню может называться: «Onboard graphic», «PCI», «AGP» или «PCI-E». Это зависит от используемого шины, используемой на вашей материнской плате. Например, выбрав «PCI-E» вы отключаете встроенный видеоадаптер, но включаете дискретную видеокарту.
- PCI Slot — в первую очередь загрузит видео карту подключенную в PCI слот.
- Onboard — будет включен чип встроенной видео карты встроенной в материнскую плату.
- PEG — в первую очередь загрузит видео карту подключенную в PCI Express 16x разъем.
Если используется UEFI BIOS, то для настройки графики находятся в разделе конфигурирования материнской платы. Он будет называться «Init Display First» или «Primary Display», для материнской платы ASUS это будет выглядеть следующим образом:
Шаг 3. Когда все настройки будут найдены, произведите конфигурацию параметров графики опираясь на следующие свойства. Выберите шину, которая связана с работой требуемой графики: PCI, AGP, PEG (PCI Express 16x) или IGPU (интегрированная графика). Необходимый пункт можно также найти под названиями «Primary Graphic Adapter» и «Graphic Adapter».
Шаг 4. По завершению настройки можно просто нажать на F10 либо перейти в меню «Exit» и сохранить настройки, выбрав пункт «Save and exit». Теперь необходимо подождать, пока компьютер будет перезагружен и начнет работать по выбранным настройкам.
Шаг 3. Как изменить видеокарту, используемую в игре или приложении
В списке управляемых приложений и игр в графическом окне найдите интересующее вас приложение, затем щелкните или коснитесь его. Теперь нажмите или коснитесь его кнопки «Параметры».
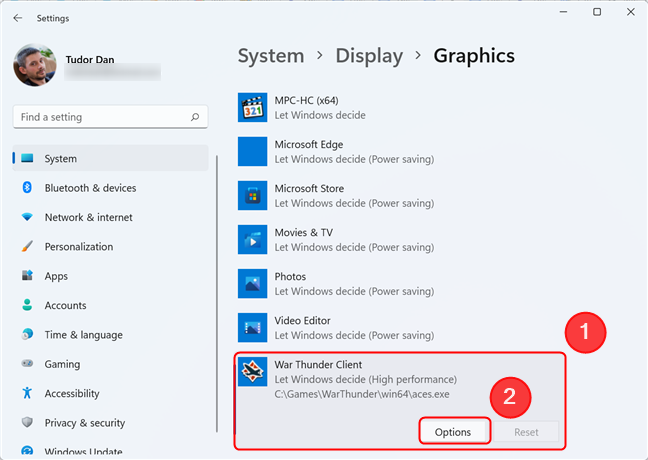
Откроется новый диалог под названием «Настройка графики». Вы можете увидеть графические карты, которые вы можете использовать на своем компьютере, и какие из них экономят электроэнергию или обеспечивают лучшую графическую производительность.
Например, на нашем ноутбуке мы можем «позволить Windows решать» или можем выбирать между:
- «Энергосбережение» — встроенный графический чип Intel UHD, встроенный в процессор Intel Core i7-10510U
- «Высокая производительность» — более мощная дискретная видеокарта NVIDIA внутри ноутбука.
Выберите тот, который вы хотите использовать для выбранного приложения, и затем нажмите «Сохранить».
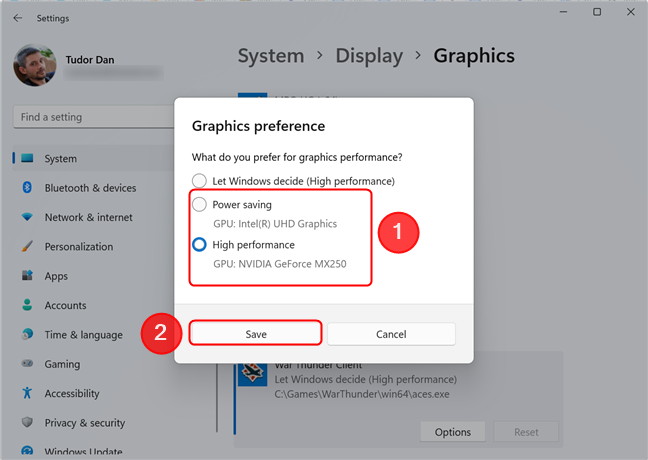
Если вы хотите отменить изменение, выберите игру в списке, нажмите «Параметры», выберите «Разрешить Windows решать» и нажмите «Сохранить».
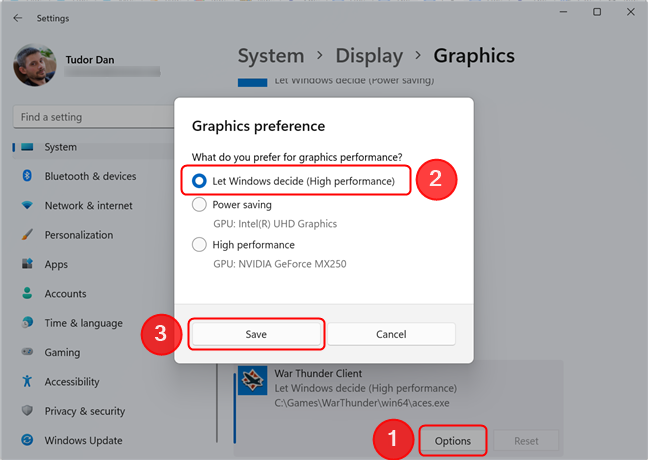
Замена видеокарты на пк
Отключение видеокарты на ноутбуке
Замена карты почти такая же простая, как оперативной памяти. Если у вас установлена старая, вы должны удалить ее и заменить на новую.
Для этого первым делом удалите драйвера. Они не понадобятся и могут помешать новой.
После удаления выключите компьютер, отключите блок питания и монитор. Отвинтите два левых крепежных винта на боковой стенке корпуса. Снимите боковую крышку.
Найдите графическую карту. Она легко идентифицируется — установлена ближе всего к процессору и источнику питания, а мониторный кабель подключен к графическому выходу.

Отвинтите винт, который крепит графическую карту к корпусу компьютера. В некоторых случаях вместо винта может быть пластиковый или металлический зажим, держащий карту — его необходимо удалить.

Отсоедините шнуры питания, если они подключены к карте
Обратите внимание, что при отсоединении многих кабелей вы должны сжать вилку, чтобы освободить фиксатор

Если в розетке есть фиксатор в конце, предотвращающий случайное извлечение карты, потяните ее одной рукой, а другой потяните за карту.
В случае AGP в конце слота также есть блок, который необходимо оттянуть, чтобы освободить ее.

Как включить встроенную видеокарту аппаратным путем
Отключите компьютер от питания, предварительно выключив. Теперь необходимо подключить кабель, который до этого шел к видеокарте, в другой порт, идущий в саму материнскую плату.
Если этот способ не помог, то попробуйте сделать следующее:
Полностью выключите ПК и отсоедините от портов все подключенные устройства. Снимите крышку системного блока, чтобы получить доступ к видеокарте. Для этого открутите два винта, расположенных в задней части системного блока. После аккуратно достаньте видеокарту. Чтобы сделать это необходимо избавиться от винта, крепящего ее к корпусу
Затем переместите рычаг, который фиксирует карту и осторожно вытащите ее. Закрутите крышку назад и запустите компьютер
Теперь ваш ПК автоматически включит интегрированный графический видеоадаптер. Если этого не случилось, то значит, что ваш компьютер не поддерживает режим работы со встроенной графикой.
Как переключить видеокарту в БИОСе?
Теперь непосредственно о настройках первичной системы. Вся процедура выглядит довольно простой, однако на некоторых этапах могут возникнуть сложности. Как переключить видеокарту в БИОСе? Порядок таков.
При загрузке входим в BIOS или UEFI, используя для этого специальные клавиши или их сочетания, и ищем раздел, где будут показаны видеоадаптеры и их текущие настройки. Вот тут и начинаются сложности. Дело в том, что названия разделов и местоположение меню параметров могут разниться достаточно сильно. Главные разделы обычно называются Advanced Features Setup или Chipset Features Setup. Но вот подразделы и необходимые для изменения приоритета параметры могут иметь следующие обозначения:
- First Display Boot;
- Boot Graphic Adapter Priority;
- PEG Port/Graphic Adapter Priority;
- VGA Boot From;
- Primary VGA BIOS;
- Primary Video Controller;
- Intergation Video;
- Primary Video;
- Video PciEx и т.д.
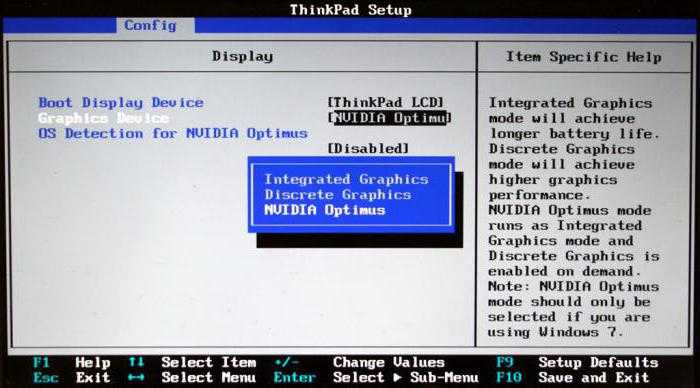
Встроенная видеокарта в БИОСе обозначается термином Integrated, а дискретная относится к типу PCI. В любом случае в параметрах следует установить приоритет именно для того графического адаптера, который будет использоваться по умолчанию. После установки всех необходимых параметров нужно всего лишь сохранить изменения и перезагрузить систему. Для этого используется клавиша F10 с подтверждением сохранения настроек посредством нажатия клавиши Y.
Как включить две видеокарты
- Как включить две видеокарты
- Как в BIOS включить видеокарту
- Как объединить 2 видеокарты
- — AMD Catalyst Control Center;
- — Intel Graphics Media Accelerator.
на ноутбуке две видеокарты
- Как переключаться между видеокартами
- Как подключить вторую видеокарту
- Как включить вторую видеокарту
- Как подключить 2 видеокарты
- Как включить видеокарту
- Как объединить две видеокарты
- Как соединить 2 видеокарты
- Как соединить две видеокарты
- Как переключить видеокарту в биосе
- Как совместить две видеокарты
- Как переключиться на встроенную видеокарту
- Как включить видеоадаптер
- Как включить интегрированную видеокарту
- Как добавить видеокарту
- Как в BIOS поменять видеокарту
- Как отключить видеокарту
- Как поставить две видеокарты
- Как заставить работать видеокарту
- Как соединить видеокарту с материнской платой
- Как включить встроенную видеокарту
- Как подключить несколько мониторов
- Как подключить четыре монитора
- Как вставить видеокарту
- Как настроить в BIOS видеокарту
- Как к одному компу подключить два монитора
- Как установить новую видеокарту на компьютер
Что пригодится, прежде чем изменять настройки BIOS?
Наконец, последний важный момент. Если в компьютерной системе в качестве одного из адаптеров установлены чипсеты AMD или NVIDIA, как правило, для них в комплекте поставляются соответствующие управляющие утилиты (AMD Power Xpress, Catalyst Control Centre, NVIDIA Hybrid Power, PhysX и др.).
И прежде чем ломать голову над тем, как отключить видеокарту в БИОСе, достаточно просто запустить такие программы. Именно с их помощью можно произвести соответствующие настройки.
Кроме того, многие забывают о том, что произвести отключение адаптера и сменить его на другой можно просто в «Диспетчере устройств», где из контекстного меню по щелчку правой кнопкой мышки на выбранном адаптере нужно использовать раздел свойств, в котором имеется кнопка его отключения. При замене карты устройство и вовсе можно удалить из системы.


























